解决IDEA 控制台中文乱码及无法输入中文
一、IDEA 控制台中文乱码:
问题描述:
IntelliJ IDEA 如果不进行相关设置,可能会导致控制台中文乱码、配置文件中文乱码等问题。
解决方案:
①:设置字体为支持中文的字体:
点击菜单 File - > settings -> appearence , 将字体设置为支持中文的微软雅黑 :
 ②.设置字符编码为 UTF-8:
②.设置字符编码为 UTF-8:
点击菜单
File->settings->Eitor->File Encodings,
将字符全局编码、项目编码、配置文件编码统一设置为UTF-8, 然后点击 Apply 应用设置,点击 OK 关闭对话框。注意:
Transparent native-to-ascii conversion需勾选上,不然项目中配置文件中的中文注释无法正常显示。
③.修改 IDEA 配置文件,让其支持中文编码:
方法①:
如果做了上述操作后,还存在中文乱码,可再尝试如下操作。
找到 IDEA 的安装目录,进入
/bin文件夹,找到下面这个文件:

在 IDEA配置文件中添加文件编码格式
然后, 在两个文件最后一行添加如下配置 :
-Dfile.encoding=UTF-8
方法②:
上方导航栏“Help→Etit Custom VM Options…”进入自定义虚拟机选项页面。
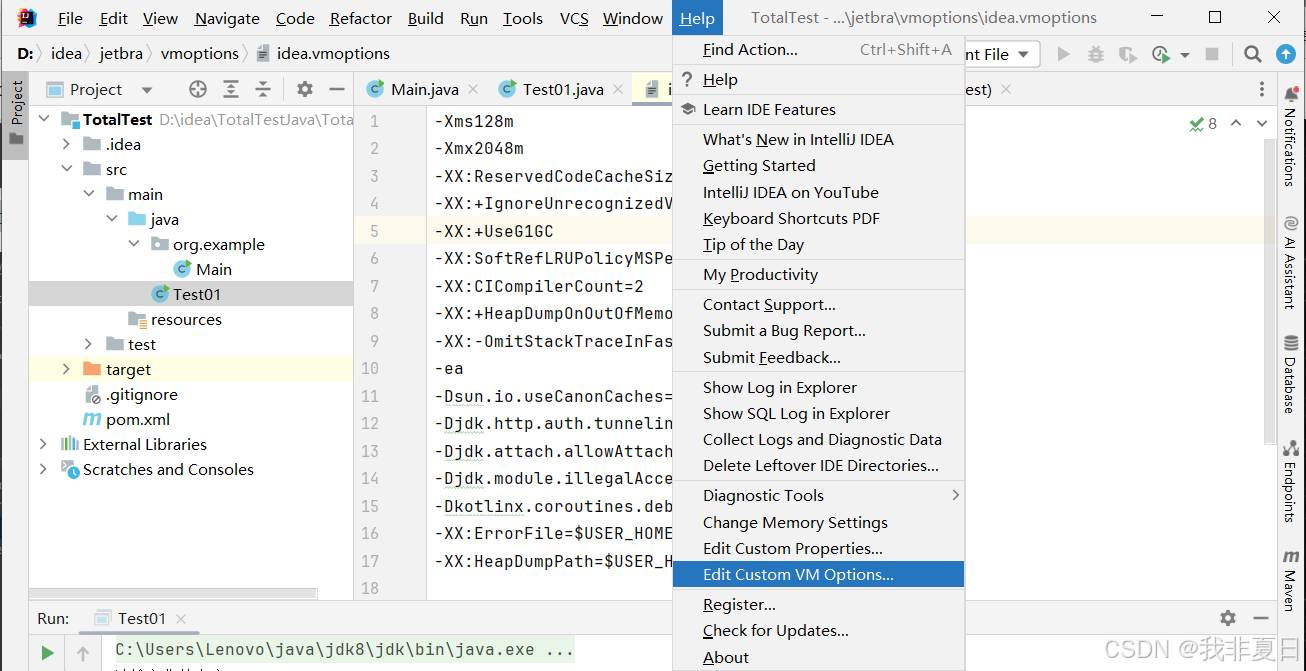
在 idea64.exe.vmoptions 文件尾加上
-Dfile.encoding=UTF-8。在重启之后运行程序检查控制台信息,一般到了这步问题就解决了。如果不管用请执行下面的步骤。
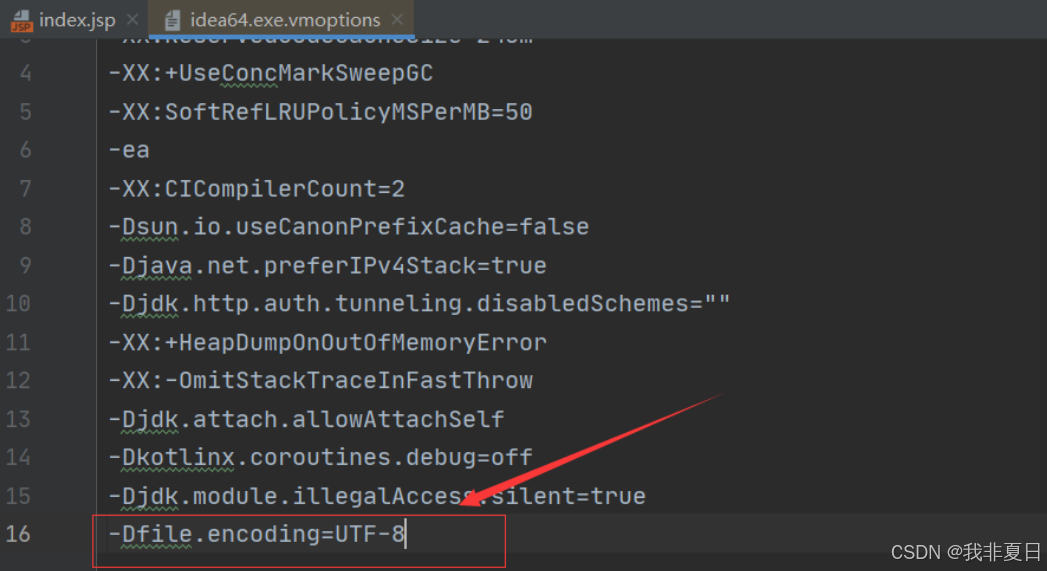
④.查看控制台下方的编码格式:
查看控制台下方是否同样为UTF-8编码格式。如果不是,则设置为UTF-8格式。
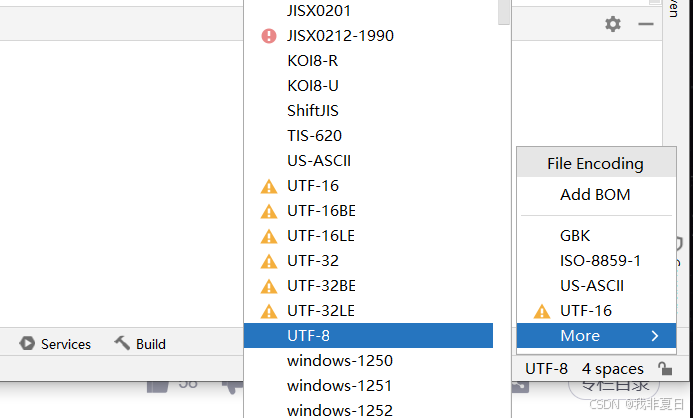
二、Tomcat 控制台输出乱码:
如果你的项目使用的外置 Tomcat , 控制台输出日志乱码了,可做如下操作。
点击上方导航栏 Run - > Edit Configurations… , 进入配置页面, 修改当前 Web 项目 Tomcat Server的虚拟机输出选项 VM options, 添加-Dfile.encoding=UTF-8 , 图示如下:
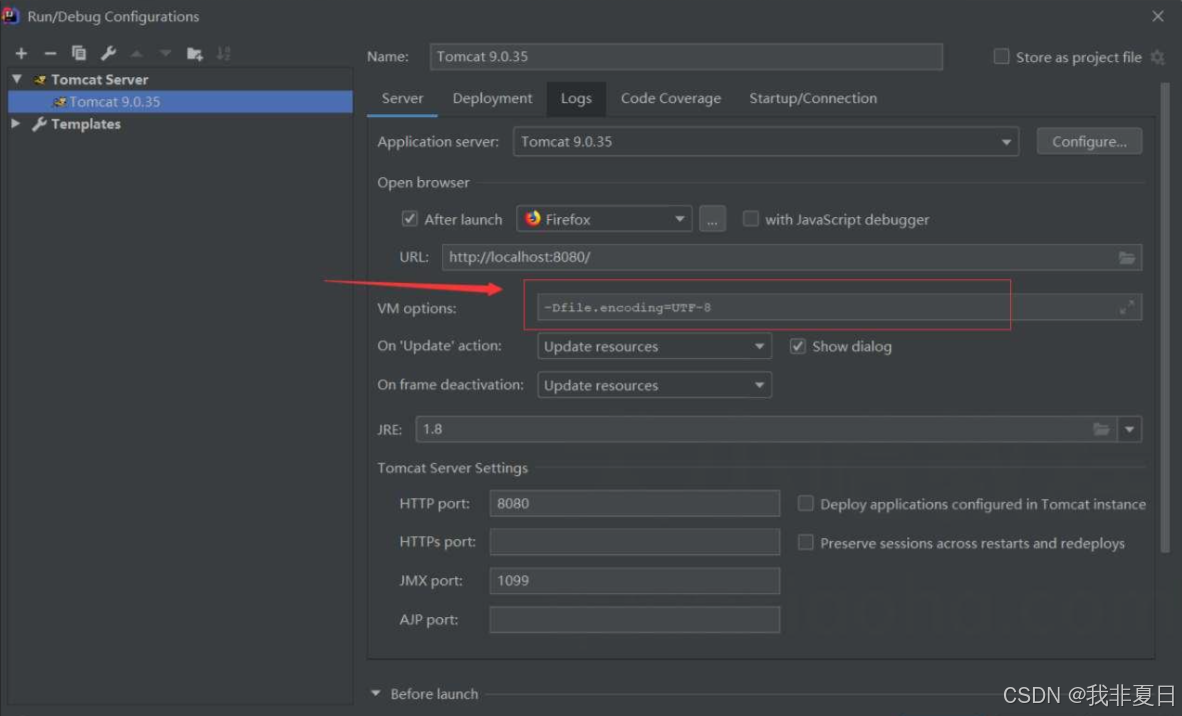
让 Tomcat 支持 UTF-8 编码。
重点:必须重启 IDEA
相关配置修改完成后, 需重启 IDEA, 才能让设置生效 , 再次查看即可解决中文乱码问题
三、无法输入中文问题:
问题描述:
idea 用的正好好的,突然就不能输入中文了,或者不知道某些原因 idea 就不能输入中文了,不管怎么切换输入法都解决不了。
解决方案:
1.导航栏处,点击help菜单,选择Edit Custom VM Options..

2.编辑文件,在文件末尾添加:
-Drecreate.x11.input.method=true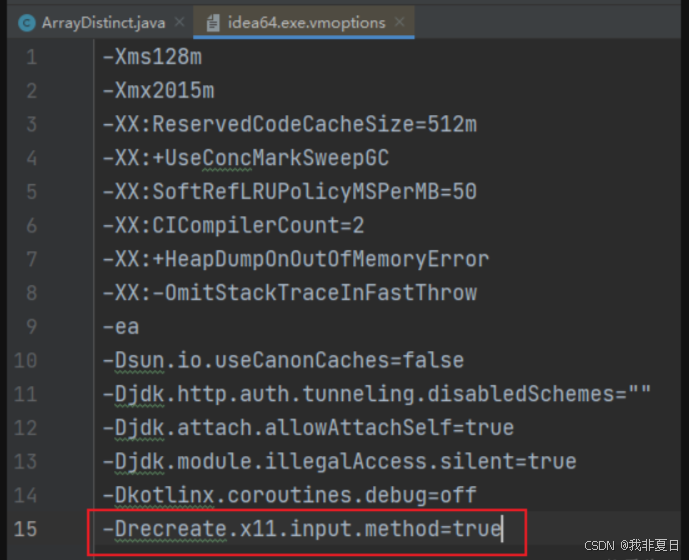
重启IDEA。


