安装WMware和Ubuntu并使用xShell连接
0、我的电脑配置
设备名称 hello
处理器 Intel(R) Core(TM) i7-10700K CPU @ 3.80GHz 3.79 GHz
机带 RAM 16.0 GB (15.9 GB 可用)
设备 ID 541EC230-9910-418C-9043-5FBBF8ED320C
产品 ID 00330-80000-00000-AA846
系统类型 64 位操作系统, 基于 x64 的处理器
笔和触控 没有可用于此显示器的笔或触控输入
版本 Windows 11 专业版
版本号 23H2
安装日期 2023-01-04
操作系统版本 22631.3880
体验 Windows Feature Experience Pack 1000.22700.1020.0
1、安装WMware
我的百度云备份:链接:https://pan.baidu.com/s/1pIr1v4X8rBv_FbU4yoLzkA?pwd=arab ,版本为:VMware-workstation-full-17.0.0-20800274.exe。
双击exe进行安装,截图如下:










如上图,输入许可证密钥,自己网上找,输入后点击“输入”按钮。
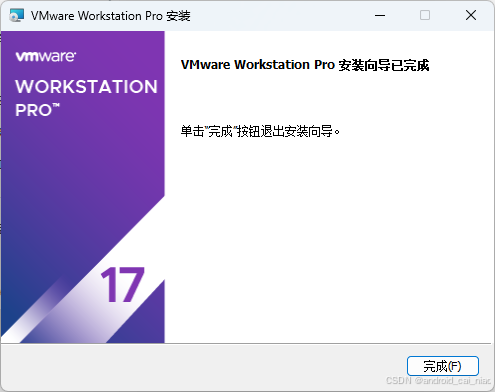
至此,WMare安装完成!
02、安装Ubuntu
我的百度云备份:链接:https://pan.baidu.com/s/1iihLA5gd5nIz8-aH9ug-jg?pwd=3wwz ,版本为:ubuntu-24.04-live-server-amd64.iso,这是Ubuntu服务器版:Ubuntu Server 24.04 LTS。官网下载地址为:https://releases.ubuntu.com/24.04/ubuntu-24.04-live-server-amd64.iso,或者使用迅雷种子:magnet:?xt=urn:btih:81AF07491915415DAD45F87C0C2AE52FAE92C06B,该版本的CPU架构为:x86_64(官网上还有别的架构可供选择,比如arm架构的)。
打开VMware,然后进行ubuntu系统安装,截图如下:









如上图,要想Windows可以ping通Ubuntu的ip,这里要选择桥接模式。



点击“我已完成安装后”再点击一下黑色界面然后按回车。回车后可能需要等待的时间比较久一点。

都是按回车进入下一步即可。上图中回车后这一步可能要等的时间比较长一点,如下:






到目前为止都是一路按回车,在上图中,显示了Ubuntu系统的ip为192.168.124.16,和Windows电脑是同网段的,所以可以在Widnows中ping通这个ip,也可以Ubuntu中ping通Windows电脑的ip。


如上图,这一步也无需等待,直接回车到下一步。

如上图,这一步需要按箭头下把光标定位到 “Done”,然后按回车。


如上图,这一步需要定位以Continue,然后再按回车。

如上图,这里Your name是可以大小写的,server name、username则只能是全小写。


如上图,在 “Install OpenSSH server”前面的复选框上我们要按一下空格键选择上它,因为我们需要安装OpenSSH之后才可以使用Xshell来连接它。该复选框默认是空白的(即没有选择的状态),按空格后出现一个叉即代表选择上了。

如上图,这个界面中的任何软件都不需要安装,光标定位到Done按回车。

如上图,此时才是真正的开始安装Ubuntu系统,之前的那些都是进行一些配置设置。这个安装挺快的,好像都不需要两分钟就安装完了,安装完成后界面如下:
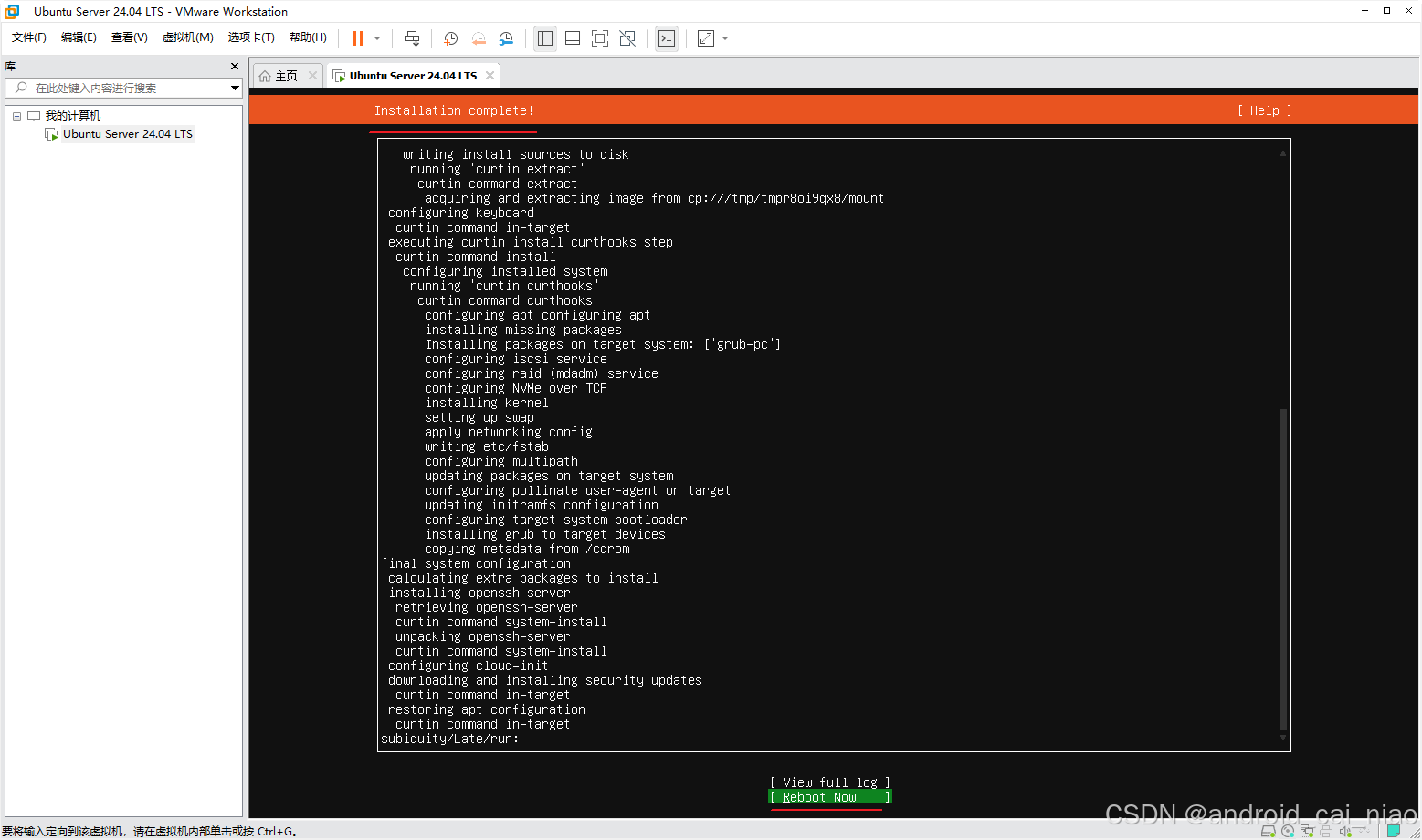
如上图,最上方显示了安装完成,然后我们在下方的“Reboot now"回车即可。
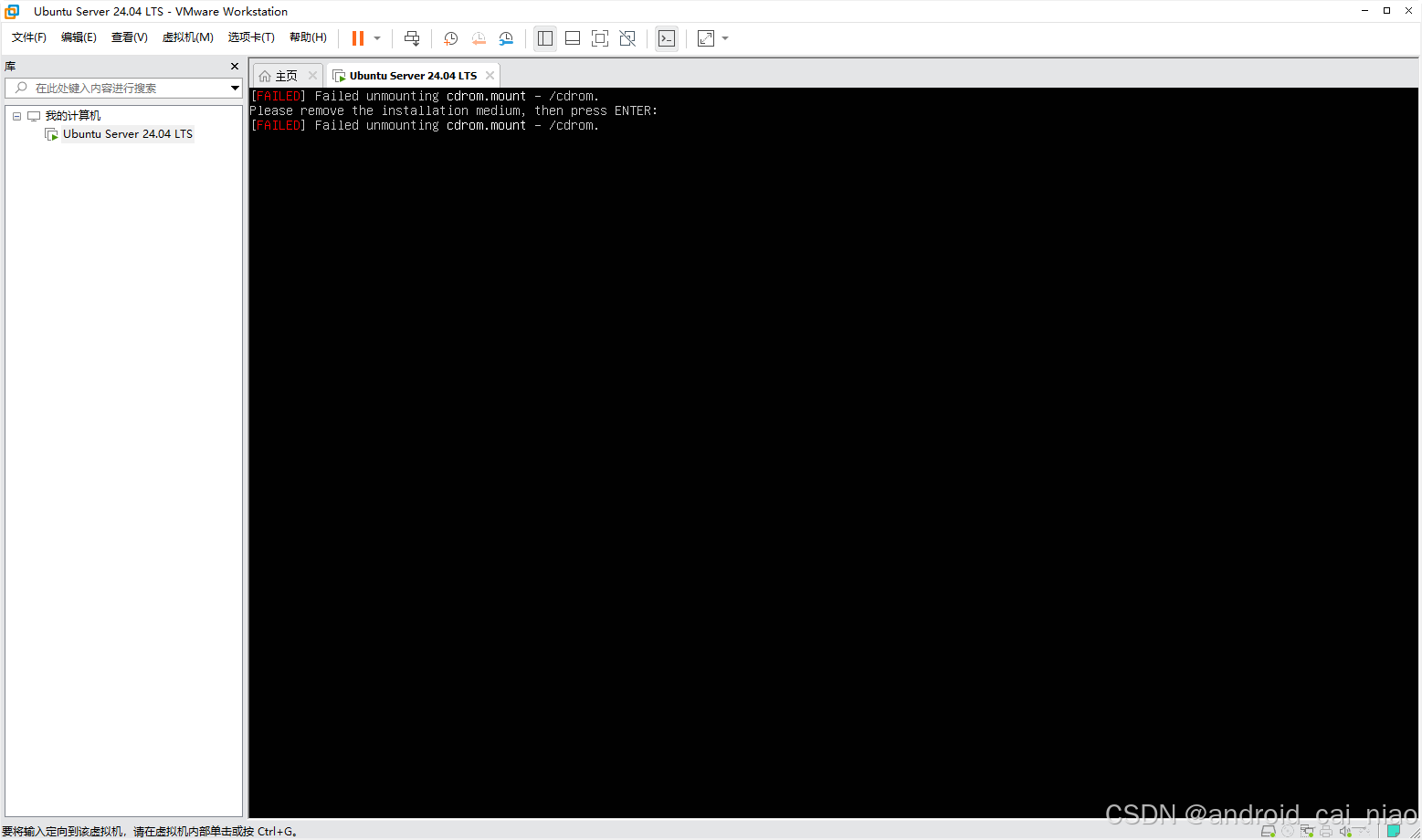
如上图,这是重启后的画面,中间一行告诉我们要移除安装媒介然后再按回车,操作如下:

如上图,点击或者右击软件右下角的光盘图标,然后点击 “设置”。



如上图,点击一下黑色屏幕,然后按回车,这样系统就会再次重启,这次重启可能需要等个几十秒钟,然后就会进入到登录界面,如下:

如上图,这里输入用户名:even,然后按回车。

如上图,这里再输入密码,然后按回车。登录成功的界面如下:
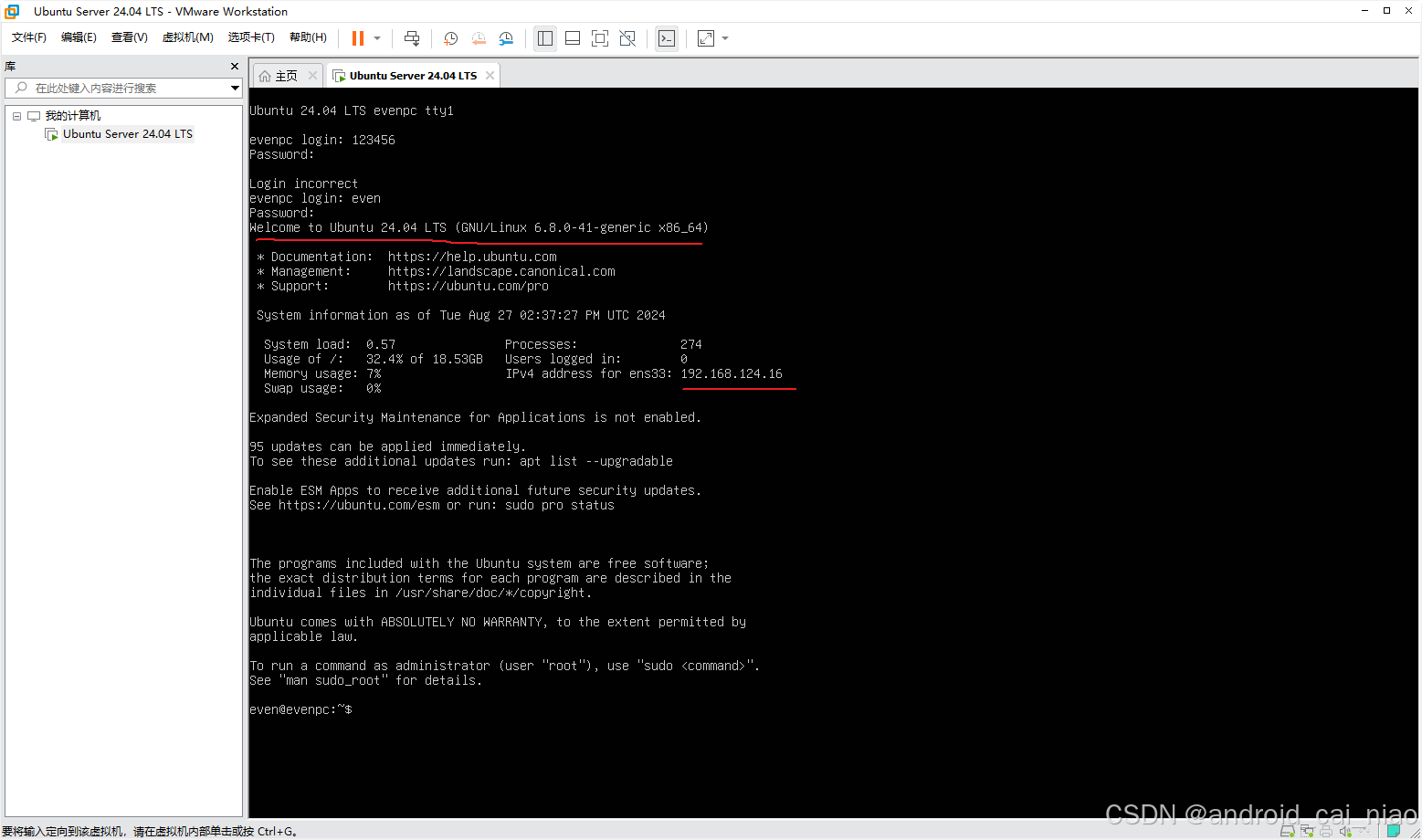
如上图,这是登录成功的欢迎界面,这里有几个有用信息,一个是显示了系统版本为:Ubuntu 24.04 LTS,一个是显示CPU架构为:x86_64,一个是显示了Ubuntu系统的ip为:192.168.124.16。还有最后有说如果要运行一个命令为管理员,使用 “sudo <command>”,同时可使用 "man sudo_root"命令来查看帮助手册。
OK,大功告成,什么错误都没报,完美安装!
03、使用Xshell连接Ubuntu





OK,连接成功!如果要输送文件,可点击Xftp按钮发, 下图:

或者按快捷键:Ctrl + Alt + F即可快速跳到Xftp,并且自动连接上服务器,免去再次配置登录信息的麻烦。

