ESRI ArcGIS Pro 3.1.5新功能及安装教程和下载
ESRI ArcGIS Pro 3.1.5 主要新功能包括:
改进的数据编辑和管理:支持更多数据格式和更精细的属性表操作。增强的空间分析工具:新增和优化空间分析工具,提高数据分析效率。更好的3D可视化:改进3D渲染性能,支持更复杂的3D对象和场景。优化的地图制图功能:新增符号、样式和布局模板,简化地图制作流程。增强的协作和共享:更好地集成ArcGIS Online和ArcGIS Enterprise,支持灵活的协作。
这些新功能进一步提升了GIS数据处理、分析和可视化的效率。
本机安装环境:全新安装ESRI ArcGIS Pro 3.1.5,之前没安装任何版本的ArcGIS Pro;新装Win10X64系统。
安装过程:【rjqjf.com】
1、下载软件并解压缩,本机下载到D盘。【rjqjf.com】
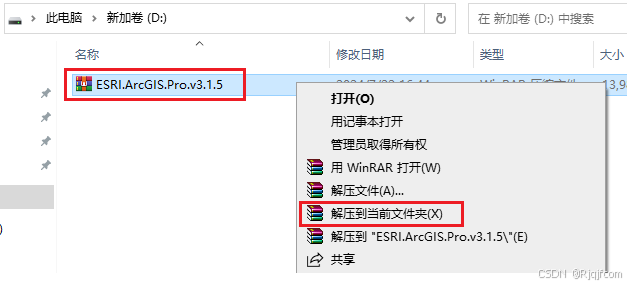
2、双击进入解压缩后的文件夹ESRI.ArcGIS.Pro.v3.1.5内。
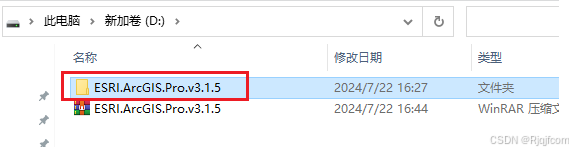
3、选中图标windowsdesktop-runtime-6.0.30-win-x64,点鼠标右键,选“以管理员身份运行”
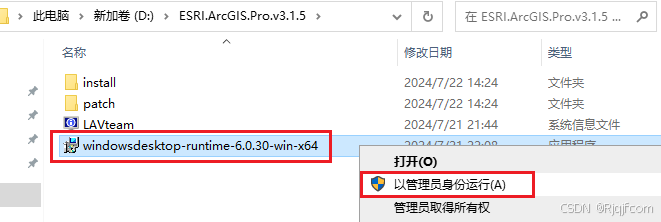
4、点“安装”
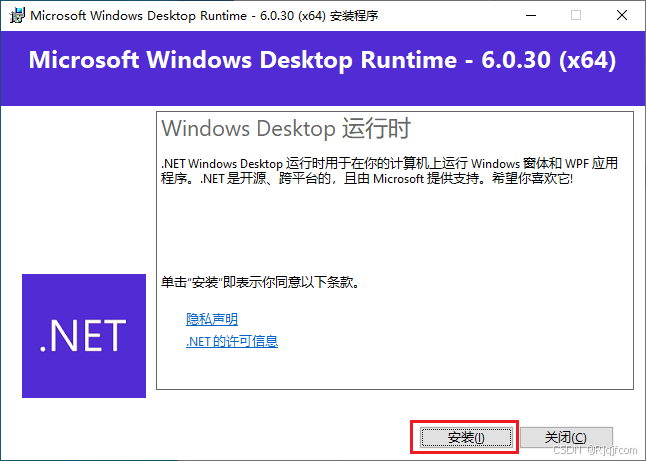
5、点“关闭”
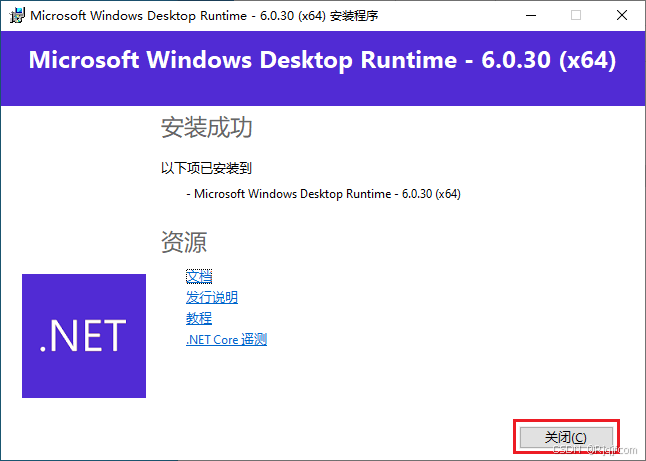
6、重新进入解压缩后的文件夹ESRI.ArcGIS.Pro.v3.1.5内。
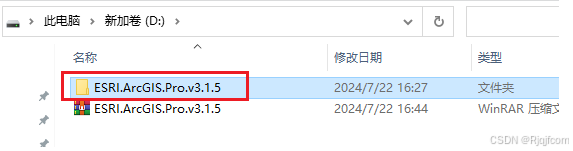
7、继续进入文件夹“install”内。
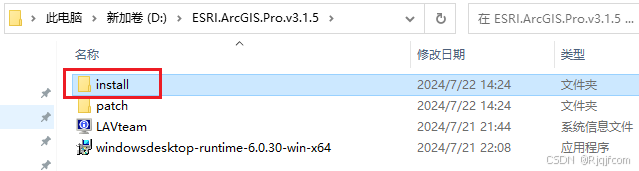
8、选中图标ArcGISPro_31_184994,点鼠标右键,选“以管理员身份运行”

9、点“Next”
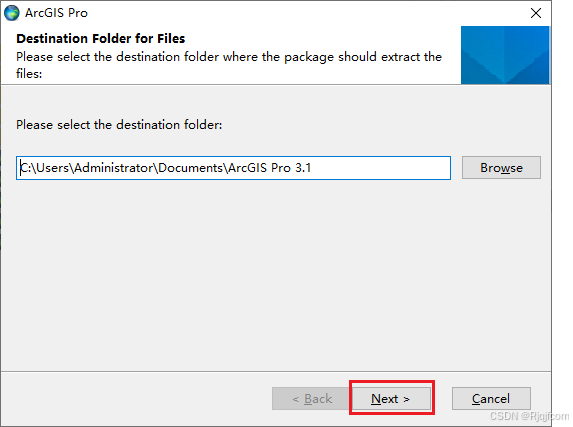
10、点“Close”
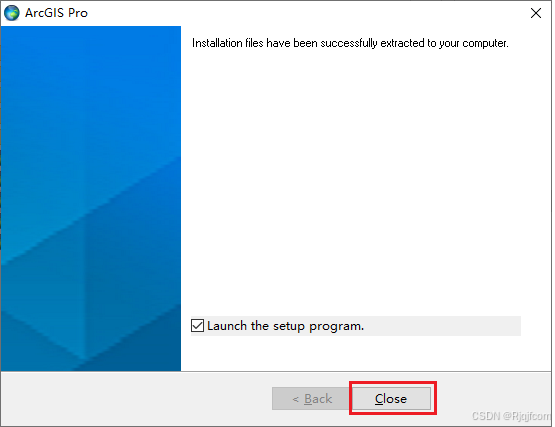
11、点“Next”
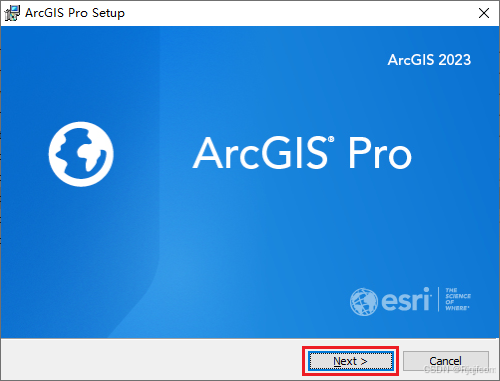
12、点“Next”
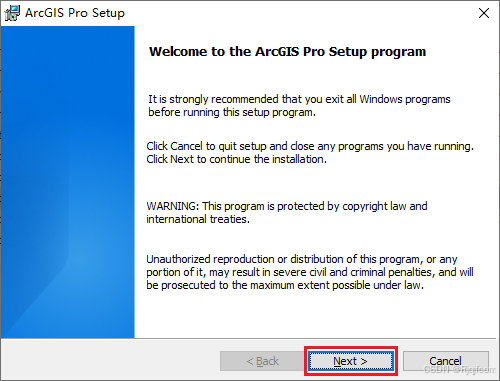
13、选“I accept the master agreement”,点“Next”。

14、选“Anyone who uses this computer(all users)”,点“Next”。
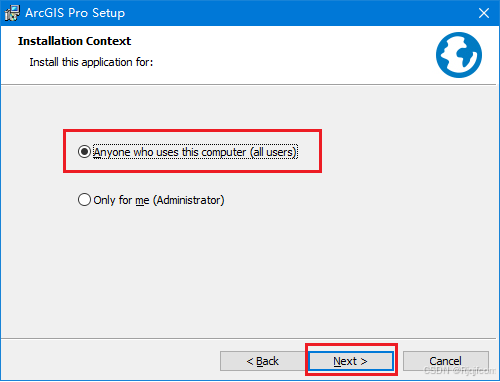
15、点“Change…”可以更改安装位置,本机默认安装到C盘,选好后点“Next”
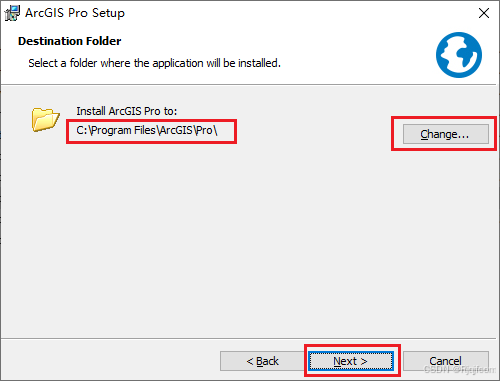
16、把勾去掉,点“Install”。
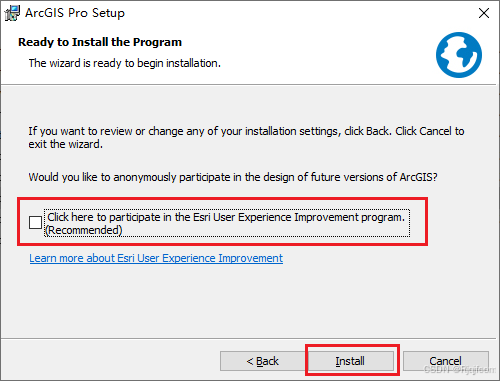
17、正在安装
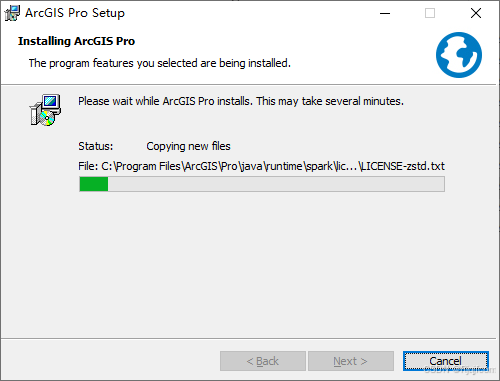
18、把勾去掉,点“Finish”,勾一定要去掉。
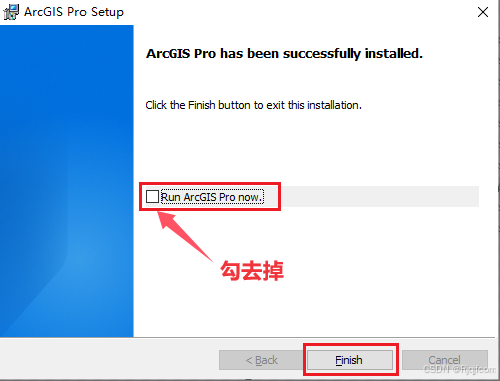
19、重新进入解压缩后的文件夹ESRI.ArcGIS.Pro.v3.1.5内
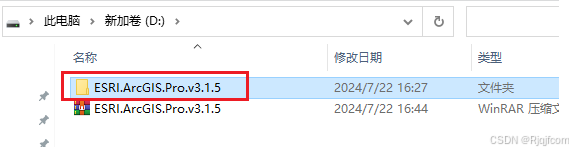
20、继续进入文件夹“install”内。
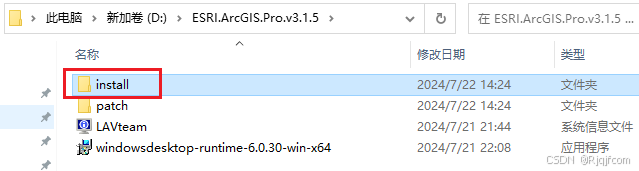
21、继续进入文件夹“Patches”内
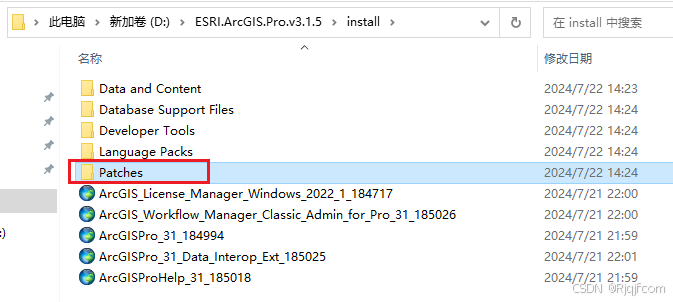
22、选中图标ArcGIS_Pro_311_185017,点鼠标右键,选“应用”。
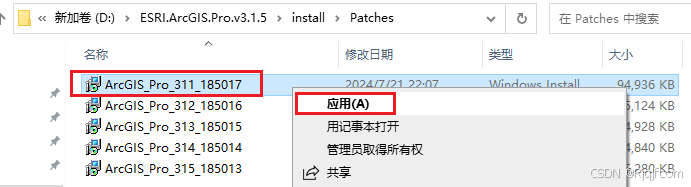
23、点“Update”
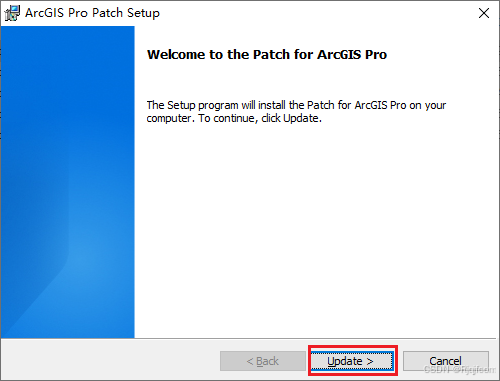
24、勾去掉,点“Finish”
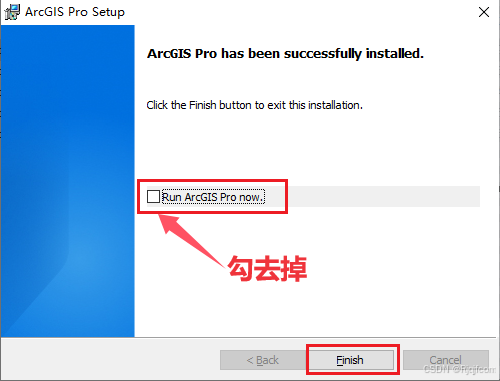
25、重新进入解压缩后的文件夹ESRI.ArcGIS.Pro.v3.1.5内
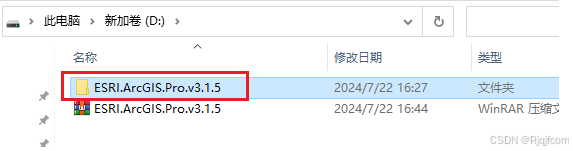
26、继续进入文件夹“install”内。
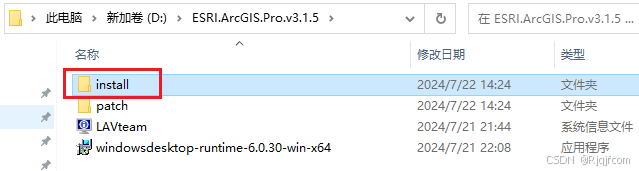
27、继续进入文件夹“Patches”内
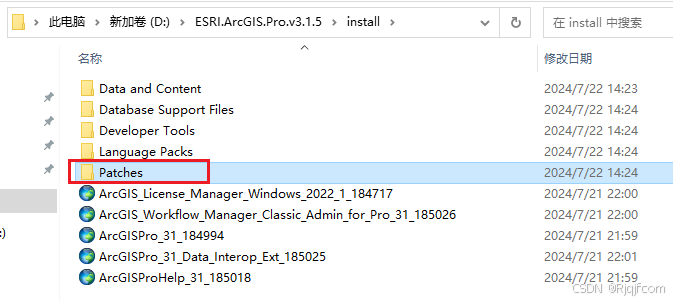
28、选中图标ArcGIS_Pro_312_185016,点鼠标右键,选“应用”
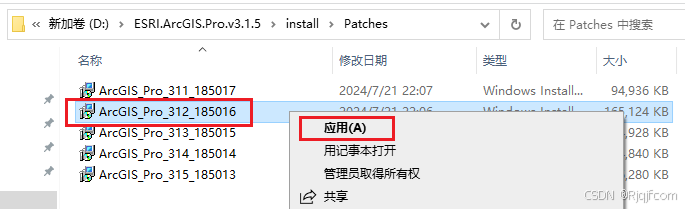
29、点“Update”
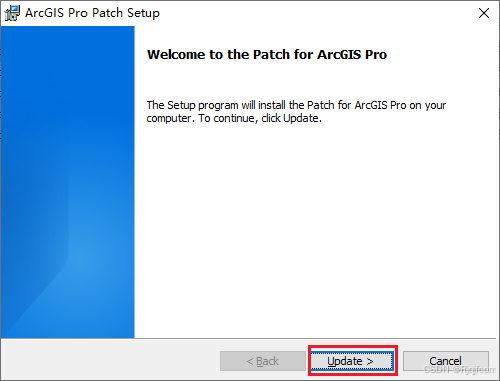
30、勾去掉,点“Finish”
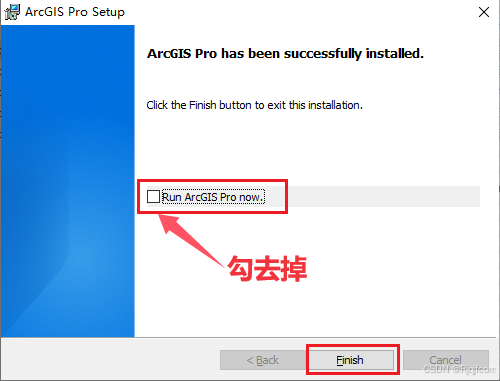
31、重新进入解压缩后的文件夹ESRI.ArcGIS.Pro.v3.1.5内
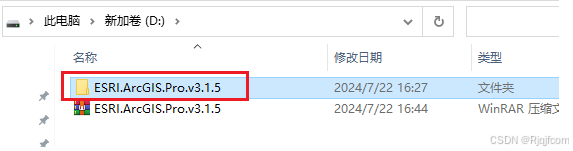
32、继续进入文件夹“install”内。
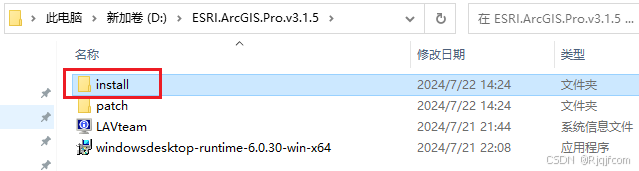
33、继续进入文件夹“Patches”内
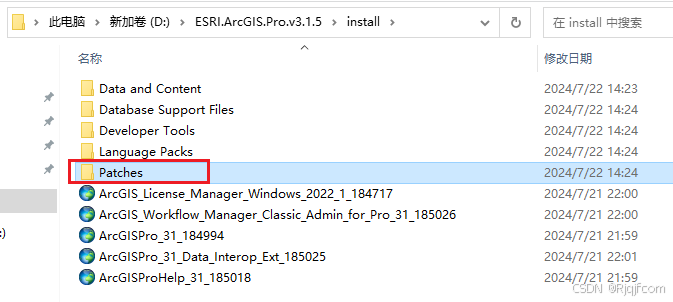
34、选中图标ArcGIS_Pro_313_185015,点鼠标右键,选“应用”
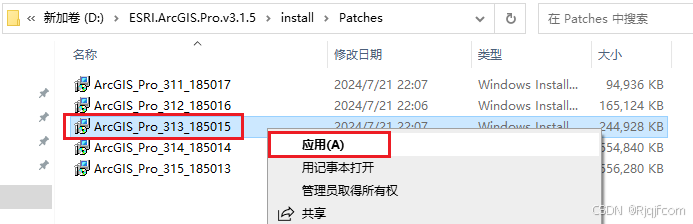
35、点“Update”
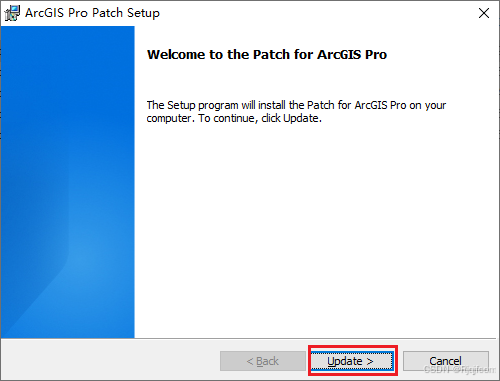
36、勾去掉,点“Finish”
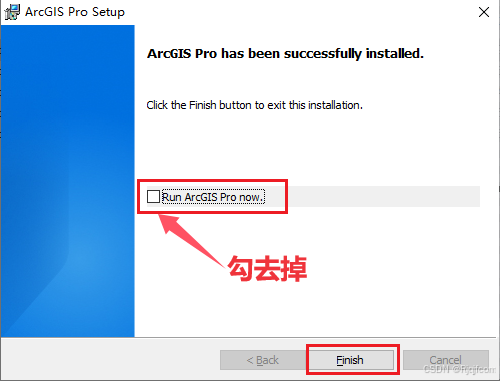
37、重新进入解压缩后的文件夹ESRI.ArcGIS.Pro.v3.1.5内
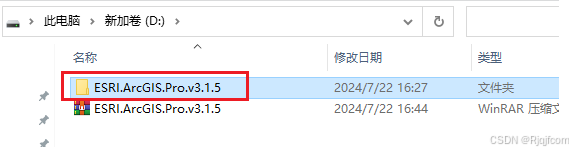
38、继续进入文件夹“install”内。
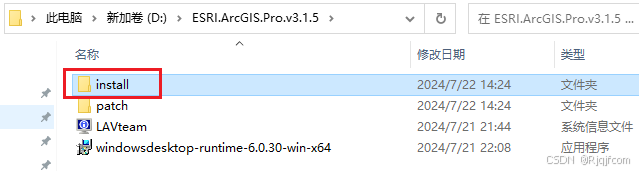
39、继续进入文件夹“Patches”内
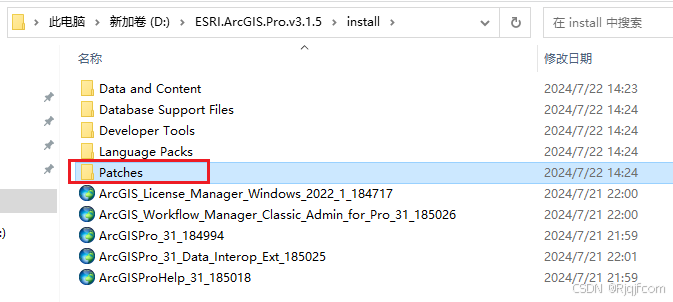
40、选中图标ArcGIS_Pro_314_185014,点鼠标右键,选“应用”
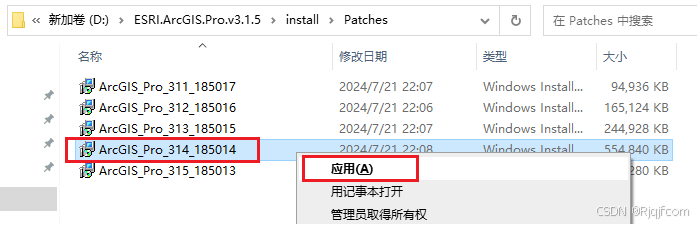
41、点“Update”
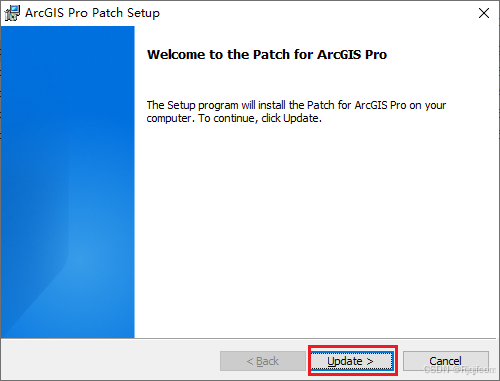
42、勾去掉,点“Finish”
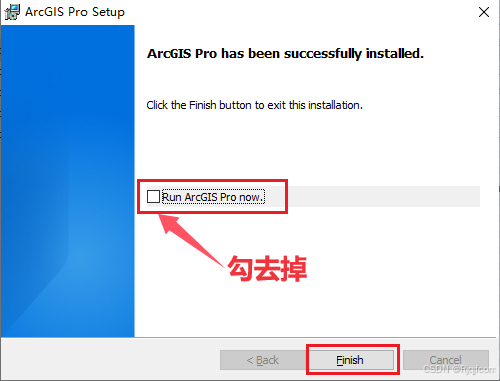
43、重新进入解压缩后的文件夹ESRI.ArcGIS.Pro.v3.1.5内
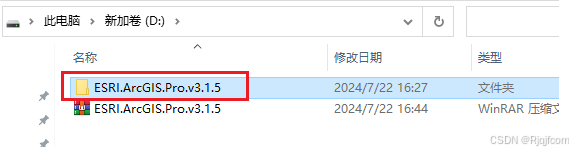
44、继续进入文件夹“install”内。
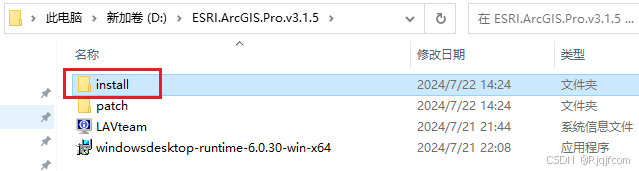
45、继续进入文件夹“Patches”内

46、选中图标ArcGIS_Pro_315_185013,点鼠标右键,选“应用”
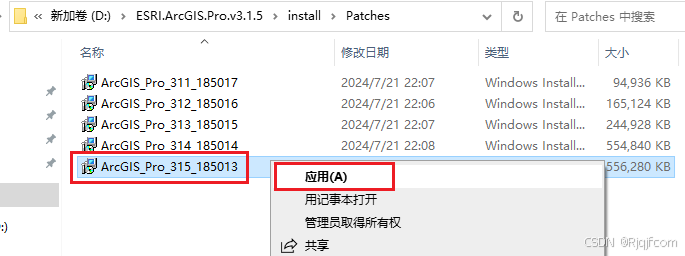
47、点“Update”
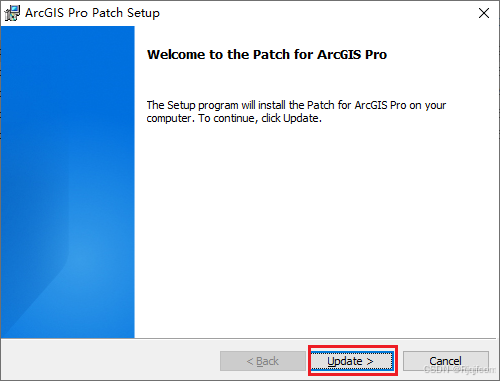
48、勾去掉,点“Finish”
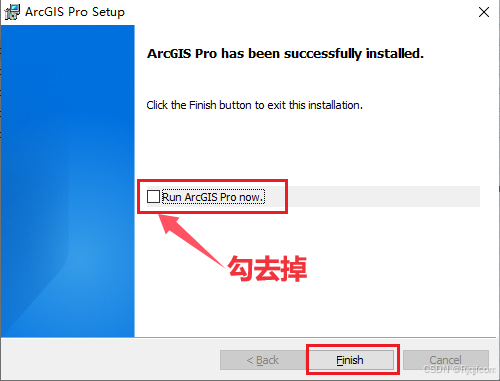
49、重新进入解压缩后的文件夹ESRI.ArcGIS.Pro.v3.1.5内
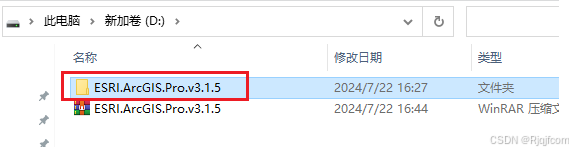
50、继续进入文件夹“install”内。
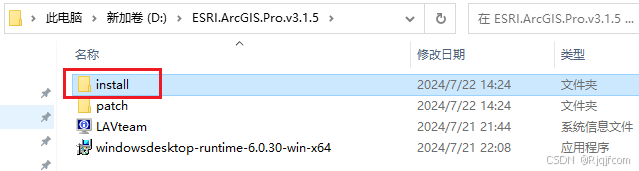
51、继续进入文件夹“Language Packs”内
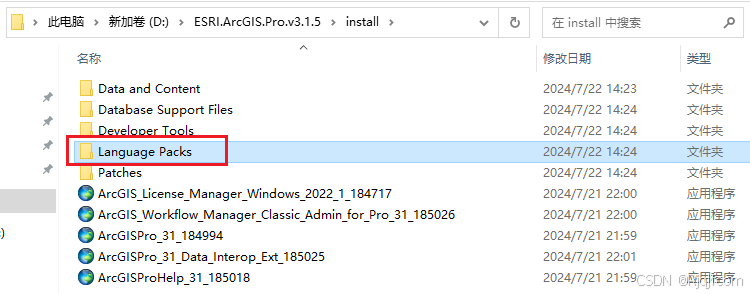
52、选中文件“ArcGISProLP_31_zh_CN_185054”图标,点鼠标右键,选“以管理员身份运行”
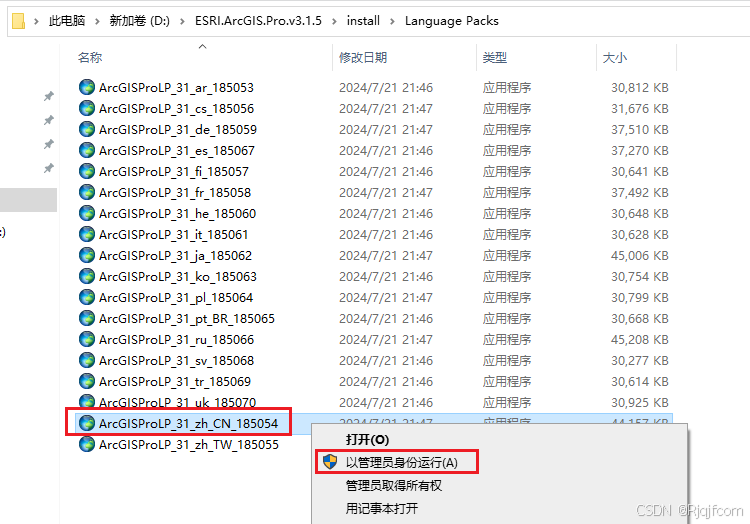
53、点“下一步”
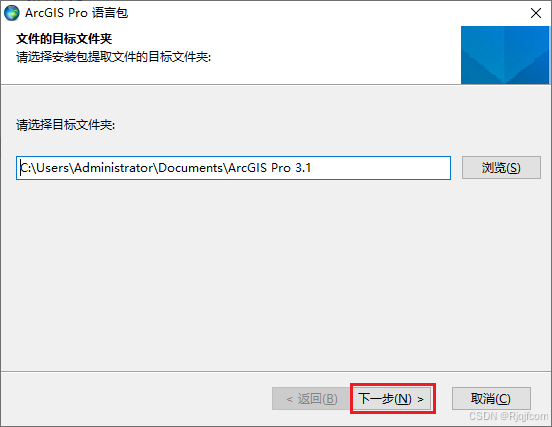
54、点“关闭”
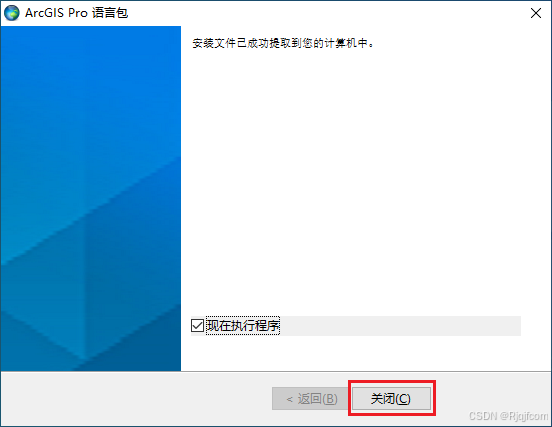
55、点“下一步”
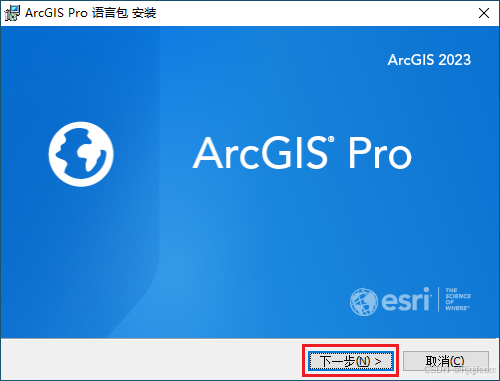
56、点“下一步”
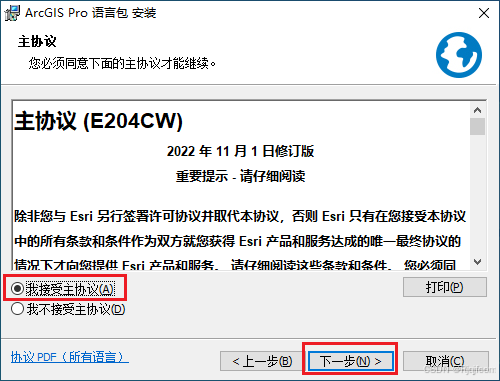
57、点“安装”
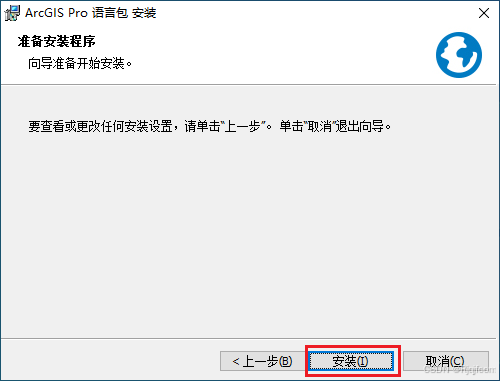
58、点“完成”
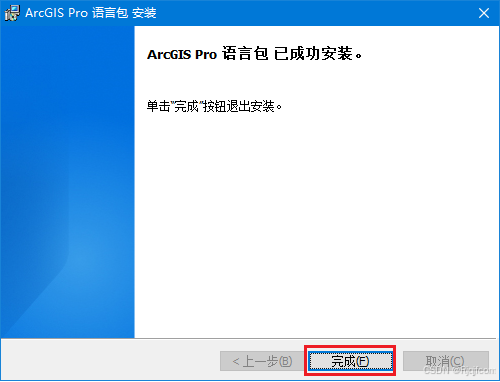
59、点开始菜单,在图标ArcGIS Pro上点右键,选“发送到”“桌面快捷方式”。
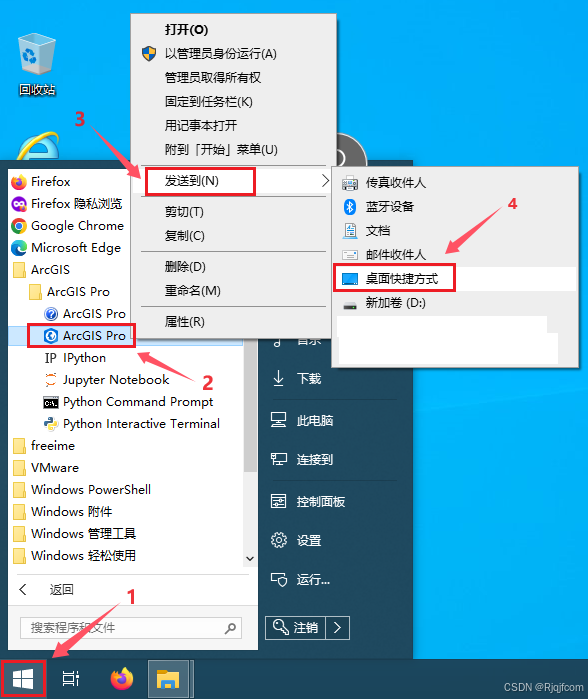
60、重新进入解压缩后的文件夹ESRI.ArcGIS.Pro.v3.1.5内
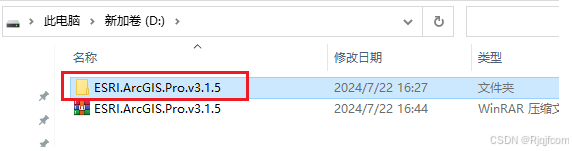
61、继续进入文件夹“patch”内。
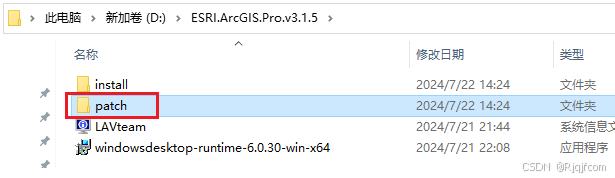
62、选中文件“afcore.dll”,点鼠标右键,选“复制”
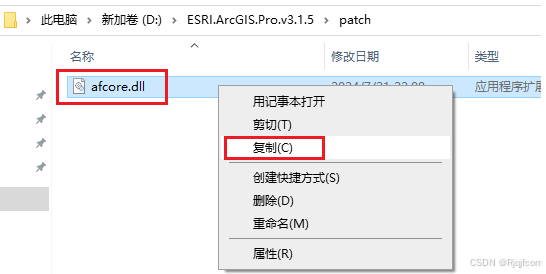
63、回到桌面,在ArcGIS Pro图标上点右键,选“打开文件所在的位置”
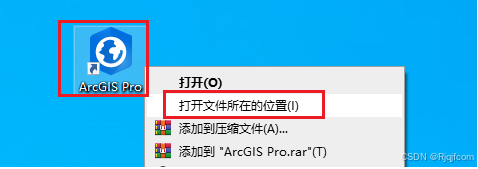
64、在打开的窗口空白区,点鼠标右键,选“粘贴”。本机默认路径C:\Program Files\ArcGIS\Pro\bin。
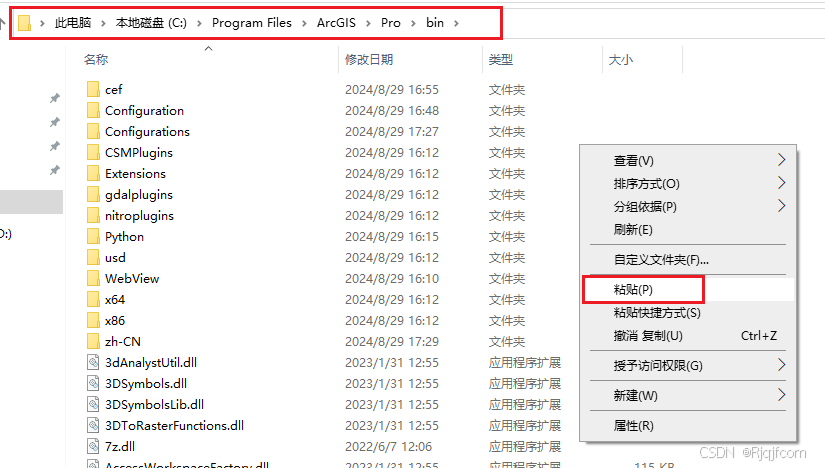
65、点“替换目标中的文件”
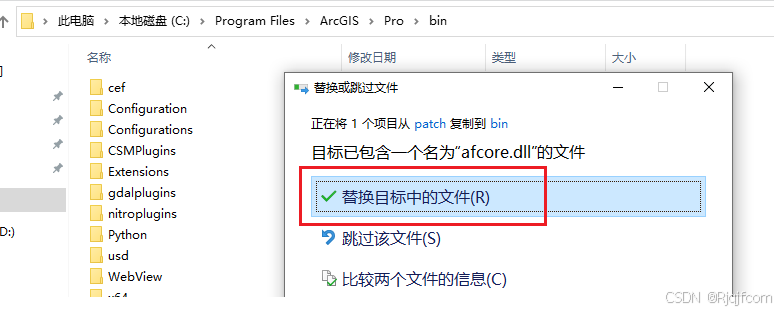
66、回到桌面双击ArcGIS Pro图标或点开始菜单ArcGIS Pro图标运行程序。

67、成功进入程序,点“设置”
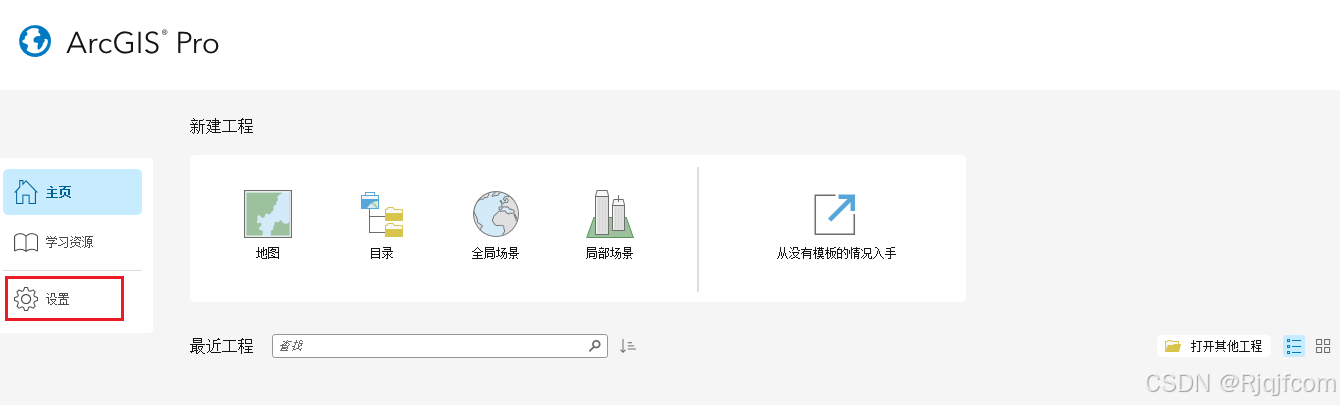
68、点“关于”
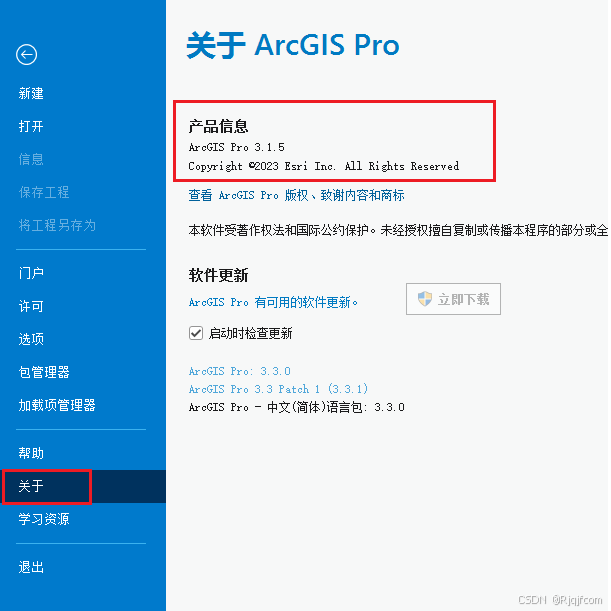
69、点“许可”,已全部授权,从不过期,激活成功。
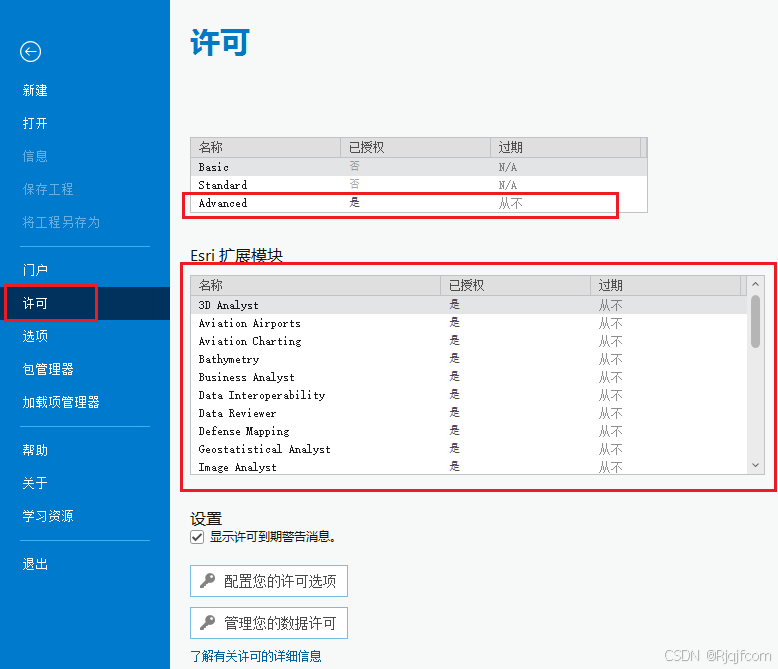
70、点“新建”,选“地图”,点“确定”。
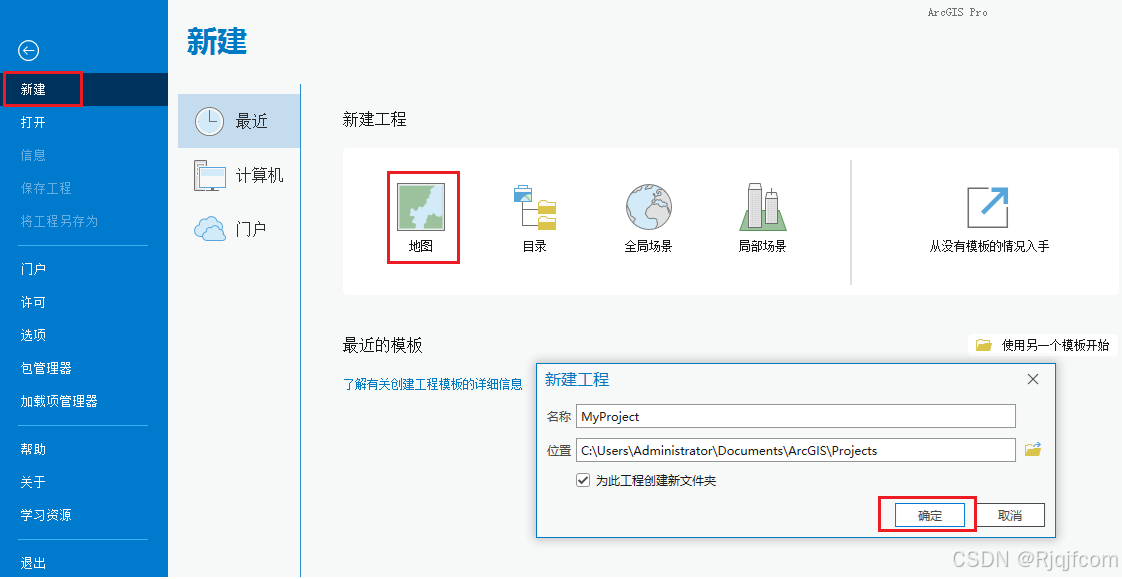
71、进入编辑界面。
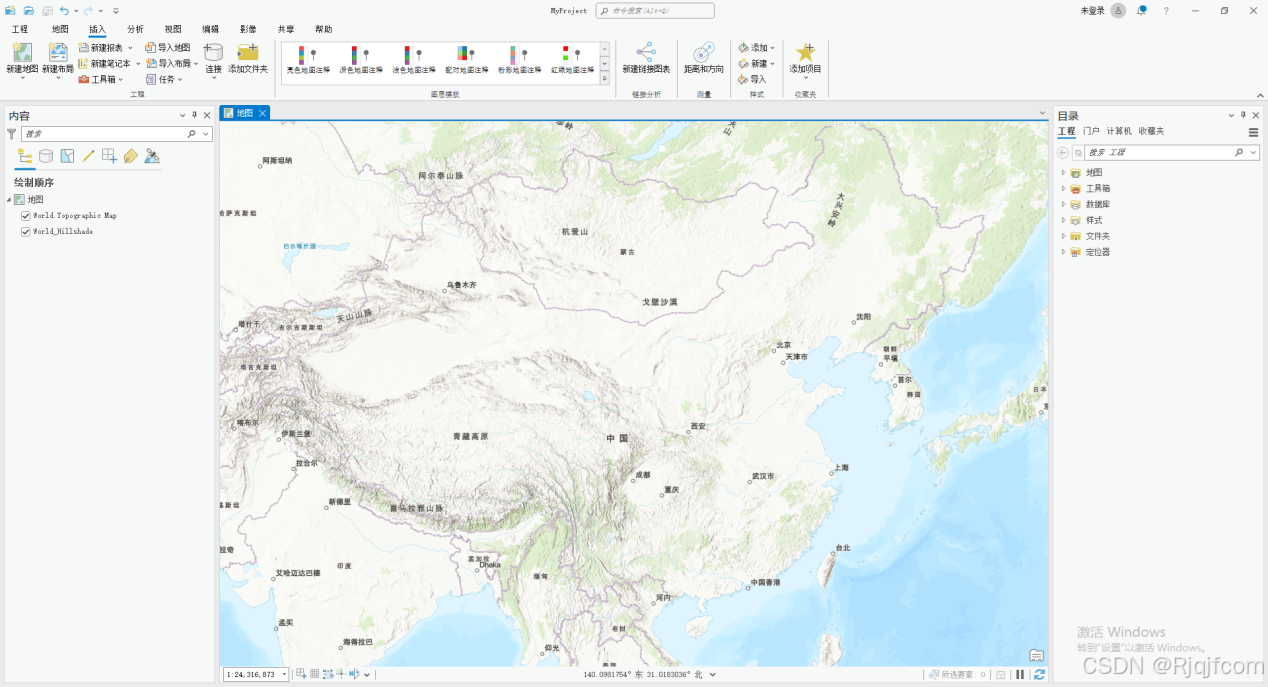
相关问题:
72、文件“afcore.dll”被替换后运行程序无反应
大概率原因是系统安装了第三方杀毒软件或系统自带安全软件(一般 Win10、Win11 默认系统自带一个 Windows Defender的软件)造成的问题,把相关的补丁给禁用、删除或者隔离了。
解决方案:把相关补丁还原回来或者添加例外,比如Win11中的windows defender;第三方杀毒软件,找到查杀历史,把相关补丁文件放出来就可以了
73、刚安装完成可以正常使用,但是使用一段时间后软件无法使用了
原因:第三方杀毒软件或系统自带安全软件(比如 Windows Defender)会在一段时间内定时扫描,然后把补丁给禁用掉,解决方法:把相关补丁还原回来或者添加例外就可以了。
74、软件启动后弹出登录窗口
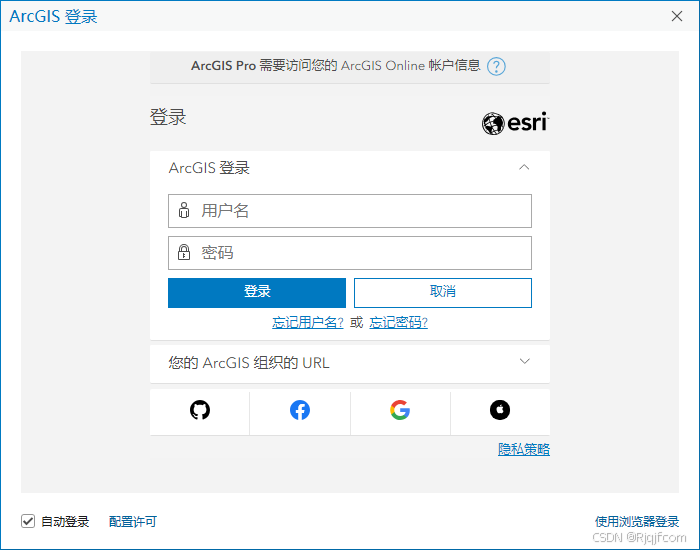
这是 ArcGIS Pro 3.0 安装后最常见的问题,原因:把文件替换的位置替换错了,安装过程要仔细多看几遍教程。
75、ArcGIS Pro 和 ArcMap 是否可以共存?
ArcGIS Pro 3.x 与 ArcMap 10.8可以共存,其它版本没测试过。
