如何在VSCode中同时打开多个页面?
问题描述:
使用VSCode的时候,为什么打开一个文件之后就会把另一个文件顶替,始终保持打开一个文件的状态呢?如果我想同时打开两个文件页面怎么办?
解决办法:
在 Visual Studio Code (VSCode) 中,默认情况下,打开一个文件会替换当前显示的文件,这种行为称为 “preview” 模式。这个模式可以帮助你快速浏览文件,但如果你希望同时查看多个文件,你需要采取一些步骤来实现这个功能。
- 禁用 “Preview” 模式:
你可以通过点击编辑器中的文件标签(通常在文件名上方),或者使用以下命令将文件从 “preview” 模式切换到常驻模式:
Ctrl+Enter
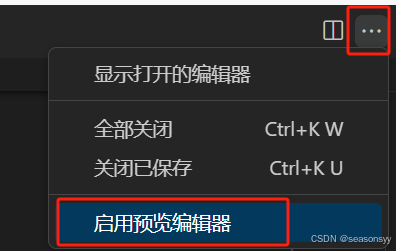
或者,点击编辑器标题栏的文件名,使其从预览模式切换到常驻模式。
-
使用分屏功能:
你可以在 VSCode 中打开多个文件并将它们并排显示。方法如下:
(1)拖动文件标签:将一个文件标签拖动到编辑器的边缘或新区域,VSCode 会自动将其分屏显示。
(2)右键菜单:右键点击文件标签,选择“在新编辑器中打开”选项,将文件显示在新的编辑器区域中。
(3)快捷键:
打开新的编辑器组(右侧/下方的编辑器区域):Ctrl+\ (Windows/Linux) 或 Cmd+\ (macOS)
将当前文件移动到另一编辑器组:Ctrl+Enter(Windows/Linux)或 Cmd+Enter(macOS) -
调整设置以禁用预览模式:
如果你希望完全禁用预览模式,可以更改 VSCode 的设置:
打开设置(Ctrl+, 或 Cmd+,)。
在搜索框中输入 “preview”.
找到 “Workbench › Editor: Enable Preview” 选项,将其取消勾选。
这将禁用预览模式,并且每次打开文件时都将其常驻在编辑器中。 -
使用文件导航:
可以通过侧边栏的 资源管理器 面板来打开和切换文件,不会影响当前打开的其他文件。
操作示例
假设你希望同时查看 file1.txt 和 file2.txt 文件:
- 打开 file1.txt:
双击文件或使用 Ctrl+Enter 将其从预览模式切换到常驻模式。 - 在新编辑器组中打开 file2.txt:
右键点击 file2.txt,选择“在新编辑器中打开”,或者拖动 file2.txt 到编辑器的另一侧。 - 调整分屏布局:
使用 Ctrl+\(Windows/Linux)或 Cmd+\(macOS)创建新的编辑器区域,并将文件拖动到新区域中。
通过这些步骤,你可以在 VSCode 中同时打开和查看多个文件,提高工作效率。
