Mac清理其他文件:释放存储空间的高效指南
每个Mac用户都可能遇到存储空间不足的问题,尤其是当“其他”文件积累到一定体积时。在Mac上,“其他”文件通常包括各种系统文件、缓存、文档以及不被归类为应用程序、照片、电影或音乐的其他类型的文件。这些文件往往不易被注意,但逐渐占用了大量的硬盘空间。本文将介绍Mac清理其他文件的有效方法,帮助你回收宝贵的存储空间。

了解“其他”文件内容
“其他”文件包括但不限于以下几类:
系统文件和临时文件
应用程序支持文件和缓存
用户库文件(例如字体和插件)
文档(PDF、DOC等)
压缩文件和磁盘映像(如ZIP和DMG文件)
识别和理解这些文件的类型是Mac清理其他文件的第一步。
清理缓存文件
缓存文件可以帮助你的Mac运行得更快,但同时也会随着时间积累并占用过多空间。清理这些文件可以回收存储空间:
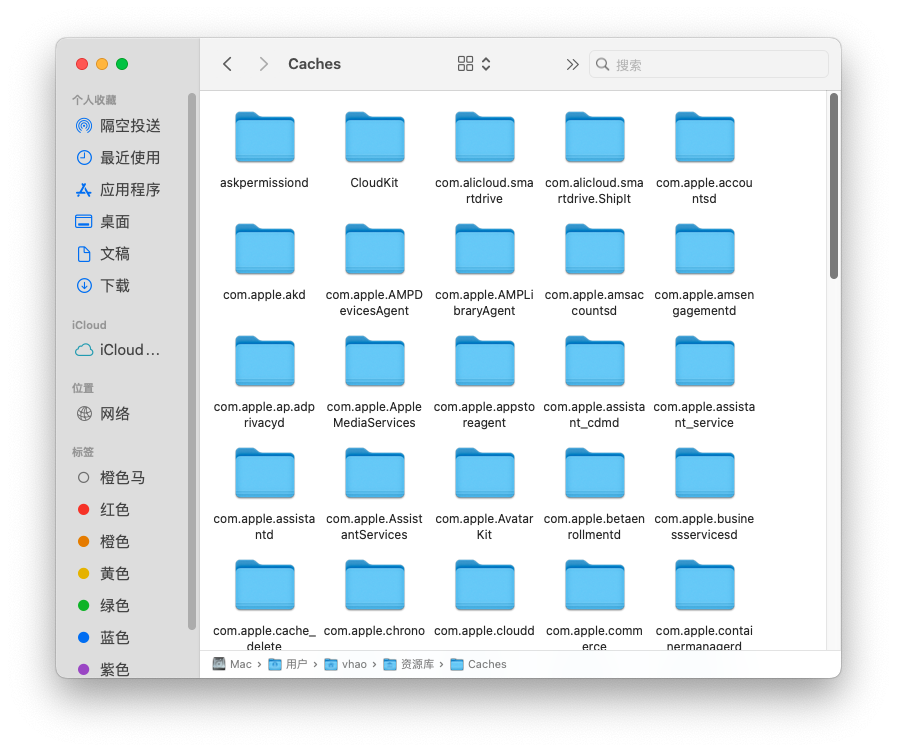
打开Finder,选择“前往”>“前往文件夹”。
输入~/Library/Caches,按下Enter键。
你可以看到所有应用的缓存文件夹。进入每个文件夹并删除内容。但请注意,不要删除文件夹本身。
清除旧设备备份
如果你使用iTunes或Finder备份你的iOS设备,这些备份可能占用了大量空间。检查和删除不再需要的旧备份:
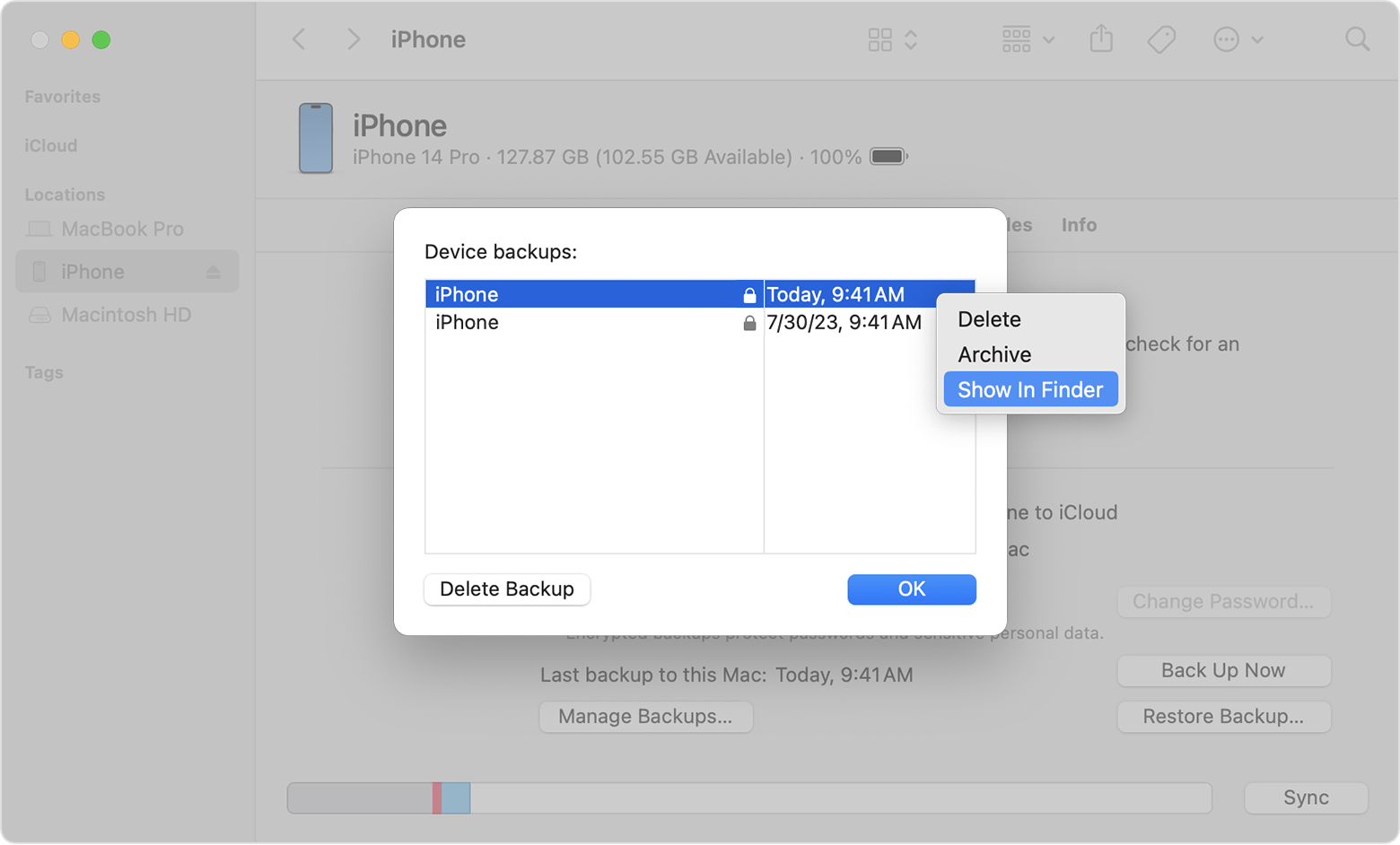
对于macOS Catalina 以前,打开iTunes,选择“偏好设置”>“设备”。
对于macOS Catalina 及以后版本,打开Finder,连接你的设备,然后在位置栏选择你的设备。
查看备份列表,删除不需要的备份。
删除下载文件夹中的旧文件
下载文件夹常被忽视,时间一长可能堆积大量不再需要的文件。定期检查并清理这个文件夹:
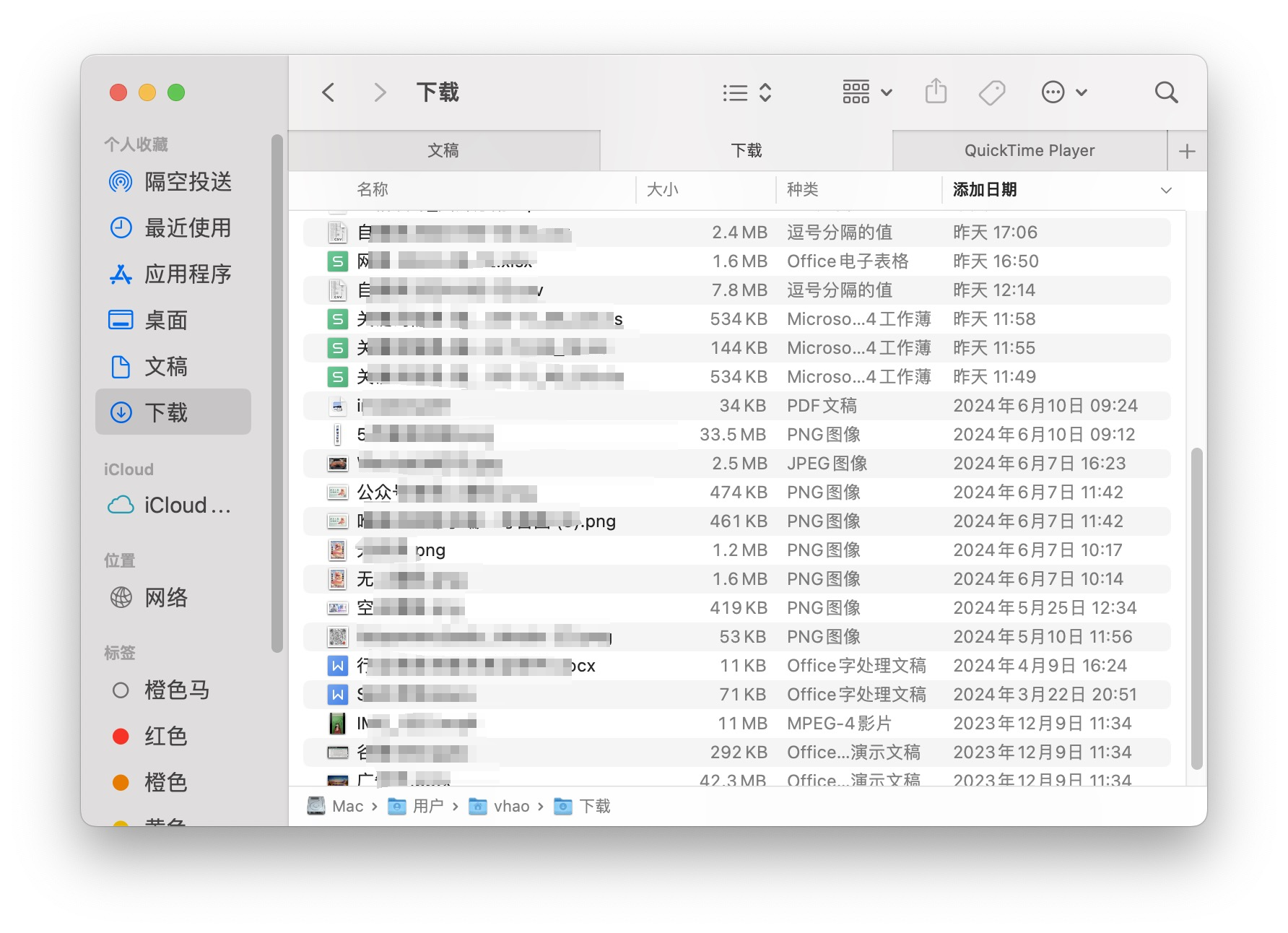
打开Finder,前往你的下载文件夹。
按文件大小或下载日期排序,删除那些不再需要的文件。
定期检查文档和桌面
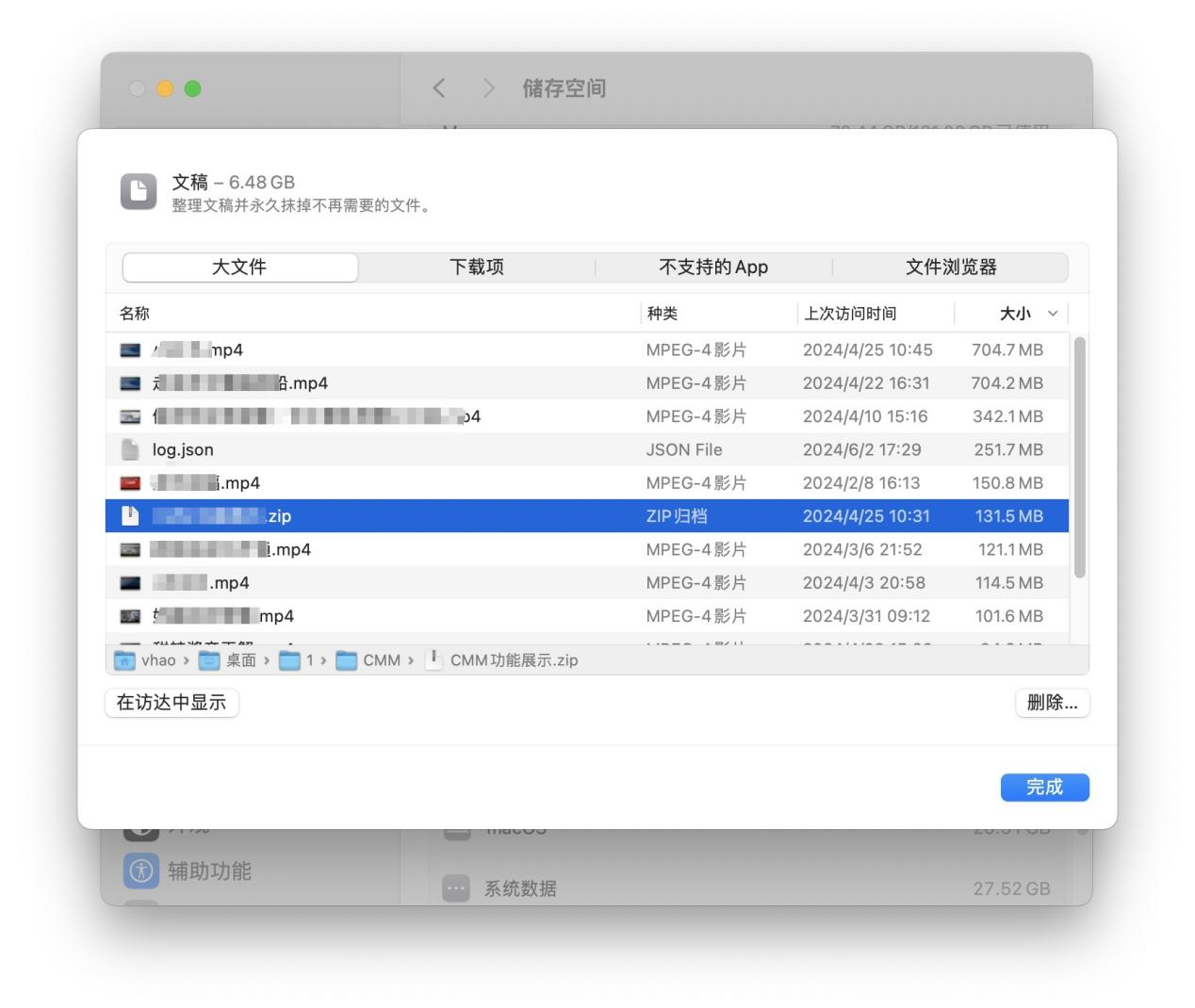
许多用户有将文件保存在桌面的习惯,或者文档文件夹中堆积了大量旧文件。使用Finder的搜索工具,找到这些大文件和旧文件,决定是否还需要它们。
Mac清理其他文件,使用第三方清理软件更高效
Mac清理其他文件过于繁琐,你可以考虑使用第三方清理软件,如CleanMyMac X,它可以帮助你自动找到并清理“其他”文件中的大量内容。这些工具通常提供直观的界面和深度清理选项,使整个清理过程既高效又安全。
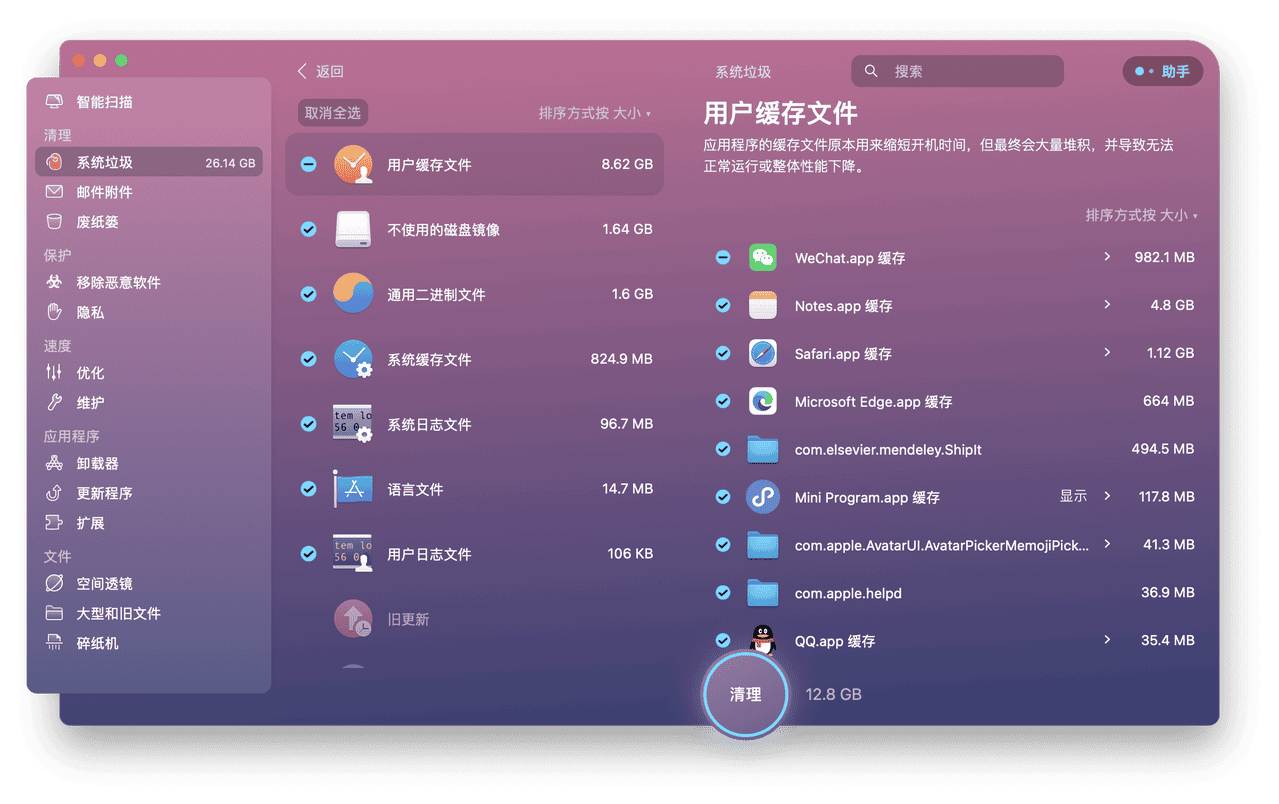
使用CleanMyMac X,您只需要在“系统垃圾”页面开始扫描,不一会就能把全部的“其他”垃圾找出来,然后再勾选需要清理的文件,点击“清理”按钮,即可轻松完成。
结语
通过上述方法,你可以有效清理Mac中的“其他”文件,释放存储空间,使你的设备保持最佳性能。Mac清理其他文件定期操作,不仅能让你的系统运行得更顺畅,也能提升你的工作效率。
