使用 nvm 管理 node 版本:如何在 macOS 和 Windows 上安装使用nvm


文章目录
- 一、引言
- 二、nvm的安装与基本使用
- 2.1 macOS安装nvm
- 2.1.1 使用 `curl` 安装
- 2.1.2 使用 Homebrew 安装
- 2.2 Windows安装nvm
- 2.2.1 下载 nvm-windows
- 2.2.2 安装 nvm-windows
- 2.3 安装node
- 2.4 切换node版本
- 三、常见问题及解决方案
- 问题1:关闭终端后找不到node
- 问题2:nvm命令找不到
- 问题3:无法安装特定版本的node
- 四、总结
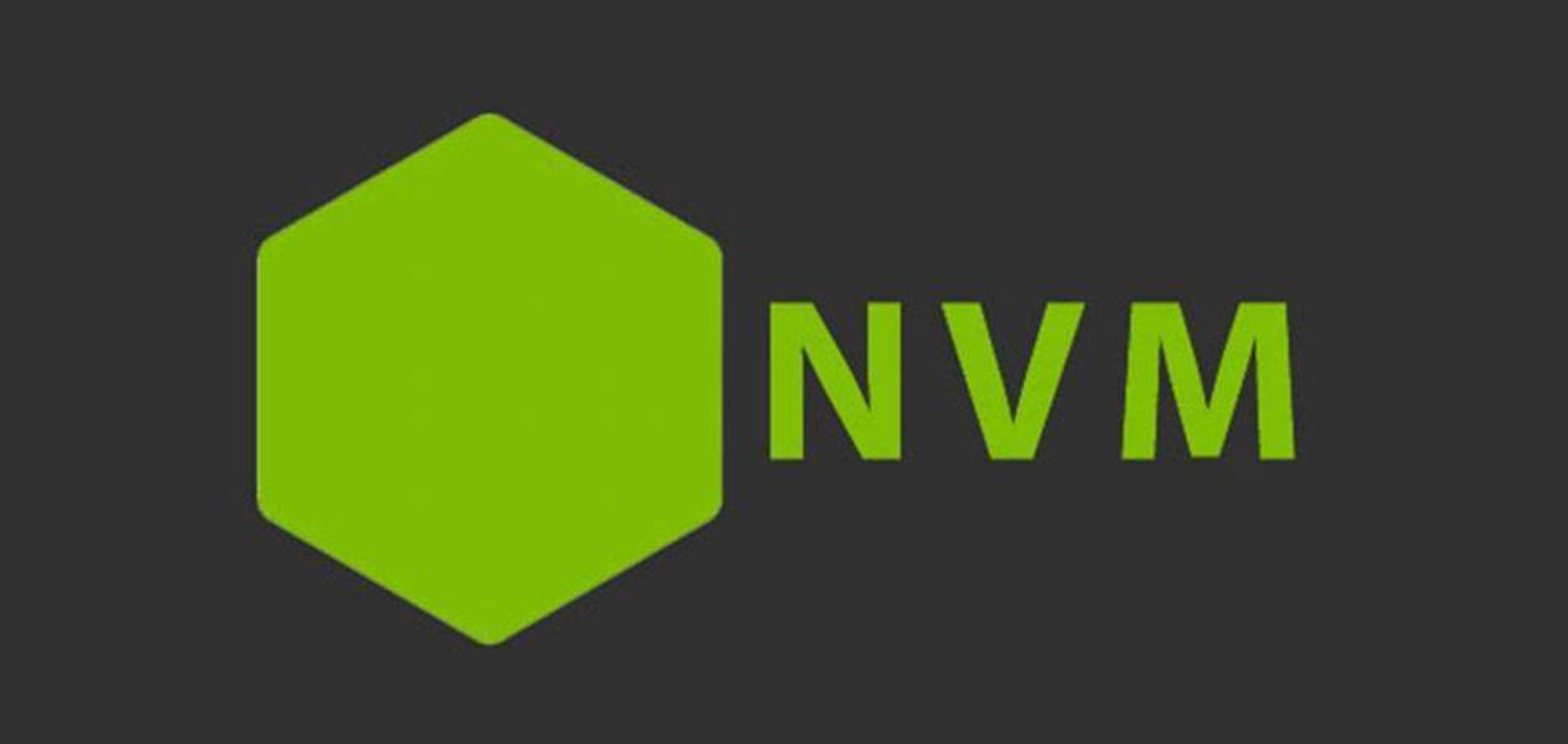
一、引言
在开发 JavaScript 应用时,node 是一个重要的运行环境,而 nvm(Node Version Manager)是管理node版本的利器。
nvm允许我们在同一台计算机上安装和切换多个node版本,极大地提高了开发效率和灵活性。
尽管nvm功能强大,但在使用过程中可能会遇到一些问题和坑。本文将介绍nvm的基本使用方法,并解决一些常见的问题,例如安装node后,使用nvm切换版本成功,但关闭终端后无法找到node的问题等等。
二、nvm的安装与基本使用
2.1 macOS安装nvm
在macOS上,您可以通过以下两种主要方式来安装nvm:使用curl或Homebrew。
2.1.1 使用 curl 安装
打开终端,运行以下命令下载并安装nvm:
curl -o- https://raw.githubusercontent.com/nvm-sh/nvm/v0.39.4/install.sh | bash
安装完成后,您需要加载nvm的环境变量。在终端中运行以下命令:
source ~/.nvm/nvm.sh
将这行命令添加到您的shell启动脚本中(例如~/.bash_profile、~/.bashrc或~/.zshrc),以便每次启动终端时自动加载nvm:
export NVM_DIR="$HOME/.nvm"
[ -s "$NVM_DIR/nvm.sh" ] && \. "$NVM_DIR/nvm.sh" # This loads nvm
2.1.2 使用 Homebrew 安装
如果您更喜欢使用Homebrew,可以按以下步骤操作:
-
安装 Homebrew(如果尚未安装)
打开终端,输入以下命令来安装Homebrew(如果您尚未安装它):
/bin/bash -c "$(curl -fsSL https://raw.githubusercontent.com/Homebrew/install/HEAD/install.sh)" -
安装 nvm
使用Homebrew安装nvm:
brew install nvm -
配置环境变量
Homebrew安装nvm后,您需要将nvm的环境变量添加到您的shell启动脚本中(例如
~/.bash_profile、~/.bashrc或~/.zshrc)。在文件末尾添加以下内容:export NVM_DIR="$HOME/.nvm" [ -s "$(brew --prefix nvm)/nvm.sh" ] && \. "$(brew --prefix nvm)/nvm.sh" # This loads nvm运行以下命令以使更改生效:
source ~/.bash_profile或者,对于使用
zsh的用户:source ~/.zshrc
2.2 Windows安装nvm
在Windows上,您可以使用nvm-windows来安装和管理node版本。nvm-windows是nvm的Windows版本,功能类似于macOS和Linux上的nvm。
注意:如果你已经安装了 node ,你需要卸载它,这样在使用不同版本的 node 和从 NPM 注册表安装包时不会导致错误。
2.2.1 下载 nvm-windows
访问nvm-windows的GitHub发布页面,下载最新版本的nvm-setup.exe文件。
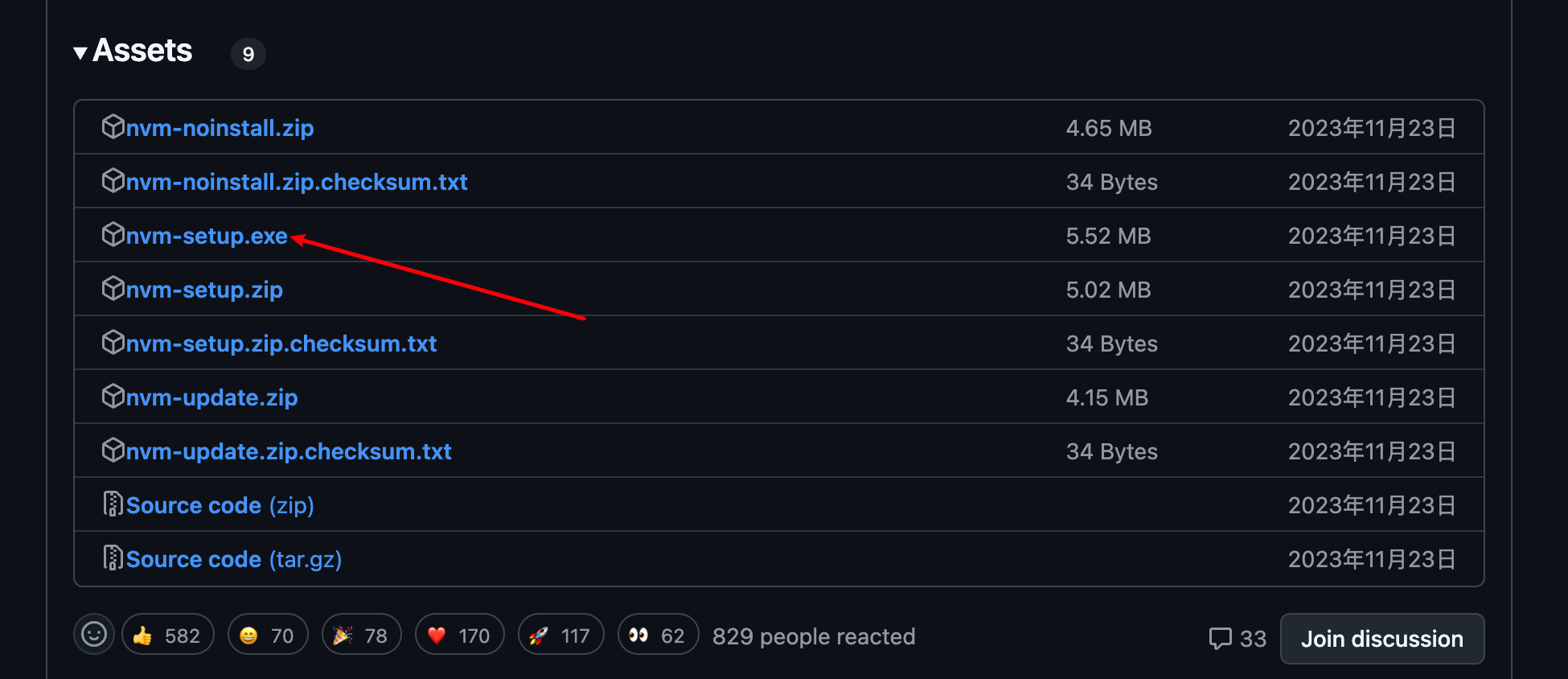
2.2.2 安装 nvm-windows
运行nvm-setup.exe安装程序。安装过程中,您可以选择nvm的安装路径和node的存储路径。
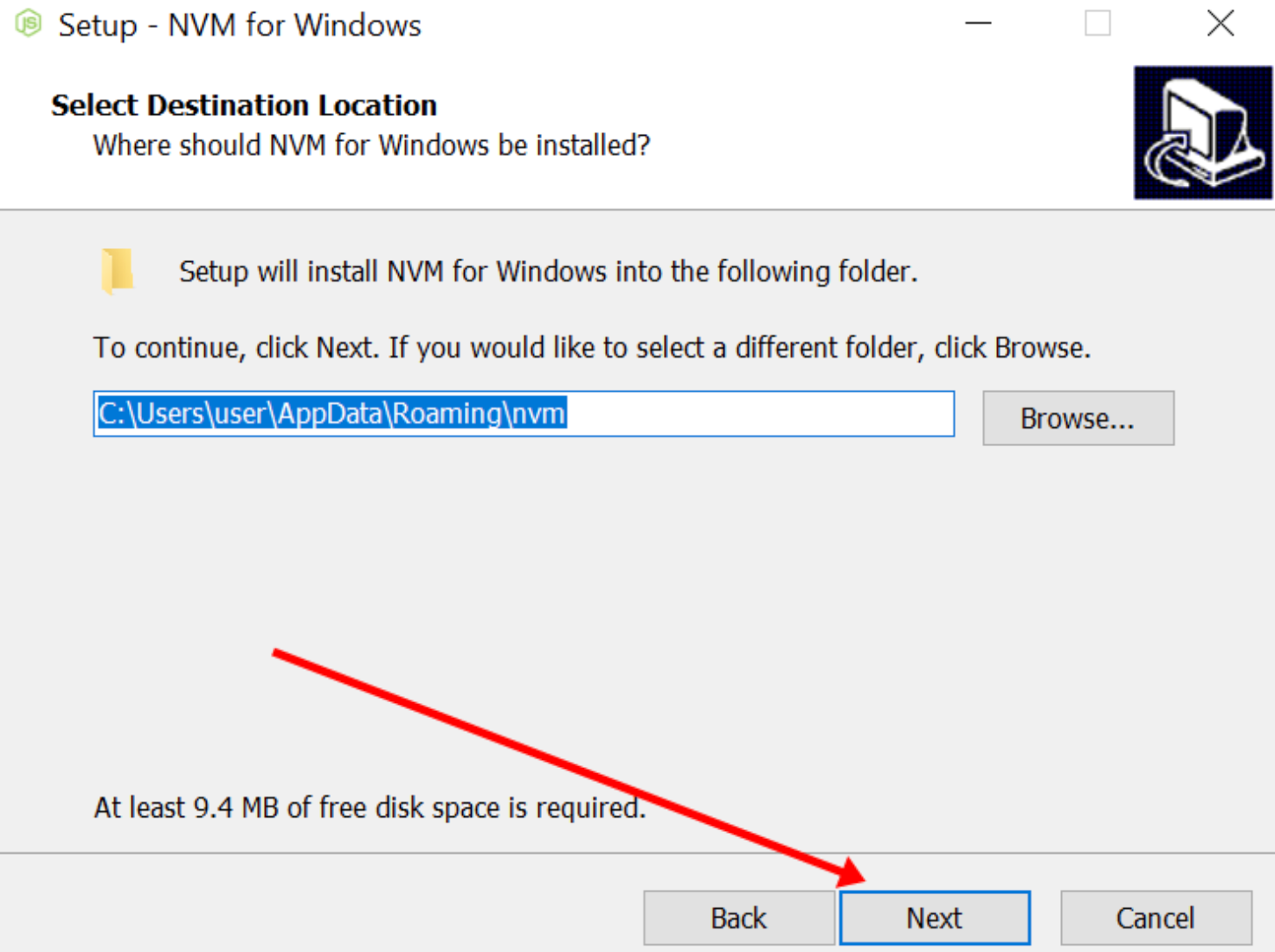
配置环境变量
安装完成后,nvm-windows会自动配置环境变量。您可以在命令提示符或PowerShell中使用nvm命令。
2.3 安装node
使用nvm安装特定版本的node,例如:
nvm install 18
2.4 切换node版本
安装完毕后,可以使用nvm use命令切换到指定版本:
nvm use 18
验证当前node版本:
node -v
三、常见问题及解决方案
问题1:关闭终端后找不到node
您可能会遇到在终端中使用nvm use 18成功切换到node 18版本,但关闭终端后,再次打开终端时,node版本回到了系统默认的版本,或者node命令找不到。
这个问题通常是由于nvm的环境变量没有正确加载造成的。解决方案如下:
-
设置默认版本
使用
nvm alias default命令来指定一个默认的node版本。例如,如果您希望每次打开终端时都使用node 18版本,可以运行以下命令:nvm alias default 18这会将node 18设置为nvm的默认版本。
-
检查nvm配置
确保nvm的环境配置在用户的shell启动脚本中。例如,对于
bash用户,配置通常在~/.bashrc文件中;对于zsh用户,配置通常在~/.zshrc文件中。您需要确认以下内容存在于您的启动脚本中:export NVM_DIR="$HOME/.nvm" [ -s "$NVM_DIR/nvm.sh" ] && \. "$NVM_DIR/nvm.sh" # This loads nvm对于
bash用户,添加完后,可以运行:source ~/.bashrc对于
zsh用户,添加完后,可以运行:source ~/.zshrc -
确认nvm脚本路径
确保nvm的脚本路径设置正确,并且在您的环境变量中。
export PATH="$HOME/.nvm/bin:$PATH" -
重新启动终端
有时,简单的重新启动终端可以解决问题,确保配置文件的更改已生效。
问题2:nvm命令找不到
在终端中使用nvm命令时,系统提示nvm: command not found。
这个问题可能是由于nvm没有正确安装或环境变量没有正确设置。请按以下步骤检查并修复:
-
检查安装
确保nvm已安装在预期的位置。默认情况下,它应安装在用户主目录的
.nvm文件夹中。 -
检查环境变量
确保nvm的环境变量在启动脚本中设置正确。请参阅上面“检查nvm配置”部分,确保相应的配置已添加到您的
~/.bash_profile、~/.bashrc或~/.zshrc中。 -
重新安装nvm
如果以上步骤无法解决问题,尝试重新安装nvm。首先删除现有安装:
rm -rf ~/.nvm然后按照官方文档重新安装nvm。
问题3:无法安装特定版本的node
使用nvm install安装node版本时,出现错误或安装失败。
-
检查nvm版本
确保使用的nvm版本是最新的。更新nvm可以解决一些兼容性问题:
nvm install --lts -
检查网络连接
有时,网络问题可能导致下载失败。确保您的网络连接稳定,并尝试重新安装。
-
查看错误信息
阅读错误信息并根据提示进行故障排除。常见问题包括权限问题或依赖包缺失等。
四、总结
nvm是一个强大的工具,可以帮助您轻松管理和切换不同版本的node。
在使用nvm时,了解一些常见问题及其解决方案,将有助于提高开发效率并减少不必要的麻烦。
通过本文的介绍,您应该能够解决大部分与nvm相关的问题,并顺利地在项目中使用nvm进行版本管理。希望这些信息对您的开发工作有所帮助!
