【Linux取经之路】软件包管理器yum编辑器vim及其配置
目录
软件包管理器yum
1、什么是软件包
2、关于lrzsz
3、安装软件
4、查看软件
5、卸载软件
编辑器——vim
1、vim的基本概念
2、vim的基本操作
3、vim普通模式命令集
4、底行模式命令集
5、vim的配置
配置sodu权限
软件包管理器yum
1、什么是软件包
在Linux下安装软件,一个通常的办法是下载程序的源代码,并进行编译,得到可执行程序。但是,这样未免太麻烦了吧!这时,一些能人挺身 而出,把一些常用的软件提前编译好,做成软件包放在一个服务器上,通过包管理器可以很方便的获取到这个编译好的软件包,直接进行安 装。软件包和软件包管理器就好比App和应用商店的关系。yum(Yellow dog Updater, Modified) 是Linux下非常常用的一种包管理器,主要应用 在Fedora,RedHat,Centos等发行版上。
2、关于lrzsz
这个工具用于Windows机器和远端的Linux机器通过Xshell传输文件,安装完后就可以使用了。安装的指令为 sudo yum install -y lrzse。下面 我演示一下。
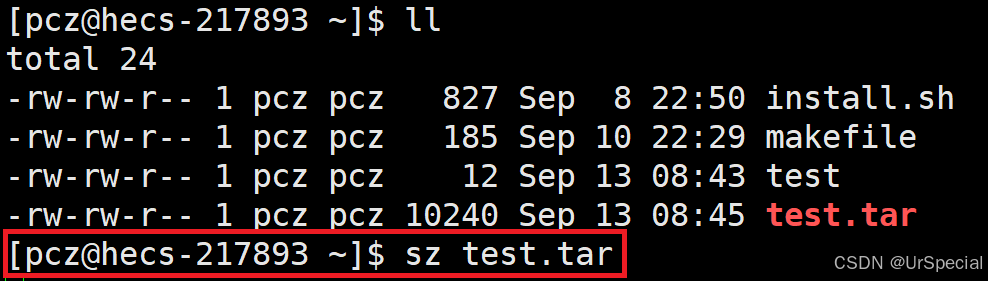
输入以上框住的命令行后,会有以下弹窗。
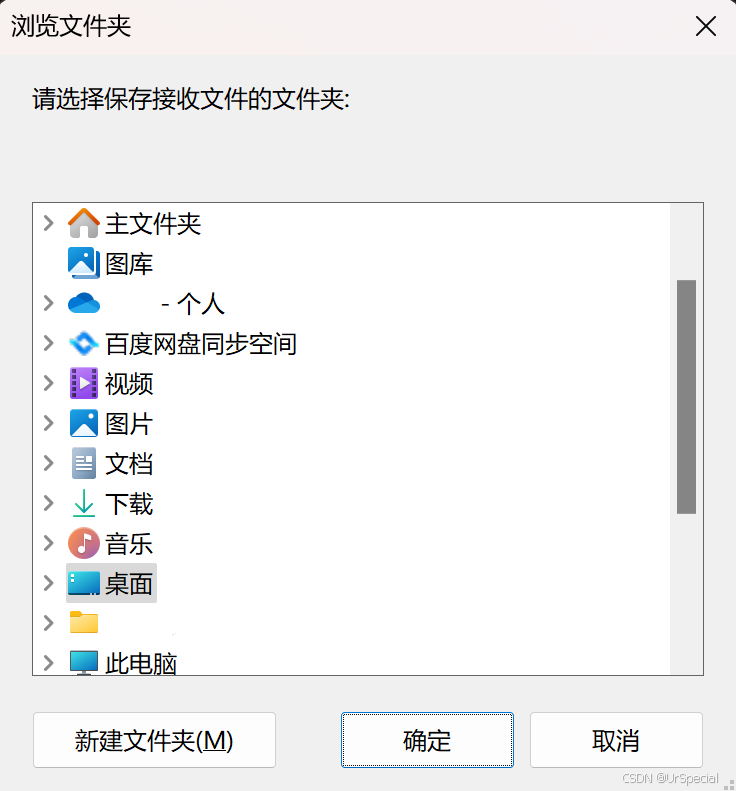
这时我们选择好存放的位置后点击确认,当弹出下面的窗口,则完成传输。
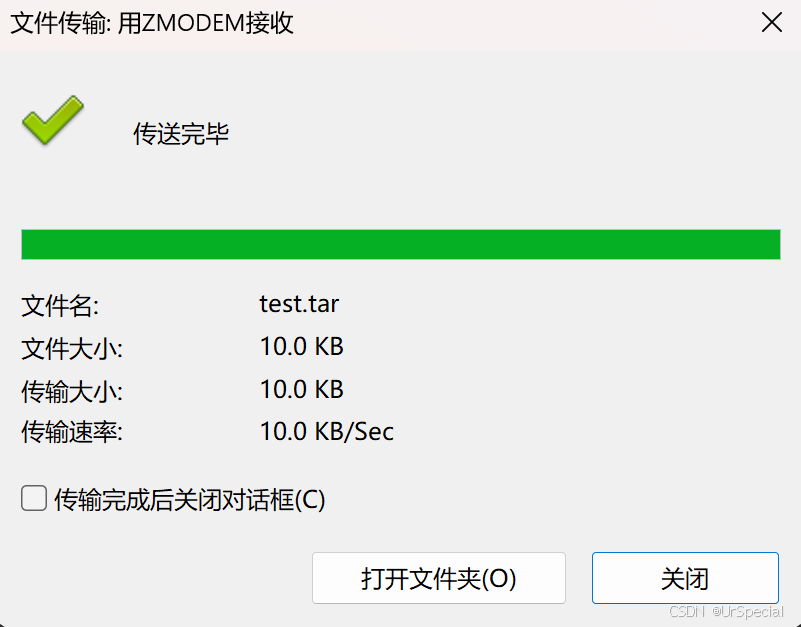
好了,下面我在演示查看软件包时就以lrzse为例。
3、安装软件
其实在讲lrzsz时,就用到了安装软件包的指令,这里来说一点细节。
指令:sudo yum install -y 软件名
我们在安装软件时往往需要root的身份,sudo提权指令,使得这条命令以root的身份执行。选项 -y,如果不加,系统会询问我们是否需要安 装,然后让我们输入yes or no,加上了-y,就避免了这种情况的发生。在安装完成之后,会出现单词complete提示我们。
4、查看软件
指令:yum list
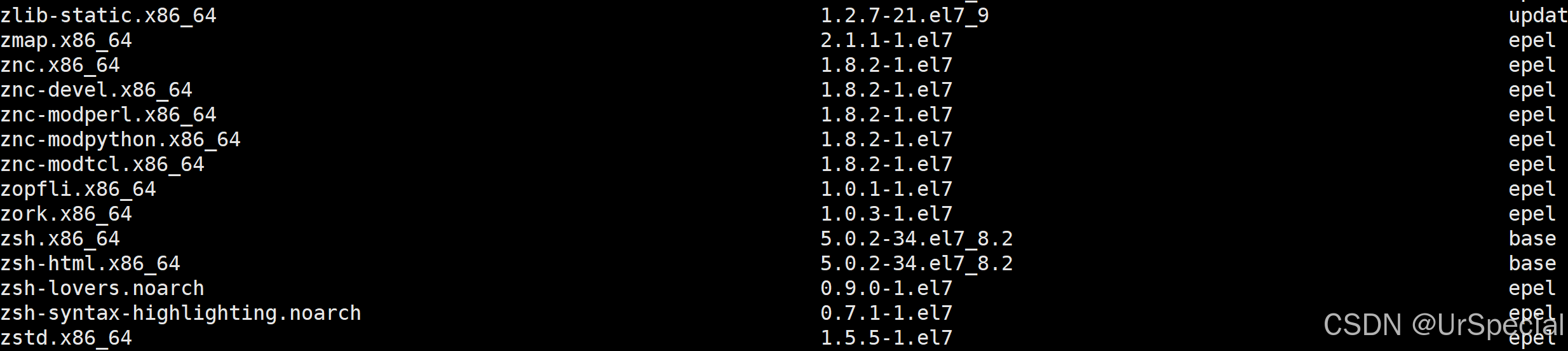
这里只是截去了一部分,实际上还有很多。下面我们结合grep命令筛选出我们关注的包lrzse。
指令: yum list | grep lrzsz

● x86_64:表示64位系统的安装包。
● el7: 表示操作系统的发行版本。
● base: 表示软件源的名称,类似于华为应用商店的概念。
5、卸载软件
指令:sudo yum remove 软件名
以lrzsz为例,下面进行演示。
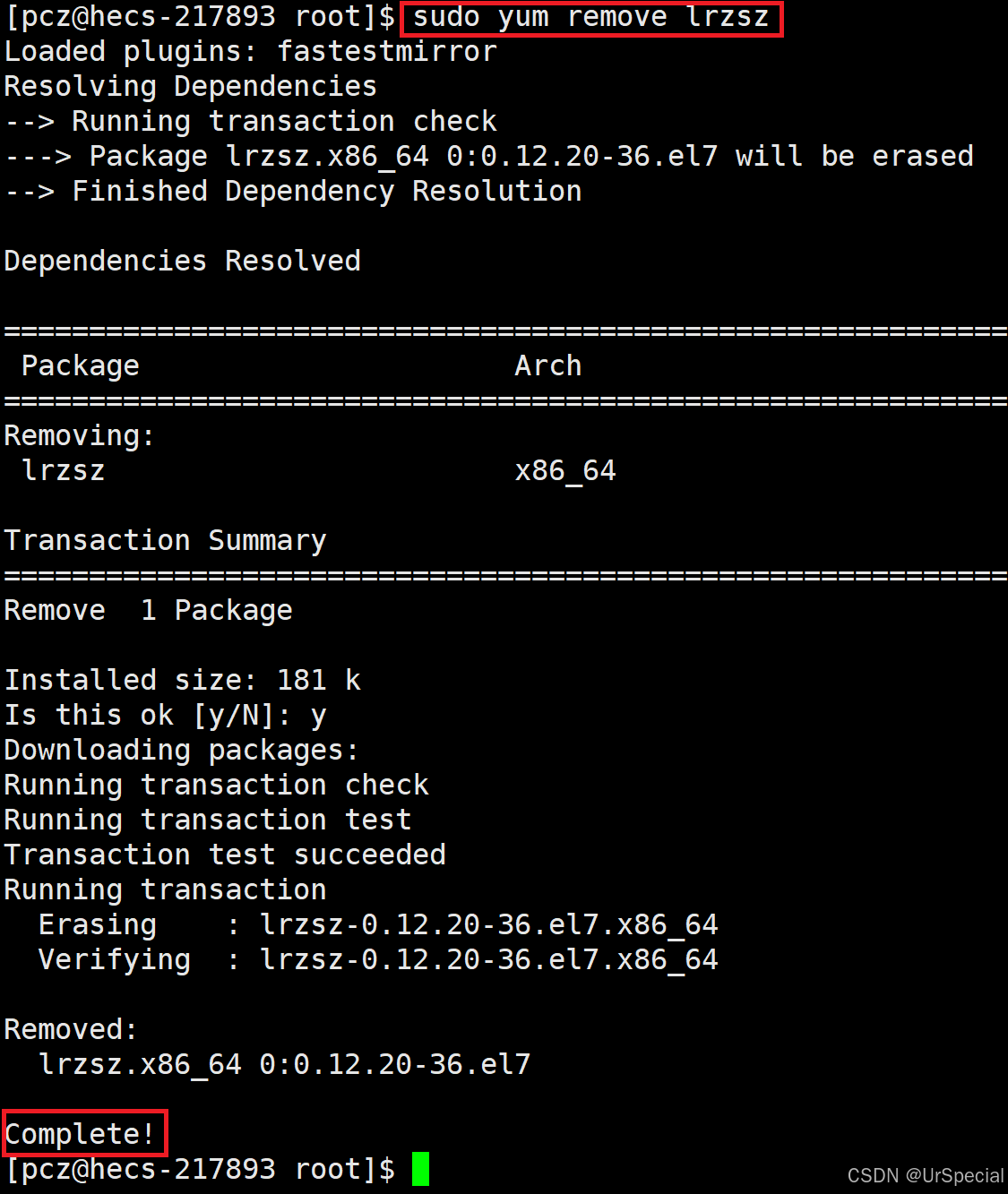
编辑器——vim
1、vim的基本概念
Vim(Vi IMproved)是一种高度可配置的文本编辑器,用于有效地创建和更改任何类型的文本。它是有Vi的升级版,不仅可以兼容Vi的所有指 令,而且还有一些新的特性在里面。vim一共有12中模式,我们目前只需掌握普通模式、插入模式和底行模式这三种即可。
● 普通模式
控制屏幕光标的移动,字符或行的删除,移动复制某个片段,以及进入插入模式、底行模式等。
● 插入模式
只有在插入模式下,才可以做文字输入,按 [Esc] 键可以回到普通模式。
● 底行模式
文件保存或退出,也可以进行文件替换,找字符串,列出行号等操作。在普通模式下,shift+;(即冒号)可进入底行模式。如果想查看所 有模式,打开vim,底行模式下输入 :help vim-modes即可。
2、vim的基本操作
进入vim —— vim 文件名
 首次进入vim,看到的就是以上的画面。进入之后,默认是处于普通模式的,需要我们切换到插入模式下才能进行输入。
首次进入vim,看到的就是以上的画面。进入之后,默认是处于普通模式的,需要我们切换到插入模式下才能进行输入。
普通模式切换到插入模式
● i,按[ i ]进入插入模式从光标所在位置开始输入。
● a, 按[ a ]进入插入模式从光标所在位置的下一个位置开始输入。
● o,按[ o ]进入插入模式,是插入新的一行,并从行首开始输入。
插入模式切换到普通模式
● 按[ Esc ]键。
退出vim
在普通模式下,切换到底行模式。
● w,保存当前文件。
● wq,保存文件并退出。
● q!不保存强制退出。
3、vim普通模式命令集
移动光标
● vim可以直接用键盘上的上下左右来移动光标,但正规的vim是用小写字母 [ h ]、[ j ]、[ k ]、[ l ]分别控制光标左、下、上、右移动一格。
● shift + g,移动到文章的最后。
● shift + 4,移动光标到所在行的行尾。
● shift + 6,移动光标到所在行的行首。
● w,光标跳到下个字的开头。
● e,光标跳到下个字的字尾。
● b,光标回到上个字的开头。
● #l,光标移动到该行的第#个位置。例如,5l。
● gg,进入到文本的开始。
● shift + h,进入到文本的开始。
● shift + m,进入到文本的中间。
● shift + g,进入到文本的末端。
● ctrl + b,屏幕往后移动一页。
● ctrl + f,屏幕往前移动一页。
● ctrl + u,屏幕往后移动半页。
● ctrl + d,屏幕往前移动半页。
删除文字
● x,删除光标所在位置的字符。
● #x,删除光标所在位置后面的#个字符(包括自己)
●X,大写的X,删除光标所在位置前面的一个字符。
● #X,5X,删除光标所在位置的前面5个字符。
● #dd,从光标所在行开始删除#行。
复制粘贴
● yw,将光标所在之处到字尾的字符复制。
● #yw,复制#个字。
● yy,复制光标所在行。
● #yy,5yy,复制光标所在行往下数5行。
● p,粘贴,与上面的复制指令配合使用。
替换
● r,替换光标所在处的字符。
● R,替换光标所到之处的字符,直到按下Esc为止。
撤销上一次操作
● u,可以回复到上一个操作,也就是撤销当前操作。
● ctrl + r,撤销当前操作后(即按下u),如果反悔了,可以使用 ctrl + r 恢复。
更改
● cw,更改光标所在处的字到字尾处。
● c#w,c3w,更改3个字。
跳至指定的行
● #G,移动到第#行的行首。
4、底行模式命令集
在普通模式下,shift + ;进入到底行模式。
● #,跳到某一行。例如输入10,再按下回车就跳到了第10行。
● set nu,列出每一行的行号。
● /关键字,例如/nb,如果第一次找到的关键字不是想要的,可以按n,往后继续寻找想要的。
● ?关键字,同/关键字,也是查找关键字,按n的效果也一样。
5、vim的配置
配置文件的位置
在目录/etc/下面,有一个名为vimrc的文件,这是系统中公共的vim配置文件,对所有用户都有效。在每个用户的主目录下,也可以创建自己私 有的配置文件,命名为“.vimrc”。
常用的配置选项
设置语法高亮:syntax on
显示行号:set nu
设置缩进的空格数为4:set shiftwidth=4
演示:

上面就是原生vim的样子,确实有点一言难尽~下面开始配置。
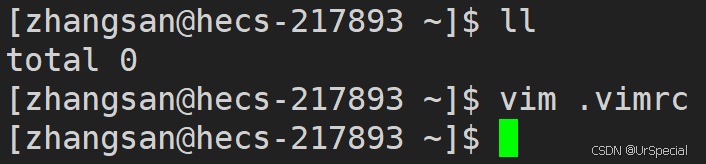
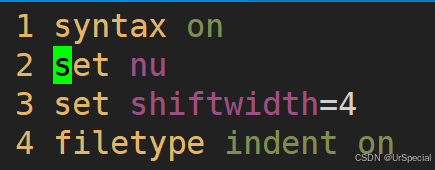
首先,进入自己的家目录。接着用vim打开并创建 .vimrc文件。最后加上上面常用的三个配置,还要注意,第四行的命令也得加上,否则缩进可 能不起作用。下面,我们来看一下效果。
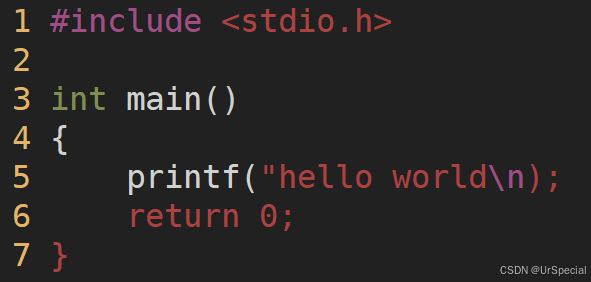
使用插件
要配置功能齐全的vim我们可以选择安装插件来完成。下面是Gitee上的一个一键配置的方案。
VimForCpp: 快速将vim打造成c++ IDE
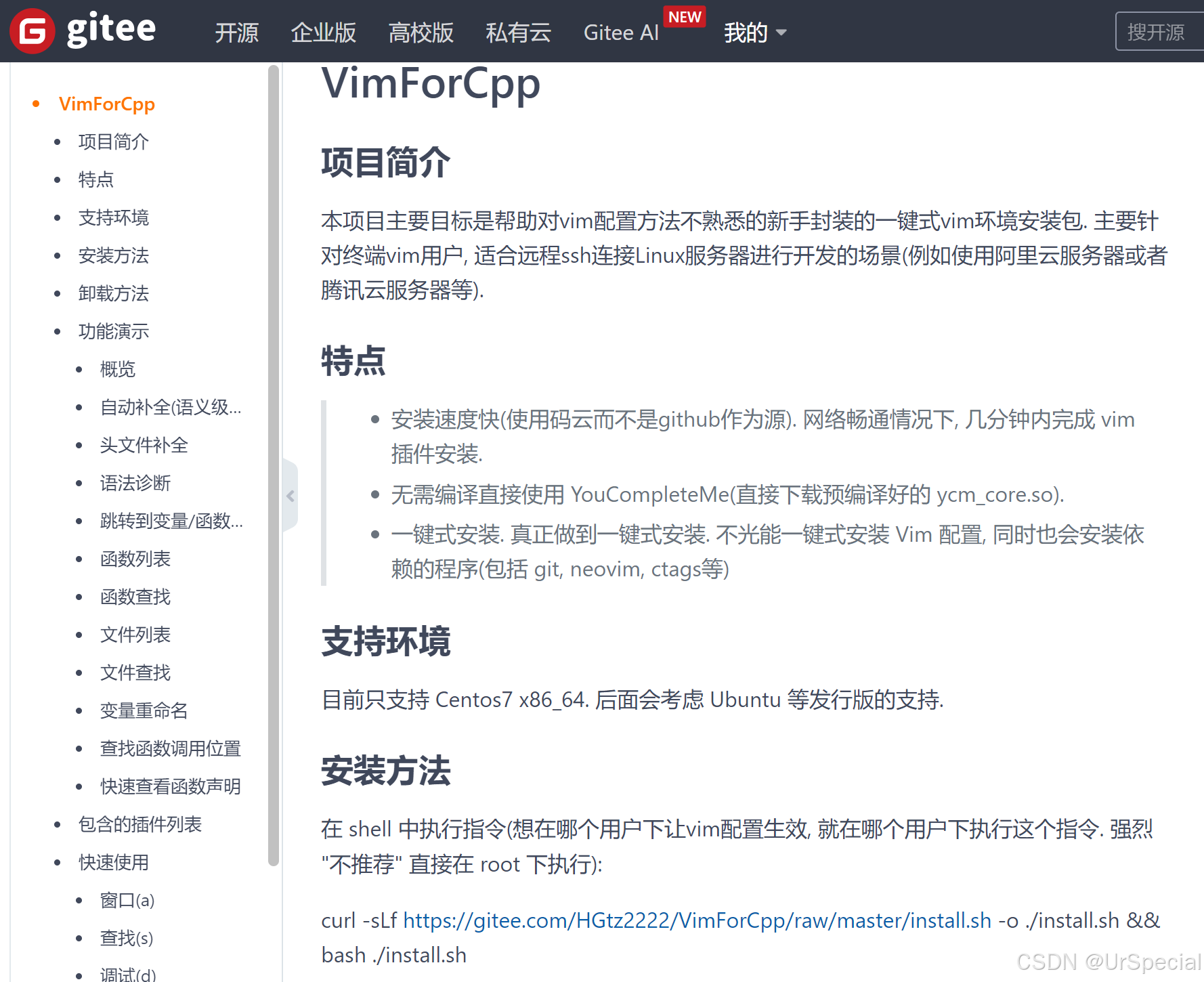
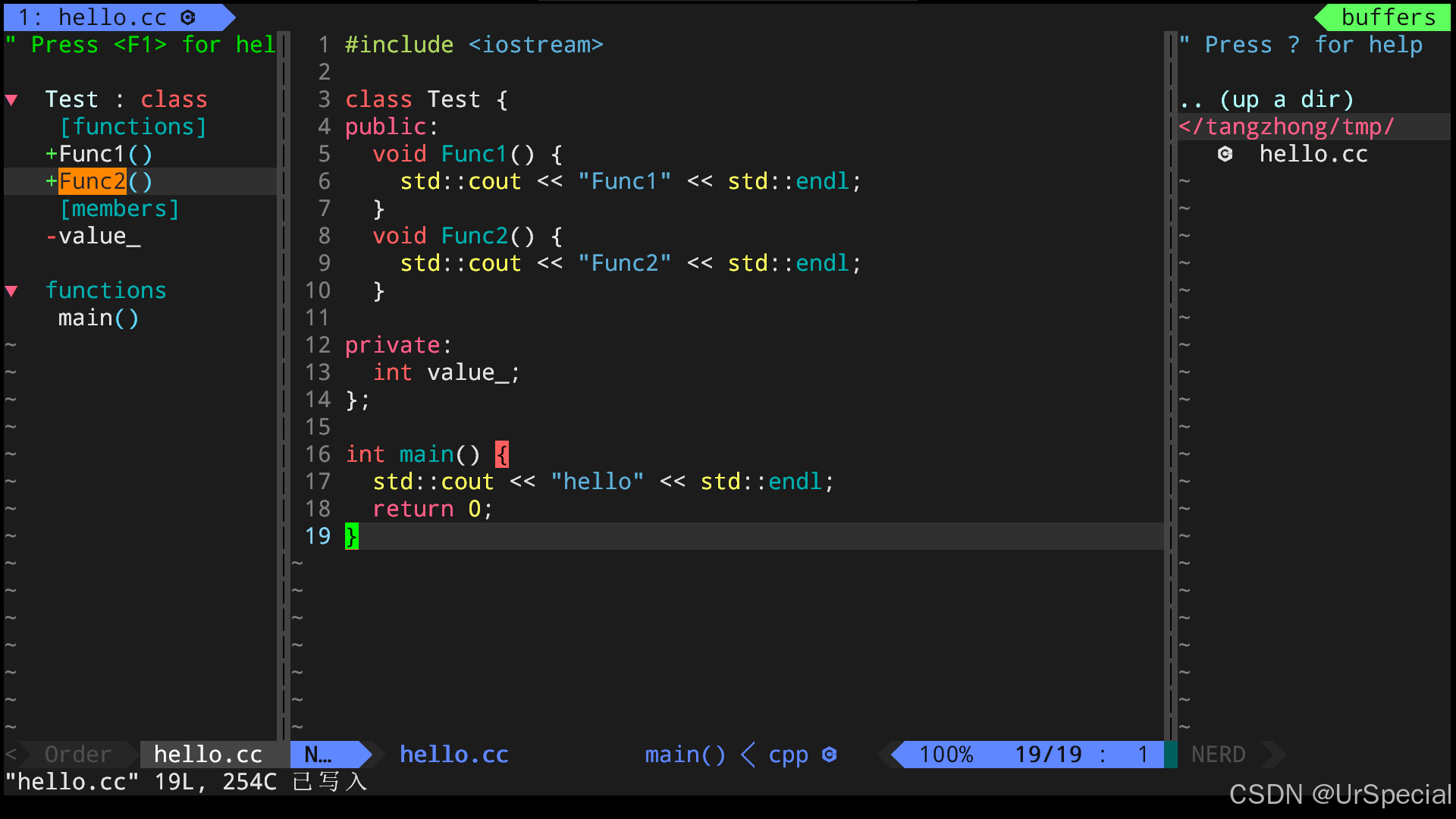
执行这个指令:curl -sLf https://gitee.com/HGtz2222/VimForCpp/raw/master/install.sh -o ./install.sh && bash ./install.sh


到这里就安装好了,不过它有一点点的瑕疵,就是缩进的空格数为2,但我们习惯的是缩进空格数为4。 下面我们来对它做一点小小的修改。
打开.vimrc文件。
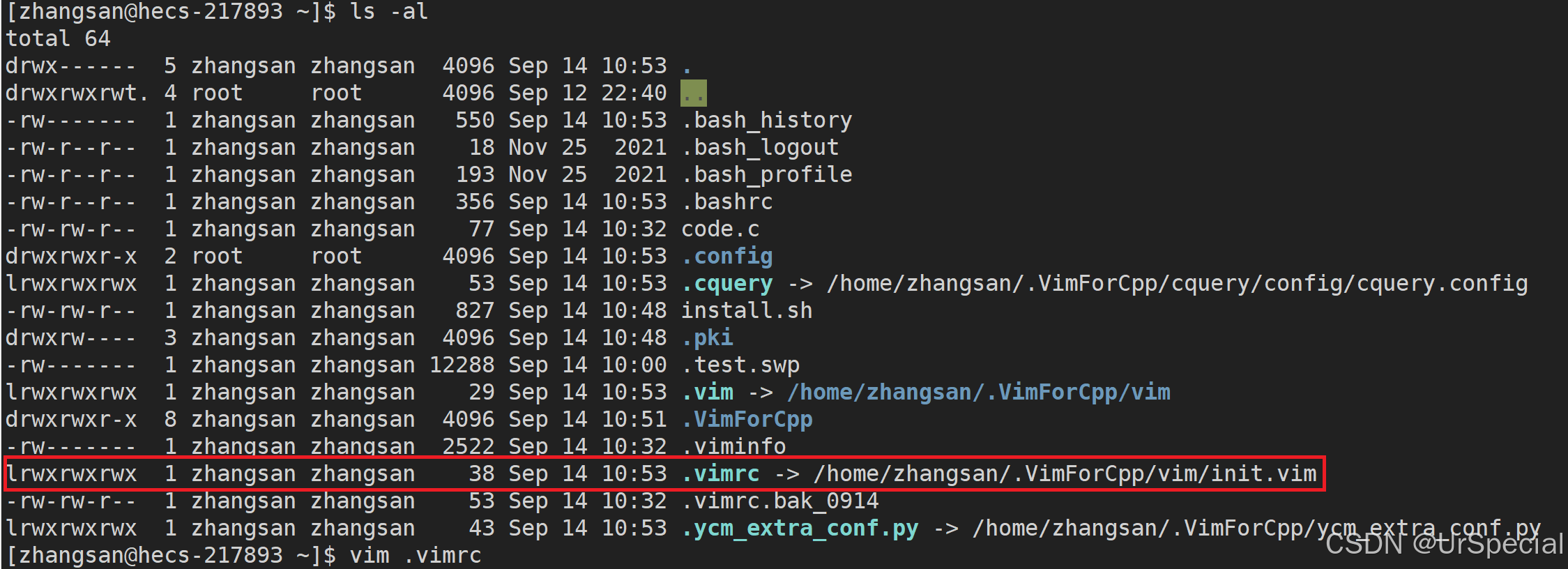
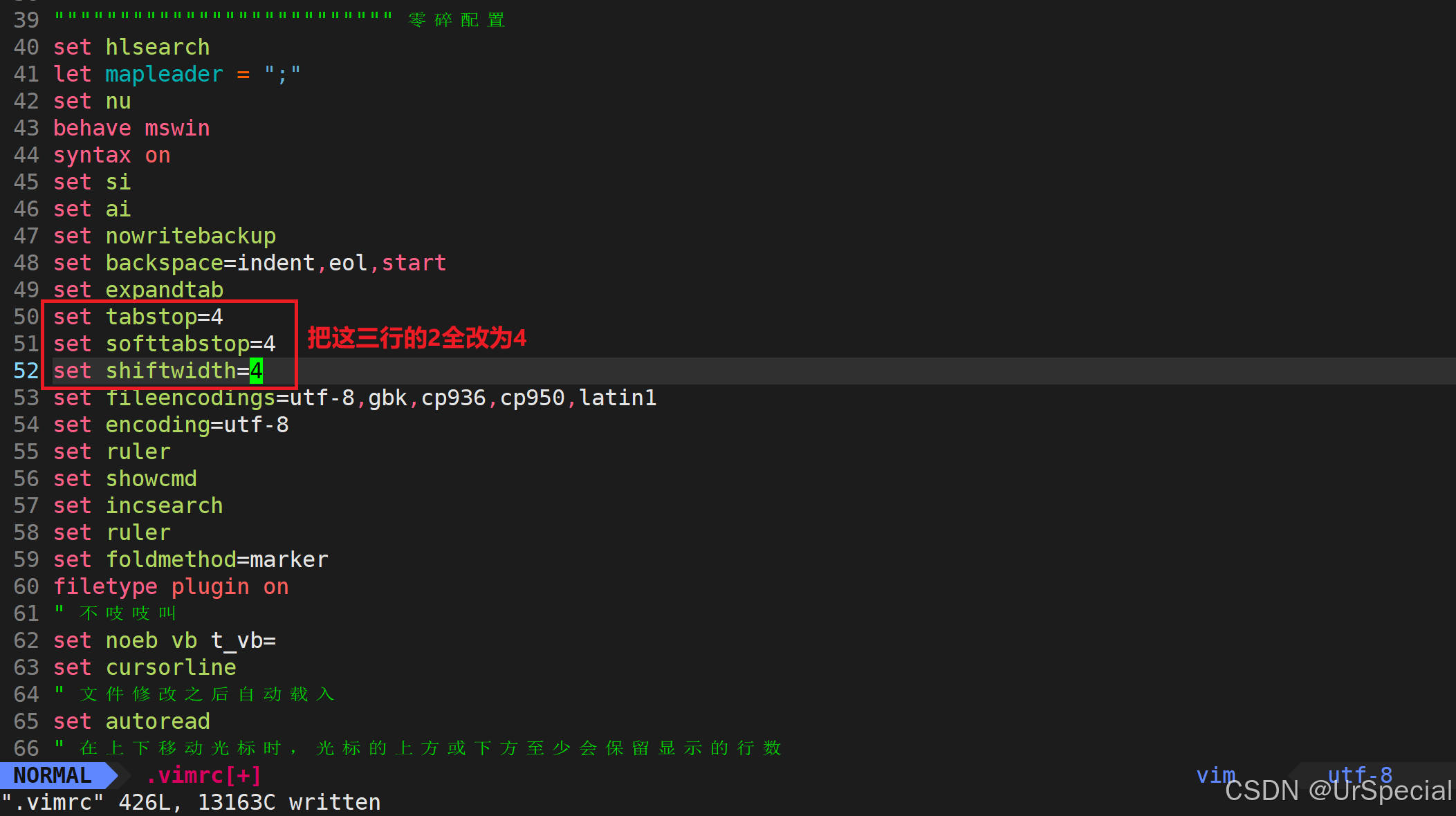
配置sodu权限
我们经常使用sodu来给普通用户提权,允许普通用户以root的身份执行指令。但这是有前提的!下面我们来看一看上来直接sudo可能会导致什么情况。
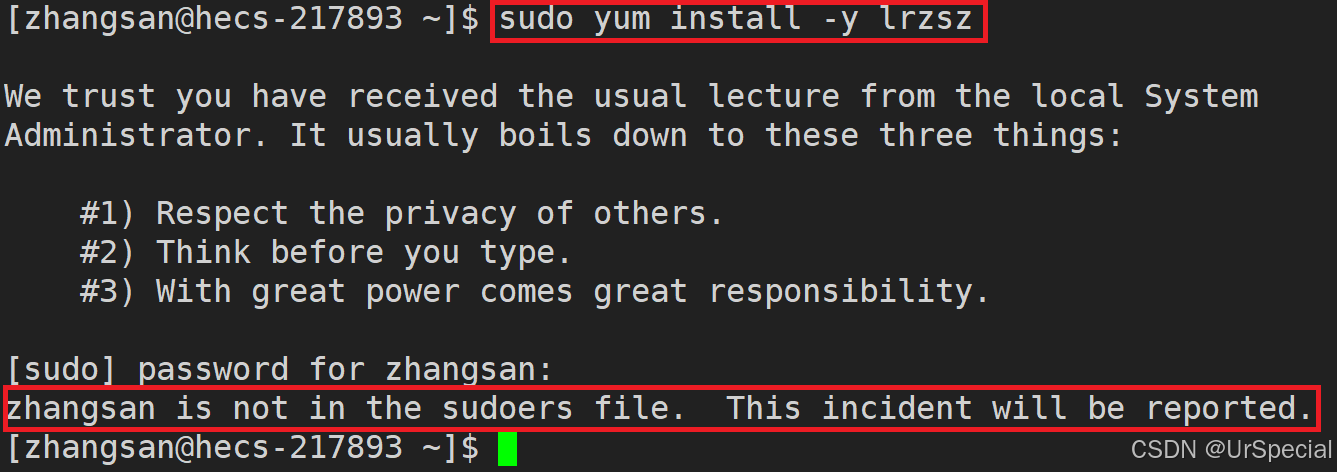
我本来想让zhangsan以root的身份执行安装指令的,但失败了。原因在于:zhangsan不是受信任用户。我们需要以root的身份将zhangsan添加到sudoers文件中才可以。 sudoers的路径为 /etc/sudoers。下面,我们切换到root下操作。
用vim打开sudoers。

把zhangsan添加到框住的部分下方即可。
 最后保存退出,就配置好了。我们重试上面sudo失败的的命令。
最后保存退出,就配置好了。我们重试上面sudo失败的的命令。
 这回就可以了,只是我已经安装好了,所以没看到什么效果罢了。
这回就可以了,只是我已经安装好了,所以没看到什么效果罢了。
本文到这就结束啦~如有错误,请您不吝指出!
