【测试】——Selenium API (万字详解)
📖 前言:本文详细介绍了如何利用Selenium进行Web自动化测试,包括定位元素(如cssSelector和xpath)、常用操作函数(如点击、输入等)、窗口管理、键盘鼠标事件和浏览器导航,以及处理弹窗和文件上传。

目录
- 🕒 1. 元素的定位
- 🕘 1.1 CSS selector
- 🕤 1.1.1 id 选择器
- 🕤 1.1.2 类选择器
- 🕤 1.1.3 标签选择器
- 🕤 1.1.4 后代选择器
- 🕘 1.2 XPath
- 🕤 1.2.1 绝对路径
- 🕤 1.2.2 相对路径 + 索引
- 🕤 1.2.3 相对路径 + 属性值
- 🕤 1.2.4 相对路径 + 通配符
- 🕤 1.2.5 相对路径 + 文本定位
- 🕘 1.3 定位一组元素
- 🕘 1.4 应用:打开百度页面输入软件测试,点击百度一下
- 🕒 2. 操作测试对象
- 🕘 2.1 鼠标点击(click)与键盘输入(sendkeys)
- 🕘 2.2 submit 提交表单
- 🕘 2.3 getAttribute 获取元素文本
- 🕘 2.4 clear 清除输入
- 🕒 3. 添加等待
- 🕘 3.1 sleep 休眠
- 🕘 3.2 隐式等待
- 🕘 3.3 显式等待
- 🕒 4. 打印URL与title
- 🕒 5. 浏览器的操作
- 🕘 5.1 浏览器最大化
- 🕘 5.2 浏览器设置大小
- 🕘 5.3 浏览器的前进、后退、刷新
- 🕘 5.4 浏览器滚动条
- 🕘 5.5 浏览器关闭
- 🕒 6. 键盘事件(组合键)
- 🕒 7. 鼠标事件
- 🕒 8. 多层框架/窗口定位
- 🕒 9. 下拉框处理
- 🕒 10. alert 弹窗
- 🕒 11. 文件上传
- 🕒 12. 窗口
- 🕒 13. 截图
🕒 1. 元素的定位
对象的定位是自动化测试的核心,要想操作一个对象,首先应该识别这个对象。
webdriver 提供了一系列的对象定位方法,常用的有以下几种:
- id
- name
- class name
- link text
- partial link text
- tag name
- xpath
- css selector
我们主要来学习通过 CSS selector 和 XPath 进行定位。
🕘 1.1 CSS selector
CSS(Cascading Style Sheets)是一种用于描述HTML和XML文档外观的语言。CSS通过选择器将属性应用于页面元素。这些选择器也可以被Selenium作为定位策略使用。CSS非常灵活,能够选择控件的任何属性,可以通过Chrome浏览器的F12开发者工具中的“Element”选项,右键点击并选择“copy → copy selector”来获取CSS选择器。
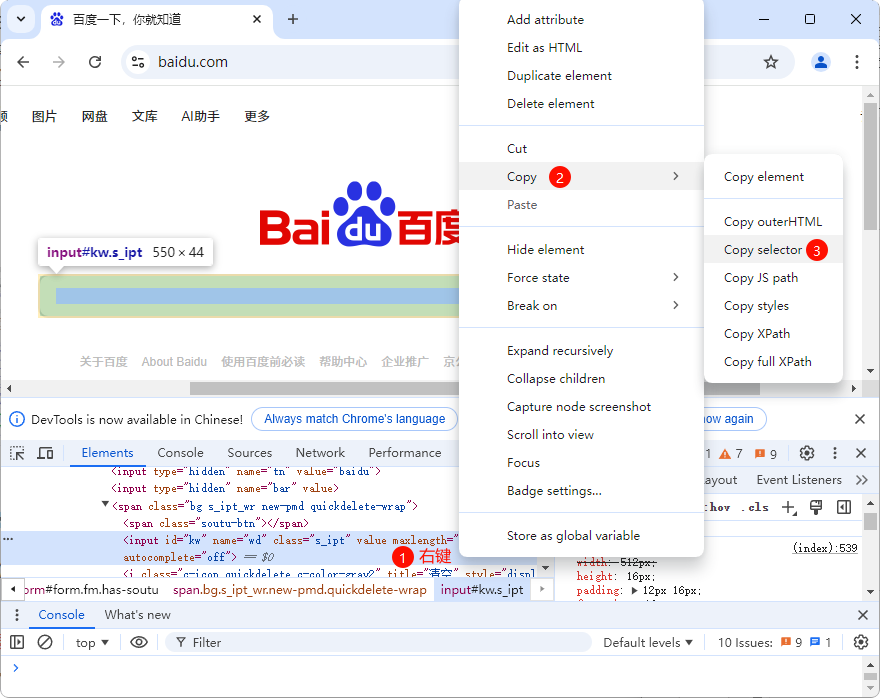
🕤 1.1.1 id 选择器
语法:#+[id]
以定位百度搜索框为例,Ctrl+F搜索#kw,之后可以通过上下键定位到元素:
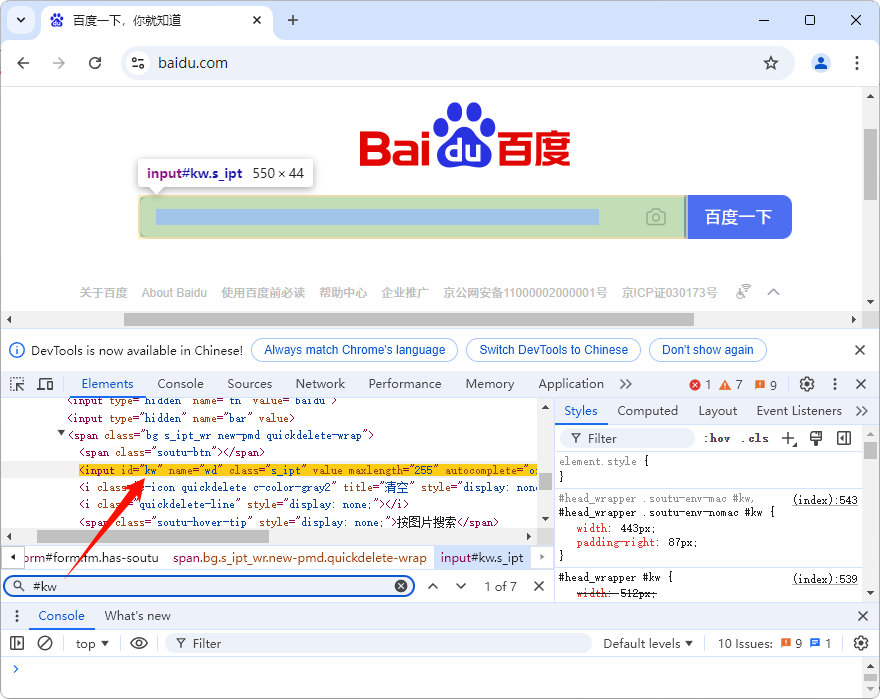
🕤 1.1.2 类选择器
语法:.+[class]
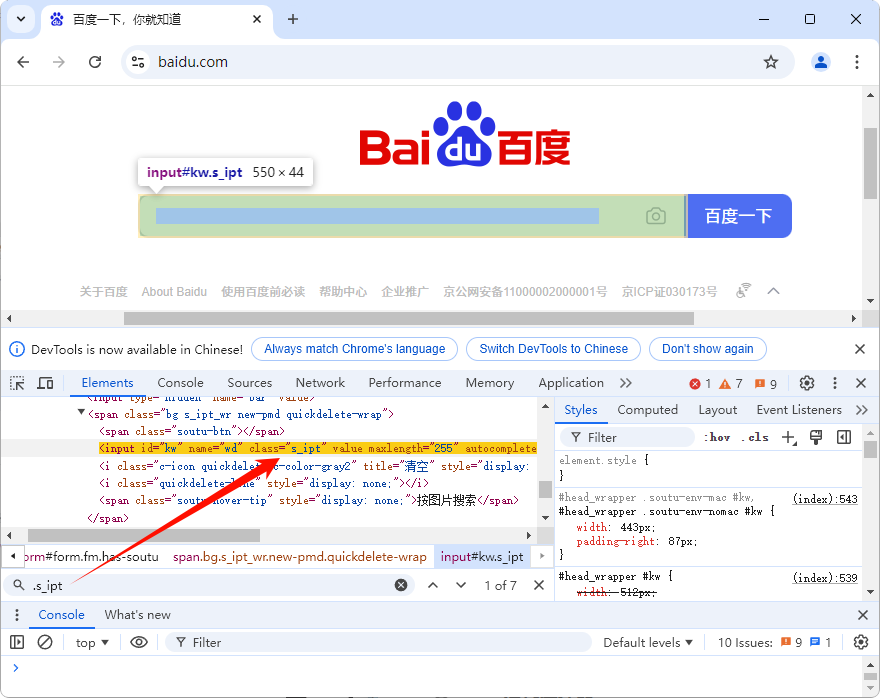
🕤 1.1.3 标签选择器
语法:[标签名]
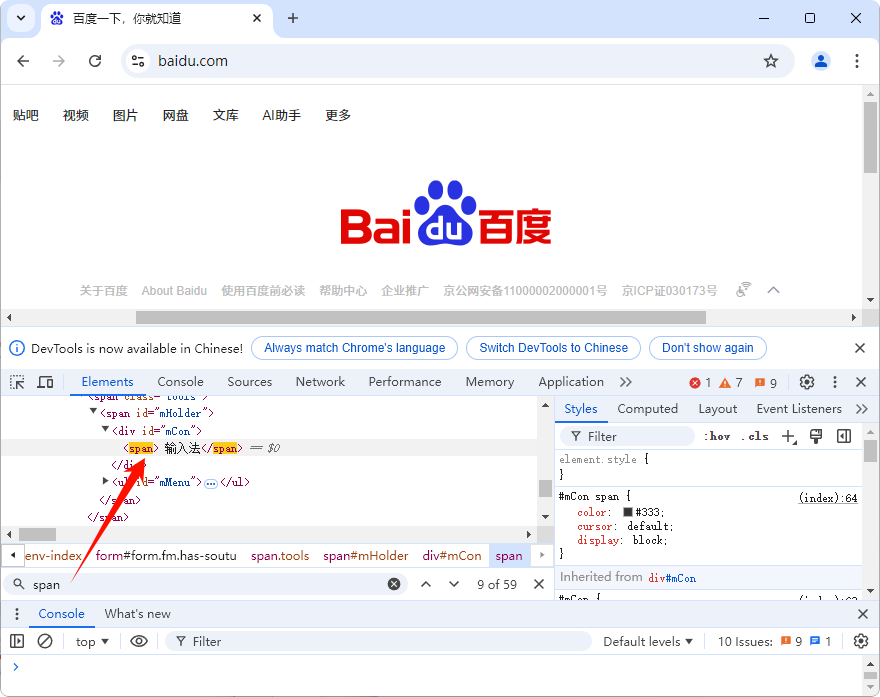
由于span标签极为众多,无法精确定位到特定元素,因此需要使用我们接下来要讨论的后代选择器。
🕤 1.1.4 后代选择器
语法:[父标签] + 空格 + [子标签[ ( + :nth-child(n) )
注: :nth-child(n) 是用来具体的定位子标签中的第 n 个。
父标签 + 空格 + 子标签:

父标签 + 空格 + 子标签 + 空格+ id 选择器:
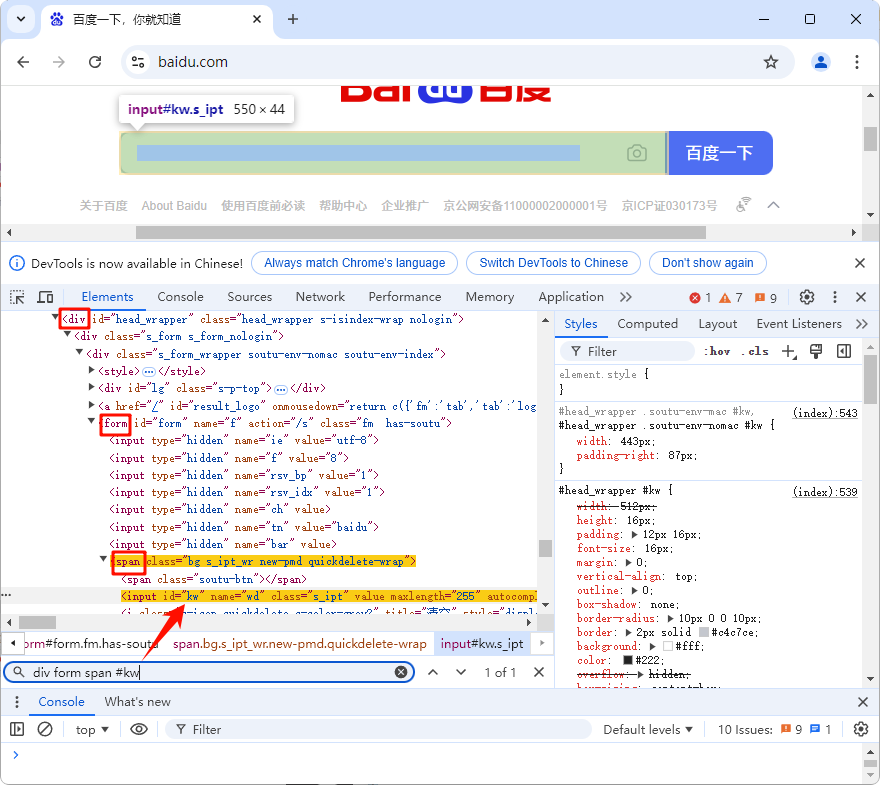
🕘 1.2 XPath
XPath 是一种用于在 XML 文档中定位元素的语言。由于 HTML 可以被视为 XML 的一种形式,因此 Selenium 用户可以利用这种强大的语言来定位 Web 应用中的元素。
XPath 提供了比 id 和 name 更多的定位方式,增加了选择的可能性。可以通过 Chrome 浏览器的 F12 开发者工具中的元素选项,使用右键菜单中的复制 XPath 功能来获取 XPath。
xpath使用路径表达式来选择xml⽂档中的节点
| 语法 | 作用 | 备注 |
|---|---|---|
| //* | 获取HTML页面所有节点 | |
| //[ ] | 获取HTMl页面指定的节点 | //ul:获取HTMl页面所有的ul节点 |
| / | 获取一个节点的直接节点 | //span/input |
| . . | 获取一个节点的父亲节点 | //input/. . 获取input节点的父亲节点 |
| [@…] | 实现节点属性的匹配 | //*[@id=‘kw’] 匹配HTML页面中id属性位kw的节点 |
| //div/ul/li[3] | 定位到第三个百度热搜标签 |
🔎 XPath 教程
🕤 1.2.1 绝对路径
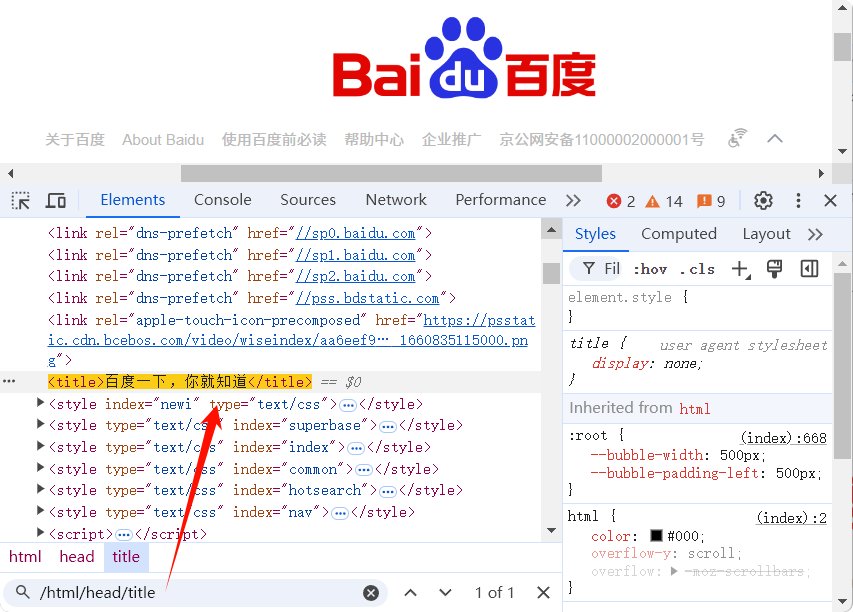
/html/head/title
这样效率是比较低的,因此我们不常用
🕤 1.2.2 相对路径 + 索引
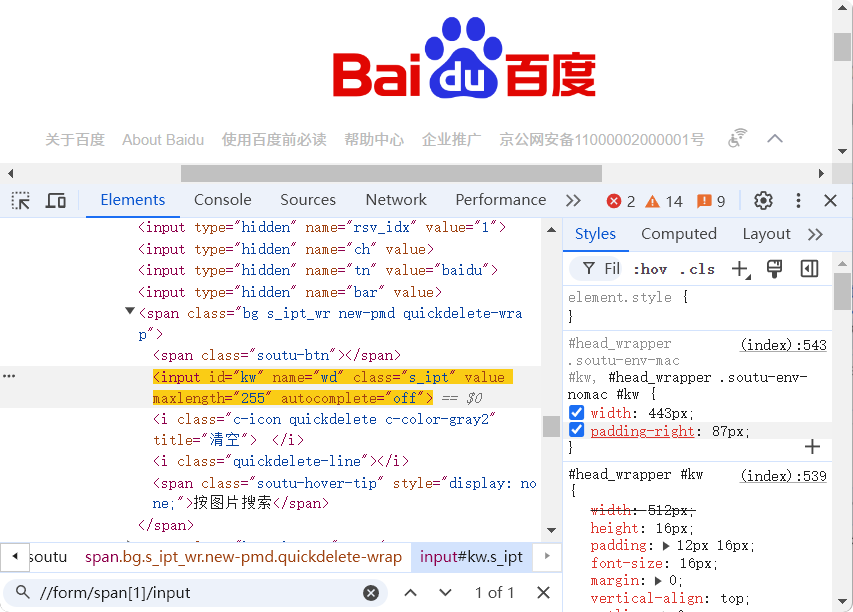
//form/span[1]/input[1] <!--不写下标时默认是 1 -->
🕤 1.2.3 相对路径 + 属性值
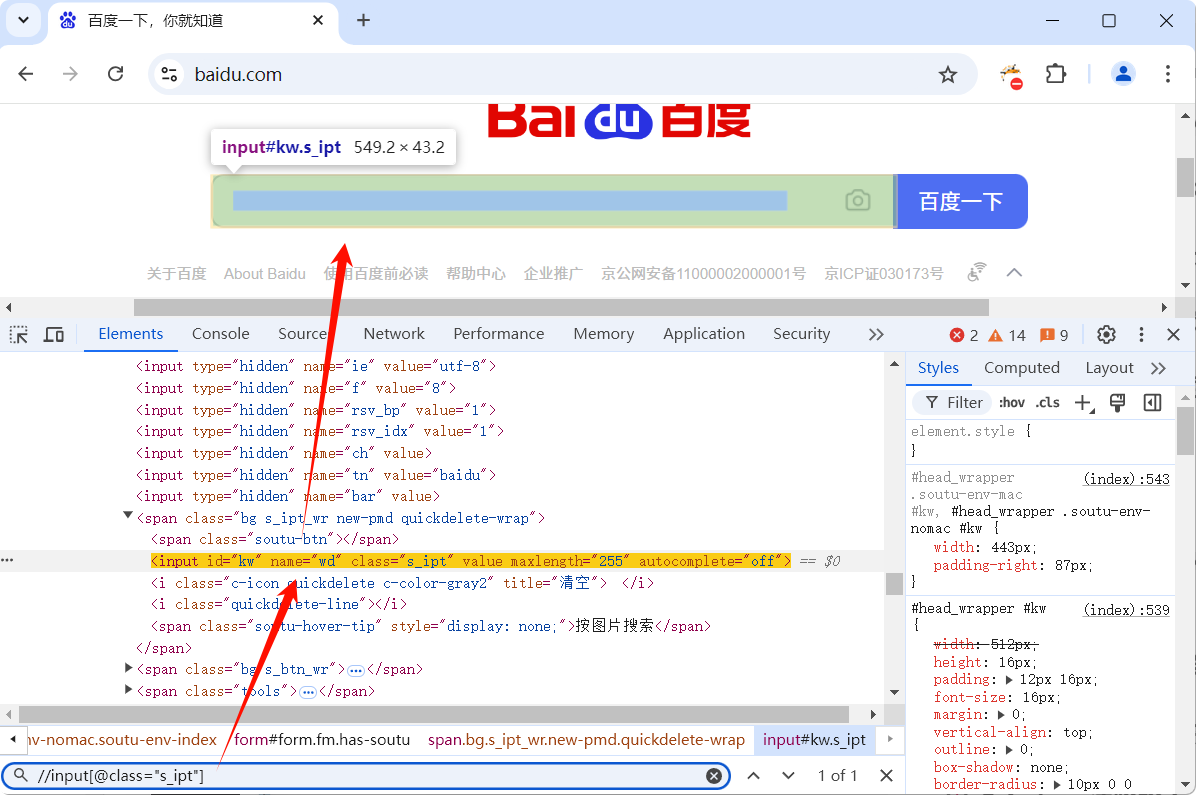
//input[@class="s_ipt"]
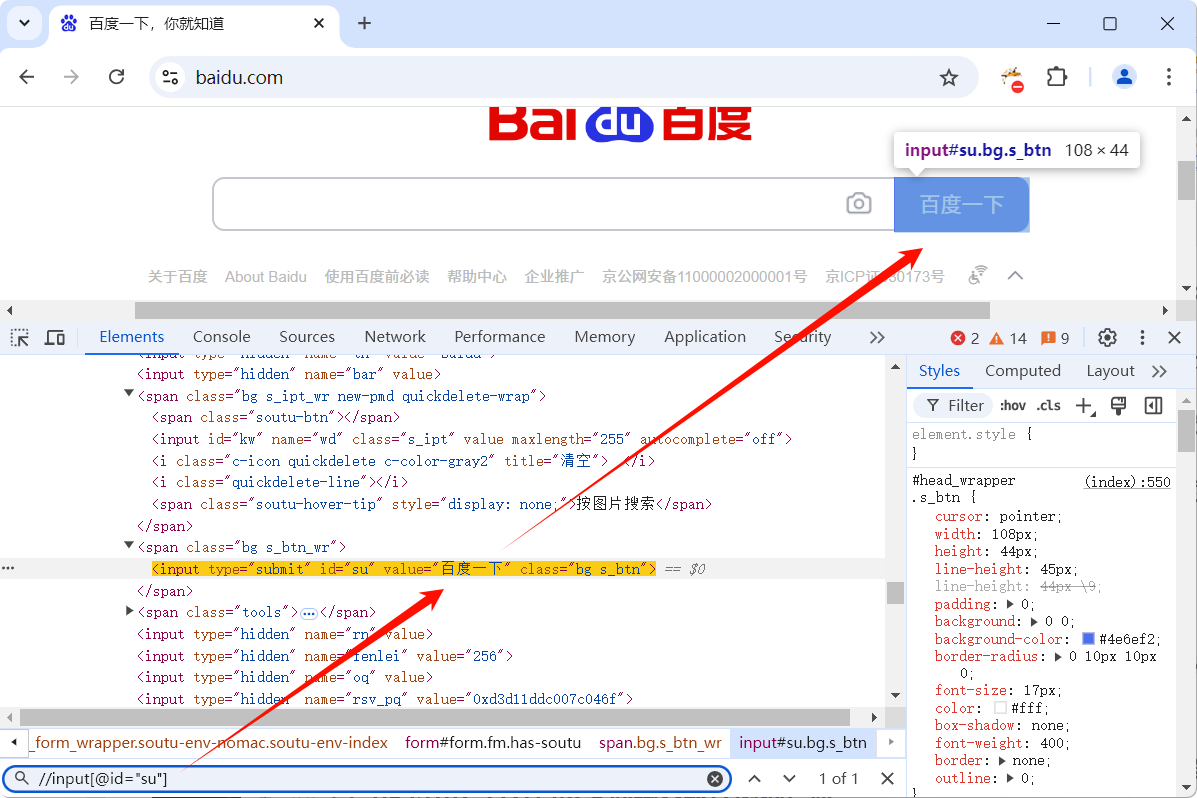
//input[@id="su"]
🕤 1.2.4 相对路径 + 通配符
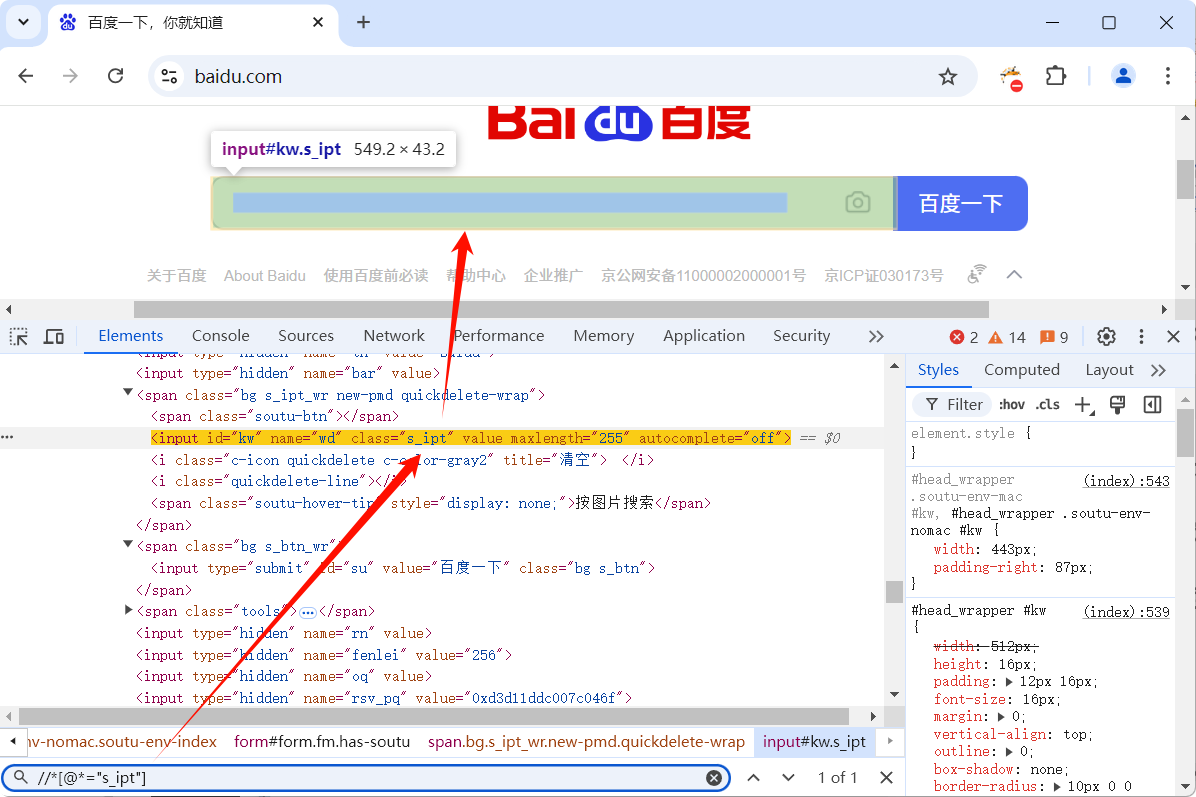
//*[@*="s_ipt"]
🕤 1.2.5 相对路径 + 文本定位
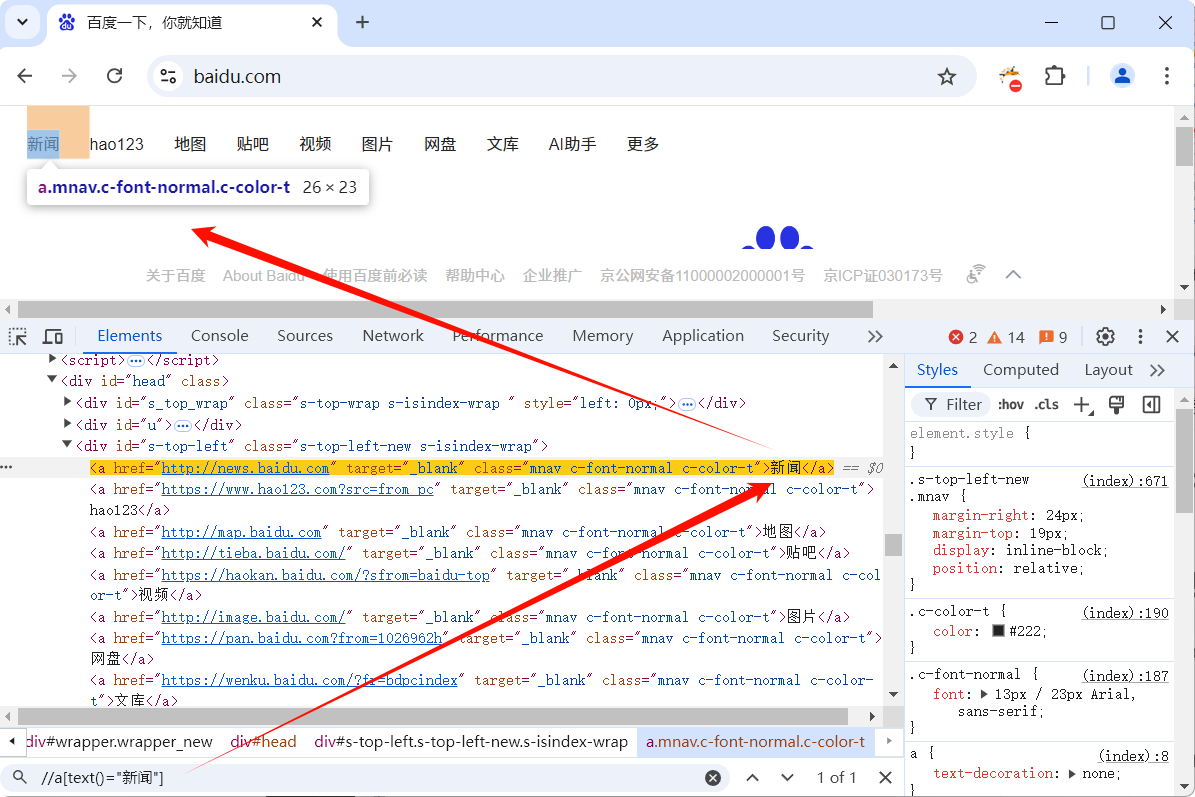
//a[text()="新闻"]
推荐使用 CSS 选择器定位元素,因为 xpath 定位元素效率非常低(需要将整个页面加载到内存中,然后再去定位元素)。
🕘 1.3 定位一组元素
我们先运行一段 HTML 的代码:
<html>
<head>
<meta http-equiv="content-type" content="text/html;charset=utf-8" />
<title>Checkbox</title>
</head>
<body>
<h3>checkbox</h3>
<div class="well">
<form class="form-horizontal">
<div class="control-group">
<label class="control-label" for="c1">checkbox1</label>
<div class="controls">
<input type="checkbox" id="c1" />
</div>
</div>
<div class="control-group">
<label class="control-label" for="c2">checkbox2</label>
<div class="controls">
<input type="checkbox" id="c2" />
</div>
</div>
<div class="control-group">
<label class="control-label" for="c3">checkbox3</label>
<div class="controls">
<input type="checkbox" id="c3" />
</div>
</div>
<div class="control-group">
<label class="control-label" for="r">radio</label>
<div class="controls">
<input type="radio" id="r1" />
</div>
</div>
<div class="control-group">
<label class="control-label" for="r">radio</label>
<div class="controls">
<input type="radio" id="r2" />
</div>
</div>
</form>
</div>
</body>
</html>
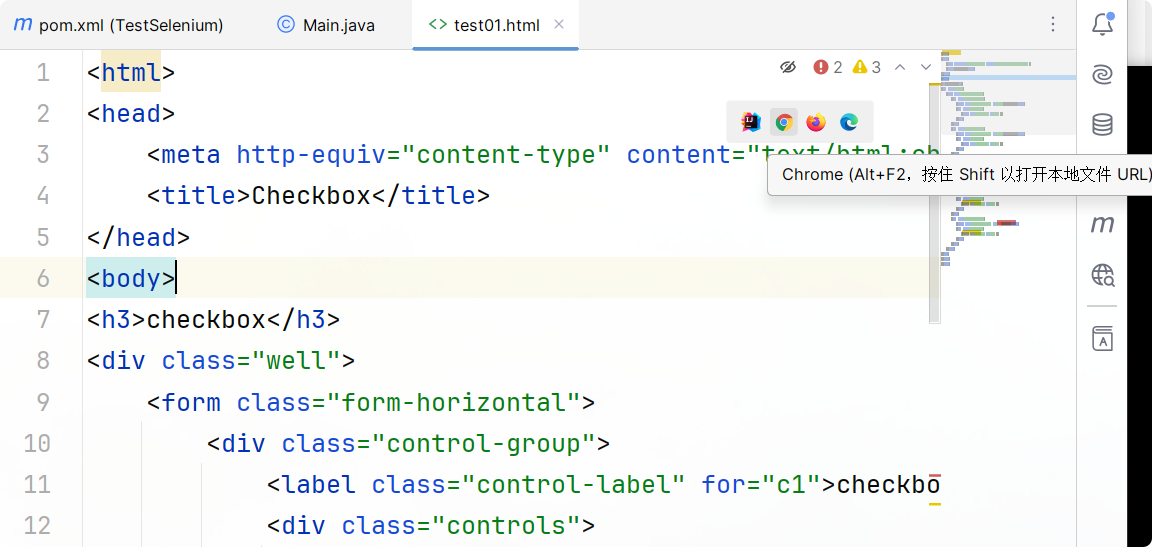

运行后,出现如上图所示界面。接下来在这个界面我们进行操作:
radio – 单选;checkbox – 复选框
接下来,我们选中页面上的所有复选框:
private static void page01() {
WebDriver webDriver = new ChromeDriver();
webDriver.get("http://localhost:63342/TestSelenium/src/main/Page/test01.html?_ijt=alufanopk60p99kj3p8rtjok8d&_ij_reload=RELOAD_ON_SAVE");
// 获取到 input 标签下的所有元素
List<WebElement> webElements = webDriver.findElements(By.cssSelector("input"));
for (int i = 0; i < webElements.size(); i++) {
if(webElements.get(i).getAttribute("type").equals("radio")){
}else{
webElements.get(i).click();
}
}
}
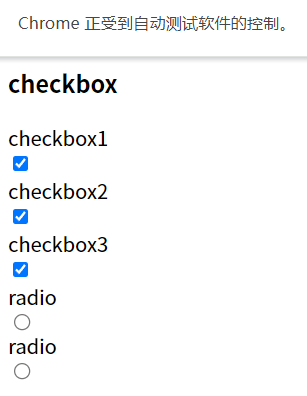
🕘 1.4 应用:打开百度页面输入软件测试,点击百度一下
private static void clickBaiduTest() throws InterruptedException{
// 创建一个驱动
WebDriver webDriver = new ChromeDriver();
// 打开百度界面
webDriver.get("https://www.baidu.com");
// 通过 css selector选中搜索框 输入数据“软件测试”
webDriver.findElement(By.cssSelector("#kw")).sendKeys("软件测试");
// 点击 百度一下 按钮
// 通过 css selector
webDriver.findElement(By.cssSelector("#su")).click();
// 或者通过 xpath
//webDriver.findElement(By.xpath("//*[@id=\"su\"]")).click();
sleep(3000);
// 选择所有 <a> 标签内的 <em> 标签。即找到页面上所有的“软件测试”文本相关的元素”,选取原因可参考下图
List<WebElement> elements = webDriver.findElements(By.cssSelector("a em"));
// 遍历List
for(int i= 0; i < elements.size(); i++) {
// 如果返回的结果有软件测试,证明测试通过,否则不通过
if(elements.get(i).getText().equals("软件测试")) {
System.out.println("测试通过");
} else {
System.out.println("测试不通过");
}
}
webDriver.quit();
}
注:如果遇到中文乱码记得改成UTF-8
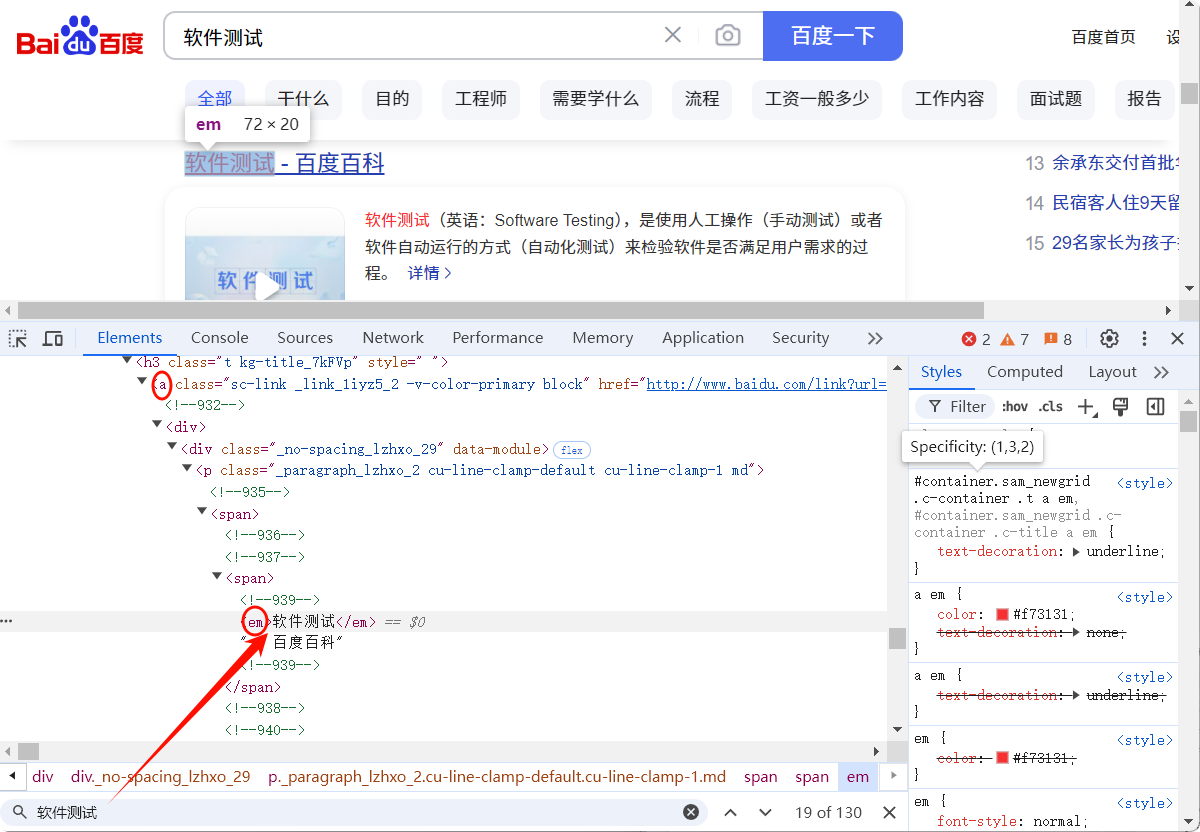
🕒 2. 操作测试对象
定位元素是第一步,在定位元素后,需要对这个元素进行进一步的操作。
webdriver 中比较常用的操作对象的方法有下面几个:
- click 点击对象
- submit 提交
- sendkeys 在对象上模拟按键输入
- getAttribute 用于获取元素的文本信息
- clear 清除对象输入的文本内容
🕘 2.1 鼠标点击(click)与键盘输入(sendkeys)
webDriver.findElement(By.cssSelector("#su")).click();
webDriver.findElement(By.cssSelector("#kw")).sendKeys("软件测试");
🕘 2.2 submit 提交表单
点击的元素必须放到 form 标签中,否则会报错。而 click 没有要求。
可以看到“百度一下”按钮位于 form 表单中:

webDriver.findElement(By.cssSelector("#su")).submit();
🕘 2.3 getAttribute 获取元素文本
// 找到“百度一下”文本
String button_value = webDriver.findElement(By.cssSelector("#su")).getAttribute("value");
System.out.println(button_value);
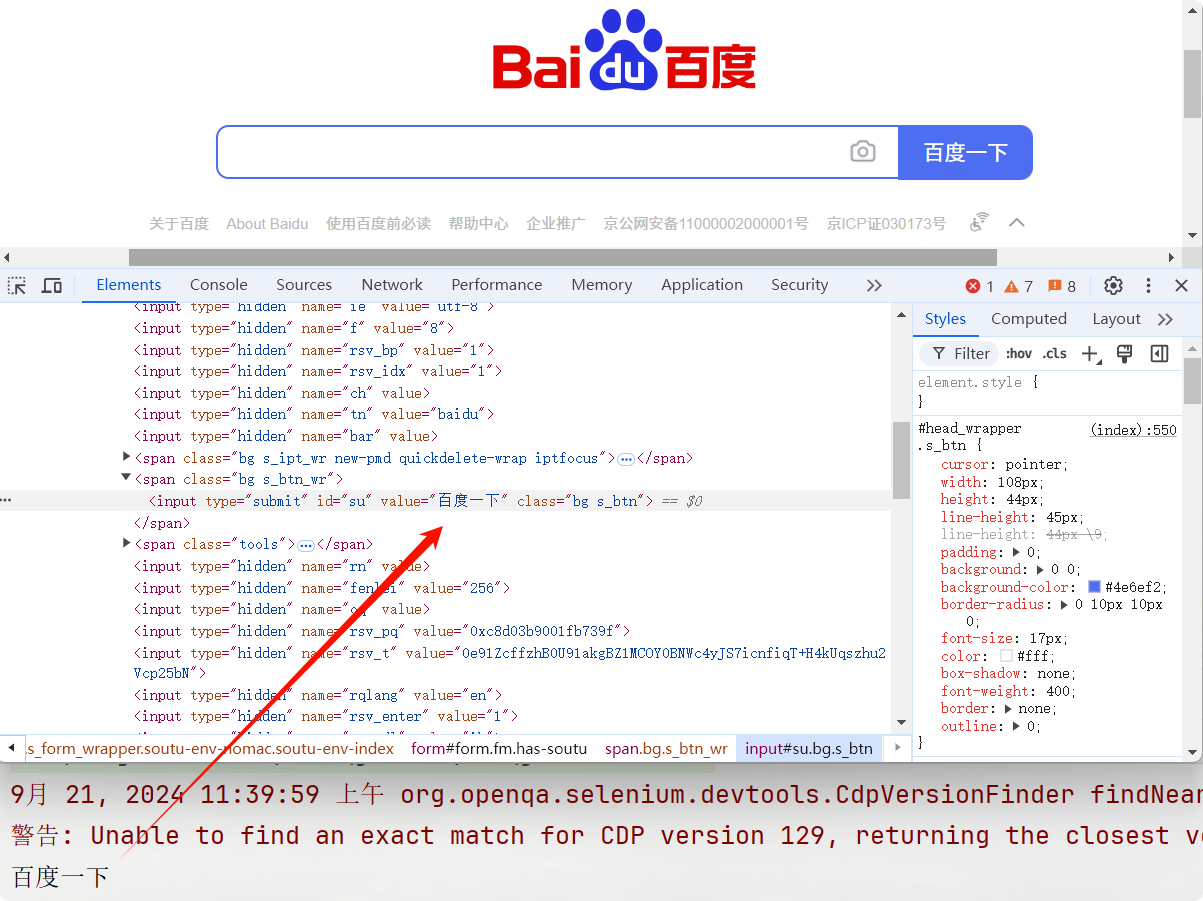
🕘 2.4 clear 清除输入
webDriver.findElement(By.cssSelector("#kw")).clear();
🕒 3. 添加等待
🕘 3.1 sleep 休眠
private static void sleepTest() throws InterruptedException{
...
sleep(3000);
}
只需要将异常抛出即可。
🕘 3.2 隐式等待
通过添加 implicWait() 方法就可以方便的实现智能等待。
implicWait() 的用法比 sleep() 更智能,后者只能选择一个固定的时间的等待,前者可以在一个时间范围内智能的等待。
private static void implicWaitTest() {
WebDriver webDriver = new ChromeDriver();
webDriver.get("https://www.baidu.com");
webDriver.findElement(By.cssSelector("#kw")).sendKeys("软件测试");
webDriver.findElement(By.cssSelector("#su")).click();
webDriver.manage().timeouts().implicitlyWait(3, TimeUnit.DAYS);
webDriver.findElement(By.cssSelector("#kw")).clear();
webDriver.quit();
}
在代码中,我们设置了让程序等待 3 天再退出,然而在运行代码后发现,程序运行结束后就立刻退出了。
隐式地等待并非一个固定的等待时间,当脚本执行到某个元素定位时,如果元素可以定位,则继续执行;如果元素定位不到,则它以轮询的方式不断的判断元素是否被定位到。直到超出设置的时长。
🕘 3.3 显式等待
显式等待和隐式等待,表示最多等待输入的时间,如果找到了对应元素则直接执行后续代码,不再强制等待,即显式等待和隐式等待都是智能等待;不同点:隐式等待等待的是页面上的所有元素,显式等待等待条件满足即可。
webDriver.get("http://www.baidu.com/");
WebDriverWait webDriverWait = new WebDriverWait(webDriver, 50);
// 等待标题变为指定的文本
webDriverWait.until(ExpectedConditions.titleIs("百度一下,你就知道"));
🕒 4. 打印URL与title
private static void printTest() {
WebDriver webDriver = new ChromeDriver();
webDriver.get("https://www.baidu.com/");
String url = webDriver.getCurrentUrl();
String title = webDriver.getTitle();
if(url.equals("https://www.baidu.com/") && title.equals("百度一下,你就知道")){
System.out.println("当前页面URL:" + url + ",当前页面title:" + title);
System.out.println("测试通过");
}else{
System.out.println("测试不通过");
}
webDriver.quit();
}
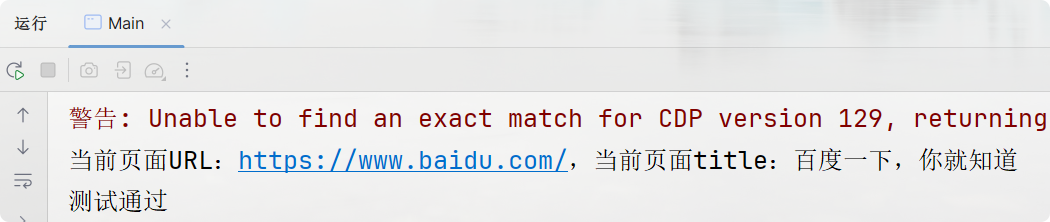
🕒 5. 浏览器的操作
🕘 5.1 浏览器最大化
// 浏览器最大化
webDriver.manage().window().maximize();
// 浏览器全屏
webDriver.manage().window().fullscreen();
🕘 5.2 浏览器设置大小
webDriver.manage().window().setSize(new Dimension(500,500));
🕘 5.3 浏览器的前进、后退、刷新
webDriver.navigate().forward();
webDriver.navigate().back();
webDriver.navigate().refresh();
🕘 5.4 浏览器滚动条
滚动条的部分主要是通过执行 JavaScript 来实现的
JS代码可以在开发者工具中的console控制台上测试,然后直接作为参数传入
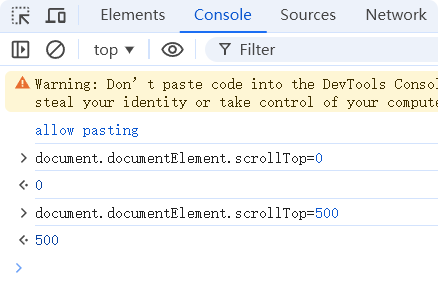
// 滚动条滚动到最下端
((JavascriptExecutor)webDriver).executeScript("document.documentElement.scrollTop=10000;");
// 滚动条滚动到最上端
((JavascriptExecutor)webDriver).executeScript("document.documentElement.scrollTop=0;");
🕘 5.5 浏览器关闭
webDriver.quit();
// webDriver.close();
close 关闭的是当前页面;quit 关闭的是浏览器,同时会删除网站的 cookie。
🕒 6. 键盘事件(组合键)
// 按下 CTRL + A
webDriver.findElement(By.cssSelector("#kw")).sendKeys(Keys.CONTROL , "A");
🕒 7. 鼠标事件
// 将鼠标移动到对用的元素上
WebElement target = webDriver.findElement(By.cssSelector("#s_tab > div > a.s-tab-item.s-tab-item_1CwH-.s-tab-wenku_GwhrW.s-tab-wenku"));
actions.moveToElement(target);
// 对元素进行右击
actions.contextClick(target).perform();
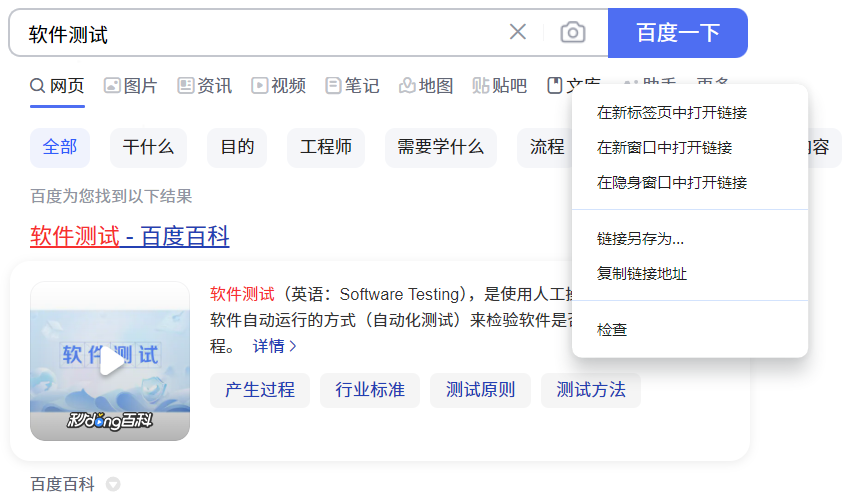
🕒 8. 多层框架/窗口定位
运行以下代码:
<!--inner.html-->
<html>
<head>
<meta http-equiv="content-type" content="text/html;charset=utf-8" />
<title>inner</title>
</head>
<body>
<div class="row-fluid">
<div class="span6 well">
<h3>inner</h3>
<iframe id="f2" src="https://www.baidu.com/"
width="700"height="500"></iframe>
<a href="javascript:alert('watir-webdriver better than selenium webdriver;')">click</a>
</div>
</div>
</body>
</html>
<!--test02.html-->
<html>
<head>
<meta http-equiv="content-type" content="text/html;charset=utf-8" />
<title>frame</title>
<link href="http://netdna.bootstrapcdn.com/twitter-bootstrap/2.3.2/css/bootstrap-combined.min.css" rel="stylesheet" />
<script type="text/javascript">$(document).ready(function(){
});
</script>
</head>
<body>
<div class="row-fluid">
<div class="span10 well">
<h3>frame</h3>
<iframe id="f1" src="inner.html" width="800", height="600">
#document
<html>
<head>
<meta http-equiv="content-type" content="text/html;charset=utf-8" />
<title>inner</title>
</head>
<body>
<div class="row-fluid">
<div class="span6 well">
<h3>inner</h3>
<iframe id="f2" src="http://www.baidu.com" width="700"height="500"></iframe>
<a href="javascript:alert('watir-webdriver better thanselenium webdriver;')">click</a>
</div>
</div>
</body>
</html>
</iframe>
</div>
</div>
</body>
<script src="http://netdna.bootstrapcdn.com/twitter-bootstrap/2.3.2/js/bootstrap.min.js"></script>
</html>
在展示的界面中,点击“click”,弹出如下图所示的对话框:

那么,对于以上的多层框架,如何进行操作呢?
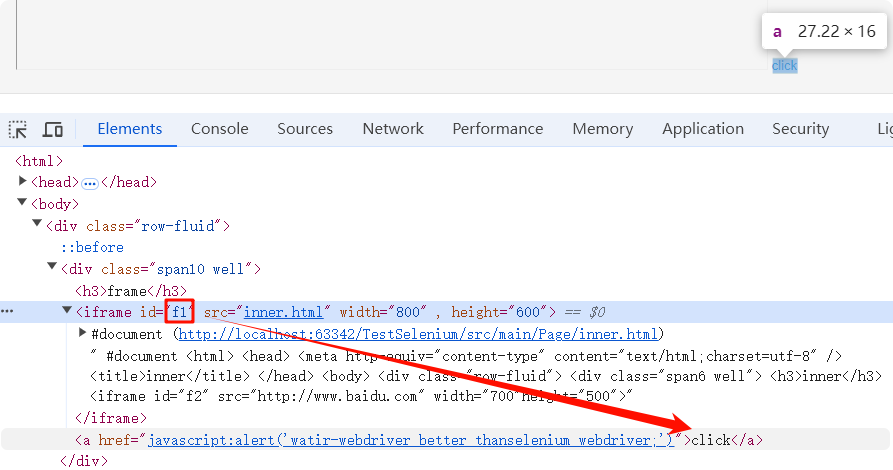
private static void page02() {
WebDriver webDriver = new ChromeDriver();
webDriver.get("http://localhost:63342/TestSelenium/src/main/Page/test02.html?_ijt=tcrigb3ftbk2f5atk4olk7kkoa&_ij_reload=RELOAD_ON_SAVE");
webDriver.switchTo().frame("f1");
webDriver.findElement(By.cssSelector("body > div > div > a")).click(); // click 元素属于 f1
}
运行以上代码后,可以看到自动选择了 f1 点击了 click 按钮,并弹出了对话框。
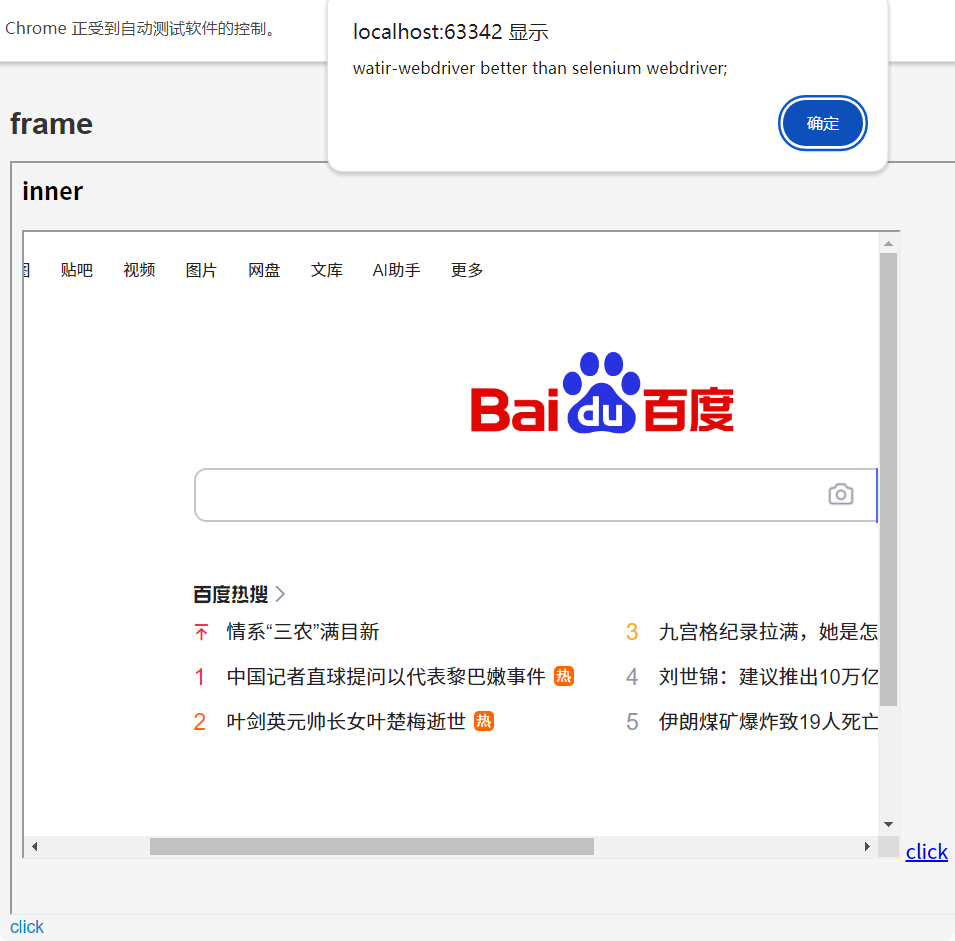
🕒 9. 下拉框处理
<html>
<body>
<select id="ShippingMethod"
onchange="updateShipping(options[selectedIndex]);" name="ShippingMethod">
<option value="12.51">UPS Next Day Air ==> $12.51</option>
<option value="11.61">UPS Next Day Air Saver ==> $11.61</option>
<option value="10.69">UPS 3 Day Select ==> $10.69</option>
<option value="9.03">UPS 2nd Day Air ==> $9.03</option>
<option value="8.34">UPS Ground ==> $8.34</option>
<option value="9.25">USPS Priority Mail Insured ==> $9.25</option>
<option value="7.45">USPS Priority Mail ==> $7.45</option>
<option value="3.20" selected="">USPS First Class ==> $3.20</option>
</select>
</body>
</html>
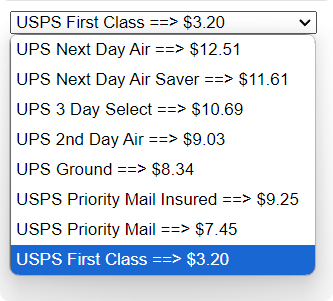
我们根据 Value 或 Index 来进行选择,代码如下:
private static void page03() {
WebDriver webDriver = new ChromeDriver();
webDriver.get("http://localhost:63342/TestSelenium/src/main/Page/test03.html?_ijt=p71tga9t64bih88b6ievirsbro&_ij_reload=RELOAD_ON_SAVE");
Select select = new Select(webDriver.findElement(By.cssSelector("#ShippingMethod")));
// 通过 Value 进行修改
// select.selectByValue("12.51");
// 通过 Index 进行修改
select.selectByIndex(2); // 选中第3个
}
🕒 10. alert 弹窗
<!DOCTYPE html>
<html lang="en">
<head>
<meta charset="UTF-8">
<title>Title</title>
</head>
<body>
<button onclick="Click()">这是一个弹窗</button>
</body>
<script type="text/javascript">
function Click() {
let name = prompt("请输入姓名:");
let parent = document.querySelector("body");
let child = document.createElement("div");
child.innerHTML = name;
parent.appendChild(child)
}
</script>
</html>
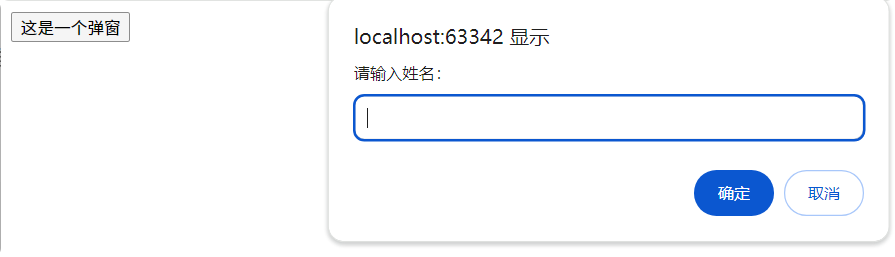
代码如下:
// alert 弹窗确定
webDriver.switchTo().alert().accept();
// alert 弹窗取消
webDriver.switchTo().alert().dismiss();
// alert 弹窗输入
webDriver.switchTo().alert().sendKeys("你好");
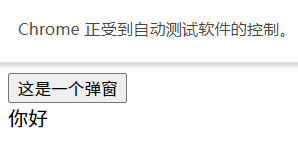
🕒 11. 文件上传
<!DOCTYPE html>
<html lang="en">
<head>
<meta charset="UTF-8">
<title>Title</title>
</head>
<body>
<input type="file">
</body>
</html>
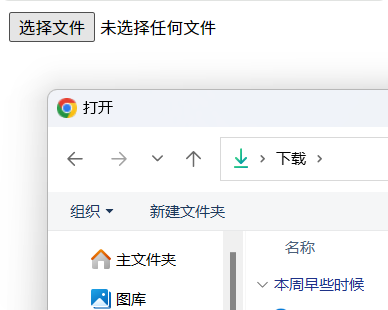
webDriver.findElement(By.cssSelector("input")).sendKeys("C:\\Users\\Hins\\Downloads\\测试专栏封面.png");
本质是传送文件路径

🕒 12. 窗口
private static void windowSwitch() throws InterruptedException {
// 创建一个驱动
WebDriver webDriver = new ChromeDriver();
webDriver.get("https://www.baidu.com/");
// 点击新闻按钮
webDriver.findElement(By.cssSelector("#s-top-left > a:nth-child(1)")).click();
sleep(1000);
// 获取到当前的窗口句柄
String cur_handle = webDriver.getWindowHandle();
System.out.println("当前窗口句柄等于:" + cur_handle);
// 获取到浏览器当前所有的窗口句柄
Set<String> all_handles = webDriver.getWindowHandles();
String target = "";
// 遍历当前浏览器所有的窗口句柄
for (String temp : all_handles) {
target = temp;
}
// 将窗口句柄切换到最后一个(最新)窗口句柄
webDriver.switchTo().window(target);
sleep(1000);
// 找到新闻搜索框
webDriver.findElement(By.cssSelector("#ww")).sendKeys("软件测试");
// 点击搜索
webDriver.findElement(By.cssSelector("#s_btn_wr")).click();
}
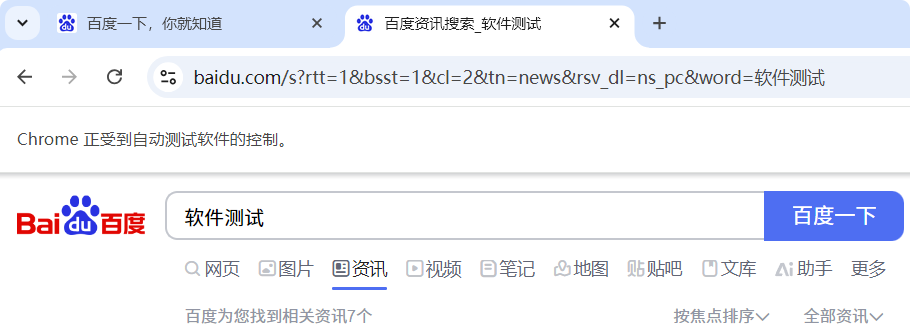
🕒 13. 截图
我们的自动化脚本一般部署在机器上自动的去运行,如果出现了报错,我们是不知道的,可以通过抓拍来记录当时的错误场景
屏幕截图方法需要额外导入依赖到 pom.xml 中:
🔎 依赖网站

private static void screenshotTest() throws IOException, InterruptedException {
WebDriver webDriver = new ChromeDriver();
webDriver.get("https://www.baidu.com/");
webDriver.findElement(By.cssSelector("#kw")).sendKeys("软件测试");
webDriver.findElement(By.cssSelector("#su")).click();
sleep(1000);
// 强制类型转换
File src_file = ((TakesScreenshot)webDriver).getScreenshotAs(OutputType.FILE);
// 将截图复制到指定的文件路径下,并命名
FileUtils.copyFile(src_file,new File("C:\\Users\\Hins\\Downloads\\screenshot.png"));
}
OK,以上就是本期知识点“Selenium API”的知识啦~~ ,感谢友友们的阅读。后续还会继续更新,欢迎持续关注哟📌~
💫如果有错误❌,欢迎批评指正呀👀~让我们一起相互进步🚀
🎉如果觉得收获满满,可以点点赞👍支持一下哟~
❗ 转载请注明出处
作者:HinsCoder
博客链接:🔎 作者博客主页
