树莓派--AI视觉小车智能机器人--1.树莓派系统烧入及WiFi设置并进入jupyterlab
一、Raspberry Pi 系统烧入
使用树莓派,我们是需要有操作系统的。默认情况下,树莓派会在插入的SD卡上查找操作系统。这需要一台电脑将存储设备映像为引导设备,并将存储设备插入该电脑。大多数树莓派用户选择microSD卡作为引导设备。
1.1 下载
首先,通过树莓派官方网站进获取最新镜像,步骤如下所示:
通过浏览器访问树莓派官方网站https://www.raspberrypi.org/downloads/,该网站为树莓派系统烧入提供了一个烧入工具,该工具支持 windows 系统、macOS 系统及 ubuntu 系统。如下图所示,找到最新的镜像文件,进行安装。


1.2 使用Raspberry Pi Imager 软件烧录
Raspberry Pi Imager 是将 Raspberry Pi OS 和其他操作系统安装到 microSD 卡的快速简便方法,可与 Raspberry Pi 系统一起使用。将 Raspberry Pi Imager 下载并安装到带有SD 卡读卡器的计算机上。将用于Raspberry Pi 的 SD卡放入读卡器并运行 Raspberry Pi Imager。下图展示了树莓派镜像烧录器主界面。

首先,我们把配套的TF卡插在读卡器里面,然后一起插到我们的电脑的USB接口上面,这个时候在我们的电脑上会显示一个磁盘。
第一步:选择Raspberry Pi Device,选择我们的树莓派4。
第二步:选择需要写入的操作系统,选择使用自定义镜像,接下来选择我们之前下载好的以xz格式结尾的系统压缩包文件。

 第三步:选择对应的盘符,这里我们需要注意不要选错,选错会带来格式化我们的重要数据,带来不必要的损失。
第三步:选择对应的盘符,这里我们需要注意不要选错,选错会带来格式化我们的重要数据,带来不必要的损失。

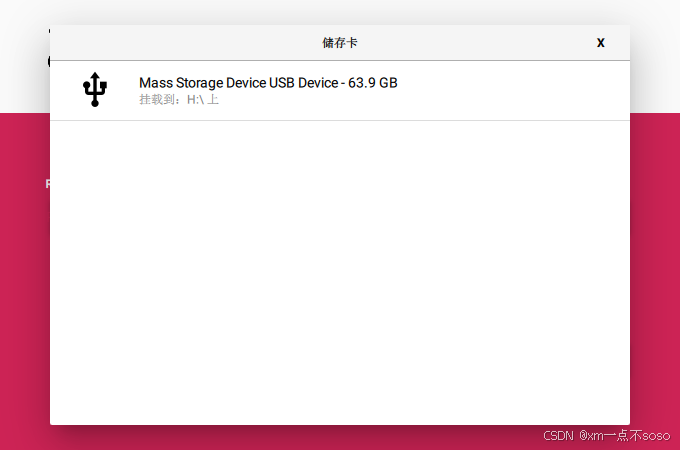
第四步:点击“NEXT”,可以选择“编辑设置”来自定义操作系统 。 
由于操控小车需要进行网络的连接,所以设置WiFi就非常重要。编辑设置可让您在首次启动之前设置 Raspberry Pi。您可以预先配置:用户名和密码、WiFi 凭证、设备主机名、时区、你的键盘布局、远程连接。如下图所示。
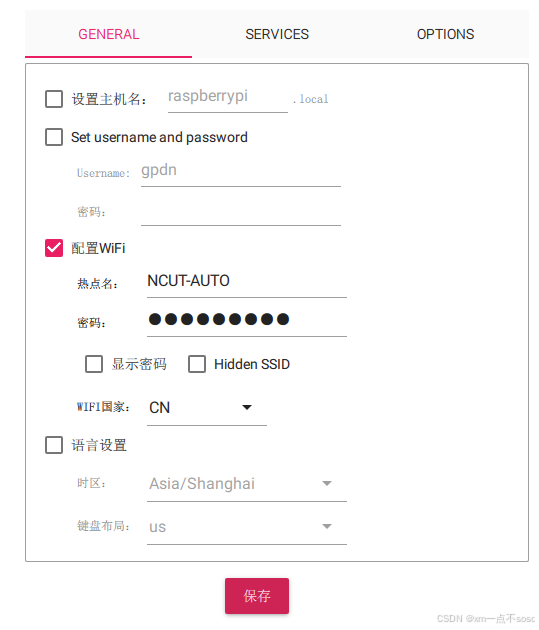
弹出警告,选择是。
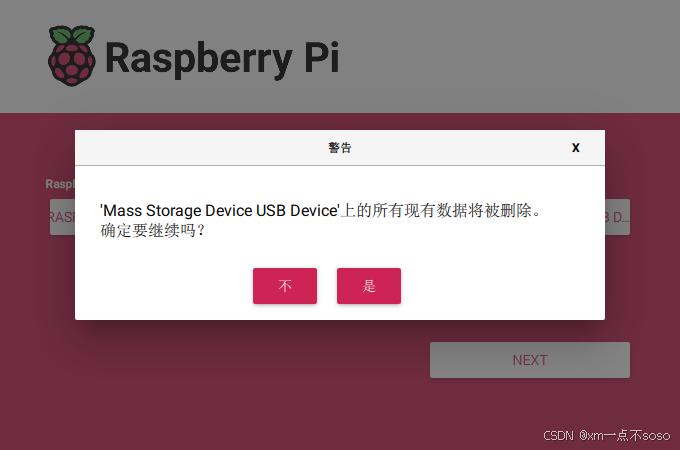
第五步:烧入系统,等待一段时间,安装好之后会自动弹出烧写成功的说明,说明安装成功。
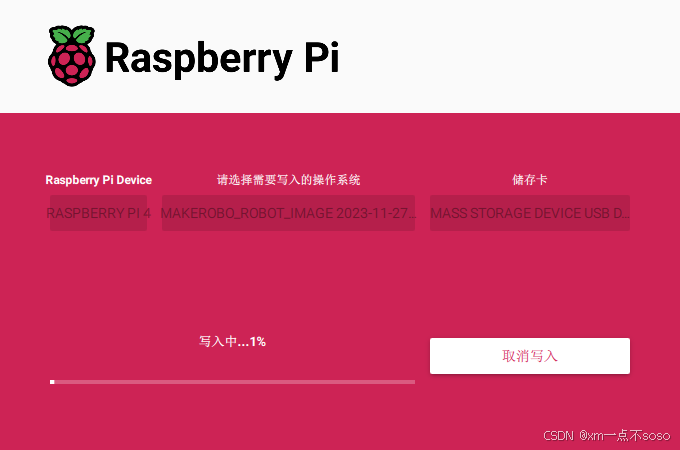
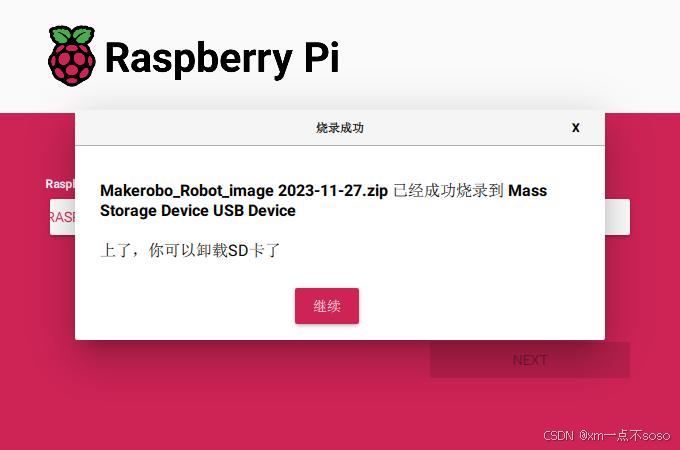
注意:完成后如果提示不可识别文件系统或者要格式化磁盘,我们一定不要进行格式化,这是因为烧写好系统为linux 系统文件格式,在windows 系统上无法识别的原因,如果我们选择格式化,就会删除烧好的系统。
