【Ubuntu】服务器系统重装SSHxrdpcuda
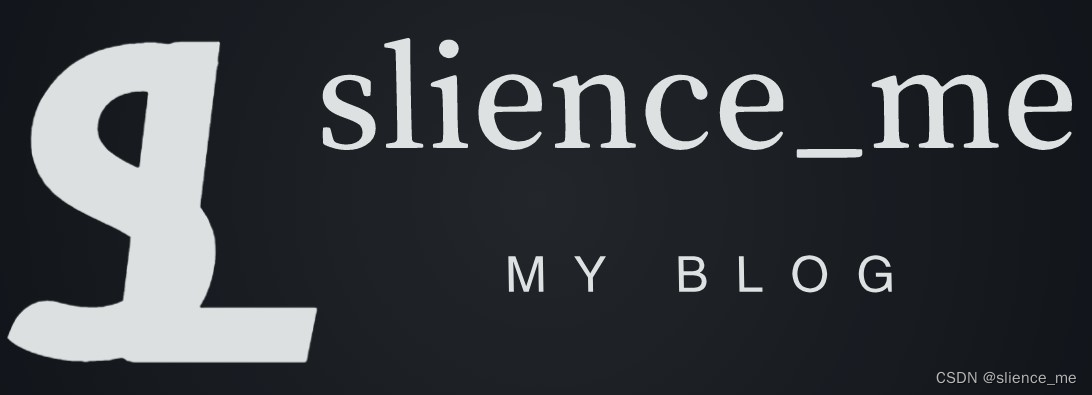
本文作者: slience_me
Ubuntu系统重装操作合集
文章目录
- Ubuntu系统重装操作合集
- 1.1 系统安装:
- 1.2 安装openssh-server
- 更新系统包
- 安装OpenSSH服务器
- 检查SSH服务的状态
- 配置防火墙以允许SSH
- 测试SSH连接
- 配置SSH(可选)
- 1.3 安装远程连接桌面
- 安装桌面环境(如果需要)
- 安装`xrdp`
- 启动和配置`xrdp`
- 将`xrdp`与桌面环境关联
- 配置防火墙以允许RDP
- 使用远程桌面客户端连接
- 可选配置:修改`xrdp`会话配置文件
- 重新连接远程桌面
- 1.4 用户操作
- 1.5 Cuda
- 检查硬件和操作系统兼容性
- 更新系统
- 安装 NVIDIA 驱动
- 添加 CUDA 相关的存储库
- 安装 CUDA 工具包
- 设置环境变量
- 验证 CUDA 和 NVCC
- 运行 CUDA 示例代码(可选)
- 总结
1.1 系统安装:
https://blog.csdn.net/Flag_ing/article/details/121908340
/boot : 1G 1024MB 主分区。系统的boot启动引导项安装位置
efi: 1G 主分区
/ : 剩余 主分区。根目录,所有目录的根节点,其下包含很多子目录,如/usr /tmp等
/home : 2T 逻辑分区。一般放置自己的数据
swap : 64G 65536MB 逻辑分区。交换空间,一般是物理内存的1~2倍就行了
1.2 安装openssh-server
在Ubuntu上安装和配置SSH服务器非常简单。以下是详细的步骤:
更新系统包
在安装任何新软件之前,最好更新现有的软件包,以确保你获得最新的版本。打开终端并运行以下命令:
sudo apt update安装OpenSSH服务器
Ubuntu使用
openssh-server作为SSH服务器。可以使用以下命令进行安装:sudo apt install openssh-server检查SSH服务的状态
安装完成后,可以检查SSH服务是否正在运行:
sudo systemctl status ssh如果显示类似以下内容,说明SSH服务器已成功启动并正在运行:
● ssh.service - OpenBSD Secure Shell server Loaded: loaded (/lib/systemd/system/ssh.service; enabled; vendor preset: enabled) Active: active (running) since ...如果SSH服务未运行,可以使用以下命令启动它:
sudo systemctl start ssh要确保每次启动系统时SSH自动启动,可以使用:
sudo systemctl enable ssh配置防火墙以允许SSH
如果你使用
ufw防火墙,可能需要显式允许SSH流量。运行以下命令:sudo ufw allow ssh测试SSH连接
在本地计算机或其他设备上,可以通过以下命令测试连接到你的Ubuntu系统:
ssh username@server_ip_address将
username替换为Ubuntu系统的用户名,将server_ip_address替换为该系统的IP地址。你可以通过以下命令查找服务器的IP地址:
ip a配置SSH(可选)
默认情况下,SSH配置文件位于
/etc/ssh/sshd_config。可以通过编辑该文件来更改默认设置,例如修改默认的SSH端口、禁用密码认证、启用密钥认证等。编辑文件:
sudo nano /etc/ssh/sshd_config修改后,重新加载SSH服务以应用更改:
sudo systemctl restart ssh至此,Ubuntu上的SSH服务器已经成功安装并运行。
1.3 安装远程连接桌面
在Ubuntu上安装并配置远程桌面可以通过多种方式实现,最常见的选项是使用
xrdp与桌面环境结合,让Windows用户通过远程桌面连接(RDP协议)访问Ubuntu桌面。以下是安装和配置远程桌面的详细步骤:安装桌面环境(如果需要)
如果你使用的是Ubuntu Server或最小化安装版本,你需要首先安装一个桌面环境。最常用的桌面环境是
GNOME,它是Ubuntu默认的桌面环境。你可以通过以下命令来安装完整的Ubuntu桌面:sudo apt install ubuntu-desktop如果你希望安装较轻量的桌面环境,比如
Xfce,可以执行以下命令:sudo apt install xfce4安装
xrdp安装
xrdp(远程桌面协议服务器),它允许你通过RDP协议远程连接到Ubuntu桌面。sudo apt install xrdp启动和配置
xrdp安装完成后,启动并启用
xrdp服务,使其每次启动系统时自动运行:sudo systemctl enable xrdp sudo systemctl start xrdp你还可以检查
xrdp服务的状态,以确保它正在运行:sudo systemctl status xrdp将
xrdp与桌面环境关联在
xrdp默认配置中,使用的是Xfce或GNOME桌面环境。你可以根据安装的桌面环境来配置xrdp。如果你安装的是
Xfce,需要为xrdp配置启动Xfce桌面。执行以下命令来创建一个.xsession文件并将其内容设置为xfce4-session:echo xfce4-session >~/.xsession对于GNOME桌面,默认情况下应该无需额外配置。
配置防火墙以允许RDP
如果你使用
ufw防火墙,需要允许RDP连接(默认端口是3389):sudo ufw allow 3389使用远程桌面客户端连接
在Windows、macOS或Linux的远程桌面客户端中输入你的Ubuntu服务器的IP地址,使用RDP协议进行连接。
在Windows中,打开“远程桌面连接”,输入Ubuntu的IP地址:
IP_ADDRESS:3389你将看到登录界面,输入Ubuntu的用户名和密码即可访问远程桌面。
可选配置:修改
xrdp会话配置文件如果遇到黑屏或登录失败等问题,可以尝试修改
xrdp配置文件。例如,编辑/etc/xrdp/startwm.sh文件,在其中找到以下几行并注释掉:test -x /etc/X11/Xsession && exec /etc/X11/Xsession exec /bin/sh /etc/X11/Xsession然后在这些行的下方添加你想使用的桌面环境。例如,如果你使用
Xfce,可以添加以下内容:startxfce4保存并重新启动
xrdp服务:sudo systemctl restart xrdp重新连接远程桌面
完成上述步骤后,你应该可以顺利通过远程桌面客户端连接到Ubuntu的桌面环境。
这样你就完成了Ubuntu的远程桌面配置,之后可以使用任何支持RDP的客户端工具进行远程桌面连接。
1.4 用户操作
查看全部用户cat /etc/passwd 修改密码 sudo passwd user
新增用户sudo adduser user
由于重装系统,原始的用户信息丢失,需要重新创建用户,与home的用户对应上,但是会出现问题,user1:1001旧的,user1:1007 新的,用户目录权限对不上,所以需要该指令
sudo chown -R new_owner:new_group /home/username
1.5 Cuda
CUDA 是 NVIDIA 的并行计算平台和编程模型,用于 GPU 加速计算。安装 CUDA 工具包可以让你使用 GPU 进行高性能计算,
nvcc则是 CUDA 的编译器。以下是 Ubuntu 上安装 CUDA、nvcc等相关工具的详细步骤。检查硬件和操作系统兼容性
在安装 CUDA 之前,确保你的系统满足以下条件:
- 你有一个支持 CUDA 的 NVIDIA 显卡。
- 你使用的是 Ubuntu(例如 18.04、20.04 或 22.04 等版本)。
- 你已经安装了合适的显卡驱动。
更新系统
首先,更新系统的包列表和软件包,确保一切都是最新的:
sudo apt update sudo apt upgrade安装 NVIDIA 驱动
通常 CUDA 工具包包含 NVIDIA 驱动,但是你也可以手动安装,建议确保安装的驱动是最新的兼容版本。
检查 NVIDIA 显卡是否被识别:
lspci | grep -i nvidia安装最新版本的驱动:
sudo apt install nvidia-driver-### # 将 ### 替换为推荐的驱动版本你可以使用
ubuntu-drivers devices查看推荐的 NVIDIA 驱动版本。添加 CUDA 相关的存储库
访问 NVIDIA CUDA Toolkit 下载页面,选择你对应的操作系统版本并跟随提示。通常可以使用以下步骤添加 CUDA 的存储库:
访问 CUDA 的下载页面,选择你的操作系统,通常会得到类似以下的安装命令:
wget https://developer.download.nvidia.com/compute/cuda/repos/ubuntu$(lsb_release -sr | cut -d. -f1)/x86_64/cuda-repo-ubuntu$(lsb_release -sr | cut -d. -f1)_<version>_amd64.deb sudo dpkg -i cuda-repo-ubuntu$(lsb_release -sr | cut -d. -f1)_<version>_amd64.deb sudo apt-key adv --fetch-keys https://developer.download.nvidia.com/compute/cuda/repos/ubuntu$(lsb_release -sr | cut -d. -f1)/x86_64/7fa2af80.pub sudo apt update我的版本
wget https://developer.download.nvidia.com/compute/cuda/repos/ubuntu2004/x86_64/cuda-ubuntu2004.pin sudo mv cuda-ubuntu2004.pin /etc/apt/preferences.d/cuda-repository-pin-600 wget https://developer.download.nvidia.com/compute/cuda/12.6.2/local_installers/cuda-repo-ubuntu2004-12-6-local_12.6.2-560.35.03-1_amd64.deb sudo dpkg -i cuda-repo-ubuntu2004-12-6-local_12.6.2-560.35.03-1_amd64.deb sudo cp /var/cuda-repo-ubuntu2004-12-6-local/cuda-*-keyring.gpg /usr/share/keyrings/ sudo apt-get update sudo apt-get -y install cuda-toolkit-12-6安装 CUDA 工具包
使用以下命令安装 CUDA 工具包:
sudo apt install cuda这会安装 CUDA 相关的工具,包括编译器
nvcc。设置环境变量
安装完成后,还需要配置环境变量,才能正确地调用 CUDA 和
nvcc。可以在.bashrc中添加以下路径:
编辑
.bashrc文件:nano ~/.bashrc添加以下行以设置 CUDA 环境变量(假设安装在默认位置
/usr/local/cuda):export PATH=/usr/local/cuda/bin:$PATH export LD_LIBRARY_PATH=/usr/local/cuda/lib64:$LD_LIBRARY_PATH使修改立即生效:
source ~/.bashrc验证 CUDA 和 NVCC
验证安装是否成功。
检查 NVIDIA 驱动是否工作:
nvidia-smi你应该能够看到显卡的状态和驱动程序信息。
检查 CUDA 编译器
nvcc:nvcc -V你应该看到
nvcc版本信息,说明安装成功。运行 CUDA 示例代码(可选)
安装 CUDA 工具包后,NVIDIA 通常会提供一些示例代码,可以用来测试 GPU 是否正常工作。
进入 CUDA 示例代码目录:
cd /usr/local/cuda/samples编译并运行一个测试程序(例如
deviceQuery):sudo make cd 1_Utilities/deviceQuery ./deviceQuery这将会展示 GPU 的一些详细信息,如果能够正确显示,那么说明 CUDA 工作正常。
总结
- 更新系统:
sudo apt update && sudo apt upgrade- 安装 NVIDIA 驱动:
sudo apt install nvidia-driver-###- 添加 CUDA 存储库:根据 CUDA 下载页面获取存储库地址并添加。
- 安装 CUDA 工具包:
sudo apt install cuda- 设置环境变量:编辑
.bashrc,添加 CUDA 相关路径。- 验证安装:运行
nvidia-smi和nvcc -V验证安装是否成功。通过这些步骤,你应该能够在 Ubuntu 上顺利安装 CUDA 工具包,并开始使用 GPU 加速你的计算任务。
