使用TimeShift备份和恢复Ubuntu Linux
-
您是否曾经想过如何备份和恢复您的Ubuntu或Debian系统?TimeShift是一个强大的备份和还原工具。TimeShift允许您创建系统快照,提供了一种在出现意外问题或系统故障时恢复到先前状态的简便方式。您可以使用RSYNC或BTRFS创建快照。
-
有了这个介绍,让我们深入研究并安装TimeShift。在本教程中,我们将在Ubuntu 22.04上安装TimeShift。
- 在Ubuntu/Debian Linux上安装TimeShift
- TimeShift软件包可以在Ubuntu和Debian系统的默认软件包存储库(Universe)中找到。因此,要安装它,请打开终端并运行以下apt命令:
sudo apt update
sudo apt install timeshift -y
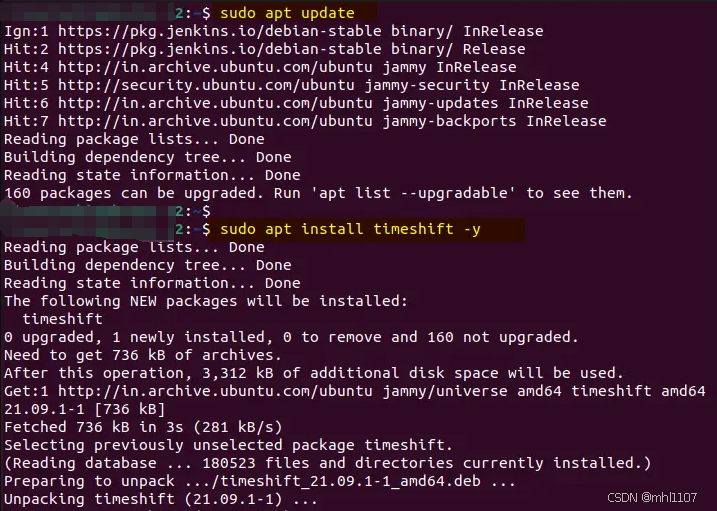
- 准备备份存储设备
- 最佳实践要求我们将系统快照保存在与系统硬盘分开的存储卷上。在本指南中,我们将使用一个16GB的闪存驱动器作为我们将保存快照的二次驱动器。
lsblk | grep sdb

- 为了将闪存驱动器用作快照的备份位置,我们需要在设备上创建一个分区表。运行以下parted命令:
# parted /dev/sdb mklabel gpt
# parted /dev/sdb mkpart primary 0% 100%
# mkfs.ext4 /dev/sdb1
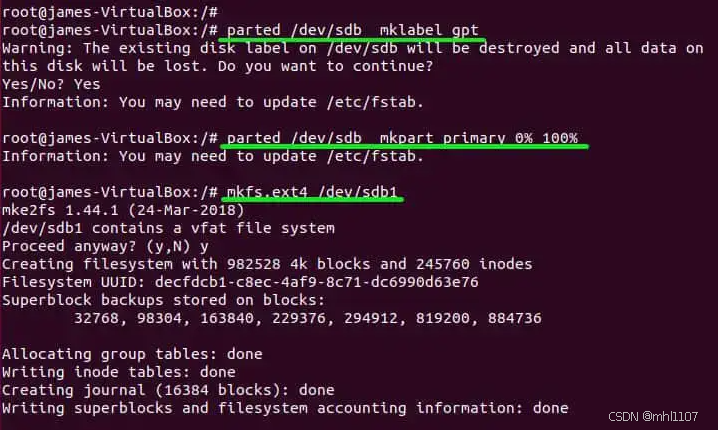
- 在USB闪存驱动器上创建分区表后,我们就可以开始创建文件系统快照了!
- 创建Ubuntu/Debian系统备份
要启动TimeShift,请在“活动”中搜索timeshift,

- 单击Timeshift图标,系统将提示您输入管理员密码。提供密码并单击“验证”。
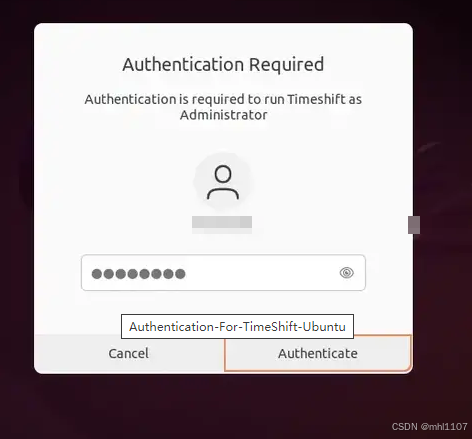
- 接下来,选择您喜欢的快照类型。
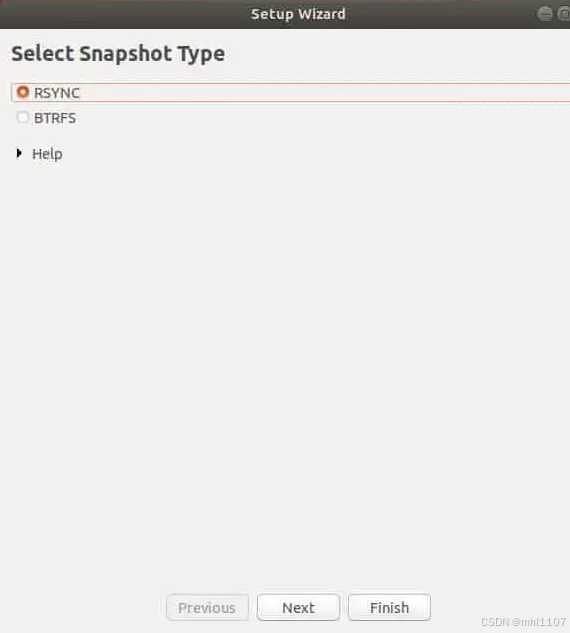
- 单击“下一步”。选择快照的目标驱动器。在这种情况下,我的位置是标记为/dev/sdb的外部USB驱动器。
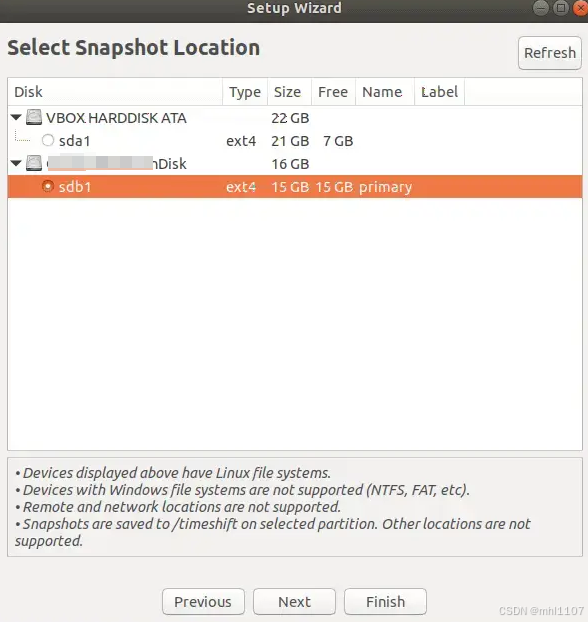
- 接下来,定义快照级别。级别是指创建快照的间隔。您可以选择每月、每周、每日或每小时的快照级别。
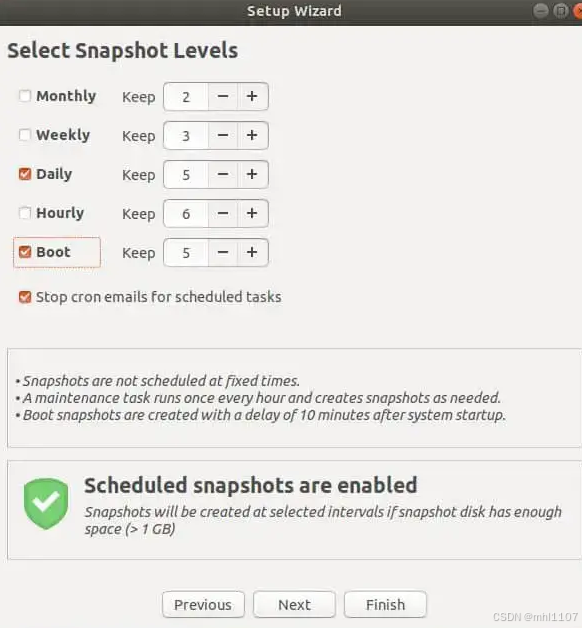
单击“完成”
- 在接下来的窗口中,单击“创建”按钮开始创建快照。然后,系统将开始创建快照。

- 最后,您的快照将显示如下
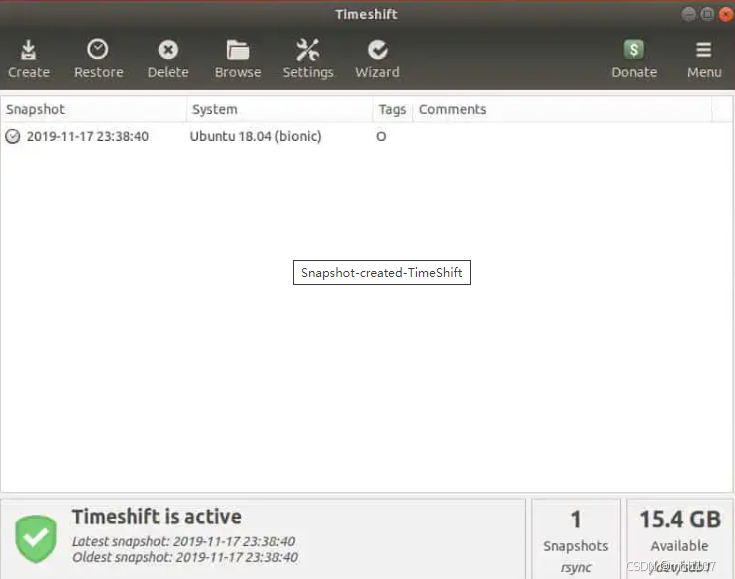
从快照还原Ubuntu/Debian
- 创建了系统快照后,现在让我们看看如何从同一快照还原系统。在同一Timeshift窗口中,单击快照,然后单击“还原”按钮,如下所示。

- 接下来,您将被提示选择目标设备。保留默认选择,然后单击“下一步”。

在还原过程开始之前,Timeshift将执行干运行。

-
在下一个窗口中,单击“下一步”按钮以确认显示的操作。

-
您将看到一个警告和免责声明,如下所示。单击“下一步”以初始化还原过程。
-
然后,还原过程将开始,最后,系统将重新启动到由快照定义的较早版本。

等待成功就OK啦

