【Docker】X-DOC:使用WSL在Windows中体验Linux发行版安装桌面版Docker
【Docker】X-DOC:使用WSL在Windows中体验Linux发行版&安装桌面版Docker
- 一、系统设置
- 1、系统虚拟化
- 1.1、启动虚拟化
- 1.2、启动Hyper-V并开启虚拟任务
- 二、安装WSL
- 1、WSL简介
- 2、WSL版本
- 3、WSL2安装
- 3.1、检查Windows系统版本
- 3.2、命令行安装WSL2(及默认Linux发行版-Ubuntu)
- 3.4、查看Linux发行版
- 3.5、其他Linux发行版
- 4、WSL常用命令
- 5、Linux系统迁移
- 5.1、查看安装的虚拟机
- 5.2、关闭所有虚拟机
- 5.3、导出虚拟机
- 5.4、卸载虚拟机(删除默认安装到C盘的虚拟机数据)
- 5.5、导入虚拟机(指定新的路径)
- 6、目录访问
- 6.1、Windows访问WSL
- 6.2、WSL访问Windows
- 三、安装Docker
- 1、Dockers安装包下载
- 2、Docker安装
- 3、Docker运行
- 4、Docker配置
- 5、Docker常用命令
一、系统设置
1、系统虚拟化
不必使用VM虚拟机安装CentOS等Linux发行版,来搭建Docker运行环境,可以直接在Windows系统中,使用WSL来安装桌面端Docker。
1.1、启动虚拟化
任务管理器(CTRL+Shift+Esc), 选择性能,查看CPU虚拟化,确认是否已启用(默认启用)。
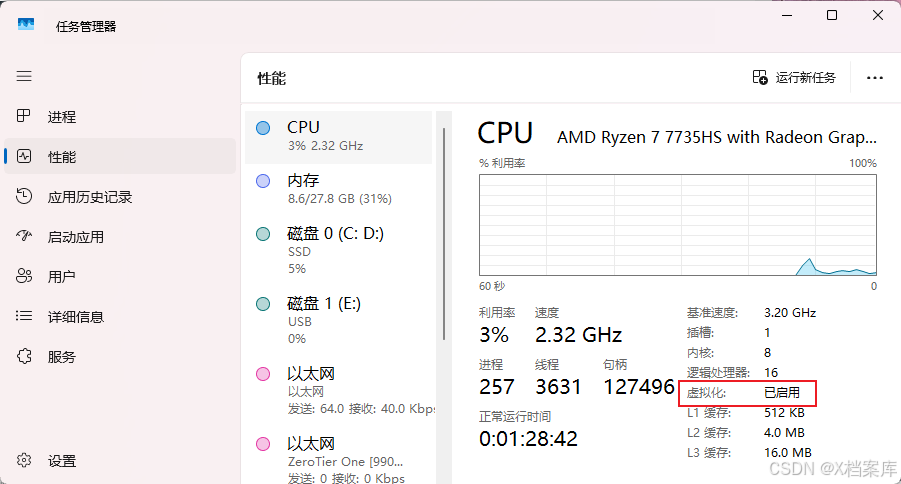
1.2、启动Hyper-V并开启虚拟任务
快捷键Win+R,输入control,进入控制面板

找到程序与功能,点击

点击左侧:启用或关闭Windows功能

在弹出框中选中以下内容,点击确定,进行安装


二、安装WSL
1、WSL简介
Windows Subsystem for Linux(简称WSL)是一个在Windows 10\11上能够运行原生Linux二进制可执行文件(ELF格式)的兼容层。它是由微软与Canonical公司合作开发,开发人员可以在 Windows 计算机上同时访问 Windows 和 Linux 的强大功能。 通过适用于 Linux 的 Windows 子系统 (WSL),开发人员可以安装 Linux 发行版(例如 Ubuntu、OpenSUSE、Kali、Debian、Arch Linux 等),并直接在 Windows 上使用 Linux 应用程序、实用程序和 Bash 命令行工具,不用进行任何修改,也无需承担传统虚拟机或双启动设置的费用。
2、WSL版本
2022年11月16日,微软 Win11/10 Linux 子系统 WSL 1.0.0 正式版发布。
2023年9月19日,微软win11 Linux 子系统WSL 2.0.0预览版发布,引入了全新的内存回收机制。
功能比较:

从上面的比较表中可以看出,WSL 2 架构在几个方面优于 WSL 1,但跨 OS 文件系统的性能除外,对于这种情况,可通过将项目文件存储在与处理项目时运行的工具相同的操作系统上进行处理。
3、WSL2安装
3.1、检查Windows系统版本
WSL 2 仅适用于 Windows 11 或 Windows 10、版本 1903、内部版本 18362 或更高版本。在安装前需检查Windows版本,方法如下:
按下"Win+R"组合键打开 Windows 操作系统的“运行”对话框,在运行对话框中输入"winver",然后按下 Enter 键来执行,查看版本号。可以看到我电脑系统为 Windows11 版本为 24H2。


3.2、命令行安装WSL2(及默认Linux发行版-Ubuntu)
按下"Win+R"打开运行对话框,输入"powershell",然后按"Ctrl+Shift+Enter"组合键,以管理员模式打开 PowerShell。输入wsl --install 命令,运行完成后重新启动计算机。
wsl --install
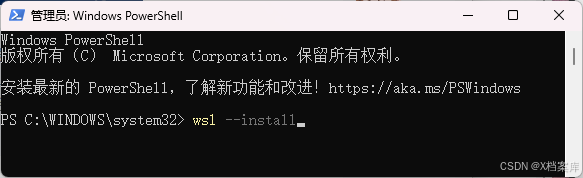
输入用户名:xlevon,密码:******(自定义)

进入Linux命令行:

3.4、查看Linux发行版
wsl --list --online
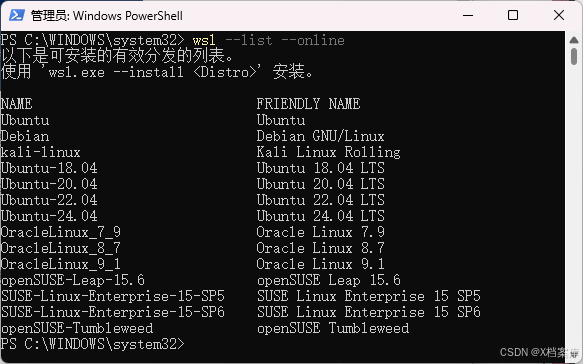
3.5、其他Linux发行版
wsl --install <Distribution Name> # 安装指定Linux发行版
wsl --install Ubuntu-22.04 # 安装Ubuntu-22.04
# 如果在 Windows 10 或更早版本上运行 WSL,可能需要在命令添加-d
# wsl --install -d <Distribution Name>
4、WSL常用命令
wsl --help # 列出详细 WSL 命令
wsl --list --online 或 wsl -l -o # 列出可用的Linux发行版
wsl --list --verbose 或 wsl -l -v # 列出已安装的Linux发行版
wsl --update # 更新 WSL
wsl --status # 查看 WSL 状态
# PS C:\WINDOWS\system32> wsl --status
# 默认分发: Ubuntu
# 默认版本: 2
wsl --set-default-version <Version> # 设置WSL默认版本
wsl --set-default <Distribution Name> # 设置默认Linux发行版
wsl --shutdown # 关闭WSL
wsl --export <Distribution Name> <FileName> # 导出发行版
wsl --import <Distribution Name> <InstallLocation> <FileName> # 导入发行版
wsl --unregister <DistributionName> # 卸载 Linux 发行版
wsl --distribution <DistributionName> # 运行指定的分发版
wsl --set-default <DistributionName> # 设置默认启动的Linux发行版
5、Linux系统迁移
5.1、查看安装的虚拟机
wsl -l -v
5.2、关闭所有虚拟机
wsl --shutdown
5.3、导出虚拟机
wsl --export 虚拟机名称 文件导出路径
wsl --export Ubuntu-22.04 D:\WSL\tar\Ubuntu-22.04.tar
5.4、卸载虚拟机(删除默认安装到C盘的虚拟机数据)
wsl --unregister 虚拟机名称
wsl --unregister Ubuntu-22.04
5.5、导入虚拟机(指定新的路径)
wsl --import 虚拟机名称 目标路径 虚拟机文件路径 --version 2
wsl --import Ubuntu-22.04 D:\WSL\Ubuntu2004 D:\WSL\tar\Ubuntu-22.04.tar --version 2
6、目录访问
6.1、Windows访问WSL
在文件夹路径中或者Win+R中输入“\wsl$\”。

6.2、WSL访问Windows
cd /mnt/盘符
# 例如进度D盘:
cd /mnt/d
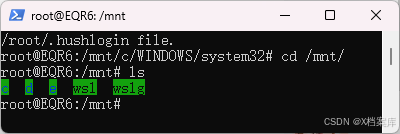
三、安装Docker
1、Dockers安装包下载
方法一:阿里云Docker下载


方法二:官方最新版docker下载
2、Docker安装
一路Next即可,安装完成重启后,任务栏会出现一个蓝色的小鲸鱼。
3、Docker运行
win+R,输入cmd回车,输入docker --version检测docker安装的版本:
docker --version

4、Docker配置
从Docker控制台,进入设置

在Docker Engine,加入自己的阿里云加速地址,点击“Apply & restart”。

5、Docker常用命令
# 查看镜像:
docker images
# 拉取镜像:
docker pull image:tag
# 删除镜像:
docker rmi image_id
# 创建容器:
docker run -it –name container_name -p xx:xx -v path:path -d image:tag
# 创建镜像:
docker build -t image_name dockerfile_path
# 导出镜像:
docker save -o path/filename.tar image:tag
# 导入镜像:
docker load –input filename.tar
# 查看容器:
docker ps -a
# 启停容器:
docker stop/start/restart container_name
# 删除容器:
docker rm container_name
# 进入容器:
docker exec -it container /bin/bash
# 查看信息:
docker inspect container_name
# 容器改名:
docker rename container_name new_container_name
# 交互:
docker cp containter_id:/filepath hostfilepath
docker cp hostfilepath container_id:/filepath
安装好Docker之后,就可以尽情的拉取各种容器应用,后续再出Docker应用专门分享文章。
原创文章,转载请注明来源-X档案
