轮播图【HTML+CSS+JavaScript】
给大家分享一个很好看的轮播图,这个也是之前看到别人写的效果感觉很好看,所以后面也自己实现了一下,在这里分享给大家,希望大家也可以有所收获
轮播图效果:
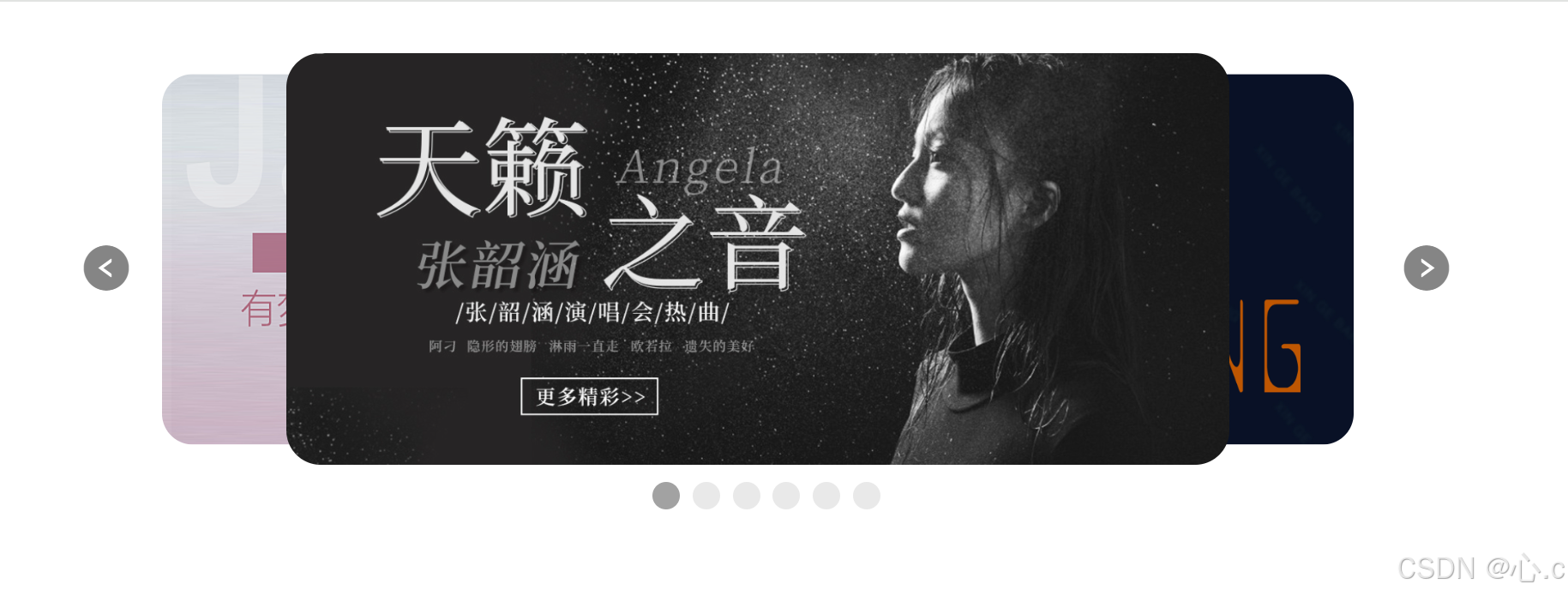
视频效果有点浑浊,大家凑合着看,大家有什么好的截视频方法推荐我一下吧,非常感谢,孩子太难了
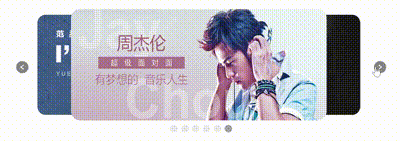
轮播图功能:
- 轮播图会有一个向左移动的视野效果
- 点击右边图片会向左更新
- 点击左边图片会向右更新
- 点击右边箭头会向左更新
- 点击左边箭头会向右更新
- 使用鼠标在图片上进行悬停,图片不会自动更新
- 使用鼠标在小点上进行滑动,图片更新到对应的图片上
js实现思路:
获得我们的dom类:
下面有注释解释,大家结合上面轮播图的图片进行理解
// 小圆点的父类
let dotul = document.querySelector('.dot ul')
// 图片
let one = document.querySelector('.one')
let three = document.querySelector('.three')
// 我们图片的大框架
let carousel_map = document.querySelector('.carousel-map')
// 左边箭头
let lefticon = document.querySelector('.lefticon')
// 右边箭头
let righticon = document.querySelector('.righticon')
// 图片的父ul
let ul = document.querySelector('.ul-img')
// 左边图片的位置
let leftbox = document.querySelector('.leftbox')
// 右边图片的位置
let rightbox = document.querySelector('.rightbox')小圆点:
动态添加图片下的小圆点,使用for循环使用createElement()创建li元素,然后将创建的li添加到ul当中,但是因为我们显示的有图片和圆点进行绑定,所以我们要给一个小圆点添加上一个不一样的样式,添加了一个自定义样式,突出该圆点和图片的关联性,最开始我们要初始化一个小圆点,保证它可以和我们的第一个显示的图片相照应,这里我们首先显示的是第二个图片,所以在这里我们定义一个变量j为1,就是让我们的第二个小圆点进行显示,color()方法是给我们的小圆点上色的方法
//添加小点点
for (let i = 0; i < parts.length; i++) {
let li = document.createElement('li')
// 添加自定义属性
li.setAttribute('index', i)
dotul.appendChild(li)
}
let j = 1
dotul.children[j].className = 'change'
function color() {
for (let i = 0; i < parts.length; i++) {
dotul.children[i].className = ''
}
dotul.children[j].className = 'change'
}大家可以注意到我们的j变量是有范围的,也就是0-5,我们应该对 j 进行一些处理,所以我们需要写一个函数进行管理,也就是我们的inspect()方法
function inspect() {
if (j < 0) {
j = 5
} else if (j > 5) {
j = 0
}
}
轮播图移动方法 left() 和 right () :
首先我们先定义一个parts数组,为的是让我们的图片类名进行更换
let parts = ['one', 'two', 'three', 'four', 'five', 'six']
大家看到这里可能不太了解,大家可以看以下的这些css代码(就是对以上类名的一些css操作)
.one { transform: translateX(-100px) scale(0.9); /* 初始位置和大小 */ transition: transform 0.6s ease-out; /* 设置平滑过渡 */ z-index: 4; } .two { transform: scale(1); /* 初始位置和大小 */ transition: transform 0.6s ease; /* 设置平滑过渡 */ z-index: 6; } .three { transform: translateX(100px) scale(0.9); /* 初始位置和大小 */ transition: transform 0.5s ease-out; /* 设置平滑过渡 */ z-index: 3; } .four { opacity: 0; transform: scale(0.9); z-index: 1; } .five { opacity: 0; transform: scale(0.9); z-index: 1; } .six { opacity: 0; transform: scale(0.9); z-index: 1; }我们为什么要这么写呢,因为我们的图片放在的 li 元素使用了绝对定位(大家从我下面的总代码中可以看到)这样就可以让我们的图片叠加到一起(绝对定位加上相对定位的效果),这样就方便我们对图片的操作了,然后我们对第一张图片和第三张图片进行位置移动,产生偏差的视觉效果,并且进行缩小操作,突出显示我们的第二张中间图片
下面是 我们分装图片进行向左更新和向右更新的方法
right()方法
对我们的parts数组进行后删前增,这样我们的第三个图片的类变成了two,为什么呢,大家可以看看我的css代码,two类就是我们的中间图片,这样在通过css的transform和transition就实现了我们视频中的那种偏移效果,图片就进行更新了,我们的图片下的小圆点高光也进行更换(因为向左和向右的逻辑是一样的,这里我就不重复赘述了)
function right() {
// 将最后一个元素推到数组的前面
parts.unshift(parts[5]) // 移动最后一个到最前面
parts.pop()
for (let i = 0; i < parts.length; i++) {
if (ul.children[i]) {
// 确保子元素存在
ul.children[i].setAttribute('class', parts[i])
}
}
j++
inspect()
color()
}
function left() {
// 将最后一个元素推到数组的前面
parts.push(parts[0]) // 移动最后一个到最前面
parts.shift()
for (let i = 0; i < parts.length; i++) {
if (ul.children[i]) {
// 确保子元素存在
ul.children[i].setAttribute('class', parts[i])
}
}
j--
inspect()
color()
}
鼠标悬停小圆点:
关于悬停小圆点进行图片更新操作大概是这部分轮播图当中难的了,大家可能不太好理解,其实还是通过two的位置和小圆点的差距,然后通过这个差距的进行循环实现图片的移动从而实现小圆点和图片的对应
dotul.addEventListener('mouseover', function (e) {
if (e.target.tagName === 'LI') {
let index = parseInt(e.target.getAttribute('index'))
let now = parts.indexOf('two') // 获取当前显示的元素索引
let dif = Math.abs(index - now) // 计算经过点与当前点的距离
clearInterval(timer) // 清除定时器
// 使用一个新的定时器来逐步移动
if (index < now) {
while (dif--) {
left()
}
} else {
while (dif--) {
right()
}
}
timer = setInterval(right, 1500) // 重新设置自动播放定时器
}
})图片停止自动播放:
carousel_map是我们总体元素的父类,当鼠标悬停到上面时,就停止播放,当离开时,重启定时器,图片的自动更新
carousel_map.addEventListener('mouseover', function () {
lefticon.style.display = 'block'
righticon.style.display = 'block'
clearInterval(timer)
})
carousel_map.addEventListener('mouseout', function () {
lefticon.style.display = 'none'
righticon.style.display = 'none'
clearInterval(timer)
timer = setInterval(right, 1500)
})图片图标的点击事件:
lefticon.addEventListener('click', function () {
clearInterval(timer)
left()
timer = setInterval(right, 1500)
})
righticon.addEventListener('click', function () {
clearInterval(timer)
right()
timer = setInterval(right, 1500)
})
leftbox.addEventListener('click', function () {
clearInterval(timer)
left()
timer = setInterval(right, 1500)
})
rightbox.addEventListener('click', function () {
clearInterval(timer)
right()
timer = setInterval(right, 1500)
})总代码:
大家可以自己找图片和iconfont小图标
<!DOCTYPE html>
<html lang="chn">
<head>
<meta charset="UTF-8" />
<meta name="viewport" content="width=device-width, initial-scale=1.0" />
<title>Document</title>
<style>
/* 一些简单的初始化文件 */
* {
margin: 0;
padding: 0;
}
a {
text-decoration: none;
}
li {
list-style-type: none;
}
/* 更改图片的大小 */
img {
width: 100%;
border-radius: 20px;
box-shadow: 5px 5px 5px rgba(0, 0, 0, 0.2);
}
/* 确定盒子的大小 */
.box {
position: relative;
width: 958px;
height: 284px;
/* 居中 */
top: 0;
left: 50%;
transform: translate(-50%, 50%);
}
.imgs {
position: absolute;
width: 730px;
height: 284px;
top: 0;
left: 50%;
transform: translate(-50%, 0%);
}
/* 让图片都叠在一起 */
.imgs li {
position: absolute;
width: 730px;
transition: 0.5s;
}
/* 给左右按钮设计样式,和定位 */
.box .left {
position: absolute;
font-size: 24px;
color: white;
width: 36px;
height: 36px;
line-height: 36px;
text-align: center;
background-color: black;
border-radius: 18px;
/* 添加半透明 */
opacity: 0.3;
top: 50%;
left: 0;
z-index: 999;
}
.box .right {
position: absolute;
font-size: 24px;
color: white;
width: 36px;
height: 36px;
line-height: 36px;
text-align: center;
background-color: black;
border-radius: 18px;
/* 添加半透明 */
opacity: 0.3;
top: 50%;
right: 0;
z-index: 999;
}
/* 给左右按钮添加鼠标移入样式 */
.left:hover {
/* 把透明度挑高一点,让按钮看起来更亮一些 */
opacity: 0.7;
}
.right:hover {
opacity: 0.7;
}
img {
width: 600px;
height: 240px;
background-repeat: no-repeat;
background-size: contain;
}
/* 把图片错开 */
.imgs .one {
transform: translateX(-150px) scale(0.9);
z-index: 1;
}
/* 第二张图片在中间,层级最高 */
.imgs .two {
z-index: 2;
}
.imgs .three {
transform: translateX(150px) scale(0.9);
z-index: 1;
}
/* 刚开始不显示的图片就放在中间图片的下面 */
.imgs .four {
transform: scale(0.9);
}
.imgs .five {
transform: scale(0.9);
}
.imgs .six {
transform: scale(0.9);
}
/* 设计小圆圈 */
/* 定位 */
.list {
position: absolute;
bottom: -25px;
left: 50%;
margin-left: -81px;
z-index: 777;
}
/* 设计样式 */
.list li {
float: left;
width: 15px;
height: 15px;
background-color: rgb(230, 230, 230);
border-radius: 50%;
margin: 0 6px;
cursor: pointer;
}
/* 小圆圈改变后的样式 */
.list .change {
background-color: rgb(236, 65, 65);
}
/* 左右两边各一个盒子 */
.rights {
position: absolute;
right: 0;
bottom: 30px;
height: 255.5px;
width: 100px;
}
.lefts {
position: absolute;
left: 0;
bottom: 14px;
height: 255.5px;
width: 100px;
}
</style>
</head>
<body>
<!-- 大盒子 -->
<div class="box">
<!-- 左侧按钮 -->
<a href="javascript:;" class="left"><</a>
<!-- 右侧按钮 -->
<a href="javascript:;" class="right">></a>
<!-- 轮播图片 -->
<ul class="imgs">
<li class="one">
<a href="#"><img src="../image/carousel/carousel1.png" alt="1" /></a>
</li>
<li class="two">
<a href="#"><img src="../image/carousel/carousel2.png" alt="2" /></a>
</li>
<li class="three">
<a href="#"><img src="../image/carousel/carousel3.png" alt="3" /></a>
</li>
<li class="four">
<a href="#"><img src="../image/carousel/carousel4.png" alt="4" /></a>
</li>
<li class="five">
<a href="#"><img src="../image/carousel/carousel5.png" alt="5" /></a>
</li>
<li class="six">
<a href="#"><img src="../image/carousel/carousel6.png" alt="6" /></a>
</li>
</ul>
<!-- 小圆圈 -->
<ul class="list"></ul>
<!-- 两个空盒子,实现左右两侧图片点击效果 -->
<div class="rights"></div>
<div class="lefts"></div>
</div>
<script>
window.addEventListener('load', function () {
//获取元素
var leftb = document.querySelector('.left')
var rightb = document.querySelector('.right')
var box = document.querySelector('.box')
var imgs = box.querySelector('.imgs')
var imgt = imgs.querySelectorAll('li')
//自动翻页函数
var timeone = setInterval(function () {
rightf()
}, 1000)
//左右按钮的出现
box.addEventListener('mouseover', function () {
leftb.style.display = 'block'
rightb.style.display = 'block'
//移入时清除定时器
clearInterval(timeone)
timeone = null
})
//左右按钮的消失
box.addEventListener('mouseout', function () {
leftb.style.display = 'none'
rightb.style.display = 'none'
//恢复定时器
clearInterval(timeone)
timeone = setInterval(function () {
rightf()
}, 1500)
})
//动态生成小圆圈,小圈圈模块
var list = box.querySelector('.list')
for (var i = 0; i < imgs.children.length; i++) {
//创建li,加入ul中
var li = document.createElement('li')
list.appendChild(li)
//给小圈圈添加类名
li.setAttribute('index', i)
//排他思想,实现点击小圆圈,变色
// li.addEventListener('click', colors);
//经过小圆圈,切换图片
li.addEventListener('mouseenter', jump)
}
//一开始第二个亮
list.children[1].className = 'change'
//变色函数
function colors() {
//把所有的小圆圈变白
for (var i = 0; i < list.children.length; i++) {
list.children[i].className = ''
}
//给图片对应的小圆圈上色
var index = this.getAttribute('index')
list.children[index].className = 'change'
}
//跳转函数
function jump() {
var index = this.getAttribute('index')
var now = num.indexOf('two')
//计算经过点与当前点的距离
var dif = Math.max(index, now) - Math.min(index, now)
// console.log(dis);
if (index > now) {
while (dif--) {
rightf()
}
} else {
while (dif--) {
leftf()
}
}
}
//小圆圈跟随着图片移动
var j = 1
function colort() {
for (var i = 0; i < list.children.length; i++) {
list.children[i].className = ''
}
if (j >= 6) {
j = 0
} else if (j < 0) {
j = 5
}
list.children[j].className = 'change'
}
//翻页模块
var num = ['one', 'two', 'three', 'four', 'five', 'six']
//右翻页
rightb.addEventListener('click', rightf)
function rightf() {
//把数组的最后一个添加到第一个
num.unshift(num[5])
//删除最后一个
num.pop()
//重新给li添加类名
for (var i = 0; i < num.length; i++) {
imgt[i].setAttribute('class', num[i])
}
//通过这个全局变量来让小圆圈的颜色一起变化
j++
colort()
}
//左翻页
leftb.addEventListener('click', leftf)
function leftf() {
num.push(num[0])
num.shift()
for (var i = 0; i < num.length; i++) {
imgt[i].setAttribute('class', num[i])
}
j--
colort()
}
//点击图片实现翻页,这里我是通过在左右两边添加一个盒子来实现的
var rights = document.querySelector('.rights')
rights.addEventListener('click', function () {
rightf()
})
var lefts = document.querySelector('.lefts')
lefts.addEventListener('click', function () {
leftf()
})
})
</script>
</body>
</html>到这里就讲解完了,感谢观看!!
