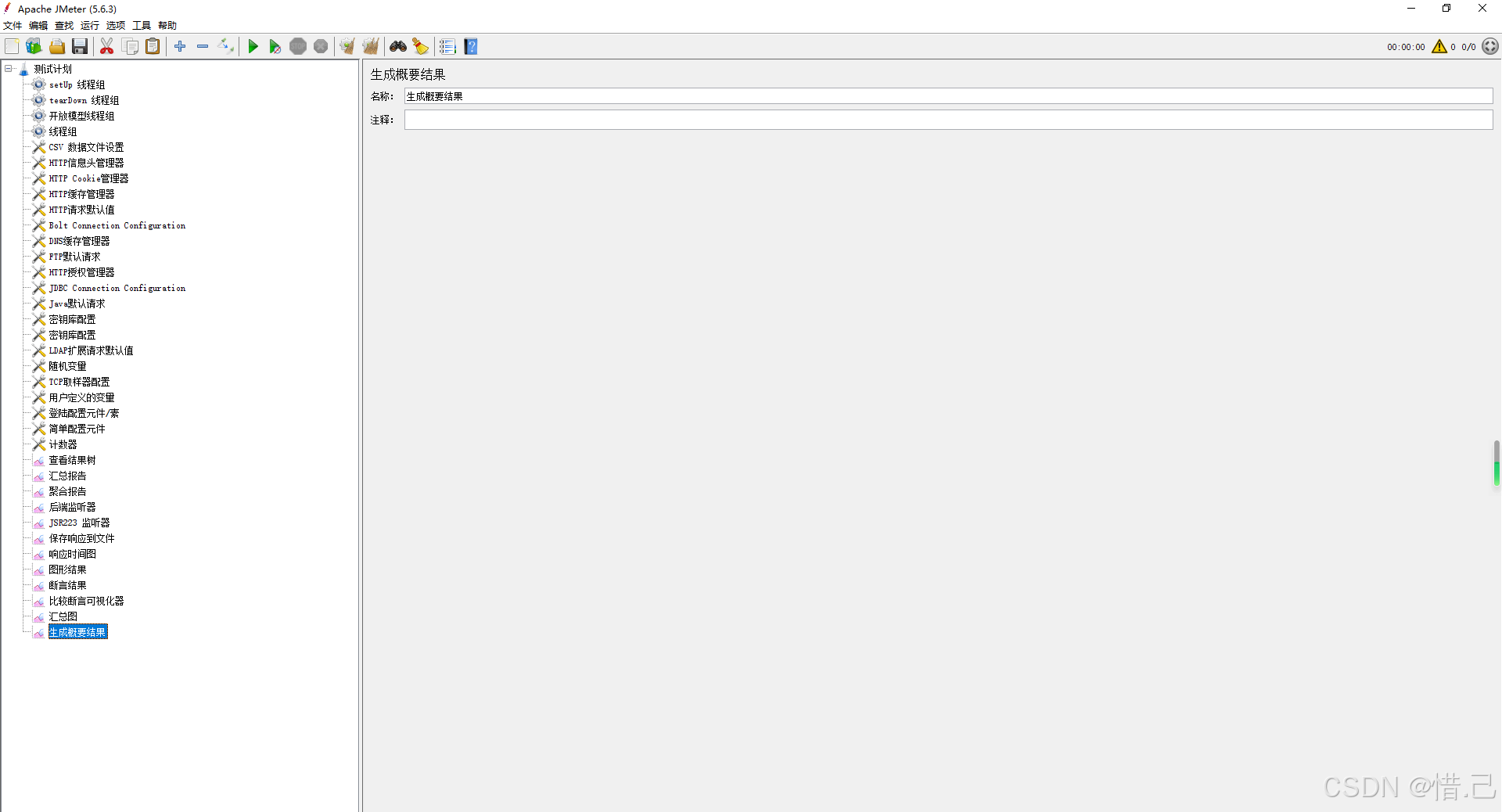Jmeter中的监听器(三)
9--断言结果
功能特点
- 显示断言结果:列出所有断言的结果,包括通过和失败的断言。
- 详细信息:显示每个断言的详细信息,如断言类型、实际结果和期望结果。
- 错误信息:显示断言失败时的错误信息,帮助调试。
- 颜色编码:通过颜色编码(绿色表示通过,红色表示失败)直观地显示断言结果。
配置步骤
-
添加断言结果监听器
- 右键点击线程组(Thread Group)。
- 选择“添加” -> “监听器” -> “断言结果”(Assertion Results)。
-
配置断言结果监听器
- 名称:给断言结果监听器一个有意义的名称。
- 文件:(可选)指定保存断言结果的文件路径。
- 其他选项:根据需要配置其他选项,如是否显示响应数据等。
示例配置
假设我们需要测试一个Web应用,并使用断言来验证响应数据的正确性,然后使用“断言结果”监听器来查看断言结果。
-
创建测试计划:
- 右键点击“测试计划” -> 新建 -> 输入测试计划名称(例如“Web应用性能测试”)。
-
添加线程组:
- 右键点击测试计划 -> 添加 -> 线程组 -> 输入线程组名称(例如“用户模拟”)。
-
添加HTTP请求:
- 右键点击线程组 -> 添加 -> 取样器 -> HTTP请求。
- 配置HTTP请求:
- 名称:请求名称(例如“获取用户列表”)。
- 服务器名称或IP:目标服务器的地址(例如
example.com)。 - 端口号:目标服务器的端口(例如
80)。 - 协议:HTTP或HTTPS(例如
HTTP)。 - 方法:请求的方法(例如
GET)。 - 路径:请求的路径(例如
/api/users)。
-
添加断言
- 右键点击HTTP请求 -> 添加 -> 断言 -> 响应断言。
- 配置响应断言:
- 适用范围:选择断言的范围(例如响应数据)。
- 模式匹配规则:选择匹配规则(例如包含)。
- 模式:输入期望的响应数据(例如
"success": true)。
-
添加断言结果监听器:
- 右键点击线程组 -> 添加 -> 监听器 -> 断言结果。
- 配置断言结果监听器:
- 名称:断言结果
- 文件:(可选)指定保存断言结果的文件路径(例如
C:\\reports\\assertion_results.txt)
-
运行测试:
- 点击工具栏上的“启动”按钮,运行测试。
-
查看断言结果:
- 在“断言结果”监听器中,可以看到每个断言的结果,包括通过和失败的断言。
- 状态:通过的断言显示为绿色,失败的断言显示为红色。
- 详细信息:点击具体的断言结果,可以查看断言的详细信息,如断言类型、实际结果和期望结果。
- 错误信息:对于失败的断言,可以查看错误信息,帮助调试。
优化建议
-
名称:
- 给监听器一个有意义的名称,以便在测试计划中容易识别。
-
文件保存:
- 如果需要保存断言结果到文件,确保指定的文件路径有效。保存为文本文件格式便于后续分析和处理。
-
性能影响:
- 注意“断言结果”监听器会记录大量的详细信息,可能会对测试性能产生一定影响。在大规模性能测试中,建议使用其他轻量级的监听器,如“聚合报告”或“汇总报告”。
-
调试:
- 使用“断言结果”监听器可以方便地调试和分析断言结果,确保测试请求按预期执行。
-
多断言:
- 如果一个请求中有多个断言,可以在“断言结果”监听器中查看每个断言的详细信息,帮助快速定位问题。
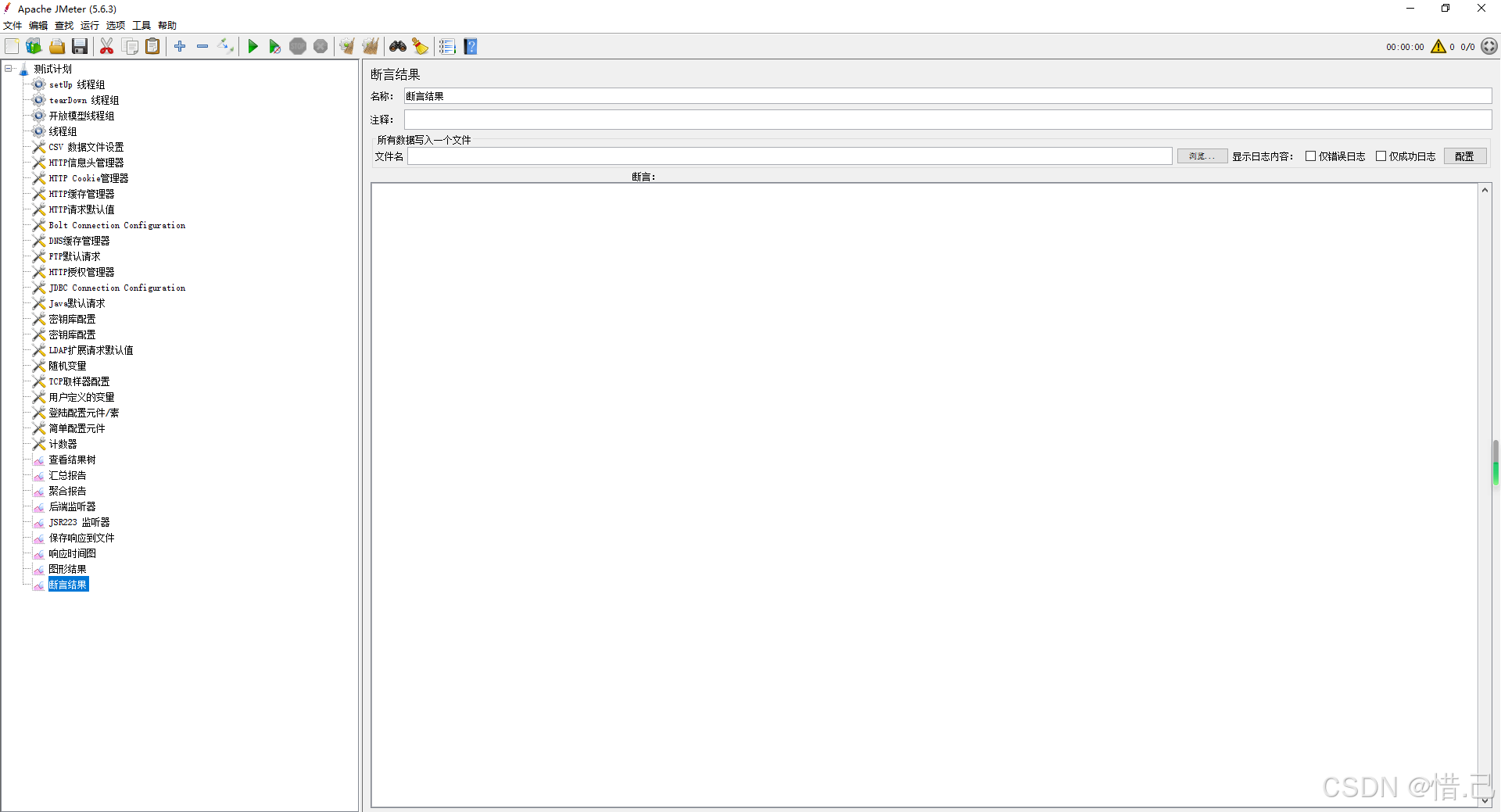
10--比较断言可视化器
功能特点
- 响应数据比较:比较两个请求的响应数据,显示相同和不同的部分。
- 图形化展示:以图形化的方式展示比较结果,直观易懂。
- 详细信息:显示每个请求的详细信息,包括响应数据、响应时间等。
- 颜色编码:通过颜色编码(绿色表示相同,红色表示不同)直观地显示比较结果。
配置步骤
-
添加比较断言
- 右键点击需要比较的请求 -> 添加 -> 断言 -> 比较断言(Compare Assertion)。
- 配置比较断言:
- 名称:给比较断言一个有意义的名称。
- 适用范围:选择要比较的部分(例如响应数据)。
- 比较模式:选择比较模式(例如完全匹配、部分匹配等)。
- 参考请求:选择作为参考的请求(通常是第一个请求)。
-
添加比较断言可视化器
- 右键点击线程组(Thread Group)。
- 选择“添加” -> “监听器” -> “比较断言可视化器”(Compare Assertion Visualizer)。
- 配置比较断言可视化器:
- 名称:给比较断言可视化器一个有意义的名称。
- 文件:(可选)指定保存比较结果的文件路径。
示例配置
假设我们需要测试一个Web应用,并使用比较断言来验证两个请求的响应数据是否一致,然后使用“比较断言可视化器”来查看比较结果。
-
创建测试计划:
- 右键点击“测试计划” -> 新建 -> 输入测试计划名称(例如“Web应用性能测试”)。
-
添加线程组:
- 右键点击测试计划 -> 添加 -> 线程组 -> 输入线程组名称(例如“用户模拟”)。
-
添加第一个HTTP请求:
- 右键点击线程组 -> 添加 -> 取样器 -> HTTP请求。
- 配置HTTP请求:
- 名称:请求名称(例如“获取用户列表1”)。
- 服务器名称或IP:目标服务器的地址(例如
example.com)。 - 端口号:目标服务器的端口(例如
80)。 - 协议:HTTP或HTTPS(例如
HTTP)。 - 方法:请求的方法(例如
GET)。 - 路径:请求的路径(例如
/api/users)。
-
添加第二个HTTP请求:
- 右键点击线程组 -> 添加 -> 取样器 -> HTTP请求。
- 配置HTTP请求:
- 名称:请求名称(例如“获取用户列表2”)。
- 服务器名称或IP:目标服务器的地址(例如
example.com)。 - 端口号:目标服务器的端口(例如
80)。 - 协议:HTTP或HTTPS(例如
HTTP)。 - 方法:请求的方法(例如
GET)。 - 路径:请求的路径(例如
/api/users)。
-
添加比较断言
- 右键点击第二个HTTP请求 -> 添加 -> 断言 -> 比较断言。
- 配置比较断言:
- 名称:比较断言
- 适用范围:选择“响应数据”。
- 比较模式:选择“完全匹配”。
- 参考请求:选择第一个HTTP请求(例如“获取用户列表1”)。
-
添加比较断言可视化器
- 右键点击线程组 -> 添加 -> 监听器 -> 比较断言可视化器。
- 配置比较断言可视化器:
- 名称:比较断言可视化器
- 文件:(可选)指定保存比较结果的文件路径(例如
C:\\reports\\comparison_results.txt)
-
运行测试:
- 点击工具栏上的“启动”按钮,运行测试。
-
查看比较结果:
- 在“比较断言可视化器”监听器中,可以看到每个请求的比较结果。
- 状态:相同的部分显示为绿色,不同的部分显示为红色。
- 详细信息:点击具体的比较结果,可以查看每个请求的详细信息,包括响应数据、响应时间等。
- 错误信息:对于不同的部分,可以查看具体的差异,帮助调试。
优化建议
-
名称:
- 给监听器和断言一个有意义的名称,以便在测试计划中容易识别。
-
文件保存:
- 如果需要保存比较结果到文件,确保指定的文件路径有效。保存为文本文件格式便于后续分析和处理。
-
性能影响:
- 注意“比较断言可视化器”会记录大量的详细信息,可能会对测试性能产生一定影响。在大规模性能测试中,建议使用其他轻量级的监听器,如“聚合报告”或“汇总报告”。
-
调试:
- 使用“比较断言可视化器”可以方便地调试和分析比较结果,确保响应数据的一致性。
-
多请求比较:
- 如果需要比较多个请求,可以在每个请求后面添加比较断言,并在“比较断言可视化器”中查看结果。
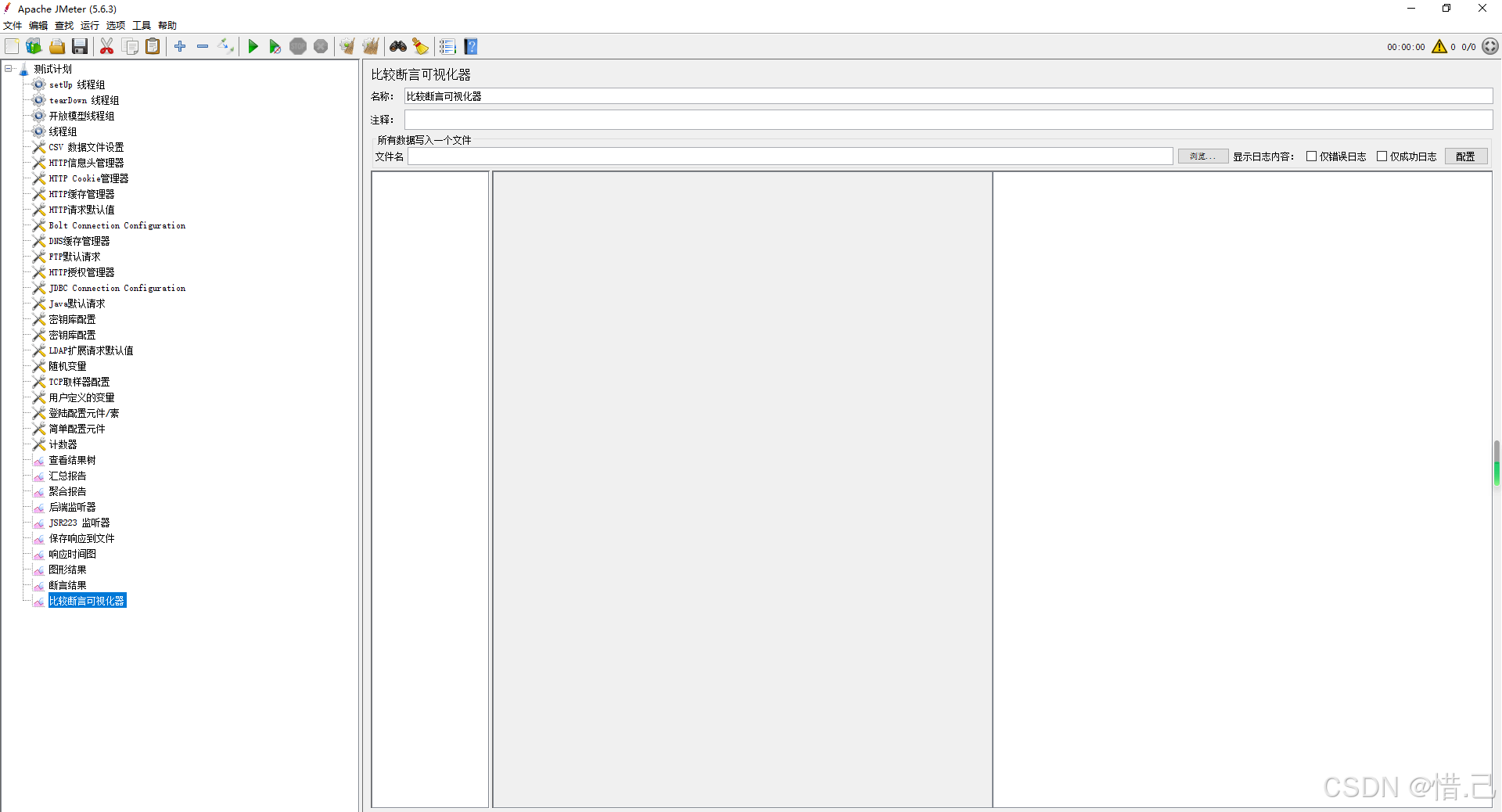
11--汇总图
功能特点
- 响应时间:显示每个请求的平均响应时间。
- 吞吐量:显示每个请求的吞吐量(每秒请求数)。
- 错误率:显示每个请求的错误率。
- 图形化展示:以图表的形式展示测试结果,直观易懂。
- 详细信息:显示每个请求的详细统计信息。
配置步骤
-
添加汇总图监听器
- 右键点击线程组(Thread Group)。
- 选择“添加” -> “监听器” -> “汇总图”(Summary Report Graph)。
-
配置汇总图监听器
- 名称:给汇总图监听器一个有意义的名称。
- 文件:(可选)指定保存图表的文件路径。
- 显示选项:选择要显示的统计信息,如响应时间、吞吐量、错误率等。
- 时间间隔:设置生成图表的时间间隔(例如每分钟生成一张图表)。
示例配置
假设我们需要测试一个Web应用,并使用“汇总图”监听器来生成测试结果的汇总统计图表。
-
创建测试计划:
- 右键点击“测试计划” -> 新建 -> 输入测试计划名称(例如“Web应用性能测试”)。
-
添加线程组:
- 右键点击测试计划 -> 添加 -> 线程组 -> 输入线程组名称(例如“用户模拟”)。
-
添加HTTP请求:
- 右键点击线程组 -> 添加 -> 取样器 -> HTTP请求。
- 配置HTTP请求:
- 名称:请求名称(例如“获取用户列表”)。
- 服务器名称或IP:目标服务器的地址(例如
example.com)。 - 端口号:目标服务器的端口(例如
80)。 - 协议:HTTP或HTTPS(例如
HTTP)。 - 方法:请求的方法(例如
GET)。 - 路径:请求的路径(例如
/api/users)。
-
添加汇总图监听器:
- 右键点击线程组 -> 添加 -> 监听器 -> 汇总图。
- 配置汇总图监听器:
- 名称:汇总图
- 文件:(可选)指定保存图表的文件路径(例如
C:\\reports\\summary_graph.png) - 显示选项:
- 响应时间:选择“是”
- 吞吐量:选择“是”
- 错误率:选择“是”
- 时间间隔:1分钟
-
运行测试:
- 点击工具栏上的“启动”按钮,运行测试。
-
查看图表:
- 在“汇总图”监听器中,可以看到每个请求的汇总统计图表。
- 响应时间:显示每个请求的平均响应时间。
- 吞吐量:显示每个请求的吞吐量(每秒请求数)。
- 错误率:显示每个请求的错误率。
- 详细信息:点击具体的图表,可以查看每个请求的详细统计信息。
优化建议
-
名称:
- 给监听器一个有意义的名称,以便在测试计划中容易识别。
-
文件保存:
- 如果需要保存图表到文件,确保指定的文件路径有效。保存为图片格式(如PNG、JPEG)或矢量格式(如SVG)便于后续分析和分享。
-
显示选项:
- 根据需要选择显示的统计信息,如响应时间、吞吐量、错误率等。选择合适的选项可以帮助更好地分析性能。
-
时间间隔:
- 设置合适的时间间隔,例如每分钟生成一张图表。时间间隔过短可能会生成大量图表文件,影响性能。
-
性能影响:
- 注意生成图表可能会对测试性能产生一定影响,特别是在大规模性能测试中。可以通过调整时间间隔和显示选项来优化性能。
-
图表分析:
- 使用生成的图表进行性能分析,识别性能瓶颈和异常情况。可以结合其他监听器(如“聚合报告”、“汇总报告”等)一起使用,进行更全面的分析。
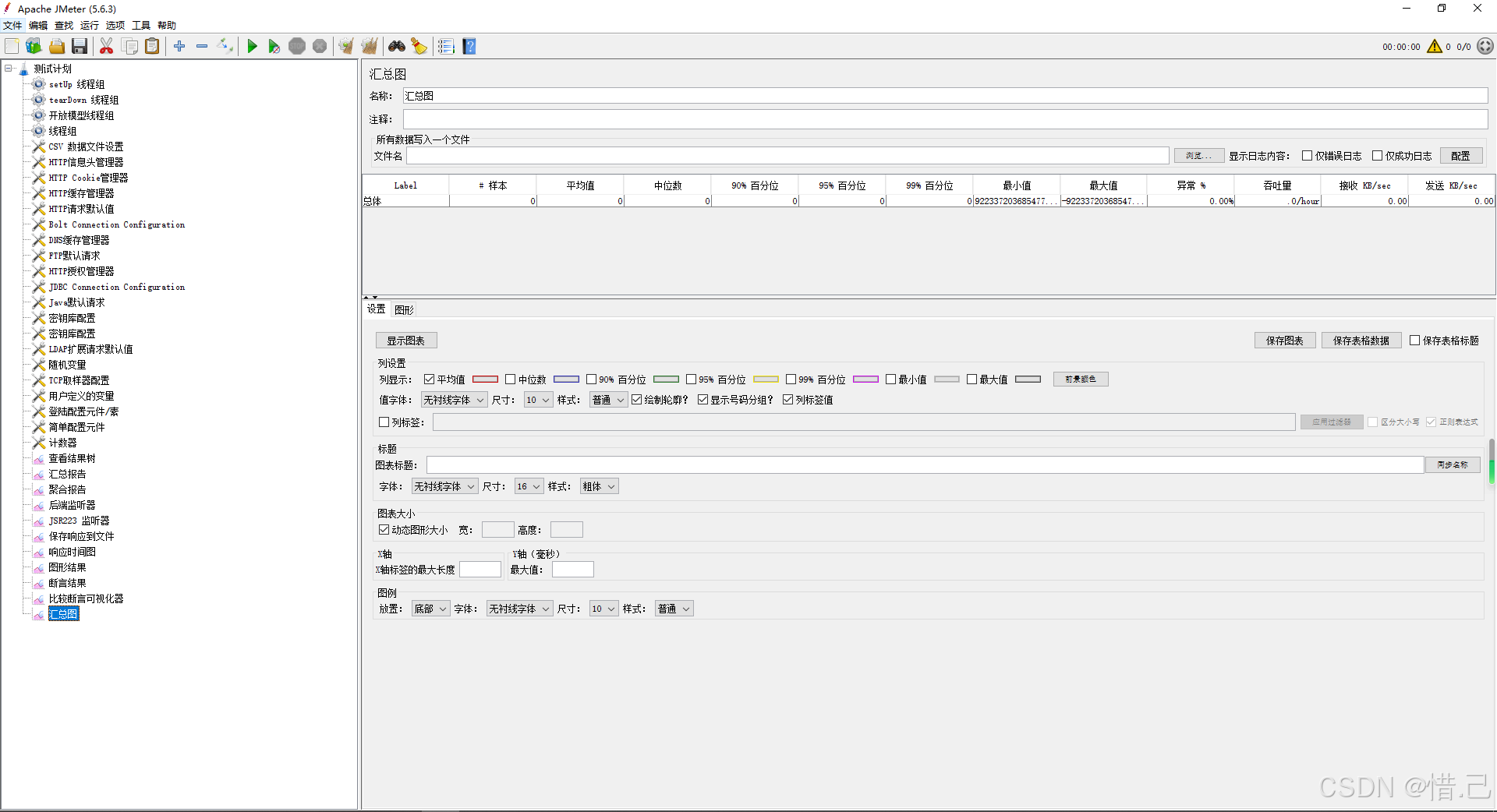
12--生成概要结果
功能特点
- 响应时间:显示每个请求的平均响应时间。
- 吞吐量:显示每个请求的吞吐量(每秒请求数)。
- 错误率:显示每个请求的错误率。
- 详细统计信息:显示每个请求的详细统计信息,如最小响应时间、最大响应时间、标准差等。
- 图形化展示:以表格的形式展示测试结果,直观易懂。
配置步骤
-
添加生成概要结果监听器
- 右键点击线程组(Thread Group)。
- 选择“添加” -> “监听器” -> “生成概要结果”(Generate Summary Report)。
-
配置生成概要结果监听器
- 名称:给生成概要结果监听器一个有意义的名称。
- 文件:(可选)指定保存报告的文件路径。
- 显示选项:选择要显示的统计信息,如响应时间、吞吐量、错误率等。
- 时间间隔:设置生成报告的时间间隔(例如每分钟生成一次报告)。
示例配置
假设我们需要测试一个Web应用,并使用“生成概要结果”监听器来生成测试结果的概要报告。
-
创建测试计划:
- 右键点击“测试计划” -> 新建 -> 输入测试计划名称(例如“Web应用性能测试”)。
-
添加线程组:
- 右键点击测试计划 -> 添加 -> 线程组 -> 输入线程组名称(例如“用户模拟”)。
-
添加HTTP请求:
- 右键点击线程组 -> 添加 -> 取样器 -> HTTP请求。
- 配置HTTP请求:
- 名称:请求名称(例如“获取用户列表”)。
- 服务器名称或IP:目标服务器的地址(例如
example.com)。 - 端口号:目标服务器的端口(例如
80)。 - 协议:HTTP或HTTPS(例如
HTTP)。 - 方法:请求的方法(例如
GET)。 - 路径:请求的路径(例如
/api/users)。
-
添加生成概要结果监听器:
- 右键点击线程组 -> 添加 -> 监听器 -> 生成概要结果。
- 配置生成概要结果监听器:
- 名称:生成概要结果
- 文件:(可选)指定保存报告的文件路径(例如
C:\\reports\\summary_report.csv) - 显示选项:
- 响应时间:选择“是”
- 吞吐量:选择“是”
- 错误率:选择“是”
- 时间间隔:1分钟
-
运行测试:
- 点击工具栏上的“启动”按钮,运行测试。
-
查看报告:
- 在“生成概要结果”监听器中,可以看到每个请求的概要报告。
- Label:请求的标签名称。
- # Samples:请求的样本数量。
- Average:平均响应时间(毫秒)。
- Min:最小响应时间(毫秒)。
- Max:最大响应时间(毫秒)。
- Error %:错误率(百分比)。
- Throughput:吞吐量(每秒请求数)。
- KB/sec:每秒传输的数据量(千字节)。
- 详细信息:点击具体的请求,可以查看每个请求的详细统计信息。
优化建议
-
名称:
- 给监听器一个有意义的名称,以便在测试计划中容易识别。
-
文件保存:
- 如果需要保存报告到文件,确保指定的文件路径有效。保存为CSV格式便于后续分析和处理。
-
显示选项:
- 根据需要选择显示的统计信息,如响应时间、吞吐量、错误率等。选择合适的选项可以帮助更好地分析性能。
-
时间间隔:
- 设置合适的时间间隔,例如每分钟生成一次报告。时间间隔过短可能会生成大量报告文件,影响性能。
-
性能影响:
- 注意生成报告可能会对测试性能产生一定影响,特别是在大规模性能测试中。可以通过调整时间间隔和显示选项来优化性能。
-
图表分析:
- 使用生成的报告进行性能分析,识别性能瓶颈和异常情况。可以结合其他监听器(如“聚合报告”、“汇总报告”等)一起使用,进行更全面的分析。