【原创】如何备份和还原Ubuntu系统,非常详细!!
前言
我在虚拟机装了一个xfce4的Ubuntu桌面版,外加输入法、IDEA等,我想将这个虚拟机里的系统直接搬到物理机中,那我可以省的再重新装一遍、配置xfce4桌面、修改一堆快捷键还有配置idea了,那直接说干就干。
本教程基于Ubuntu24.04,其他版本可能存在区别,本教程只对该版本负责,谢谢理解!
操作比较
Ubuntu还原系统不能说和Windows完全一样,那也能说是大差不差了,我来做个比较大家就清楚了:
【PE系统】Windows:Windows PE(Windows自带的,还有各种第三方PE)。Ubuntu:Ubuntu Live CD(就是Ubuntu桌面版本的那个ISO镜像,不要使用服务器版本的Ubuntu镜像,它的PE没有桌面)
【PE引导工具】都是Ventoy,没错!Ventoy可以引导Ubuntu安装镜像
【系统备份工具】Windows:Dism++,将系统打包为wim包。Ubuntu:tar命令直接将整个系统打成tar包
【系统还原工具】Windows:Dism++,释放wim包到C盘。Ubuntu:tar命令直接解压
【分区工具】Windows:DiskGenius或者其他分区工具。Ubuntu:gparted(推荐)或者fdisk
【引导】都推荐使用UEFI引导
【引导恢复工具】Windows:Dism++。Ubuntu:grub-install命令
可以看见Windows备份还原基本都依靠Dism++解决,而Ubuntu用的软件就比较零碎了,但是Ubuntu的好处是:你可以将这些命令全部写在一个sh文件里,到时候直接执行即可,甚至比你用Windows还要省事。
说明
由于我物理机已经还原成功了,我懒得再装一遍,因此本教程还是采用VMware Workstation虚拟机演示,当然做法和物理机差不多。我保证本篇博客是我从头开始做起,边操作边截图的,能和大家的操作保持一致。
备份系统
先给大家展示一下我改了好久的Ubuntu使用的xfce桌面,体验基本和Windows差不多了,半透明的“任务栏”逼格还是挺高的
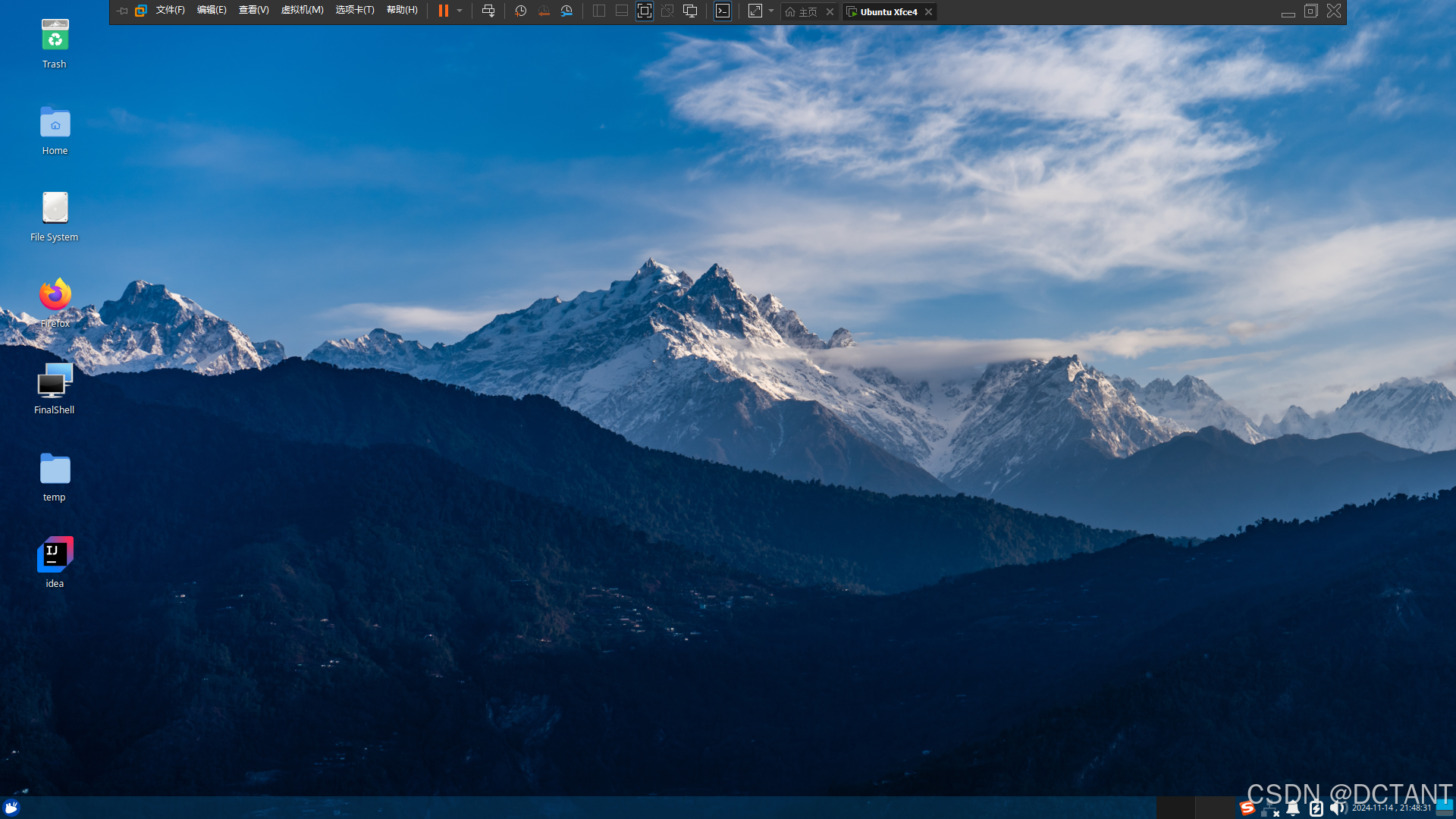
创建备份目录
开始正题,在桌面右键打开终端,在根目录创建备份系统的文件夹
su
cd /
mkdir backup
cd backup创建exclude.txt
创建一个文件,填入需要排除的目录,特别是这个backup目录,不然tar命令就递归了,你永远不可能将这个系统压缩完。其中swap.img是虚拟内存,这个也不需要放到系统压缩包中。如果其他有不需要备份的文件也可以一起echo到这个exclude.txt中,这比Dism++直接打wim包自由多了
echo "/proc" > exclude.txt
echo "/sys" >> exclude.txt
echo "/tmp" >> exclude.txt
echo "/run" >> exclude.txt
echo "/mnt" >> exclude.txt
echo "/media" >> exclude.txt
echo "/backup" >> exclude.txt
echo "/lost+found" >> exclude.txt
echo "/swap.img" >> exclude.txt打包整个系统
然后就是备份系统的核心步骤:
tar --exclude-from=exclude.txt -czpvf /backup/system_backup.tar.gz /将整个根目录都打包进tar包中,这一步可能耗时比较漫长,主要看你的系统里有多少文件,你的CPU和硬盘快不快了
取出tar包
打包完了,然后将这个system_backup.tar.gz从虚拟机里传输出来,这个应该不用教吧……直接用SFTP连接就能拿出来了
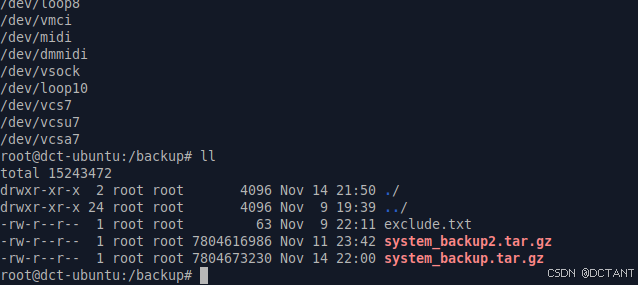
将这个system_backup.tar.gz拷贝到非PE的U盘中,且这个U盘建议格式化为exfat,而不是ntfs,就像这样:
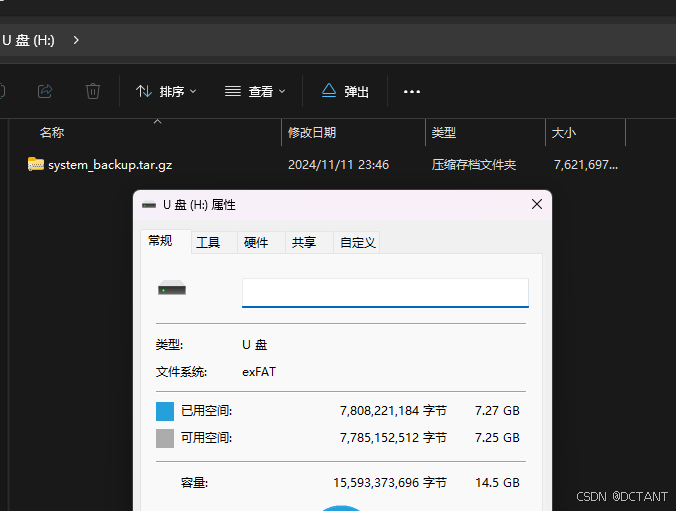
还原系统
准备材料
1、桌面版本的Ubuntu ISO镜像
2、U盘1,带有Ventoy引导的U盘
3、U盘2,exFAT分区,包含system_backup.tar.gz
4、需要还原系统的电脑,且主板引导设置为UEFI
由于我物理机已经还原好了,后续我全部使用虚拟机进行演示了
插上U盘
物理机包括带有Ventoy的U盘和带有系统tar包的U盘。
虚拟机需要挂载物理磁盘
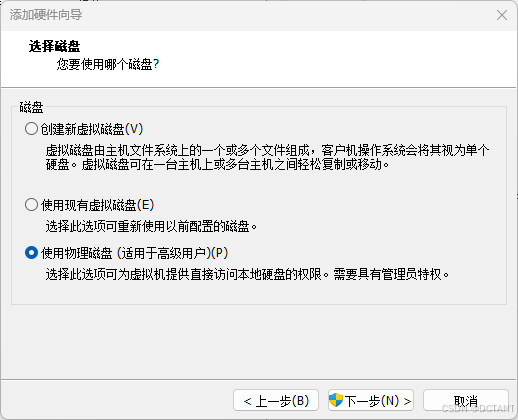
由于我电脑的硬盘比较多,U盘都排到5了,大家根据自己的情况选择盘,可以使用下面的“使用单个分区”+下一步,检查该盘是否为你的U盘
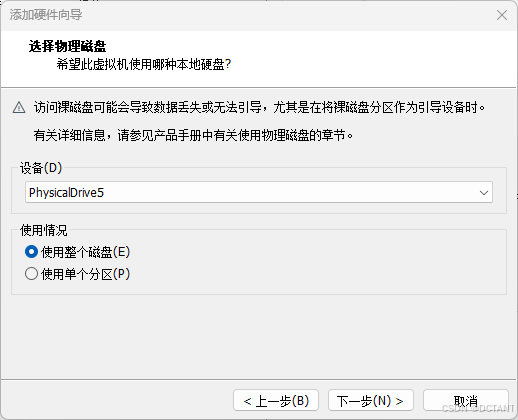
设置UEFI引导
虚拟机也要使用UEFI引导(该步物理机需要在主板中设置引导为UEFI而不是BIOS)
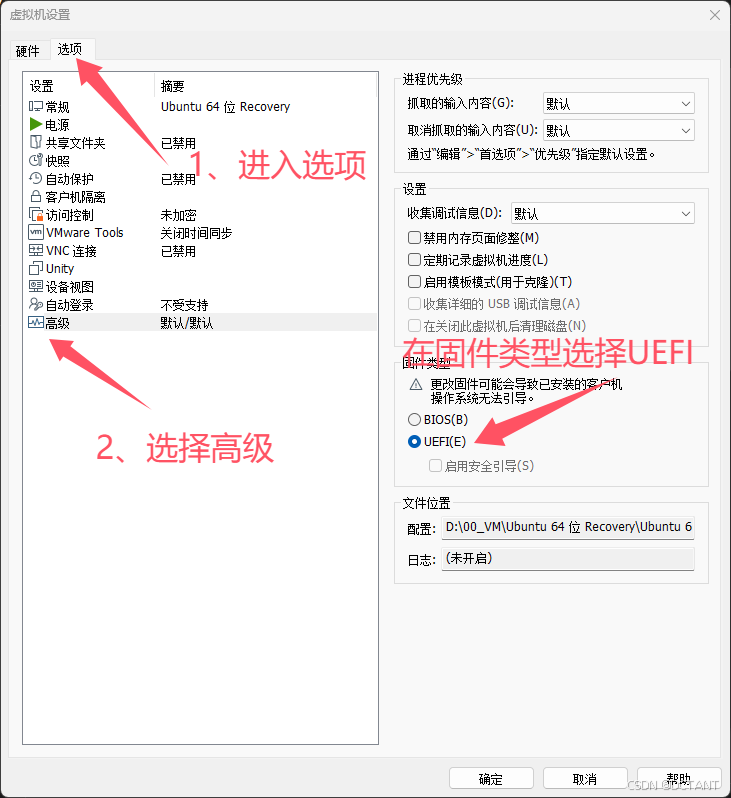
U盘启动
将Ubuntu ISO镜像复制到Ventoy分区的根目录中,设置U盘启动顺序为UEFI引导的U盘为第一位,从U盘启动。
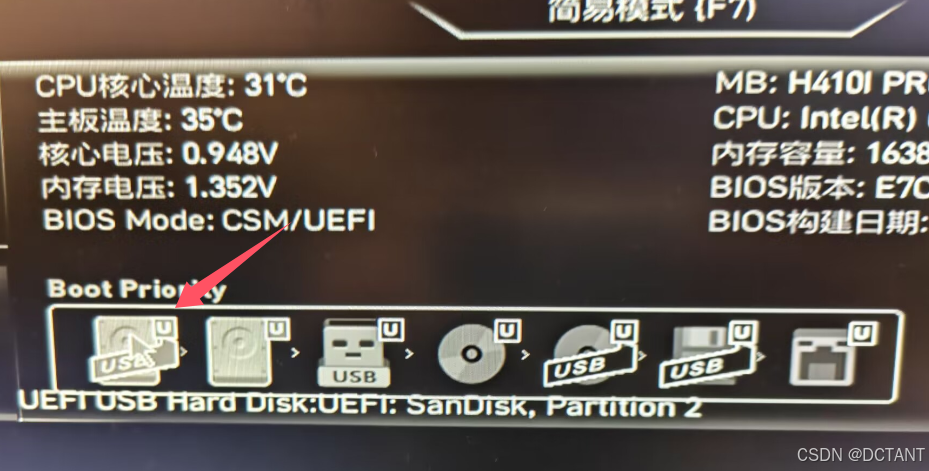
进入Ubuntu PE
进入Ventoy界面后,选择Ubuntu镜像进入Ubuntu PE系统
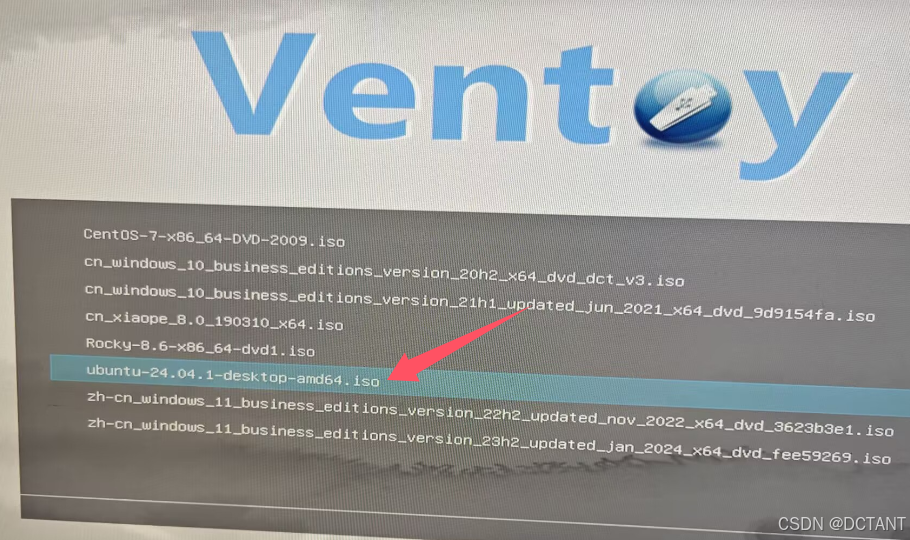
虚拟机需要使用ISO镜像文件
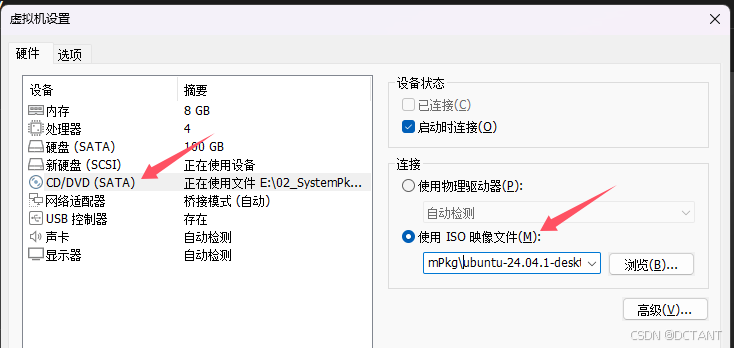
虚拟机还要关闭“显示器”中的3D加速,否则Ubuntu PE显示会有问题
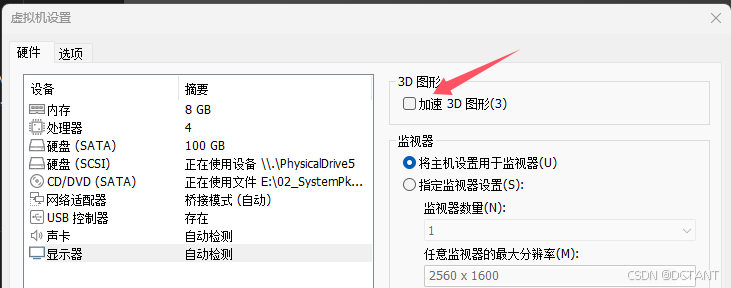
后续物理机和虚拟机操作都一样了
选择进入Ubuntu PE
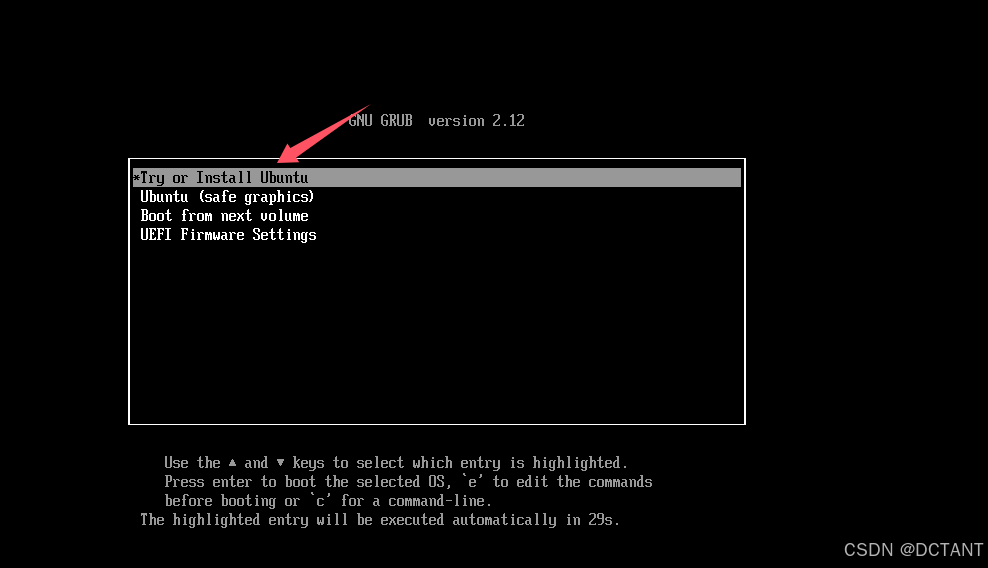
Try Ubuntu
注意,前面几步都能直接next,而这一步必须选择Try Ubuntu,因为你是还原系统,而不是真的去安装这个系统
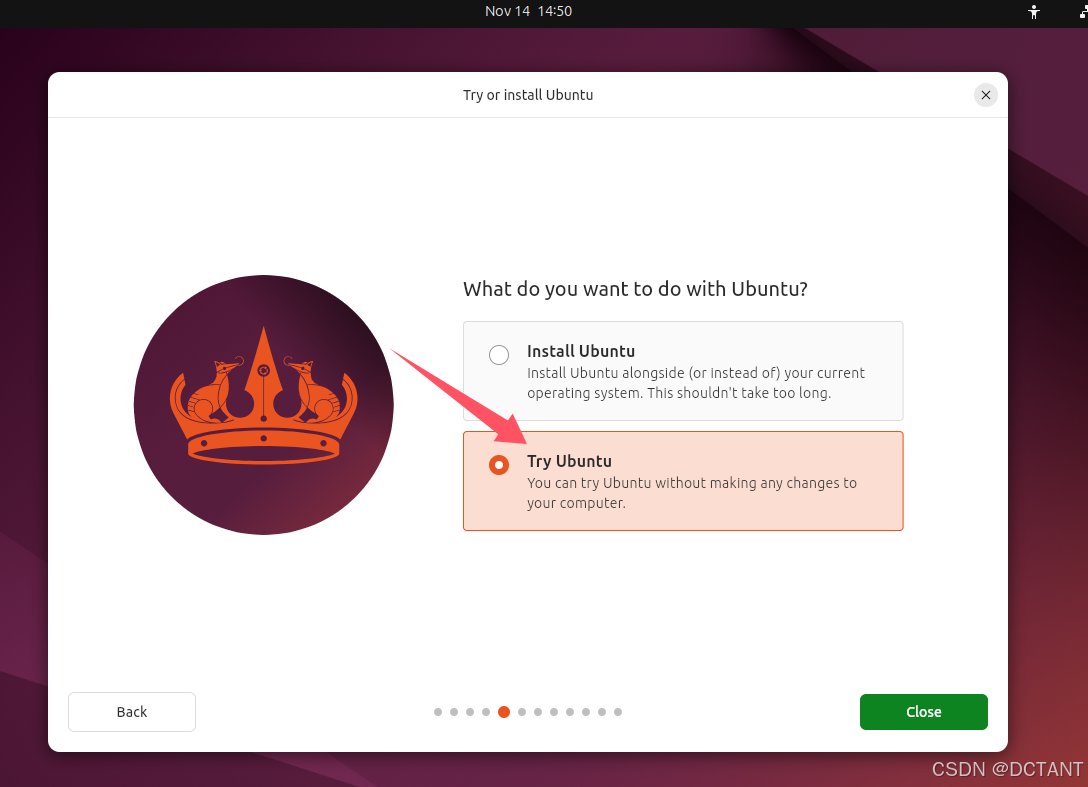
查看分区
首先最重要的就是查看当前分区情况,在Ubuntu PE桌面打开终端,执行
lsblk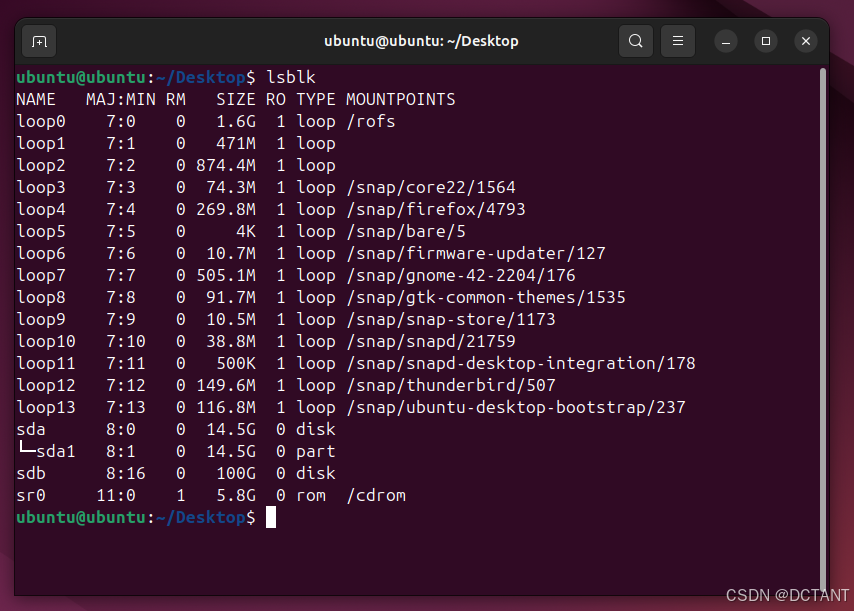
其中14.5G的是我的U盘,sdb是我未分区的磁盘,如果是Ventoy,还会出现Ventoy自己的分区。
新磁盘分区
使用gparted,对新磁盘进行分区操作,直接桌面打开终端输入gparted即可,并选择需要分区的磁盘
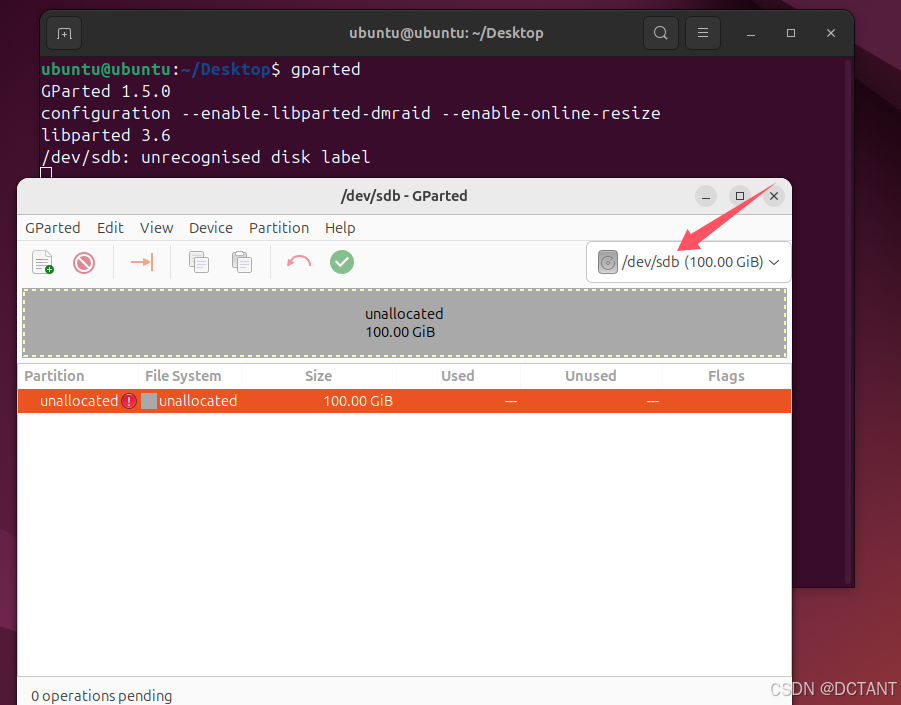
创建分区表
对于目前还没有分区表的磁盘来说第一步就是要创建分区表,如果已经有的可以省略该步
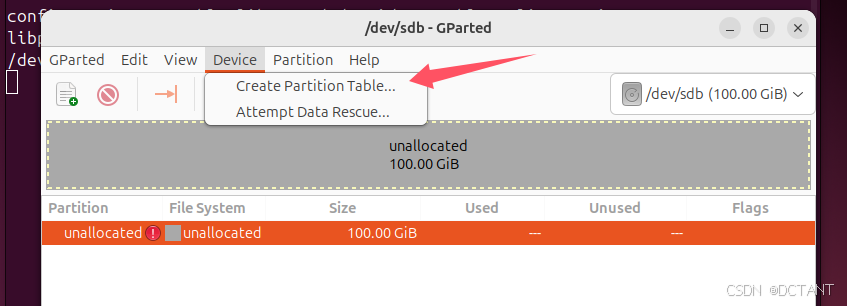
选择gpt分区表
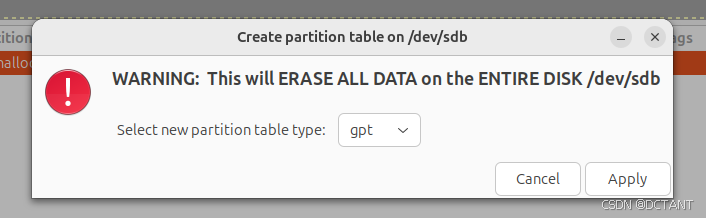
创建efi分区
我之前踩坑失败了好几次就是因为没有分这个efi分区,导致系统引导失败
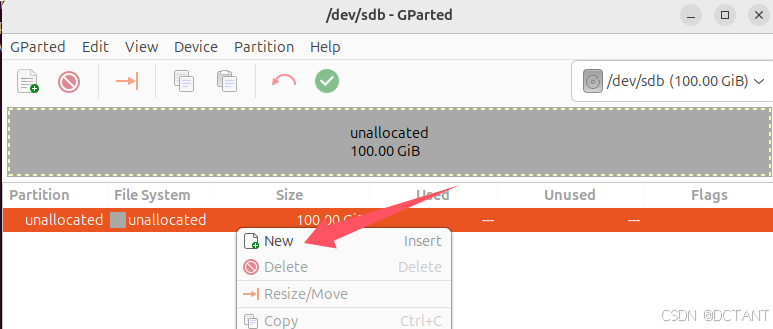
推荐efi分区大小为300MB,文件系统为fat32,分区名可选,这跟拿DiskGenius在Windows中分区是一模一样的
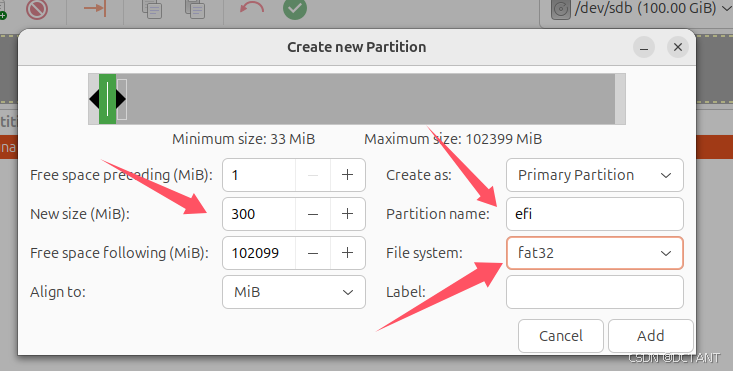
创建系统主分区
我这人喜欢把整个盘都当主分区用,直接将省下的磁盘空间都分完,默认即可
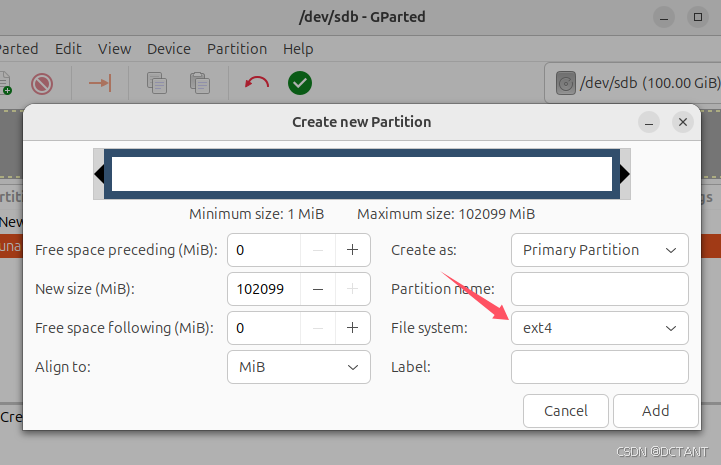
完成新磁盘分区
点击绿色的√即可完成分区操作
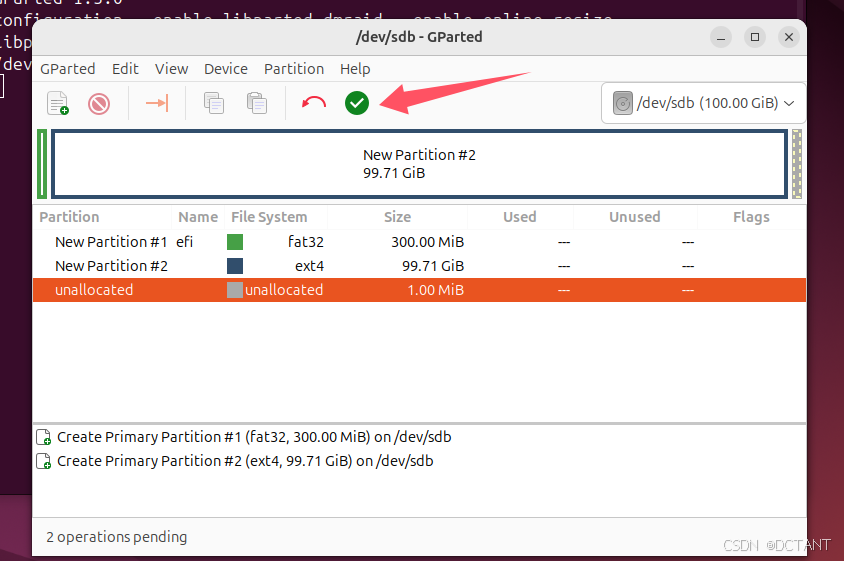
查看分区
目前sdb1为efi分区,sdb2为系统分区
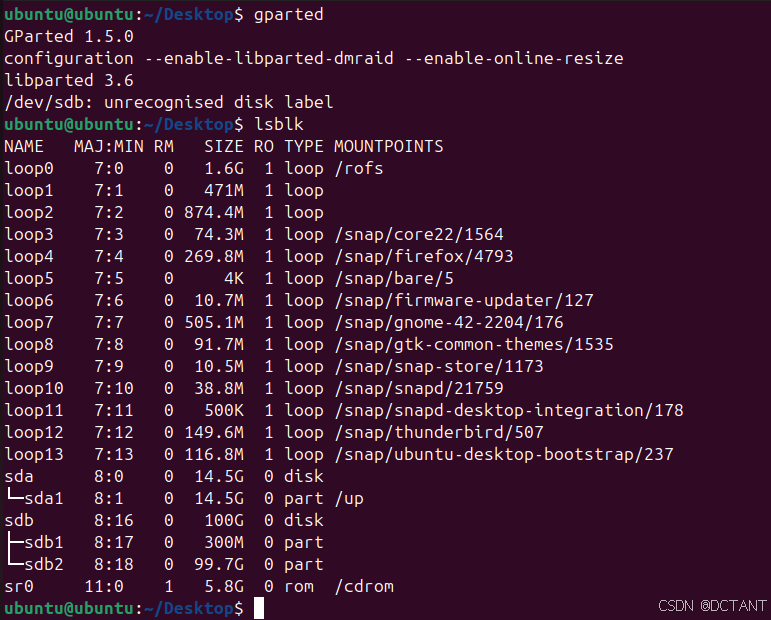
挂载U盘
/dev/sda1为我的U盘分区,大家挂载的时候注意看一下,别挂错了
# 进入root模式
sudo su
cd /
mkdir up
# 看清分区,挂载的是带有系统tar包U盘的分区
mount /dev/sda1 /up
cd /up
ls执行效果如下:
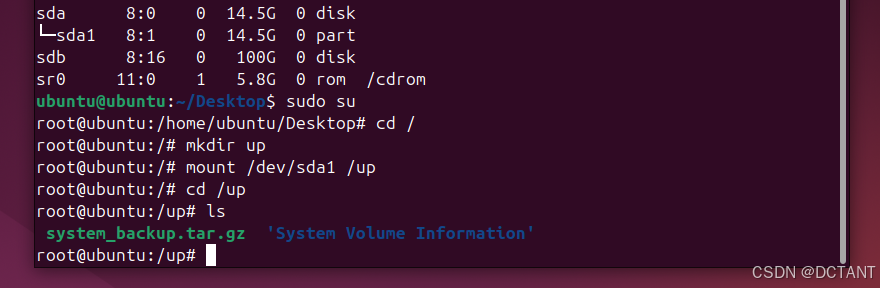
挂载系统分区和efi分区
目前我将整个磁盘都挂载到/mnt目录下,efi挂载到/mnt/boot/efi下
mount /dev/sdb2 /mnt
mkdir -p /mnt/boot/efi
mount /dev/sdb1 /mnt/boot/efi还原系统
本篇的重头戏终于到了,终于能还原整个系统了,使用tar命令还原
cd /up
tar zxvf system_backup.tar.gz -C /mnt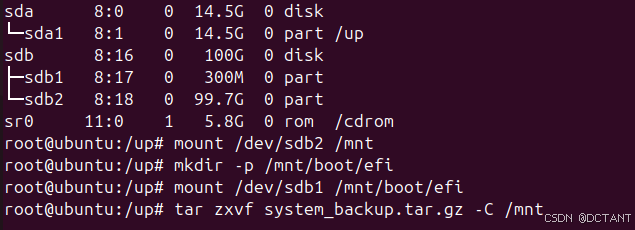
当然这步耗时也很长,需要耐心等待
补上缺失的目录
这步必须要加,不然系统可真就起不来啊!!我当时装被坑了好几次,一个个补啊😭😭
cd /mnt
mkdir sys
mkdir proc
mkdir run建完之后/mnt目录长这样:基本已经初具“人”形

绑定目录,切换根目录
这也是大坑,如果要顺利创建完成efi引导,这步必不可少,不然创建引导会报错,然后就引导失败了😭😭
mount --bind /dev /mnt/dev
mount --bind /proc /mnt/proc
mount --bind /sys /mnt/sys
chroot /mnt现在根目录被切换为还原后的系统了

恢复efi引导
执行以下命令即可恢复efi引导
grub-install --target=x86_64-efi --efi-directory=/boot/efi --bootloader-id=Ubuntu --recheck
update-grub如果一切正常应该和我显示一样的信息,得真的没有报错才行
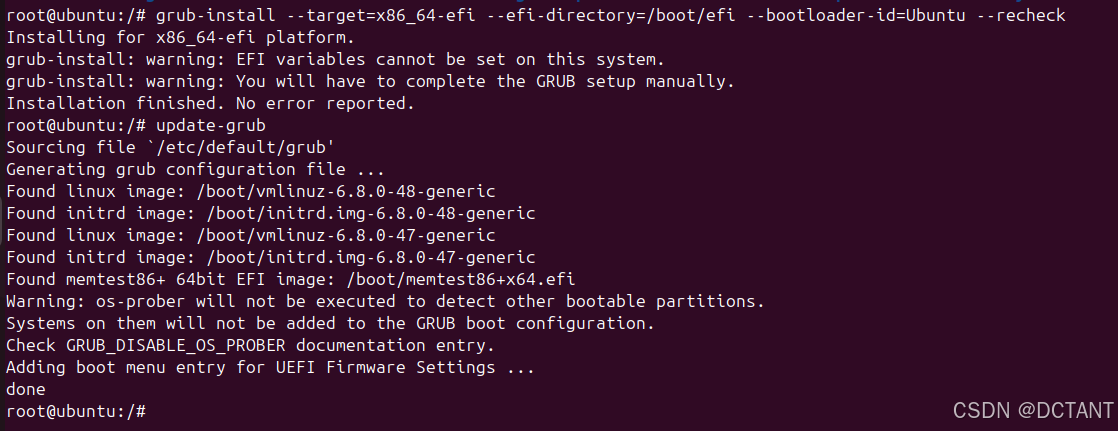
注释掉原来的boot分区
由于磁盘都变了,分区UUID也变了,因此原来的分区信息不可用了,得注释掉,不然后续挂载分区失败,启动要等90秒
vi /etc/fstab把这个boot分区注释掉,然后:wq保存
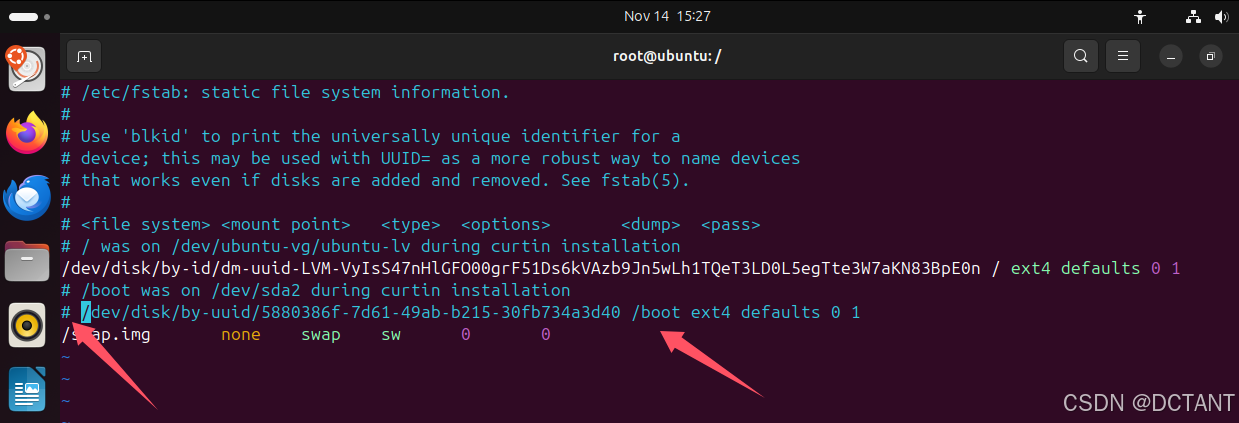
还原swap.img
由于我们备份系统的时候特地排除了swap.img,因此这里需要还原一下,其中8G就是你的虚拟内存(交换分区)的大小
fallocate -l 8G /swap.img
chmod 600 /swap.img
mkswap /swap.img
swapon /swap.imgswap.img被顺利创建

退出chroot重启系统
终于到最激动人心的最后一步了
exit
reboot这里可以把U盘都拔了,虚拟机可以将CD去掉了
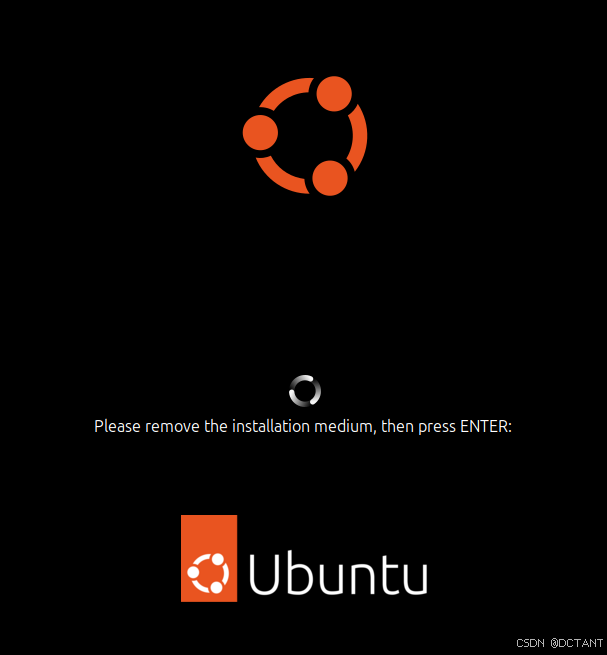
配置网络
我也没想到能一次成功,这篇博客是我边操作边写的,真的是一次成功,直接进入系统了,相当顺利,但是目前是没有网的,因为你的网卡和你备份的系统网卡名称不!一!样!这就导致你进入系统后发现根本没有网!
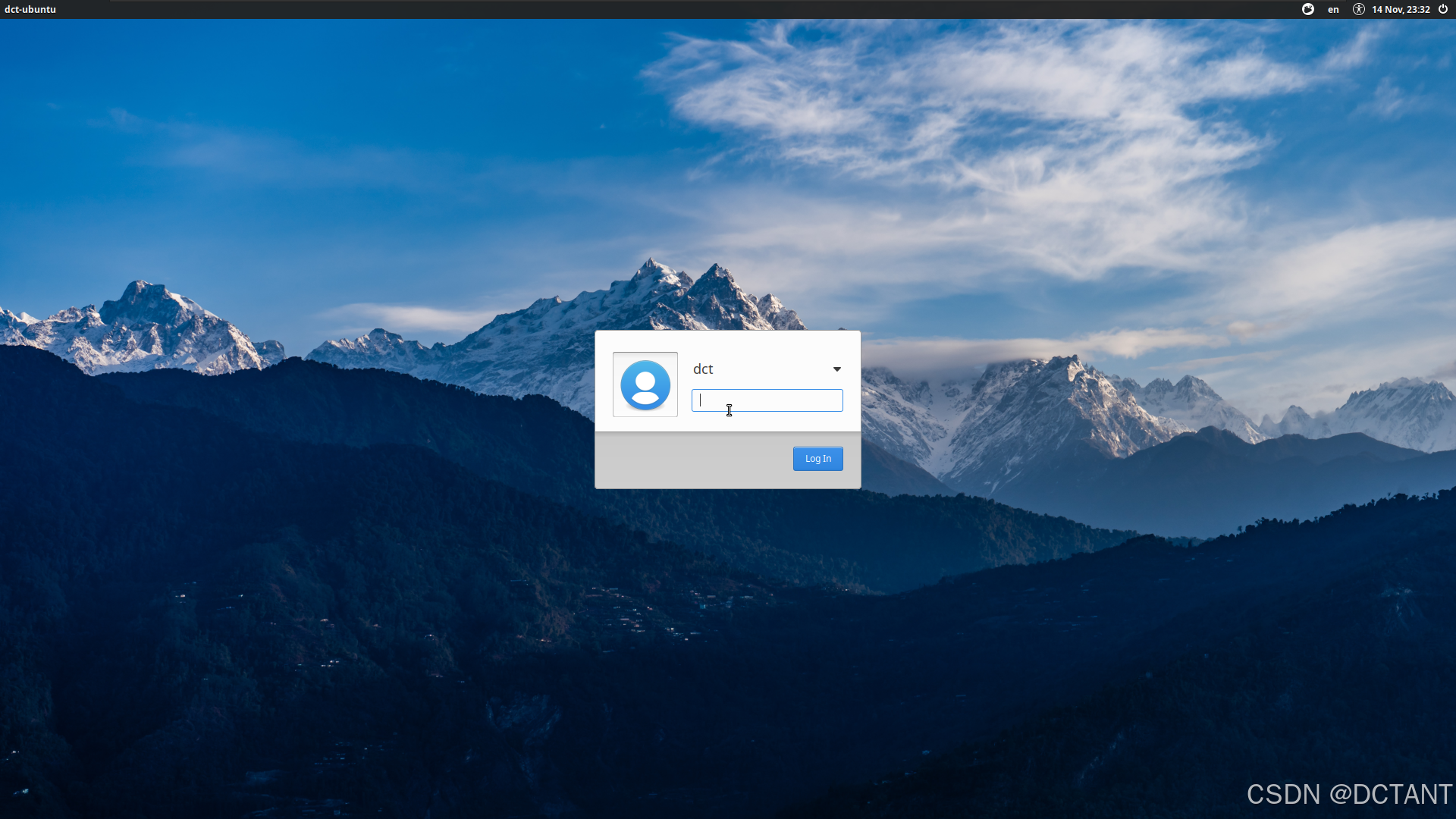
查看你的网卡情况
ip a网卡名称为ens33,状态为DOWN,说明网卡是关闭状态
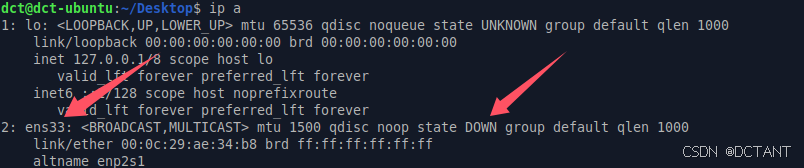
编辑网卡配置
进入/etc/netplan,查看其中的文件
su
cd /etc/netplan
ls我这边是50-cloud-init.yaml,就是你了!编辑这个文件,vi 50-cloud-init.yaml

很明显这个文件里的网卡名称为ens32,和我的网卡名称完全不同,这就导致了网卡无法正常启动,需要改成你自己的网卡名称,然后:wq保存
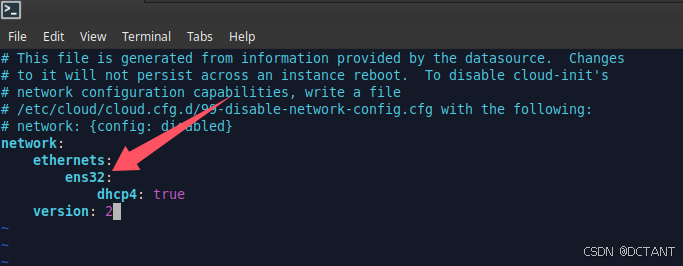
接受变更
执行以下命令,接受netplan变更,外加启动你的网卡
netplan apply
# 这里的ens33要改为你自己的网卡名称
ip link set ens33 up查看结果
这下终于有网了
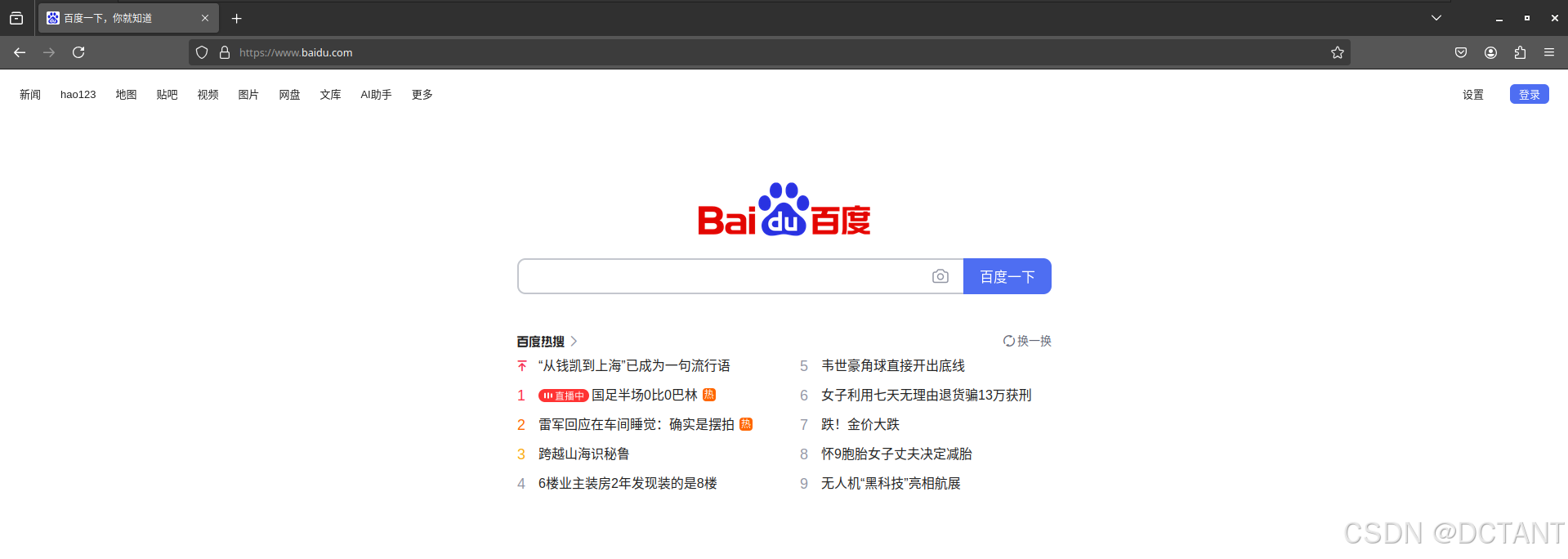
结语
我原来很天真的以为备份还原Ubuntu系统是一个非常简单和省事的事,因为很多备份还原Ubuntu的博客就寥寥几行就完事了,结果完全事与愿违,我下班后折腾了3,4个晚上才终于恢复成功,要不是AI助力,外加我坚持不懈的研究,这篇博客根本出不来,就连这篇博客我都写了一个晚上,真是不知道其他那些几行文字就解决的人是如何做到的,简直令人匪夷所思!如果对虚拟机相关技术感兴趣可以来我的Q群170618278吹水,嗯,就是一个吹水群,我这人很忙不一定有时间来帮你解决问题。
