跨平台WPF框架Avalonia教程 十六
SelectableTextBlock 可选文本块
SelectableTextBlock 块是一个用于显示文本的标签,允许选择和复制文本。它可以显示多行,并且可以完全控制所使用的字体。
有用的属性
您可能最常使用这些属性:
| 属性 | 描述 |
|---|---|
| SelectionStart | 当前选择的起始字符索引。 |
| SelectionEnd | 当前选择的结束字符索引。 |
| SelectionBrush | 高亮显示选中文本的画刷。 |
| SelectionForeground | 用于选中文本前景的画刷。 |
| FontSize | 字体的大小。 |
| FontWeight | 字体的粗细。默认是正常,选项包括 Bold。 |
| FontStyle | 应用于字母的样式。默认是正常,选项包括 Italic。 |
| TextDecorations | 应用于字母的线条装饰。默认是无,选项包括 Underline、Strikethrough、Baseline 和 Overline。要同时应用多个,请在选项之间用空格分隔。 |
| xml:space | TextBlock 本身会尊重其内容在 XAML 中设置的换行和空白,但如果没有 xml:space="preserve",它将被解析器过滤掉。 |
示例
此示例显示了用作标题、单行和多行显示的文本块。
<StackPanel Margin="20">
<SelectableTextBlock Margin="0 5" FontSize="18" FontWeight="Bold" >Heading</SelectableTextBlock>
<SelectableTextBlock Margin="0 5" FontStyle="Italic" xml:space="preserve" SelectionBrush="Red">This is a single line.</SelectableTextBlock>
<SelectableTextBlock Margin="0 5" xml:space="preserve" SelectionStart="3" SelectionEnd="13">This is a multi-line display
that has returns in it.
The text block respects the line breaks
as set out in XAML.</SelectableTextBlock>
</StackPanel>
样式在预览窗格中有效:
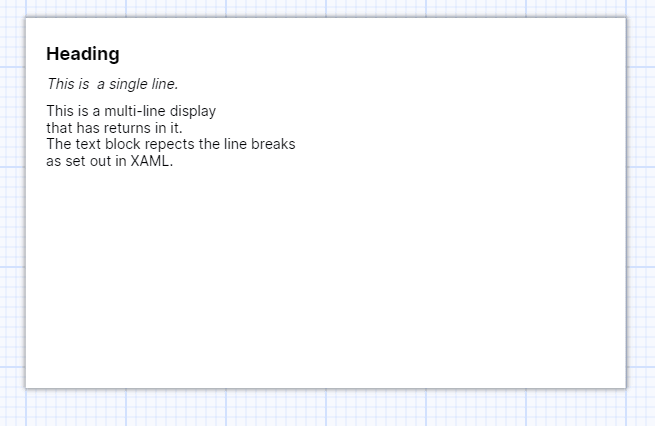
Slider 滑块
滑块控件通过沿轨道长度移动滑块按钮的相对位置来展示其数值。位置是相对于最大值和最小值而定的。
在滑块按钮上进行拖动交互可以改变值,使其在最大值和最小值之间变动。键盘和点击交互也可以微调数值。
常用属性
你可能最常使用这些属性:
| 属性 | 描述 |
|---|---|
| Maximum | 设置最大值。 |
| Minimum | 设置最小值。 |
示例
在此示例中,滑块的值将显示在下方的文本块中,通过绑定到一个控件实现。
信息
要了解如何将一个控件绑定到另一个控件,请参阅这里的指南。
这里的最大值和最小值是默认的(分别为0和100)。
<StackPanel Margin="20">
<TextBlock Text="{Binding #slider.Value}"
HorizontalAlignment="Center"/>
<Slider x:Name="slider" />
</StackPanel>
在Windows上,滑块看起来是这样的:

SplitView 分屏视图
分屏视图提供一个包含两个部分的容器:主内容区和侧边面板。主内容区始终可见。面板可以展开和折叠。折叠的面板可以完全隐藏,或留出稍微打开的空间——例如,有足够的空间放置一些图标按钮。
常用属性
你可能最常使用这些属性:
| 属性 | 描述 |
|---|---|
PanePlacement | 设置面板的位置(左或右)。 |
IsPaneOpen | 布尔值,默认为真。面板是否处于打开状态? |
DisplayMode | 控制面板在打开和关闭状态下的显示方式。请看下文。 |
OpenPaneLength | 定义面板打开时的宽度。 |
CompactPaneLength | 定义面板关闭且显示模式为紧凑时的宽度。 |
显示模式属性控制面板在其打开和关闭状态下的绘制方式。有四个选项:
-
覆盖
面板完全隐藏,直到被打开。打开时,面板会覆盖内容区域。
-
内联
面板始终可见,宽度固定,不会覆盖内容区域。面板和内容区域分割可用的屏幕空间,但如果容器宽度变化,调整的是内容区域的大小。
-
紧凑覆盖
在此模式下,面板的窄部分始终可见,宽度足以显示图标。默认的关闭面板宽度为48px,可以通过
CompactPaneLength属性值修改。如果面板被打开,它将覆盖内容区域。 -
紧凑内联
在此模式下,面板的窄部分始终可见,宽度足以显示图标。默认的关闭面板宽度为48px,可以通过
CompactPaneLength属性值修改。如果面板被打开,它将减小内容区域的大小。
示例
<SplitView IsPaneOpen="True"
DisplayMode="Inline"
OpenPaneLength="300">
<SplitView.Pane>
<TextBlock Text="Pane"
FontSize="24"
VerticalAlignment="Center"
HorizontalAlignment="Center"/>
</SplitView.Pane>
<Grid>
<TextBlock Text="Content"
FontSize="24"
VerticalAlignment="Center"
HorizontalAlignment="Center"/>
</Grid>
</SplitView>
控件在Windows上运行时的样子如下:
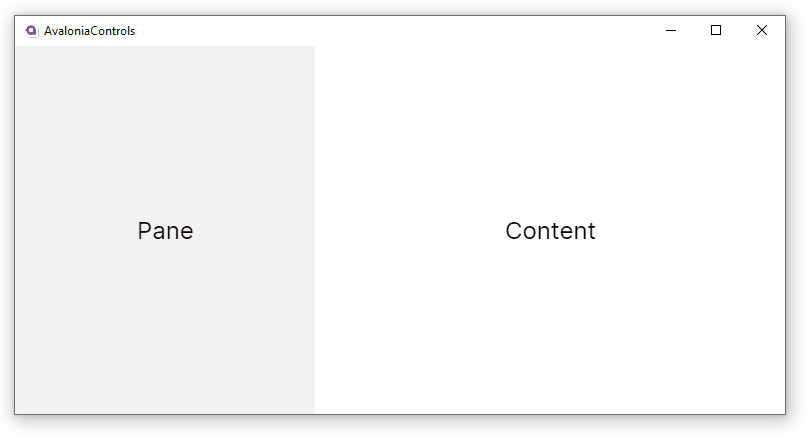
紧凑显示模式
你可以使用MVVM模式与分屏视图控件和某个紧凑显示模式设置一起,实现一个“工具面板”样式的用户界面。当面板关闭时,有足够的空间显示一个打开面板的图标按钮。

StackPanel 堆栈面板
堆栈面板通过水平或垂直堆叠其子控件来排列它们。堆栈面板通常用于在页面上排列UI的一个小部分。
在堆栈面板内部,如果子控件在垂直于堆栈的方向上没有设置大小属性,那么子控件将扩展以填充可用空间。例如,在水平方向上,如果未设置,子控件的高度将会扩展。
在堆栈的方向上,堆栈面板将总是扩展以适应所有子控件。
常用属性
你可能最常使用这些属性:
| 属性 | 描述 |
|---|---|
Orientation | 设置堆栈的方向。可选择水平或垂直(默认)。 |
Spacing | 在子控件之间创建均匀间距。 |
示例
以下XAML展示了如何创建一个垂直的堆栈面板。
<StackPanel Width="200">
<Rectangle Fill="Red" Height="50"/>
<Rectangle Fill="Blue" Height="50"/>
<Rectangle Fill="Green" Height="100"/>
<Rectangle Fill="Orange" Height="50"/>
</StackPanel>
结果显示子控件被拉伸以适应宽度,而堆栈面板的总高度等于子控件高度的总和。
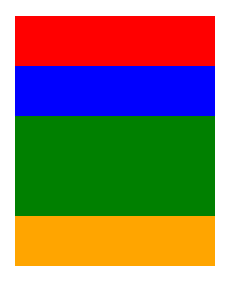
TabControl 选项卡控件
TabControl 允许您将视图细分为选项卡项。
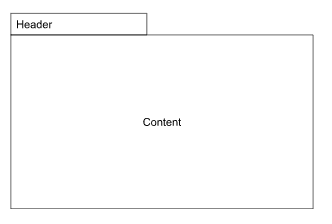
每个选项卡项都有一个标题和一个内容区。标题按它们在 XAML 中出现的顺序呈现在一个条带中。当用户点击选项卡标题时,其内容变得可见,并放置在选项卡控件的内容区中,位于选项卡条带下方。
您可以在标题和内容区中组合 UI,以满足 Avalonia UI 应用程序的 UI 要求。
信息
如果您只需要此控件的选项卡标题部分的功能,请考虑使用选项卡条带。请参见这里。
示例
这是一个简单的选项卡示例。选项卡内容只是一些文本:
<TabControl Margin="5">
<TabItem Header="Tab 1">
<TextBlock Margin="5">This is tab 1 content</TextBlock>
</TabItem>
<TabItem Header="Tab 2">
<TextBlock Margin="5">This is tab 2 content</TextBlock>
</TabItem>
<TabItem Header="Tab 3">
<TextBlock Margin="5">This is tab 3 content</TextBlock>
</TabItem>
</TabControl>
选项卡控件甚至可以在预览窗格中工作!

TabStrip 选项卡头条带
显示一条选项卡头的条带。您可以将此控件用作水平菜单。
选项卡条由 <TabItem> 元素组成。这些元素按它们在 XAML 中出现的顺序显示。
有用的属性
您可能最常使用此属性:
| 属性 | 描述 |
|---|---|
TabItem.Header | 选项卡的文本。 |
示例
<TabStrip Margin="5">
<TabItem Header="Tab 1"/>
<TabItem Header="Tab 2"/>
<TabItem Header="Tab 3"/>
</TabStrip>
在 Windows 上运行时,它看起来像这样:

TextBlock 文本块
TextBlock 是一个用于显示文本的只读标签。它可以显示多行文本,并且可以完全控制所使用的字体。
常用属性
你可能最常使用这些属性:
| 属性 | 描述 |
|---|---|
| Text | 要显示的文本。 |
| FontSize | 字体的大小。 |
| FontWeight | 字体的粗细。默认是正常,选项包括 Bold。 |
| FontStyle | 应用于字母的样式。默认是正常,选项包括 Italic。 |
| TextDecorations | 应用于字母的线条装饰。默认是无,选项包括 Underline、Strikethrough、Baseline 和 Overline。要同时应用多个,请在选项之间用空格分隔。 |
| xml:space | xml:space="preserve" 指示 XML 解析器保留分配给 TextBlock 的内容的换行符和空白,否则默认情况下会被删除。 |
示例
此示例演示使用多个 TextBlock 控件来显示标题、包含额外空格的单行和多行显示。
<StackPanel Margin="20">
<TextBlock Margin="0 5" FontSize="18" FontWeight="Bold">Heading</TextBlock>
<TextBlock Margin="0 5" FontStyle="Italic" xml:space="preserve">This is a single line.</TextBlock>
<TextBlock Margin="0 5" xml:space="preserve">This is a multi-line display
that has returns in it.
The text block respects the line breaks
as set out in XAML.</TextBlock>
</StackPanel>
样式在预览窗格中工作:
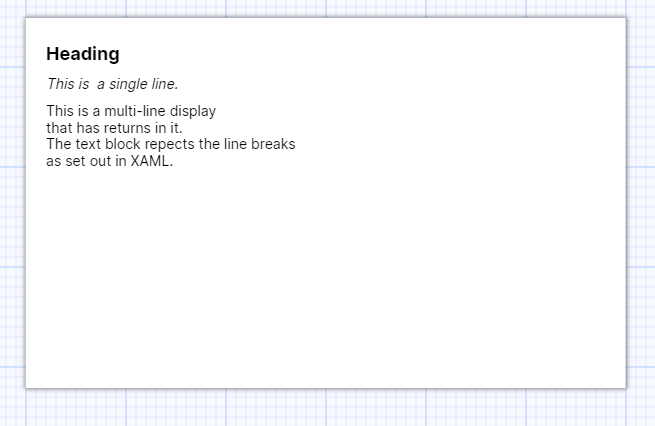
内联
文本内联允许在单个 TextBlock 内对文本和控件进行多样化格式化。虽然 TextBlock.Text 通常用于显示单一格式的文本,但其子 Content 允许包含内联集合。
Run
Run 内联表示一段连续的统一格式文本。
<Style Selector="Run.activity">
<Setter Property="Foreground" Value="#C469EE" />
<Setter Property="FontStyle" Value="Italic" />
<Setter Property="TextDecorations" Value="Underline" />
</Style>
<TextBlock>
<Run Text="Your name is" />
<Run FontSize="24" FontWeight="Bold" Foreground="Orange" Text="{Binding Name}" />
<Run Text="and your favorite activity is" />
<Run Classes="activity" Text="{Binding Activity}" />
</TextBlock>

LineBreak
LineBreak 内联强制换行。
<TextBlock>
This is the first line and<LineBreak />here comes the second
</TextBlock>
Span
Span 内联允许对内联进行分组,包括非文本内联。虽然 Span 可以应用自己的文本格式,但有一些预定义的格式内联派生自 Span:Bold、Italic 和 Underline。用户还可以从 Span 派生以创建自己的格式,而不是使用样式。
<TextBlock>
This text is <Span Foreground="Green"> green with <Bold>bold sections,</Bold>
<Italic>italic <Span Foreground="Red">red</Span> sections,</Italic>
some
<Run FontSize="24"> enlarged font runs,</Run>
and</Span>
back to the original formatting
</TextBlock>

InlineUIContainer
InlineUIContainer 允许将任何 Control 作为内联包含。
<TextBlock ClipToBounds="False" FontSize="32" TextWrapping="Wrap">
🚀 This <Span BaselineAlignment="TextTop">example</Span> shows the <Bold>power</Bold> of
<InlineUIContainer BaselineAlignment="Baseline">
<Image Width="32" Height="32" VerticalAlignment="Top" Source="/Assets/avalonia-logo.ico" />
</InlineUIContainer>
in creating rich text displays with
<InlineUIContainer>
<Button Padding="0,8,0,0">
<TextBlock ClipToBounds="False" FontSize="24" Text="👍👍🏼👍🏽👍🏾👍🏿" />
</Button>
</InlineUIContainer>
inline controls 📈
</TextBlock>

TextBox 文本框
文本框提供了一个用于键盘输入的区域。它可以用于单行或多行输入。
常用属性
你可能最常使用这些属性:
| 属性 | 描述 |
|---|---|
Text | 输入中的当前文本。 |
PasswordChar | 隐藏任何输入的字符,并用给定的字符代替。 |
Watermark | 当输入为空时,显示为淡化的提示。 |
AcceptsReturn | 允许用户输入换行符,使输入变为多行。如果内容超过可用高度,将出现垂直滚动条。 |
TextWrapping | 定义如何处理水平行溢出。选项有:'NoWrap'、'Wrap' 和 'WrapWithOverflow'。 |
示例
此示例包含一个基本的单行文本框、一个密码框和一个文本换行的多行文本框:
<StackPanel Margin="20">
<TextBlock Margin="0 5" >Name:</TextBlock>
<TextBox Watermark="Enter your name"/>
<TextBlock Margin="0 5" >Password:</TextBlock>
<TextBox PasswordChar="*" Watermark="Enter your password"/>
<TextBlock Margin="0 15 0 5">Notes:</TextBlock>
<TextBox Height="100" AcceptsReturn="True" TextWrapping="Wrap"/>
</StackPanel>

TimePicker 时间选择器
时间选择器有两个或三个“微调”控件,允许用户选择一个时间值。时间选择器可以使用24小时或12小时格式。当点击控件时,选择器控件会显示。
常用属性
你可能最常使用这些属性:
| 属性 | 描述 |
|---|---|
ClockIdentifier | 选择12小时和24小时格式。12小时格式会显示一个用于AM/PM的第三个微调控件。 |
MinuteIncrement | 定义分钟的可选增量。默认值为1(可以指定任意分钟数)。 |
SelectedTime | (可空的TimeSpan)所选时间。 |
示例
此示例显示如何创建一个24小时制的时间选择器,时间间隔为20分钟:
<StackPanel Margin="20" Spacing="4">
<Label Content="Please choose your time:"/>
<TimePicker ClockIdentifier="24HourClock"
MinuteIncrement="20"/>
</StackPanel>

初始化时间
你可以在XAML中将时间值设置为属性。使用 Hh:Mm 格式的字符串,其中 Hh 是小时,可以在0到23之间, Mm 是分钟,可以在0到59之间。
<TimePicker SelectedTime="09:15"/>
如果需要编写后台代码,可以这样写:
TimePicker timePicker = new TimePicker
{
SelectedTime = new TimeSpan(9, 15, 0) // 秒数会被忽略。
};
你可以通过将所选时间重置为null来清除显示。
ToolTip 工具提示
工具提示是一个弹出窗口,当用户将鼠标悬停在附加到的“宿主”控件上时显示其内容。
常用属性
你可能最常使用这些属性:
| 属性 | 描述 |
|---|---|
ToolTip.Tip | 工具提示内容的附加属性。 |
ToolTip.Placement | 定义工具提示相对于宿主或指针的位置。可选择顶部、底部、左侧、右侧、锚点和重力、指针。默认值是指针,它将提示内容放置在指针停止移动的位置。 |
ToolTip.HorizontalOffset | 工具提示相对于位置的水平偏移(默认值为0)。 |
ToolTip.VerticalOffset | 工具提示相对于位置的垂直偏移(默认值为20)。 |
ToolTip.ShowDelay | 指针必须保持静止的时间,工具提示才会出现。以微秒为单位(默认值为400)。 |
示例
这是一个简单的基于文本的工具提示,使用默认的放置和延迟属性值;此矩形放置在具有较大尺寸的窗口中:
<Rectangle Fill="Aqua" Height="200" Width="400"
ToolTip.Tip="This is a rectangle" />

要为工具提示提供更丰富的呈现,请使用 <ToolTip.Tip> 元素。例如:
<Rectangle Fill="Aqua" Height="200" Width="400"
ToolTip.Placement="Bottom">
<ToolTip.Tip>
<StackPanel>
<TextBlock FontSize="16">Rectangle</TextBlock>
<TextBlock>Some explanation here.</TextBlock>
</StackPanel>
</ToolTip.Tip>
</Rectangle>

TransitioningContentControl 切换内容控件
切换内容控件可以使用页面过渡来为内部控件的内容更改添加动画。
您可以使用此控件在幻灯片中显示不同图像的集合。
常用属性
你可能最常使用这些属性:
| 属性 | 描述 |
|---|---|
Content | 要在控件中显示的内容。 |
TransitioningContentControl.ContentTemplate | 用于显示内容的数据模板。 |
TransitioningContentControl.PageTransition | 用于为内容更改添加动画的页面过渡。应用的主题将提供默认的页面过渡。要禁用过渡,请将此属性设置为 null。 |
示例
在此示例中,视图模型包含一个不同图像的集合,以在幻灯片中显示它们。以下 XAML 将使用默认的页面过渡来更改图像(在数据模板中),每当绑定的 SelectedImage 属性更改时:
<TransitioningContentControl Content="{Binding SelectedImage}" >
<TransitioningContentControl.ContentTemplate>
<DataTemplate DataType="Bitmap">
<Image Source="{Binding}" />
</DataTemplate>
</TransitioningContentControl.ContentTemplate>
</TransitioningContentControl>
在此示例中,指定了不同的页面过渡以水平滑动图像:
<TransitioningContentControl Content="{Binding SelectedImage}" >
<TransitioningContentControl.PageTransition>
<PageSlide Orientation="Horizontal" Duration="0:00:00.500" />
</TransitioningContentControl.PageTransition>
<TransitioningContentControl.ContentTemplate>
<DataTemplate DataType="Bitmap">
<Image Source="{Binding}" />
</DataTemplate>
</TransitioningContentControl.ContentTemplate>
</TransitioningContentControl>
TrayIcon 托盘图标
概述
托盘图标允许 Avalonia UI 应用程序在系统托盘中显示图标和本地菜单。它支持 Windows、macOS 和一些 Linux 发行版(已确认在 Ubuntu 上工作)。
您必须在应用程序的 XAML 文件中定义托盘菜单。
常用属性
你可能最常使用这些属性:
| 属性 | 描述 |
|---|---|
Icon | 在系统托盘中显示的图标。通常从应用程序资源中加载。 |
ToolTipText | 当用户将鼠标悬停在托盘图标上时显示的工具提示文本。 |
| TrayIcon.Menu | 附加到托盘图标的本地菜单控件。 |
信息
您必须使用托盘图标的本地菜单,而不是 Avalonia UI 菜单控件。有关本地菜单的详细信息,请参见此处的参考。
示例
此示例在 App.xaml 文件中定义了一个简单的托盘图标菜单:
<TrayIcon.Icons>
<TrayIcons>
<TrayIcon Icon="/Assets/avalonia-logo.ico"
ToolTipText="Avalonia Tray Icon ToolTip">
<TrayIcon.Menu>
<NativeMenu>
<NativeMenuItem Header="Settings">
<NativeMenu>
<NativeMenuItem Header="Option 1" />
<NativeMenuItem Header="Option 2" />
<NativeMenuItemSeparator />
<NativeMenuItem Header="Option 3" />
</NativeMenu>
</NativeMenuItem>
</NativeMenu>
</TrayIcon.Menu>
</TrayIcon>
</TrayIcons>
</TrayIcon.Icons>

TreeDataGrid 树状数据表格
TreeDataGrid 在单个视图中同时显示分层数据和表格数据。它是树视图和数据网格的组合。
信息
有关树视图控件的完整信息,请参见此处的参考。
信息
有关数据网格控件的完整信息,请参见此处的参考。
该控件有两种操作模式:
- 分层 - 数据以树形结构显示,并带有可选列
- 平面 - 数据以二维表格显示,类似于数据网格控件
分层数据
这是一个显示分层数据的树数据网格的示例:

平面数据
这是一个显示平面数据的树数据网格的示例:

NuGet 包引用
您必须安装数据网格的 NuGet 包,有几种方法可以做到这一点。您可以使用 IDE 项目菜单中的 Manage NuGet Packages:

或者,您可以从命令行运行以下指令:
dotnet add package Avalonia.Controls.TreeDataGrid
或者直接将包引用添加到项目 (.csproj) 文件中:
<PackageReference Include="Avalonia.Controls.TreeDataGrid" Version="11.0.0" />
注意
注意,您必须始终安装与您使用的 Avalonia UI 版本匹配的数据网格版本。
包含数据网格样式
您必须引用数据网格主题以包含树数据网格使用的附加样式。您可以通过在应用程序 (App.axaml 文件) 中添加 <StyleInclude> 元素来实现这一点。
例如:
<Application xmlns="https://github.com/avaloniaui"
xmlns:x="http://schemas.microsoft.com/winfx/2006/xaml"
x:Class="AvaloniaApplication.App">
<Application.Styles>
<FluentTheme/>
<StyleInclude
Source="avares://Avalonia.Controls.TreeDataGrid/Themes/Fluent.axaml"/>
</Application.Styles>
</Application>
有用的属性
您可能最常使用这些属性:
| 属性 | 描述 |
|---|---|
Source | 用作控件数据源的绑定集合。 |
CanUserResizeColumns | 指示用户是否可以使用指针调整列宽。(默认值为 false。) |
CanUserSortColumns | 指示用户是否可以通过单击列标题对列进行排序。(默认值为 true。) |
Source
您将使用 Source 属性绑定到代码中定义的视图模型。视图模型包括列如何映射到保存网格项的类的属性的定义。
扁平树数据表格
示例
在此示例中,视图模型包含一个可观察集合,该集合填充了数据,然后用于创建一个 FlatTreeDataGridSource 属性以绑定到树数据网格的源。网格的项是 Person 类。
<TreeDataGrid Source="{Binding PersonSource}"/>
C# View Model
using Avalonia.Controls.Models.TreeDataGrid;
using Avalonia.Controls;
using AvaloniaControls.Models;
using System.Collections.ObjectModel;
using System.Linq;
namespace AvaloniaControls.ViewModels
{
public class MainWindowViewModel : ViewModelBase
{
private ObservableCollection<Person> _people;
public FlatTreeDataGridSource<Person> PersonSource { get; }
public MainWindowViewModel()
{
_people = new ObservableCollection<Person>()
{
new Person ("Eleanor", "Pope", 32 ),
new Person ("Jeremy", "Navarro", 74 ),
new Person ( "Lailah ", "Velazquez", 16 ),
new Person ( "Jazmine", "Schroeder", 52 ),
};
PersonSource = new FlatTreeDataGridSource<Person>(_people)
{
Columns =
{
new TextColumn<Person, string>
("First Name", x => x.FirstName),
new TextColumn<Person, string>
("Last Name", x => x.LastName),
new TextColumn<Person, int>
("Age", x => x.Age),
},
};
}
}
}
C# Item Class
public class Person
{
public string FirstName { get; set; }
public string LastName { get; set; }
public int Age { get; set; }
public Person(string firstName, string lastName, int age)
{
FirstName = firstName;
LastName = lastName;
Age = age;
}
}
数据源还定义了如何将数据模型映射到树数据网格中的行和列。因为此示例显示的是扁平数据,所以数据源在视图模型上使用 FlatTreeDataGridSource<Person> 属性。
使用 TextColumn 类定义了三列。每个列都使用一个 lambda 表达式来返回列值。

分层树数据表格
示例
在此示例中,视图模型包含一个可观察集合,该集合填充了数据,然后用于创建一个 HierarchicalTreeDataGridSource 属性,以绑定到树数据网格的源。网格的项目是类 Person。
<TreeDataGrid Source="{Binding PersonSource}"/>
C# View Model
using Avalonia.Controls.Models.TreeDataGrid;
using Avalonia.Controls;
using AvaloniaControls.Models;
using System.Collections.ObjectModel;
using System.Linq;
namespace AvaloniaControls.ViewModels
{
public class MainWindowViewModel : ViewModelBase
{
private ObservableCollection<Person> _people;
public HierarchicalTreeDataGridSource<Person> PersonSource { get; }
public MainWindowViewModel()
{
_people = new ObservableCollection<Person>()
{
new Person
{
FirstName = "Eleanor",
LastName = "Pope",
Age = 32,
Children =
{
new Person
{
FirstName = "Marcel",
LastName = "Gutierrez",
Age = 4
},
}
},
new Person
{
FirstName = "Jeremy",
LastName = "Navarro",
Age = 74,
Children =
{
new Person
{
FirstName = "Jane",
LastName = "Navarro",
Age = 42 ,
Children =
{
new Person
{
FirstName = "Lailah ",
LastName = "Velazquez",
Age = 16
}
}
},
}
},
new Person
{
FirstName = "Jazmine",
LastName = "Schroeder",
Age = 52
},
};
PersonSource = new HierarchicalTreeDataGridSource<Person>(_people)
{
Columns =
{
new HierarchicalExpanderColumn<Person>(
new TextColumn<Person, string>
("First Name", x => x.FirstName),x => x.Children),
new TextColumn<Person, string>
("Last Name", x => x.LastName),
new TextColumn<Person, int>("Age", x => x.Age),
},
};
}
}
}
C# Item Class
public class Person
{
public string? FirstName { get; set; }
public string? LastName { get; set; }
public int Age { get; set; }
public ObservableCollection<Person> Children { get; } = new();
}
数据源还定义了如何将数据模型映射到树数据网格中的行和列。因为此示例显示的是分层数据,所以数据源在视图模型上使用 HierarchicalTreeDataGridSource<Person> 属性。
定义了三列:
第一列用 HierarchicalExpanderColumn 包围。此元素包含一个 TextColumn,它采用一个 lambda 来返回列值,另一个返回行的子项。该列将显示一个带有折叠或展开子行(如果有)的按钮。其余列仅用 TextColumn 定义。

树形数据表格列类型
树形数据网格支持三种不同的列类型:
- 文本列
- 层次结构展开列
- 模板列
文本列
文本列(类 TextColumn)在您希望列中的单元格具有文本值时非常有用。可以这样创建文本列:
new TextColumn<ItemClass, string>("Column Header", x => x.Property)
这里的第一个泛型参数是构成网格行的项目的类。第二个泛型参数是属性的类型。

上图是 TextColumn 构造函数的签名。前两个参数是必需的:第一个是列标题,第二个是获取属性值的表达式。
TextColumn 类实现了列接口 IColumn。
层次结构展开列
层次结构展开列(类:HierarchicalExpanderColumn)只能与 层次结构 数据操作模式一起使用,并且必须与数据源类 HierarchicalTreeDataGridSource 一起使用。此列类型必须包含一个内部列(接口 IColumn)来定义其标题和值属性。层次结构展开列在层次树数据网格中显示展开和收缩的按钮。
这种列类型可以这样创建:
new HierarchicalExpanderColumn<ItemClass>(
new TextColumn<ItemClass, string>("Column Header", x => x.Property),
x => x.Children)
泛型参数是构成网格行的项目的类。这与内部列的项目类相同。

上图是 HierarchicalExpanderColumn 构造函数的签名。构造函数中的第一个参数是内部列,第二个参数是(可为空的)子元素选择器。
模板列
模板列(类 TemplateColumn)是一种完全可定制的方式来创建列。它本质上为列形成一个数据模板。
您可以这样创建模板列:
new TemplateColumn<ItemClass>("Column Header",
new FuncDataTemplate<T>((a,e) => new SomeControl()))

上图是 TemplateColumn 构造函数的签名。它有两个必需的参数:第一个是列标题,第二个是返回 IDataTemplate 的函数。
TreeView 树视图
树视图控件可以呈现层次数据并允许项目选择。项目是模板化的,因此您可以自定义它们的显示方式。
有两个数据源:控件的主要项目源,这提供了层次数据的根。然后是项目模板中的项目源,它允许控件列出层次数据的下一级。
示例
此示例使用 MVVM 模式视图模型来保存一些基于 C# 节点类的层次数据。在此示例中,视图模型的 Nodes 集合中有一个根节点:
<TreeView ItemsSource="{Binding Nodes}">
<TreeView.ItemTemplate>
<TreeDataTemplate ItemsSource="{Binding SubNodes}">
<TextBlock Text="{Binding Title}"/>
</TreeDataTemplate>
</TreeView.ItemTemplate>
</TreeView>
C# View Model
using AvaloniaControls.Models;
using System.Collections.ObjectModel;
namespace AvaloniaControls.ViewModels
{
public class MainWindowViewModel : ViewModelBase
{
public ObservableCollection<Node> Nodes{ get; }
public MainWindowViewModel()
{
Nodes = new ObservableCollection<Node>
{
new Node("Animals", new ObservableCollection<Node>
{
new Node("Mammals", new ObservableCollection<Node>
{
new Node("Lion"), new Node("Cat"), new Node("Zebra")
})
})
};
}
}
}
C# Node Class
using System.Collections.ObjectModel;
namespace AvaloniaControls.Models
{
public class Node
{
public ObservableCollection<Node>? SubNodes { get; }
public string Title { get; }
public Node(string title)
{
Title = title;
}
public Node(string title, ObservableCollection<Node> subNodes)
{
Title = title;
SubNodes = subNodes;
}
}
}
默认情况下显示根节点(或节点)。用户可以通过单击相邻的箭头来展开或收缩每个节点。单击节点标题选择项目。

这是前一个示例的开发版本,具有多个根节点、修订的项目模板以及在视图模型代码中进行的初始选择:
<TreeView Margin="10"
ItemsSource="{Binding Nodes}"
SelectedItems="{Binding SelectedNodes}"
SelectionMode="Multiple">
<TreeView.ItemTemplate>
<TreeDataTemplate ItemsSource="{Binding SubNodes}">
<Border HorizontalAlignment="Left"
BorderBrush="Gray" BorderThickness="1"
CornerRadius="5" Padding="15 3">
<TextBlock Text="{Binding Title}" />
</Border>
</TreeDataTemplate>
</TreeView.ItemTemplate>
</TreeView>
C# View Model
using AvaloniaControls.Models;
using System.Collections.ObjectModel;
using System.Linq;
namespace AvaloniaControls.ViewModels
{
public class MainWindowViewModel : ViewModelBase
{
public ObservableCollection<Node> Nodes { get; }
public ObservableCollection<Node> SelectedNodes { get; }
public MainWindowViewModel()
{
SelectedNodes = new ObservableCollection<Node>();
Nodes = new ObservableCollection<Node>
{
new Node("Animals", new ObservableCollection<Node>
{
new Node("Mammals", new ObservableCollection<Node>
{
new Node("Lion"), new Node("Cat"), new Node("Zebra")
})
}),
new Node("Birds", new ObservableCollection<Node>
{
new Node("Robin"), new Node("Condor"),
new Node("Parrot"), new Node("Eagle")
}),
new Node("Insects", new ObservableCollection<Node>
{
new Node("Locust"), new Node("House Fly"),
new Node("Butterfly"), new Node("Moth")
}),
};
var moth = Nodes.Last().SubNodes?.Last();
if (moth!=null) SelectedNodes.Add(moth);
}
}
}
C# Node Class
using System.Collections.ObjectModel;
namespace AvaloniaControls.Models
{
public class Node
{
public ObservableCollection<Node>? SubNodes { get; }
public string Title { get; }
public Node(string title)
{
Title = title;
}
public Node(string title, ObservableCollection<Node> subNodes)
{
Title = title;
SubNodes = subNodes;
}
}
}
树视图在需要时添加滚动条。可以通过按住 Ctrl 键来扩展选择。

UniformGrid 均匀网格
Uniform Grid 将可用空间在两个方向上均匀地划分为单元格。您可以指定使用多少个划分,并且这些划分在两个方向上可以不同。
然后,您可以使用附加的行和列索引属性(从零开始)将子控件分配到创建的单元格中。
常用属性
您可能最常使用这些属性:
| 属性 | 描述 |
|---|---|
Rows | 整数。设置高度中相等行的数量。 |
Columns | 整数。设置宽度中相等列的数量。 |
Grid.Column | 附加到子控件以设置其列索引。 |
Grid.Row | 附加到子控件以设置其行索引。 |
示例
<UniformGrid Rows="1" Columns="3" Width="300" Height="200">
<Rectangle Fill="navy" Grid.Column="0" Grid.Row="0"/>
<Rectangle Fill="white" Grid.Column="1" Grid.Row="0"/>
<Rectangle Fill="red" Grid.Column="2" Grid.Row="0"/>
</UniformGrid>
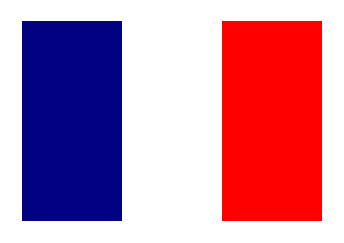
Viewbox 视图盒
Viewbox 是一个可以缩放其内容的容器控件。可以定义内容的拉伸方式,以及拉伸发生的方向(拉伸方向)。
常用属性
你可能最常使用这些属性:
| 属性 | 默认值 | 描述 |
|---|---|---|
Stretch | Uniform | 决定内容如何适应可用空间。 |
StretchDirection | Both | 决定缩放何时发生。 |
Stretch 属性的值如下:
| Stretch | 描述 |
|---|---|
Uniform | (默认) 内容被调整大小以适应容器的尺寸,同时保持其原生的宽高比。 |
Fill | 内容被调整大小以填充容器的尺寸。宽高比不被保持。 |
UniformToFill | 内容被调整大小以完全填充容器,同时保持其原生的宽高比。然而,如果内容的宽高比与分配空间的宽高比不匹配,则内容的一部分可能会被隐藏。 |
StretchDirection 属性的值如下:
| Stretch Direction | 描述 |
|---|---|
UpOnly | 仅当内容小于可用空间时才缩放内容。如果内容较大,则不进行缩小。 |
DownOnly | 仅当内容大于可用空间时才缩放内容。如果内容较小,则不进行放大。 |
Both | (默认) 始终根据拉伸模式适应可用空间。 |
示例
这个简单的示例展示了一个 Viewbox 以统一的方式放大一个圆(拉伸和方向均为默认值)。
<Viewbox Stretch="Uniform" Width="300" Height="300">
<Ellipse Width="50" Height="50" Fill="CornflowerBlue" />
</Viewbox>
演示
以下演示展示了不同的拉伸和拉伸方向属性设置的组合效果。第一组展示了拉伸属性的效果:
| Stretch 值 | 演示 |
|---|---|
Uniform |
|
UniformToFill |
|
Fill |
|
None |
|
第二组演示展示了拉伸方向属性的效果:
| Stretch Direction | 演示 |
|---|---|
UpOnly |
|
DownOnly |
|
Window 窗口
Window 是一个顶级的 ContentControl。
通常情况下,你不会直接创建 Window 类的实例;相反,通常会为应用程序要显示的每种类型的窗口子类化 Window 类。有关如何从模板创建新窗口类的信息,请参见 快速入门。
常见属性
| 属性 | 描述 |
|---|---|
Title | 窗口标题 |
Icon | 窗口图标 |
SizeToContent | 描述窗口的自动调整大小行为 |
WindowState | 窗口的最小化/最大化状态 |
源代码
Window.cs
显示、隐藏和关闭窗口
你可以使用 Show 方法显示一个窗口:
var window = new MyWindow();
window.Show();
可以使用 Close 方法关闭窗口。这与用户点击窗口的关闭按钮时的效果相同:
window.Close();
// 已关闭的窗口不能再次显示。
window.Show();
请注意,一旦窗口被关闭,就不能再次显示。如果你想重新显示窗口,应该使用 Hide 方法:
window.Hide();
// 现在窗口可以在以后再次显示
window.Show();
另见 阻止窗口关闭
以对话框形式显示窗口
你可以通过调用 ShowDialog 方法以模态对话框形式显示一个窗口。ShowDialog 需要传递一个所有者窗口:
// 这里我们假设这段代码是在我们当前的 Window 类中执行的,"this" 对象是一个 Window。
// 或者你可以从 Application.ApplicationLifetime 获取全局的 MainWindow 并转换为 IClassicDesktopStyleApplicationLifetime。
var ownerWindow = this;
var window = new MyWindow();
window.ShowDialog(ownerWindow);
ShowDialog 方法将立即返回。如果你想等待对话框关闭,可以 await 调用:
var window = new MyWindow();
await window.ShowDialog(ownerWindow);
对话框可以通过调用带有对象的 Close 方法返回一个结果。然后,调用 ShowDialog 的方可以读取这个结果。例如:
public class MyDialog : Window
{
public MyDialog()
{
InitializeComponent();
}
private void OkButton_Click(object sender, EventArgs e)
{
Close("OK Clicked!");
}
}
var dialog = new MyDialog();
// 结果是一个字符串,所以调用 `ShowDialog<string>`。
var result = await dialog.ShowDialog<string>(ownerWindow);
阻止窗口关闭
可以通过处理 Closing 事件并设置 e.Cancel = true 来阻止窗口关闭:
window.Closing += (s, e) =>
{
e.Cancel = true;
};
你也可以选择隐藏窗口。这允许在用户点击关闭按钮后重新显示窗口:
window.Closing += (s, e) =>
{
((Window)s).Hide();
e.Cancel = true;
};
WrapPanel 顺序换行面板
WrapPanel 使用默认排列方式将多个子元素从左到右依次排列,直到宽度不够时换行(包括任何边距和边框)。当没有剩余空间时,它会开始新的一行。
当 Orientation 属性设置为 Vertical 时,排列方式为从上到下,当没有剩余高度时开始新的一列。
常用属性
你可能最常使用这些属性:
| 属性 | 描述 |
|---|---|
| Orientation | 更改排列方向。 |
示例
<WrapPanel>
<Rectangle Fill="Navy" Width="100" Height="100" Margin="20"/>
<Rectangle Fill="Yellow" Width="100" Height="100" Margin="20"/>
<Rectangle Fill="Green" Width="100" Height="100" Margin="20"/>
<Rectangle Fill="Red" Width="100" Height="100" Margin="20"/>
<Rectangle Fill="Purple" Width="100" Height="100" Margin="20"/>
</WrapPanel>
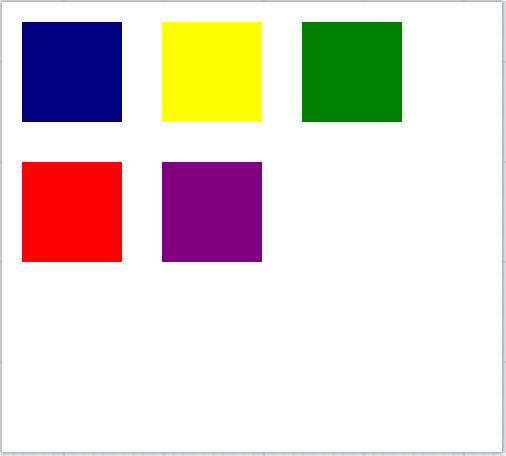
<WrapPanel Orientation="Vertical">
<Rectangle Fill="Navy" Width="100" Height="100" Margin="20"/>
<Rectangle Fill="Yellow" Width="100" Height="100" Margin="20"/>
<Rectangle Fill="Green" Width="100" Height="100" Margin="20"/>
<Rectangle Fill="Red" Width="100" Height="100" Margin="20"/>
<Rectangle Fill="Purple" Width="100" Height="100" Margin="20"/>
</WrapPanel>
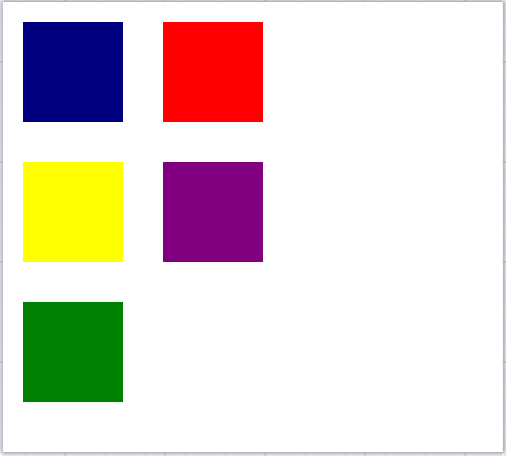
PinchGestureRecognizer 捏合手势识别器
一个用于追踪捏合手势的手势识别器。捏合手势发生在两个触控点向彼此靠近或远离的情况下。这在实现捏合缩放交互的控件中非常有用。
使用捏合手势识别器
可以通过将 PinchGestureRecognizer 添加到控件的 GestureRecognizers 属性来将其附加到控件上。
<Image Stretch="UniformToFill"
Margin="5"
Name="image"
Source="/image.jpg">
<Image.GestureRecognizers>
<PinchGestureRecognizer/>
</Image.GestureRecognizers>
</Image>
C#
image.GestureRecognizers.Add(new PinchGestureRecognizer());
当 PinchGestureRegonizer 检测到拉动手势的开始时,会触发 Gestures.PinchEvent 事件。当拉动结束(指针被释放或开始另一个手势)时,它会触发 Gestures.PinchEndedEvent 事件。 传递给 Gestures.PinchEvent 事件处理程序的参数中的 Scale 属性包含自从捏合手势开始以来的相对大小。
PullGestureRecognizer 拉动手势识别器
一个用于追踪拉动手势的手势识别器。拉动手势发生在指针从控件的边缘拖动时。拉动的方向由 PullDirection 属性定义。
使用拉动手势识别器
可以通过将 PullGestureRecognizer 添加到控件的GestureRecognizers属性来将其附加到控件上。
<Border Width="500"
Height="500"
Margin="5"
Name="border">
<Border.GestureRecognizers>
<PullGestureRecognizer PullDirection="TopToBottom"/>
</Border.GestureRecognizers>
</Border>
C#
border.GestureRecognizers.Add(new PullGestureRecognizer()
{
PullDirection = PullDirection.TopToBottom,
});
当 PullGestureRegonizer 检测到拉动手势的开始时,会引发Gestures.PullGestureEvent事件。当拉动结束,即指针被释放或另一个手势开始时,它会引发Gestures.PullGestureEndedEvent事件。
PullDirection
这定义了拉动的方向。有4个可用的值:
PullDirection.TopToBottom: 拉动从顶部边缘开始向下移动
PullDirection.BottomToTop: 拉动从底部边缘开始向上移动PullDirection.LeftToRight: 拉动从左边缘开始向右移动PullDirection.RightToLeft: 拉动从右边缘开始向左移动
有用的属性
您可能经常使用以下属性:
| 属性 | 描述 |
|---|---|
| PullDirection | 定义拉动手势的方向。 |
ScrollGestureRecognizer 滚动手势识别器
一个用于跟踪滚动手势的手势识别器。可以将其附加到控件上,以便在控件的边界内检测指针在特定方向上的移动。当控件水平、垂直或同时进行内容平移时,这将特别有用。
使用滚动手势识别器
可以使用控件的 GestureRecognizers 属性将 ScrollGestureRecognizer 附加到控件上。
<Image Stretch="UniformToFill"
Margin="5"
Name="image"
Source="/image.jpg">
<Image.GestureRecognizers>
<ScrollGestureRecognizer CanHorizontallyScroll="True"
CanVerticallyScroll="True"/>
</Image.GestureRecognizers>
</Image>
C#
image.GestureRecognizers.Add(new ScrollGestureRecognizer()
{
CanVerticallyScroll = true,
CanHorizontallyScroll = true,
});
当 ScrollGestureRecognizer 检测到滚动手势的开始时,它会引发 Gestures.ScrollGestureEvent 事件。当滚动结束(指针释放或其他手势开始)时,它会引发 Gestures.ScrollGestureEndedEvent 事件。
有用的属性
You will probably use these properties most often:
| 属性 | 描述 |
|---|---|
| CanVerticallyScroll | 定义内容是否可以垂直滚动。 |
| CanHorizontallyScroll | 定义内容是否可以水平滚动。 |






