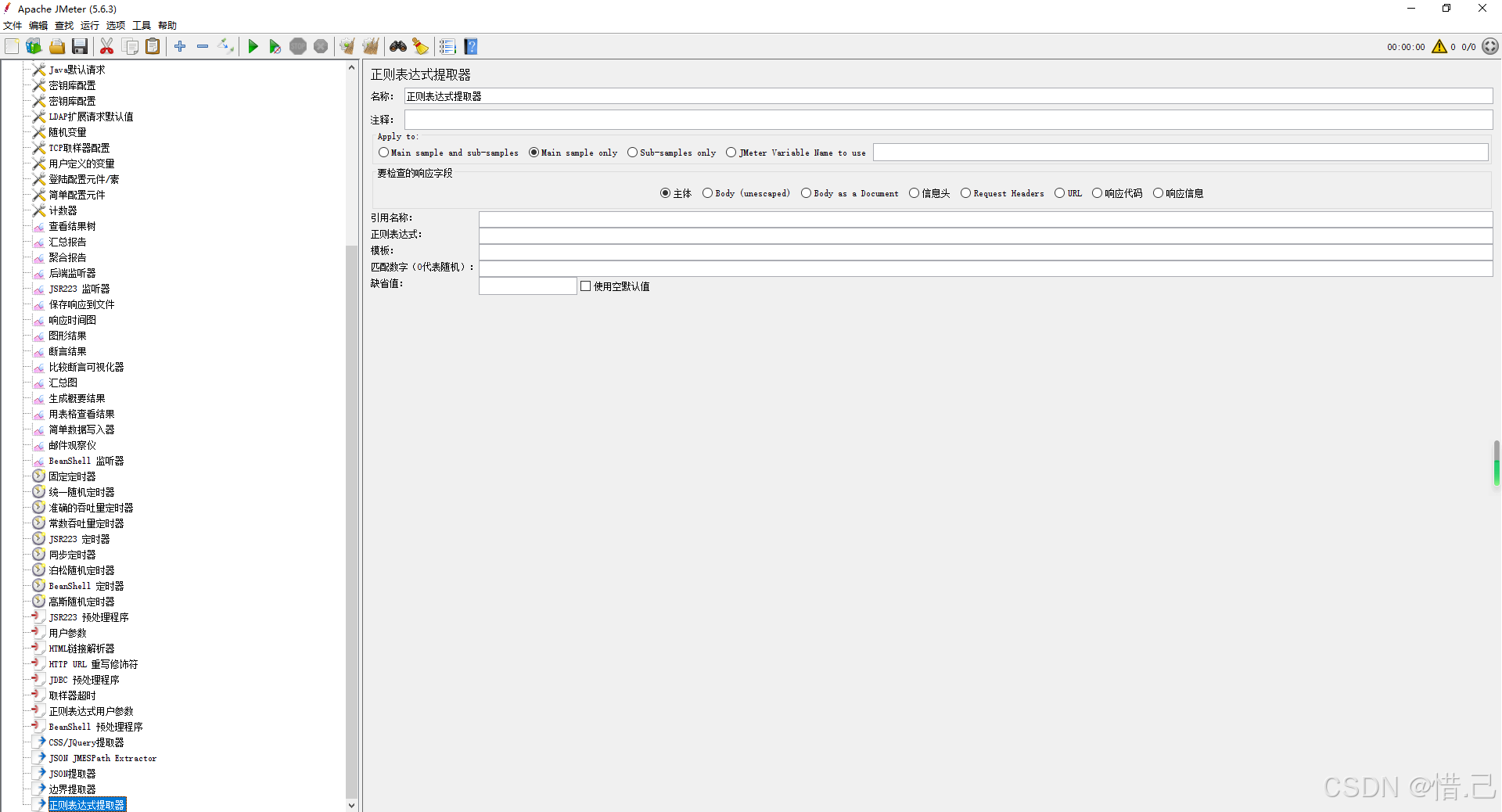Jmeter后置处理器
6)后置处理器
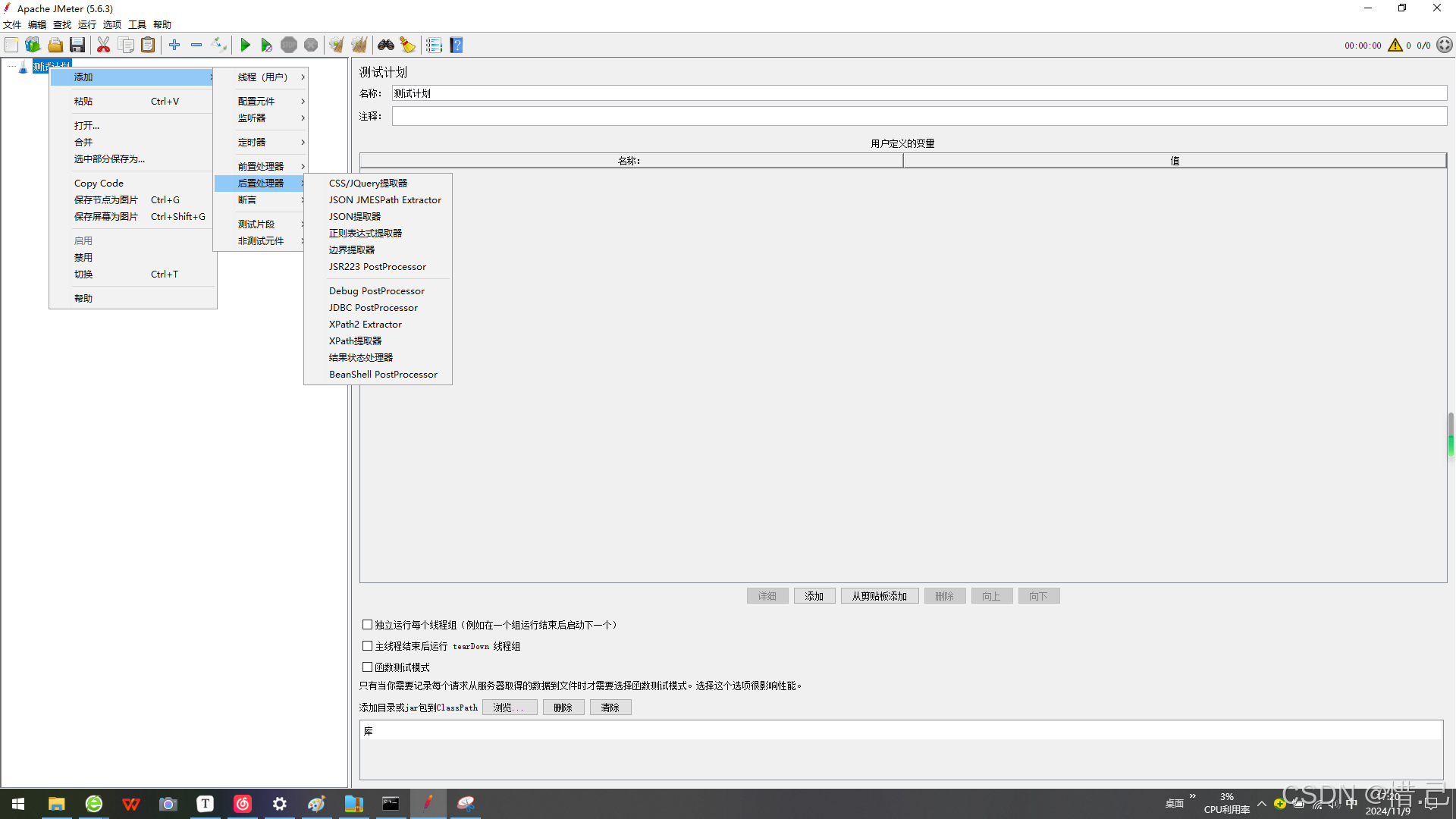
1--CSS/JQuery提取器
功能特点
- 数据提取:使用CSS选择器或JQuery语法从HTML响应中提取特定的数据。
- 动态参数传递:将提取的数据存储为变量,供后续请求使用。
- 支持多种选择器:支持CSS选择器和JQuery语法,提供丰富的选择器功能。
配置步骤
-
添加 CSS/JQuery 提取器
- 右键点击需要添加后处理器的请求或线程组。
- 选择“添加” -> “后处理器” -> “CSS/JQuery 提取器”(CSS/JQuery Extractor)。
-
配置 CSS/JQuery 提取器
- 名称:给 CSS/JQuery 提取器一个有意义的名称。
- 应用到:选择要应用提取器的响应类型(例如,主样本、子样本等)。
- CSS/JQuery表达式:输入用于匹配数据的选择器。
- 匹配数字:设置要匹配的次数(例如,-1表示匹配所有,0表示随机匹配一个,1表示匹配第一个)。
- 默认值:设置如果未找到匹配项时的默认值。
- 输出变量名:设置提取的数据存储的变量名。
参数说明
- 名称:给 CSS/JQuery 提取器一个有意义的名称。
- 应用到:选择要应用提取器的响应类型,例如:
- 主样本:仅应用到主样本。
- 子样本:仅应用到子样本。
- 主样本和子样本:应用到主样本和子样本。
- CSS/JQuery表达式:输入用于匹配数据的选择器,支持CSS选择器和JQuery语法。
- 匹配数字:设置要匹配的次数,例如:
- -1:匹配所有。
- 0:随机匹配一个。
- 1:匹配第一个。
- 默认值:设置如果未找到匹配项时的默认值。
- 输出变量名:设置提取的数据存储的变量名,可以在后续请求中引用这个变量。
示例配置
假设我们需要测试一个Web应用,并从首页请求的响应中提取某个元素的文本内容,然后在后续请求中使用该文本内容。
-
创建测试计划:
- 右键点击“测试计划” -> 新建 -> 输入测试计划名称(例如“Web应用性能测试”)。
-
添加线程组:
- 右键点击测试计划 -> 添加 -> 线程组 -> 输入线程组名称(例如“用户模拟”)。
- 配置线程组:
- 线程数:1(模拟1个用户)
- 循环次数:1(每个用户发送1次请求)
- 启动延迟:0(立即启动)
-
添加首页请求:
- 右键点击线程组 -> 添加 -> 取样器 -> HTTP请求。
- 配置HTTP请求:
- 名称:首页请求
- 服务器名称或IP:目标服务器的地址(例如
example.com)。 - 端口号:目标服务器的端口(例如
80)。 - 协议:HTTP或HTTPS(例如
HTTP)。 - 方法:GET
- 路径:请求的路径(例如
/)。
-
添加 CSS/JQuery 提取器:
- 右键点击首页请求 -> 添加 -> 后处理器 -> CSS/JQuery 提取器。
- 配置 CSS/JQuery 提取器:
- 名称:提取标题文本
- 应用到:主样本
- CSS/JQuery表达式:h1.title
- 匹配数字:1(匹配第一个)
- 默认值:NoTitleFound
- 输出变量名:title_text
-
添加后续请求:
- 右键点击线程组 -> 添加 -> 取样器 -> HTTP请求。
- 配置HTTP请求:
- 名称:详情页请求
- 服务器名称或IP:example.com
- 端口号:80
- 协议:HTTP
- 方法:GET
- 路径:/${title_text}
-
运行测试:
- 点击工具栏上的“启动”按钮,运行测试。
优化建议
-
选择器准确性:
- 确保CSS选择器或JQuery表达式正确无误,能够准确匹配所需的数据。可以使用浏览器开发者工具中的“选择元素”功能进行验证。
-
匹配次数:
- 根据实际需求设置匹配次数。如果只需要第一个匹配项,设置为1;如果需要所有匹配项,设置为-1。
-
默认值:
- 设置合理的默认值,避免因未找到匹配项而导致测试失败。
-
输出变量名:
- 确保输出变量名有意义且易于理解,便于在后续请求中引用。
-
错误处理:
- 在测试计划中添加断言和监听器,确保提取的数据正确性和请求的成功率。
示例配置详细说明
假设我们有一个简单的测试计划,包含一个线程组和两个HTTP请求,并希望从首页请求的响应中提取某个元素的文本内容,然后在后续请求中使用该文本内容。
-
创建测试计划:
- 右键点击“测试计划” -> 新建 -> 输入测试计划名称(例如“Web应用性能测试”)。
-
添加线程组:
- 右键点击测试计划 -> 添加 -> 线程组 -> 输入线程组名称(例如“用户模拟”)。
- 配置线程组:
- 线程数:1(模拟1个用户)
- 循环次数:1(每个用户发送1次请求)
- 启动延迟:0(立即启动)
-
添加首页请求:
- 右键点击线程组 -> 添加 -> 取样器 -> HTTP请求。
- 配置HTTP请求:
- 名称:首页请求
- 服务器名称或IP:example.com
- 端口号:80
- 协议:HTTP
- 方法:GET
- 路径:/
-
添加 CSS/JQuery 提取器:
- 右键点击首页请求 -> 添加 -> 后处理器 -> CSS/JQuery 提取器。
- 配置 CSS/JQuery 提取器:
- 名称:提取标题文本
- 应用到:主样本
- CSS/JQuery表达式:h1.title
- 匹配数字:1(匹配第一个)
- 默认值:NoTitleFound
- 输出变量名:title_text
-
添加后续请求:
- 右键点击线程组 -> 添加 -> 取样器 -> HTTP请求。
- 配置HTTP请求:
- 名称:详情页请求
- 服务器名称或IP:example.com
- 端口号:80
- 协议:HTTP
- 方法:GET
- 路径:/${title_text}
-
运行测试:
- 点击工具栏上的“启动”按钮,运行测试。
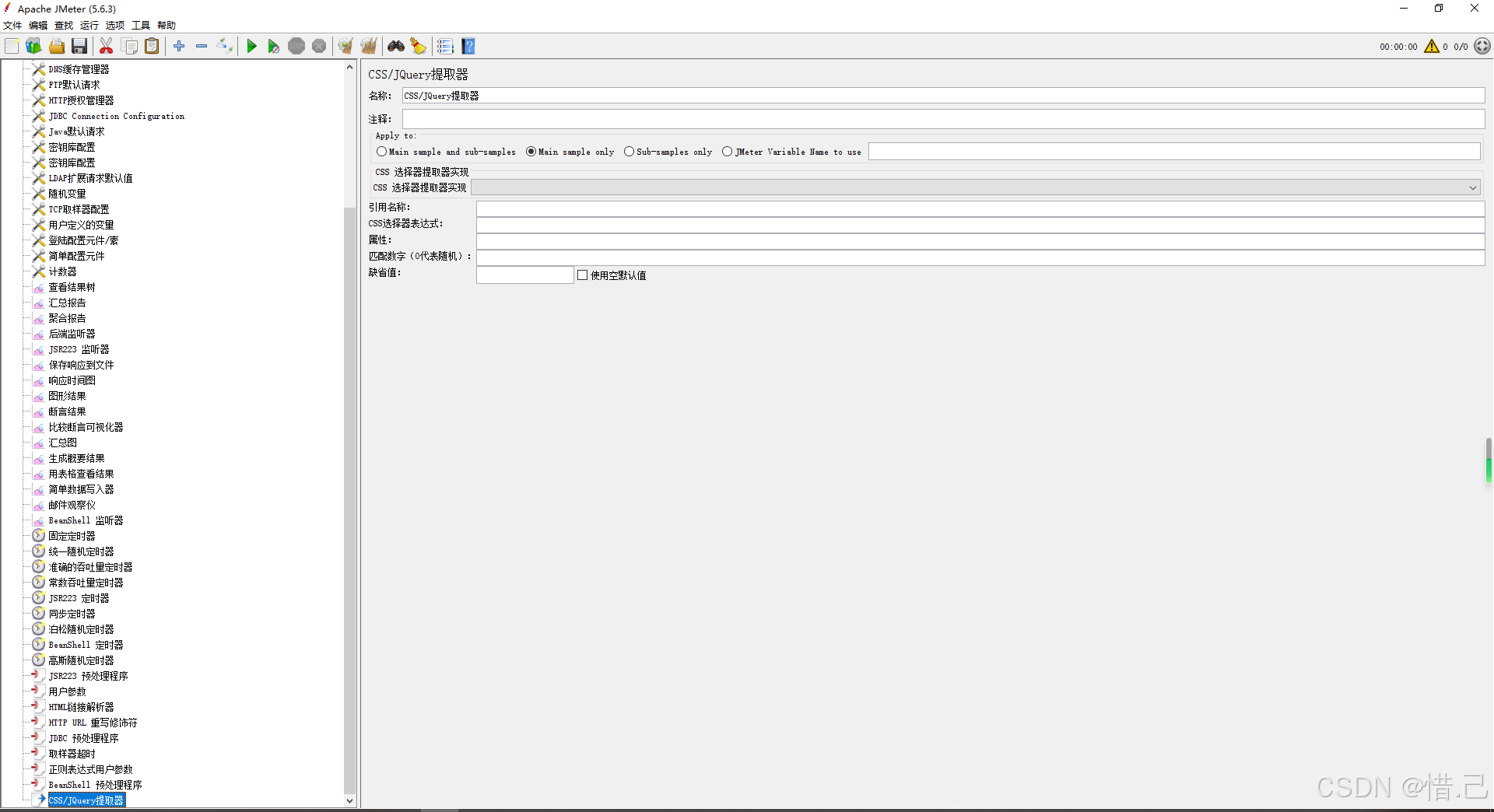
2--JSON JMESPath Extractor
功能特点
- 数据提取:使用 JMESPath 表达式从JSON响应中提取特定的数据。
- 动态参数传递:将提取的数据存储为变量,供后续请求使用。
- 支持丰富的表达式:支持复杂的 JMESPath 表达式,提供丰富的数据提取功能。
配置步骤
-
添加 JSON JMESPath 提取器
- 右键点击需要添加后处理器的请求或线程组。
- 选择“添加” -> “后处理器” -> “JSON JMESPath 提取器”(JSON JMESPath Extractor)。
-
配置 JSON JMESPath 提取器
- 名称:给 JSON JMESPath 提取器一个有意义的名称。
- 变量名称前缀:设置提取的数据存储的变量名前缀。
- JSON路径表达式:输入用于匹配数据的 JMESPath 表达式。
- 匹配数字:设置要匹配的次数(例如,-1表示匹配所有,0表示随机匹配一个,1表示匹配第一个)。
- 默认值:设置如果未找到匹配项时的默认值。
参数说明
- 名称:给 JSON JMESPath 提取器一个有意义的名称。
- 变量名称前缀:设置提取的数据存储的变量名前缀,实际变量名为前缀加上索引(例如,
varName_1)。 - JSON路径表达式:输入用于匹配数据的 JMESPath 表达式。
- 匹配数字:设置要匹配的次数,例如:
- -1:匹配所有。
- 0:随机匹配一个。
- 1:匹配第一个。
- 默认值:设置如果未找到匹配项时的默认值。
示例配置
假设我们需要测试一个Web应用,并从登录请求的响应中提取用户的ID,然后在后续请求中使用该用户ID。
-
创建测试计划:
- 右键点击“测试计划” -> 新建 -> 输入测试计划名称(例如“Web应用性能测试”)。
-
添加线程组:
- 右键点击测试计划 -> 添加 -> 线程组 -> 输入线程组名称(例如“用户模拟”)。
- 配置线程组:
- 线程数:1(模拟1个用户)
- 循环次数:1(每个用户发送1次请求)
- 启动延迟:0(立即启动)
-
添加登录请求:
- 右键点击线程组 -> 添加 -> 取样器 -> HTTP请求。
- 配置HTTP请求:
- 名称:登录请求
- 服务器名称或IP:目标服务器的地址(例如
example.com)。 - 端口号:目标服务器的端口(例如
80)。 - 协议:HTTP或HTTPS(例如
HTTP)。 - 方法:POST
- 路径:请求的路径(例如
/login)。 - 参数:
- 名称:username
- 值:testuser
- 名称:password
- 值:testpass
-
添加 JSON JMESPath 提取器:
- 右键点击登录请求 -> 添加 -> 后处理器 -> JSON JMESPath 提取器。
- 配置 JSON JMESPath 提取器:
- 名称:提取用户ID
- 变量名称前缀:user_id
- JSON路径表达式:userId
- 匹配数字:1(匹配第一个)
- 默认值:NoUserIDFound
-
添加后续请求:
- 右键点击线程组 -> 添加 -> 取样器 -> HTTP请求。
- 配置HTTP请求:
- 名称:用户详情请求
- 服务器名称或IP:example.com
- 端口号:80
- 协议:HTTP
- 方法:GET
- 路径:/user/${user_id_1}
-
运行测试:
- 点击工具栏上的“启动”按钮,运行测试。
优化建议
-
JMESPath 表达式:
- 确保 JMESPath 表达式正确无误,能够准确匹配所需的数据。可以使用在线 JMESPath 测试工具进行验证。
-
匹配次数:
- 根据实际需求设置匹配次数。如果只需要第一个匹配项,设置为1;如果需要所有匹配项,设置为-1。
-
默认值:
- 设置合理的默认值,避免因未找到匹配项而导致测试失败。
-
变量名称前缀:
- 确保变量名称前缀有意义且易于理解,便于在后续请求中引用。
-
错误处理:
- 在测试计划中添加断言和监听器,确保提取的数据正确性和请求的成功率。
示例配置详细说明
假设我们有一个简单的测试计划,包含一个线程组和两个HTTP请求,并希望从登录请求的响应中提取用户的ID,然后在后续请求中使用该用户ID。
-
创建测试计划:
- 右键点击“测试计划” -> 新建 -> 输入测试计划名称(例如“Web应用性能测试”)。
-
添加线程组:
- 右键点击测试计划 -> 添加 -> 线程组 -> 输入线程组名称(例如“用户模拟”)。
- 配置线程组:
- 线程数:1(模拟1个用户)
- 循环次数:1(每个用户发送1次请求)
- 启动延迟:0(立即启动)
-
添加登录请求:
- 右键点击线程组 -> 添加 -> 取样器 -> HTTP请求。
- 配置HTTP请求:
- 名称:登录请求
- 服务器名称或IP:example.com
- 端口号:80
- 协议:HTTP
- 方法:POST
- 路径:/login
- 参数:
- 名称:username
- 值:testuser
- 名称:password
- 值:testpass
-
添加 JSON JMESPath 提取器:
- 右键点击登录请求 -> 添加 -> 后处理器 -> JSON JMESPath 提取器。
- 配置 JSON JMESPath 提取器:
- 名称:提取用户ID
- 变量名称前缀:user_id
- JSON路径表达式:userId
- 匹配数字:1(匹配第一个)
- 默认值:NoUserIDFound
-
添加后续请求:
- 右键点击线程组 -> 添加 -> 取样器 -> HTTP请求。
- 配置HTTP请求:
- 名称:用户详情请求
- 服务器名称或IP:example.com
- 端口号:80
- 协议:HTTP
- 方法:GET
- 路径:/user/${user_id_1}
-
运行测试:
- 点击工具栏上的“启动”按钮,运行测试。
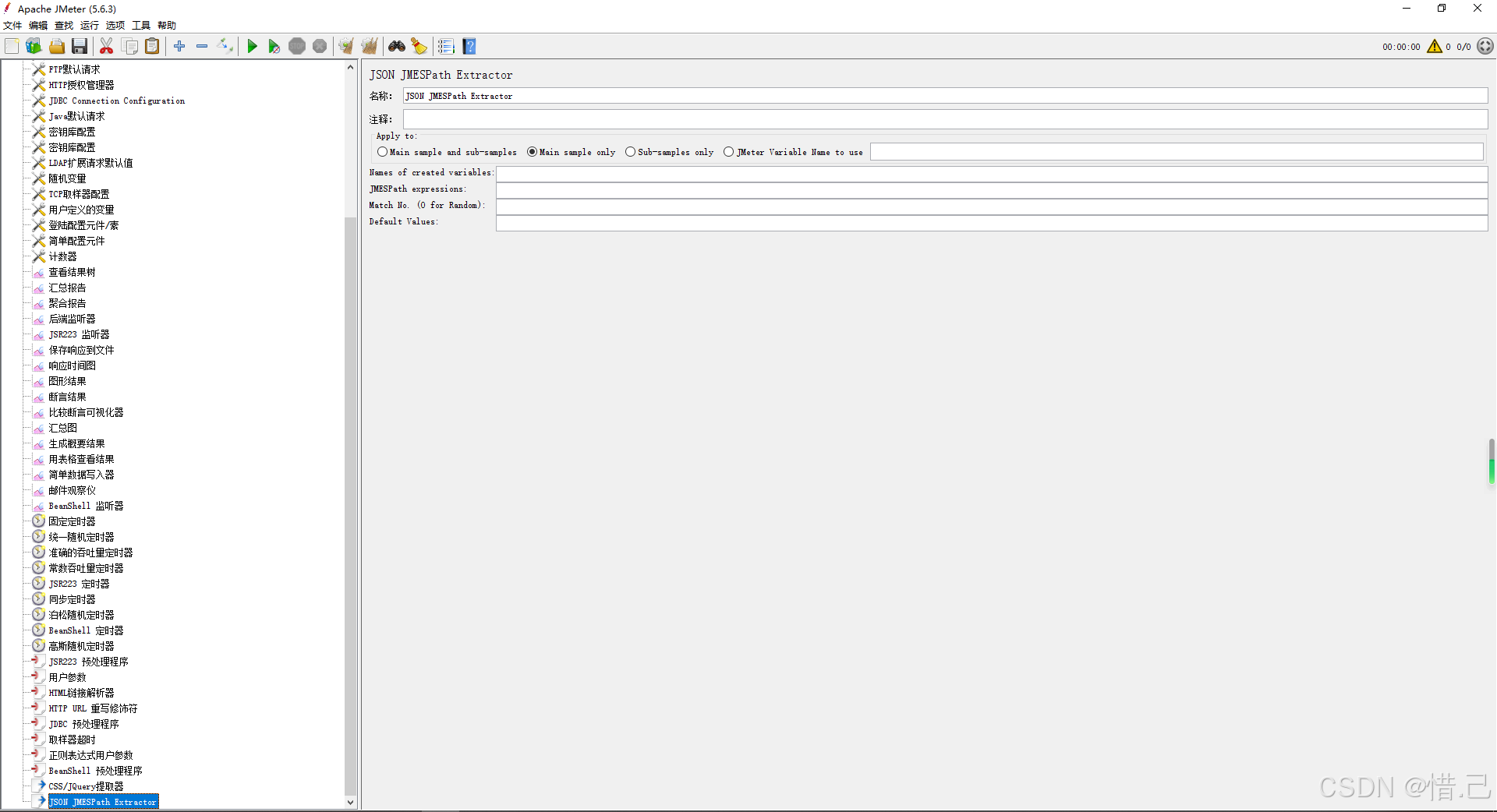
3--JSON 提取器
功能特点
- 数据提取:使用 JSONPath 表达式从JSON响应中提取特定的数据。
- 动态参数传递:将提取的数据存储为变量,供后续请求使用。
- 支持丰富的表达式:支持复杂的 JSONPath 表达式,提供丰富的数据提取功能。
配置步骤
-
添加 JSON 提取器
- 右键点击需要添加后处理器的请求或线程组。
- 选择“添加” -> “后处理器” -> “JSON 提取器”(JSON Extractor)。
-
配置 JSON 提取器
- 名称:给 JSON 提取器一个有意义的名称。
- JSON路径表达式:输入用于匹配数据的 JSONPath 表达式。
- 匹配数字:设置要匹配的次数(例如,-1表示匹配所有,0表示随机匹配一个,1表示匹配第一个)。
- 默认值:设置如果未找到匹配项时的默认值。
- 变量名称:设置提取的数据存储的变量名。
参数说明
- 名称:给 JSON 提取器一个有意义的名称。
- JSON路径表达式:输入用于匹配数据的 JSONPath 表达式。
- 匹配数字:设置要匹配的次数,例如:
- -1:匹配所有。
- 0:随机匹配一个。
- 1:匹配第一个。
- 默认值:设置如果未找到匹配项时的默认值。
- 变量名称:设置提取的数据存储的变量名,可以在后续请求中引用这个变量。
示例配置
假设我们需要测试一个Web应用,并从登录请求的响应中提取用户的ID,然后在后续请求中使用该用户ID。
-
创建测试计划:
- 右键点击“测试计划” -> 新建 -> 输入测试计划名称(例如“Web应用性能测试”)。
-
添加线程组:
- 右键点击测试计划 -> 添加 -> 线程组 -> 输入线程组名称(例如“用户模拟”)。
- 配置线程组:
- 线程数:1(模拟1个用户)
- 循环次数:1(每个用户发送1次请求)
- 启动延迟:0(立即启动)
-
添加登录请求:
- 右键点击线程组 -> 添加 -> 取样器 -> HTTP请求。
- 配置HTTP请求:
- 名称:登录请求
- 服务器名称或IP:目标服务器的地址(例如
example.com)。 - 端口号:目标服务器的端口(例如
80)。 - 协议:HTTP或HTTPS(例如
HTTP)。 - 方法:POST
- 路径:请求的路径(例如
/login)。 - 参数:
- 名称:username
- 值:testuser
- 名称:password
- 值:testpass
-
添加 JSON 提取器:
- 右键点击登录请求 -> 添加 -> 后处理器 -> JSON 提取器。
- 配置 JSON 提取器:
- 名称:提取用户ID
- JSON路径表达式:$.userId
- 匹配数字:1(匹配第一个)
- 默认值:NoUserIDFound
- 变量名称:user_id
-
添加后续请求:
- 右键点击线程组 -> 添加 -> 取样器 -> HTTP请求。
- 配置HTTP请求:
- 名称:用户详情请求
- 服务器名称或IP:example.com
- 端口号:80
- 协议:HTTP
- 方法:GET
- 路径:/user/${user_id}
-
运行测试:
- 点击工具栏上的“启动”按钮,运行测试。
优化建议
-
JSONPath 表达式:
- 确保 JSONPath 表达式正确无误,能够准确匹配所需的数据。可以使用在线 JSONPath 测试工具进行验证。
-
匹配次数:
- 根据实际需求设置匹配次数。如果只需要第一个匹配项,设置为1;如果需要所有匹配项,设置为-1。
-
默认值:
- 设置合理的默认值,避免因未找到匹配项而导致测试失败。
-
变量名称:
- 确保变量名称有意义且易于理解,便于在后续请求中引用。
-
错误处理:
- 在测试计划中添加断言和监听器,确保提取的数据正确性和请求的成功率。
示例配置详细说明
假设我们有一个简单的测试计划,包含一个线程组和两个HTTP请求,并希望从登录请求的响应中提取用户的ID,然后在后续请求中使用该用户ID。
-
创建测试计划:
- 右键点击“测试计划” -> 新建 -> 输入测试计划名称(例如“Web应用性能测试”)。
-
添加线程组:
- 右键点击测试计划 -> 添加 -> 线程组 -> 输入线程组名称(例如“用户模拟”)。
- 配置线程组:
- 线程数:1(模拟1个用户)
- 循环次数:1(每个用户发送1次请求)
- 启动延迟:0(立即启动)
-
添加登录请求:
- 右键点击线程组 -> 添加 -> 取样器 -> HTTP请求。
- 配置HTTP请求:
- 名称:登录请求
- 服务器名称或IP:example.com
- 端口号:80
- 协议:HTTP
- 方法:POST
- 路径:/login
- 参数:
- 名称:username
- 值:testuser
- 名称:password
- 值:testpass
-
添加 JSON 提取器:
- 右键点击登录请求 -> 添加 -> 后处理器 -> JSON 提取器。
- 配置 JSON 提取器:
- 名称:提取用户ID
- JSON路径表达式:$.userId
- 匹配数字:1(匹配第一个)
- 默认值:NoUserIDFound
- 变量名称:user_id
-
添加后续请求:
- 右键点击线程组 -> 添加 -> 取样器 -> HTTP请求。
- 配置HTTP请求:
- 名称:用户详情请求
- 服务器名称或IP:example.com
- 端口号:80
- 协议:HTTP
- 方法:GET
- 路径:/user/${user_id}
-
运行测试:
- 点击工具栏上的“启动”按钮,运行测试。
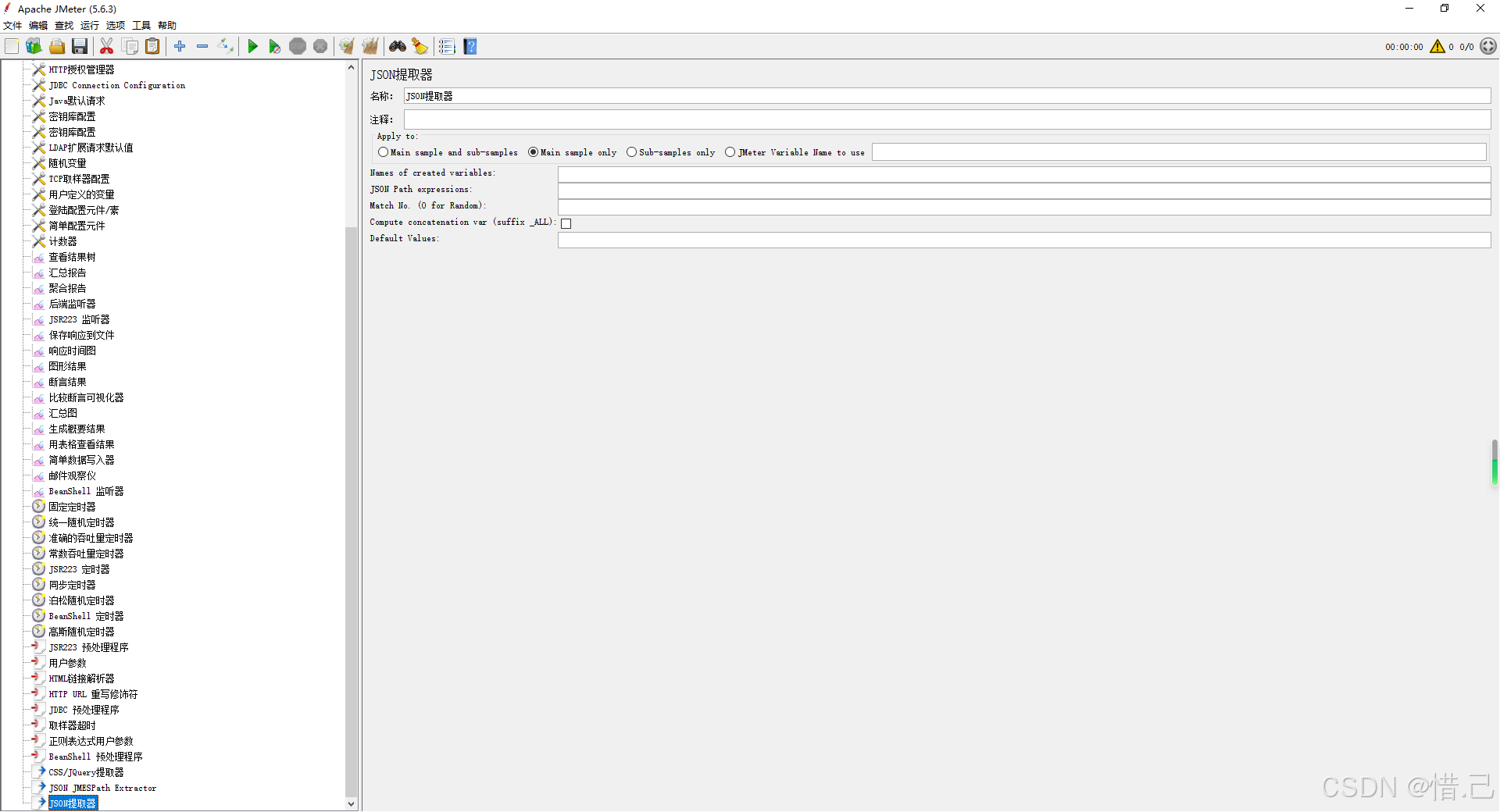
4--边界提取器
功能特点
- 数据提取:基于前后边界字符串从响应中提取特定的数据。
- 动态参数传递:将提取的数据存储为变量,供后续请求使用。
- 简单易用:相比正则表达式,边界提取器的配置更简单直观。
配置步骤
-
添加边界提取器
- 右键点击需要添加后处理器的请求或线程组。
- 选择“添加” -> “后处理器” -> “边界提取器”(Boundary Extractor)。
-
配置边界提取器
- 名称:给边界提取器一个有意义的名称。
- 左边界:设置提取数据的左边界字符串。
- 右边界:设置提取数据的右边界字符串。
- 匹配数字:设置要匹配的次数(例如,-1表示匹配所有,0表示随机匹配一个,1表示匹配第一个)。
- 默认值:设置如果未找到匹配项时的默认值。
- 输出变量名:设置提取的数据存储的变量名。
参数说明
- 名称:给边界提取器一个有意义的名称。
- 左边界:设置提取数据的左边界字符串。
- 右边界:设置提取数据的右边界字符串。
- 匹配数字:设置要匹配的次数,例如:
- -1:匹配所有。
- 0:随机匹配一个。
- 1:匹配第一个。
- 默认值:设置如果未找到匹配项时的默认值。
- 输出变量名:设置提取的数据存储的变量名,可以在后续请求中引用这个变量。
示例配置
假设我们需要测试一个Web应用,并从登录请求的响应中提取用户的会话标识符(例如JSESSIONID),然后在后续请求中使用该会话标识符。
-
创建测试计划:
- 右键点击“测试计划” -> 新建 -> 输入测试计划名称(例如“Web应用性能测试”)。
-
添加线程组:
- 右键点击测试计划 -> 添加 -> 线程组 -> 输入线程组名称(例如“用户模拟”)。
- 配置线程组:
- 线程数:1(模拟1个用户)
- 循环次数:1(每个用户发送1次请求)
- 启动延迟:0(立即启动)
-
添加登录请求:
- 右键点击线程组 -> 添加 -> 取样器 -> HTTP请求。
- 配置HTTP请求:
- 名称:登录请求
- 服务器名称或IP:目标服务器的地址(例如
example.com)。 - 端口号:目标服务器的端口(例如
80)。 - 协议:HTTP或HTTPS(例如
HTTP)。 - 方法:POST
- 路径:请求的路径(例如
/login)。 - 参数:
- 名称:username
- 值:testuser
- 名称:password
- 值:testpass
-
添加边界提取器:
- 右键点击登录请求 -> 添加 -> 后处理器 -> 边界提取器。
- 配置边界提取器:
- 名称:提取会话标识符
- 左边界:JSESSIONID=
- 右边界:;
- 匹配数字:1(匹配第一个)
- 默认值:NoSessionIDFound
- 输出变量名:session_id
-
添加后续请求:
- 右键点击线程组 -> 添加 -> 取样器 -> HTTP请求。
- 配置HTTP请求:
- 名称:用户详情请求
- 服务器名称或IP:example.com
- 端口号:80
- 协议:HTTP
- 方法:GET
- 路径:/user
- 参数:
- 名称:JSESSIONID
- 值:${session_id}
-
运行测试:
- 点击工具栏上的“启动”按钮,运行测试。
优化建议
-
边界字符串:
- 确保左边界和右边界字符串正确无误,能够准确匹配所需的数据。可以通过查看响应数据来验证边界字符串的准确性。
-
匹配次数:
- 根据实际需求设置匹配次数。如果只需要第一个匹配项,设置为1;如果需要所有匹配项,设置为-1。
-
默认值:
- 设置合理的默认值,避免因未找到匹配项而导致测试失败。
-
输出变量名:
- 确保输出变量名有意义且易于理解,便于在后续请求中引用。
-
错误处理:
- 在测试计划中添加断言和监听器,确保提取的数据正确性和请求的成功率。
示例配置详细说明
假设我们有一个简单的测试计划,包含一个线程组和两个HTTP请求,并希望从登录请求的响应中提取用户的会话标识符(例如JSESSIONID),然后在后续请求中使用该会话标识符。
-
创建测试计划:
- 右键点击“测试计划” -> 新建 -> 输入测试计划名称(例如“Web应用性能测试”)。
-
添加线程组:
- 右键点击测试计划 -> 添加 -> 线程组 -> 输入线程组名称(例如“用户模拟”)。
- 配置线程组:
- 线程数:1(模拟1个用户)
- 循环次数:1(每个用户发送1次请求)
- 启动延迟:0(立即启动)
-
添加登录请求:
- 右键点击线程组 -> 添加 -> 取样器 -> HTTP请求。
- 配置HTTP请求:
- 名称:登录请求
- 服务器名称或IP:example.com
- 端口号:80
- 协议:HTTP
- 方法:POST
- 路径:/login
- 参数:
- 名称:username
- 值:testuser
- 名称:password
- 值:testpass
-
添加边界提取器:
- 右键点击登录请求 -> 添加 -> 后处理器 -> 边界提取器。
- 配置边界提取器:
- 名称:提取会话标识符
- 左边界:JSESSIONID=
- 右边界:;
- 匹配数字:1(匹配第一个)
- 默认值:NoSessionIDFound
- 输出变量名:session_id
-
添加后续请求:
- 右键点击线程组 -> 添加 -> 取样器 -> HTTP请求。
- 配置HTTP请求:
- 名称:用户详情请求
- 服务器名称或IP:example.com
- 端口号:80
- 协议:HTTP
- 方法:GET
- 路径:/user
- 参数:
- 名称:JSESSIONID
- 值:${session_id}
-
运行测试:
- 点击工具栏上的“启动”按钮,运行测试。
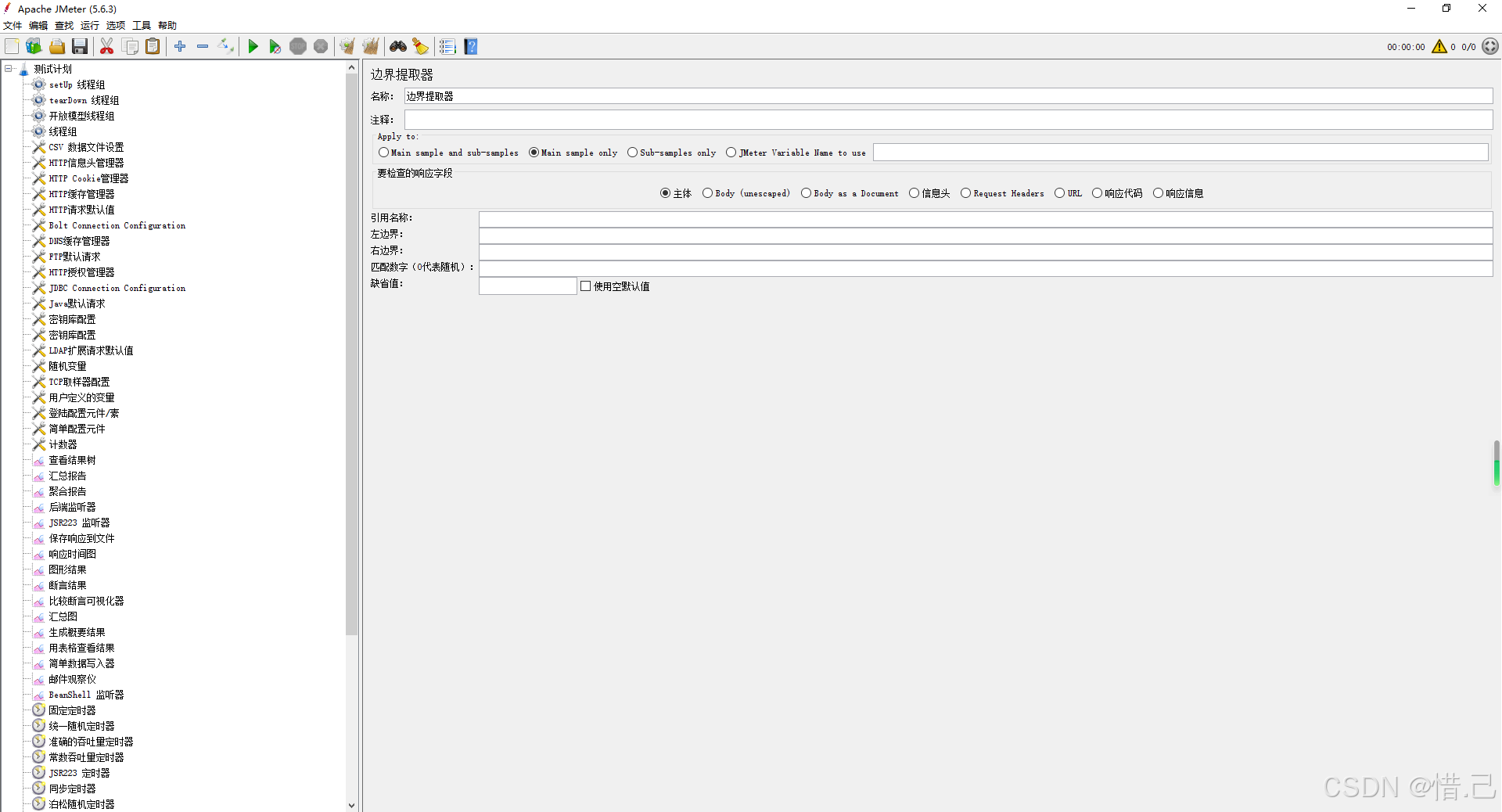
5--JSR223 PostProcessor
功能特点
- 自定义后处理逻辑:使用脚本语言编写自定义的后处理逻辑。
- 支持多种脚本语言:支持 Groovy、JavaScript、BeanShell 等脚本语言。
- 动态参数传递:将提取的数据存储为变量,供后续请求使用。
- 灵活性高:可以执行复杂的逻辑操作,满足复杂的测试需求。
配置步骤
-
添加 JSR223 PostProcessor
- 右键点击需要添加后处理器的请求或线程组。
- 选择“添加” -> “后处理器” -> “JSR223 PostProcessor”。
-
配置 JSR223 PostProcessor
- 名称:给 JSR223 PostProcessor 一个有意义的名称。
- 脚本语言:选择使用的脚本语言(例如 Groovy)。
- 脚本文件:选择脚本文件路径(可选,如果脚本较长或需要版本控制)。
- 脚本:直接在脚本编辑框中编写脚本。
- 参数:定义脚本中使用的参数(可选)。
参数说明
- 名称:给 JSR223 PostProcessor 一个有意义的名称。
- 脚本语言:选择使用的脚本语言(例如 Groovy)。
- 脚本文件:选择脚本文件路径(可选,如果脚本较长或需要版本控制)。
- 脚本:直接在脚本编辑框中编写脚本。
- 参数:定义脚本中使用的参数(可选)。
示例配置
假设我们需要测试一个Web应用,并在登录请求的响应中提取用户的ID,然后在后续请求中使用该用户ID。
-
创建测试计划:
- 右键点击“测试计划” -> 新建 -> 输入测试计划名称(例如“Web应用性能测试”)。
-
添加线程组:
- 右键点击测试计划 -> 添加 -> 线程组 -> 输入线程组名称(例如“用户模拟”)。
- 配置线程组:
- 线程数:1(模拟1个用户)
- 循环次数:1(每个用户发送1次请求)
- 启动延迟:0(立即启动)
-
添加登录请求:
- 右键点击线程组 -> 添加 -> 取样器 -> HTTP请求。
- 配置HTTP请求:
- 名称:登录请求
- 服务器名称或IP:目标服务器的地址(例如
example.com)。 - 端口号:目标服务器的端口(例如
80)。 - 协议:HTTP或HTTPS(例如
HTTP)。 - 方法:POST
- 路径:请求的路径(例如
/login)。 - 参数:
- 名称:username
- 值:testuser
- 名称:password
- 值:testpass
-
添加 JSR223 PostProcessor:
- 右键点击登录请求 -> 添加 -> 后处理器 -> JSR223 PostProcessor。
- 配置 JSR223 PostProcessor:
- 名称:提取用户ID
- 脚本语言:Groovy
- 脚本:在脚本编辑框中编写以下 Groovy 脚本:
import groovy.json.JsonSlurper // 解析响应数据 def response = prev.getResponseDataAsString() def jsonSlurper = new JsonSlurper() def jsonResponse = jsonSlurper.parseText(response) // 提取用户ID def userId = jsonResponse.userId // 将用户ID存储为JMeter变量 vars.put("user_id", userId)
-
添加后续请求:
- 右键点击线程组 -> 添加 -> 取样器 -> HTTP请求。
- 配置HTTP请求:
- 名称:用户详情请求
- 服务器名称或IP:example.com
- 端口号:80
- 协议:HTTP
- 方法:GET
- 路径:/user/${user_id}
-
运行测试:
- 点击工具栏上的“启动”按钮,运行测试。
优化建议
-
脚本语言选择:
- 推荐使用 Groovy 脚本语言,因为它的性能更好且功能更强大。
-
脚本文件:
- 如果脚本较长或需要版本控制,可以将脚本保存到文件中,并在 JSR223 PostProcessor 中选择脚本文件路径。
-
参数:
- 如果脚本需要使用外部参数,可以在“参数”部分定义参数,并在脚本中引用这些参数。
-
性能影响:
- 注意复杂脚本可能会对测试性能产生影响,特别是在大规模性能测试中。可以通过优化脚本和减少不必要的操作来提高性能。
-
错误处理:
- 在脚本中添加适当的错误处理逻辑,确保脚本在遇到异常时能够优雅地处理。
-
日志记录:
- 使用日志记录功能可以帮助调试和分析脚本执行情况,确保日志文件路径有效且有足够的写权限。
示例配置详细说明
假设我们有一个简单的测试计划,包含一个线程组和两个HTTP请求,并希望从登录请求的响应中提取用户的ID,然后在后续请求中使用该用户ID。
-
创建测试计划:
- 右键点击“测试计划” -> 新建 -> 输入测试计划名称(例如“Web应用性能测试”)。
-
添加线程组:
- 右键点击测试计划 -> 添加 -> 线程组 -> 输入线程组名称(例如“用户模拟”)。
- 配置线程组:
- 线程数:1(模拟1个用户)
- 循环次数:1(每个用户发送1次请求)
- 启动延迟:0(立即启动)
-
添加登录请求:
- 右键点击线程组 -> 添加 -> 取样器 -> HTTP请求。
- 配置HTTP请求:
- 名称:登录请求
- 服务器名称或IP:example.com
- 端口号:80
- 协议:HTTP
- 方法:POST
- 路径:/login
- 参数:
- 名称:username
- 值:testuser
- 名称:password
- 值:testpass
-
添加 JSR223 PostProcessor:
- 右键点击登录请求 -> 添加 -> 后处理器 -> JSR223 PostProcessor。
- 配置 JSR223 PostProcessor:
- 名称:提取用户ID
- 脚本语言:Groovy
- 脚本:在脚本编辑框中编写以下 Groovy 脚本:
import groovy.json.JsonSlurper // 解析响应数据 def response = prev.getResponseDataAsString() def jsonSlurper = new JsonSlurper() def jsonResponse = jsonSlurper.parseText(response) // 提取用户ID def userId = jsonResponse.userId // 将用户ID存储为JMeter变量 vars.put("user_id", userId)
-
添加后续请求:
- 右键点击线程组 -> 添加 -> 取样器 -> HTTP请求。
- 配置HTTP请求:
- 名称:用户详情请求
- 服务器名称或IP:example.com
- 端口号:80
- 协议:HTTP
- 方法:GET
- 路径:/user/${user_id}
-
运行测试:
- 点击工具栏上的“启动”按钮,运行测试。
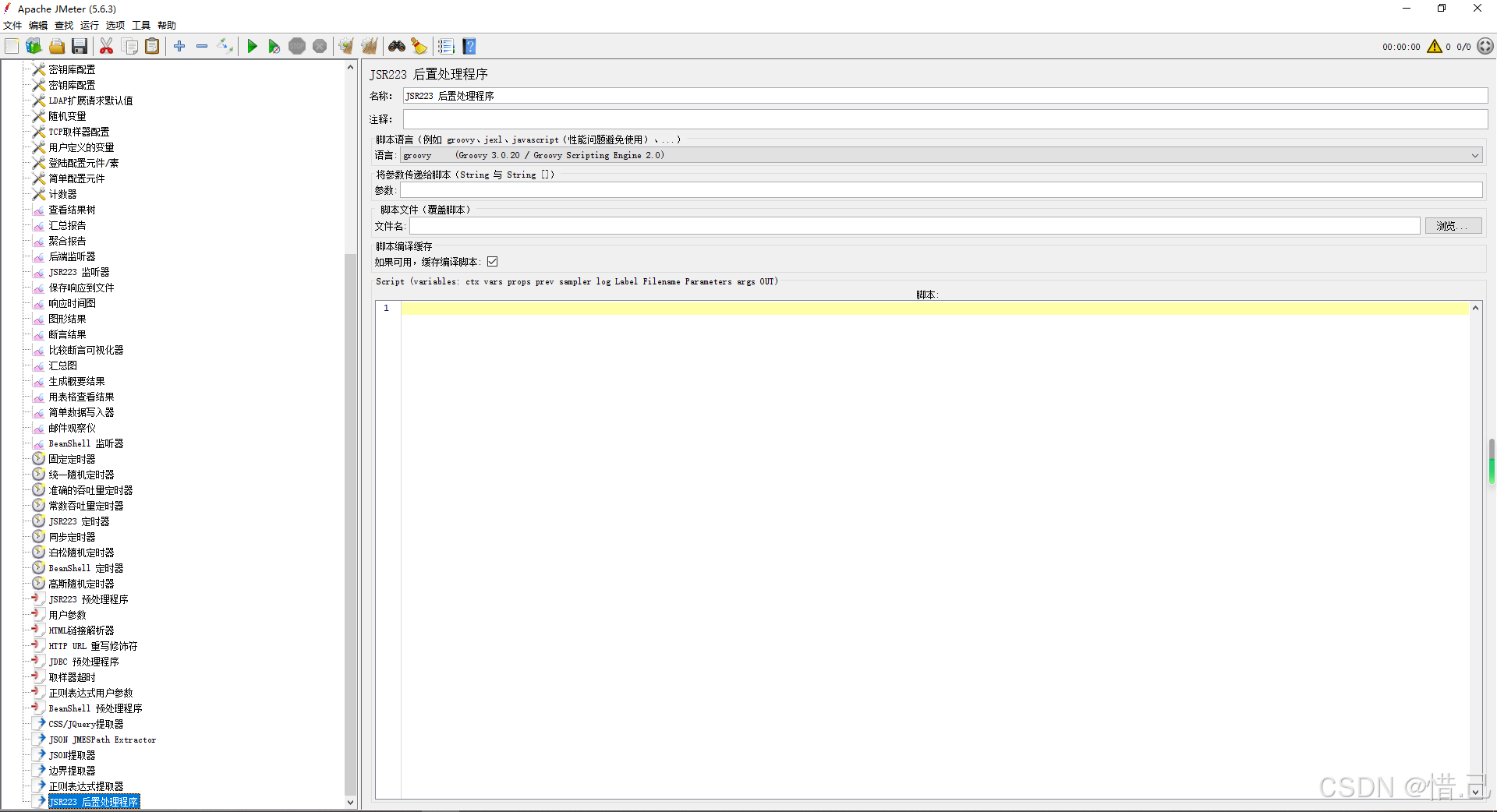
6--Debug PostProcessor
功能特点
- 变量和属性查看:显示所有 JMeter 变量和属性的值。
- 请求和响应数据查看:显示请求和响应的数据。
- 调试信息:提供详细的调试信息,帮助诊断问题。
配置步骤
-
添加 Debug PostProcessor
- 右键点击需要添加后处理器的请求或线程组。
- 选择“添加” -> “后处理器” -> “Debug PostProcessor”。
-
配置 Debug PostProcessor
- 名称:给 Debug PostProcessor 一个有意义的名称。
- 启用:勾选以启用此后处理器。
- 显示 JMeter 变量:选择是否显示 JMeter 变量。
- 显示 JMeter 属性:选择是否显示 JMeter 属性。
- 显示采样器结果:选择是否显示采样器的结果。
- 显示请求数据:选择是否显示请求数据。
- 显示响应数据:选择是否显示响应数据。
参数说明
- 名称:给 Debug PostProcessor 一个有意义的名称。
- 启用:勾选以启用此后处理器。
- 显示 JMeter 变量:选择是否显示 JMeter 变量。
- 显示 JMeter 属性:选择是否显示 JMeter 属性。
- 显示采样器结果:选择是否显示采样器的结果。
- 显示请求数据:选择是否显示请求数据。
- 显示响应数据:选择是否显示响应数据。
示例配置
假设我们需要测试一个Web应用,并在登录请求后使用 Debug PostProcessor 查看提取的用户ID和其他变量的值。
-
创建测试计划:
- 右键点击“测试计划” -> 新建 -> 输入测试计划名称(例如“Web应用性能测试”)。
-
添加线程组:
- 右键点击测试计划 -> 添加 -> 线程组 -> 输入线程组名称(例如“用户模拟”)。
- 配置线程组:
- 线程数:1(模拟1个用户)
- 循环次数:1(每个用户发送1次请求)
- 启动延迟:0(立即启动)
-
添加登录请求:
- 右键点击线程组 -> 添加 -> 取样器 -> HTTP请求。
- 配置HTTP请求:
- 名称:登录请求
- 服务器名称或IP:目标服务器的地址(例如
example.com)。 - 端口号:目标服务器的端口(例如
80)。 - 协议:HTTP或HTTPS(例如
HTTP)。 - 方法:POST
- 路径:请求的路径(例如
/login)。 - 参数:
- 名称:username
- 值:testuser
- 名称:password
- 值:testpass
-
添加 JSON 提取器:
- 右键点击登录请求 -> 添加 -> 后处理器 -> JSON 提取器。
- 配置 JSON 提取器:
- 名称:提取用户ID
- JSON路径表达式:$.userId
- 匹配数字:1(匹配第一个)
- 默认值:NoUserIDFound
- 变量名称:user_id
-
添加 Debug PostProcessor:
- 右键点击登录请求 -> 添加 -> 后处理器 -> Debug PostProcessor。
- 配置 Debug PostProcessor:
- 名称:调试信息
- 启用:勾选
- 显示 JMeter 变量:勾选
- 显示 JMeter 属性:勾选
- 显示采样器结果:勾选
- 显示请求数据:勾选
- 显示响应数据:勾选
-
运行测试:
- 点击工具栏上的“启动”按钮,运行测试。
- 查看结果树监听器或查看结果文件,可以看到 Debug PostProcessor 输出的调试信息。
优化建议
-
启用和禁用:
- 在正式测试中,可以禁用 Debug PostProcessor 以减少不必要的开销。
-
选择性显示:
- 根据需要选择显示哪些信息,例如只显示 JMeter 变量或请求数据,以便更快地找到问题。
-
结果查看:
- 使用结果树监听器(View Results Tree)或其他监听器查看 Debug PostProcessor 输出的信息,确保变量和数据按预期设置。
示例配置详细说明
假设我们有一个简单的测试计划,包含一个线程组和一个HTTP请求,并希望在登录请求后使用 Debug PostProcessor 查看提取的用户ID和其他变量的值。
-
创建测试计划:
- 右键点击“测试计划” -> 新建 -> 输入测试计划名称(例如“Web应用性能测试”)。
-
添加线程组:
- 右键点击测试计划 -> 添加 -> 线程组 -> 输入线程组名称(例如“用户模拟”)。
- 配置线程组:
- 线程数:1(模拟1个用户)
- 循环次数:1(每个用户发送1次请求)
- 启动延迟:0(立即启动)
-
添加登录请求:
- 右键点击线程组 -> 添加 -> 取样器 -> HTTP请求。
- 配置HTTP请求:
- 名称:登录请求
- 服务器名称或IP:example.com
- 端口号:80
- 协议:HTTP
- 方法:POST
- 路径:/login
- 参数:
- 名称:username
- 值:testuser
- 名称:password
- 值:testpass
-
添加 JSON 提取器:
- 右键点击登录请求 -> 添加 -> 后处理器 -> JSON 提取器。
- 配置 JSON 提取器:
- 名称:提取用户ID
- JSON路径表达式:$.userId
- 匹配数字:1(匹配第一个)
- 默认值:NoUserIDFound
- 变量名称:user_id
-
添加 Debug PostProcessor:
- 右键点击登录请求 -> 添加 -> 后处理器 -> Debug PostProcessor。
- 配置 Debug PostProcessor:
- 名称:调试信息
- 启用:勾选
- 显示 JMeter 变量:勾选
- 显示 JMeter 属性:勾选
- 显示采样器结果:勾选
- 显示请求数据:勾选
- 显示响应数据:勾选
-
运行测试:
- 点击工具栏上的“启动”按钮,运行测试。
- 查看结果树监听器或查看结果文件,可以看到 Debug PostProcessor 输出的调试信息,包括提取的用户ID和其他变量的值。
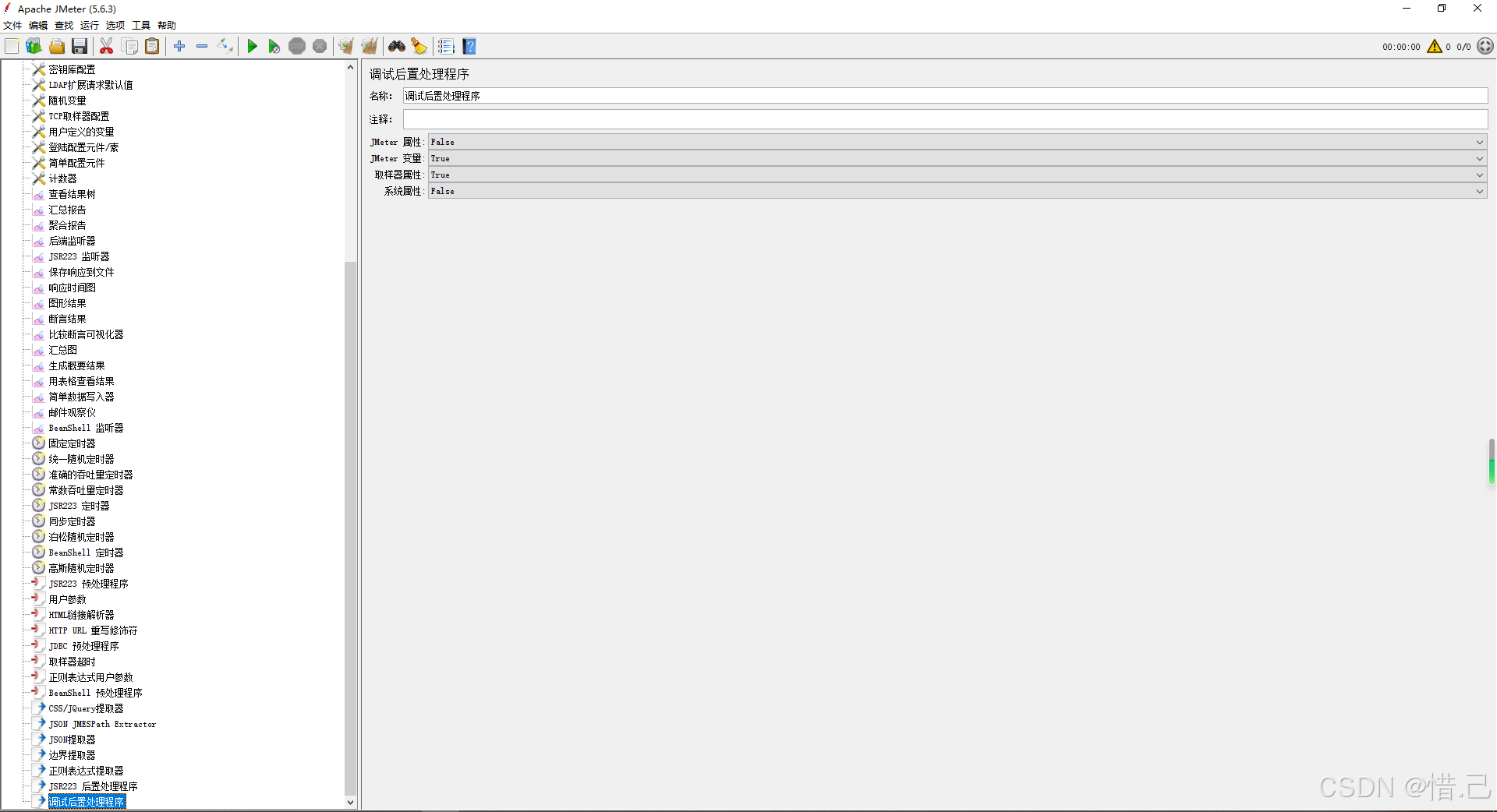
7--JDBC PostProcessor
功能特点
- 数据库查询:执行 SQL 查询,获取数据库中的数据。
- 数据提取:从查询结果中提取特定的数据字段。
- 动态参数传递:将提取的数据存储为变量,供后续请求使用。
- 支持多种数据库:支持多种数据库类型,如 MySQL、Oracle、PostgreSQL 等。
配置步骤
-
添加 JDBC PostProcessor
- 右键点击需要添加后处理器的请求或线程组。
- 选择“添加” -> “后处理器” -> “JDBC PostProcessor”。
-
配置 JDBC PostProcessor
- 名称:给 JDBC PostProcessor 一个有意义的名称。
- 变量名称:设置提取的数据存储的变量名。
- 查询类型:选择查询类型(例如,Select Statement)。
- SQL 查询:输入要执行的 SQL 查询语句。
- 结果变量名称:设置查询结果存储的变量名。
- 结果集类型:选择结果集类型(例如,Single Value、Multiple Values)。
- 结果集变量名称:设置结果集中每个列的变量名(如果有多个列,用逗号分隔)。
参数说明
- 名称:给 JDBC PostProcessor 一个有意义的名称。
- 变量名称:设置提取的数据存储的变量名。
- 查询类型:选择查询类型(例如,Select Statement)。
- SQL 查询:输入要执行的 SQL 查询语句。
- 结果变量名称:设置查询结果存储的变量名。
- 结果集类型:选择结果集类型(例如,Single Value、Multiple Values)。
- 结果集变量名称:设置结果集中每个列的变量名(如果有多个列,用逗号分隔)。
示例配置
假设我们需要测试一个Web应用,并从数据库中提取用户的ID,然后在后续请求中使用该用户ID。
-
创建测试计划:
- 右键点击“测试计划” -> 新建 -> 输入测试计划名称(例如“Web应用性能测试”)。
-
添加线程组:
- 右键点击测试计划 -> 添加 -> 线程组 -> 输入线程组名称(例如“用户模拟”)。
- 配置线程组:
- 线程数:1(模拟1个用户)
- 循环次数:1(每个用户发送1次请求)
- 启动延迟:0(立即启动)
-
添加 JDBC 连接配置:
- 右键点击测试计划 -> 添加 -> 配置元件 -> JDBC Connection Configuration。
- 配置 JDBC 连接配置:
- 变量名称:jdbcConfig
- 数据库 URL:jdbc:mysql://localhost:3306/mydatabase
- 用户名:root
- 密码:password
- JDBC 驱动类:com.mysql.jdbc.Driver
-
添加登录请求:
- 右键点击线程组 -> 添加 -> 取样器 -> HTTP请求。
- 配置HTTP请求:
- 名称:登录请求
- 服务器名称或IP:目标服务器的地址(例如
example.com)。 - 端口号:目标服务器的端口(例如
80)。 - 协议:HTTP或HTTPS(例如
HTTP)。 - 方法:POST
- 路径:请求的路径(例如
/login)。 - 参数:
- 名称:username
- 值:testuser
- 名称:password
- 值:testpass
-
添加 JDBC PostProcessor:
- 右键点击登录请求 -> 添加 -> 后处理器 -> JDBC PostProcessor。
- 配置 JDBC PostProcessor:
- 名称:提取用户ID
- 变量名称:user_id
- 查询类型:Select Statement
- SQL 查询:SELECT id FROM users WHERE username = 'testuser'
- 结果变量名称:user_id_result
- 结果集类型:Single Value
- 结果集变量名称:user_id
-
添加后续请求:
- 右键点击线程组 -> 添加 -> 取样器 -> HTTP请求。
- 配置HTTP请求:
- 名称:用户详情请求
- 服务器名称或IP:example.com
- 端口号:80
- 协议:HTTP
- 方法:GET
- 路径:/user/${user_id}
-
运行测试:
- 点击工具栏上的“启动”按钮,运行测试。
优化建议
-
连接配置:
- 确保 JDBC 连接配置正确无误,能够成功连接到数据库。
-
SQL 查询:
- 确保 SQL 查询语句正确无误,能够返回预期的数据。可以在数据库管理工具中预先测试查询语句。
-
结果集类型:
- 根据实际需求选择合适的结果集类型。常见的结果集类型有:
- Single Value:提取单个值。
- Multiple Values:提取多个值。
- 根据实际需求选择合适的结果集类型。常见的结果集类型有:
-
结果集变量名称:
- 设置合适的结果集变量名称,确保变量名称有意义且易于理解,便于在后续请求中引用。
-
错误处理:
- 在测试计划中添加断言和监听器,确保查询结果的正确性和请求的成功率。
示例配置详细说明
假设我们有一个简单的测试计划,包含一个线程组和两个HTTP请求,并希望从数据库中提取用户的ID,然后在后续请求中使用该用户ID。
-
创建测试计划:
- 右键点击“测试计划” -> 新建 -> 输入测试计划名称(例如“Web应用性能测试”)。
-
添加线程组:
- 右键点击测试计划 -> 添加 -> 线程组 -> 输入线程组名称(例如“用户模拟”)。
- 配置线程组:
- 线程数:1(模拟1个用户)
- 循环次数:1(每个用户发送1次请求)
- 启动延迟:0(立即启动)
-
添加 JDBC 连接配置:
- 右键点击测试计划 -> 添加 -> 配置元件 -> JDBC Connection Configuration。
- 配置 JDBC 连接配置:
- 变量名称:jdbcConfig
- 数据库 URL:jdbc:mysql://localhost:3306/mydatabase
- 用户名:root
- 密码:password
- JDBC 驱动类:com.mysql.jdbc.Driver
-
添加登录请求:
- 右键点击线程组 -> 添加 -> 取样器 -> HTTP请求。
- 配置HTTP请求:
- 名称:登录请求
- 服务器名称或IP:example.com
- 端口号:80
- 协议:HTTP
- 方法:POST
- 路径:/login
- 参数:
- 名称:username
- 值:testuser
- 名称:password
- 值:testpass
-
添加 JDBC PostProcessor:
- 右键点击登录请求 -> 添加 -> 后处理器 -> JDBC PostProcessor。
- 配置 JDBC PostProcessor:
- 名称:提取用户ID
- 变量名称:user_id
- 查询类型:Select Statement
- SQL 查询:SELECT id FROM users WHERE username = 'testuser'
- 结果变量名称:user_id_result
- 结果集类型:Single Value
- 结果集变量名称:user_id
-
添加后续请求:
- 右键点击线程组 -> 添加 -> 取样器 -> HTTP请求。
- 配置HTTP请求:
- 名称:用户详情请求
- 服务器名称或IP:example.com
- 端口号:80
- 协议:HTTP
- 方法:GET
- 路径:/user/${user_id}
-
运行测试:
- 点击工具栏上的“启动”按钮,运行测试。
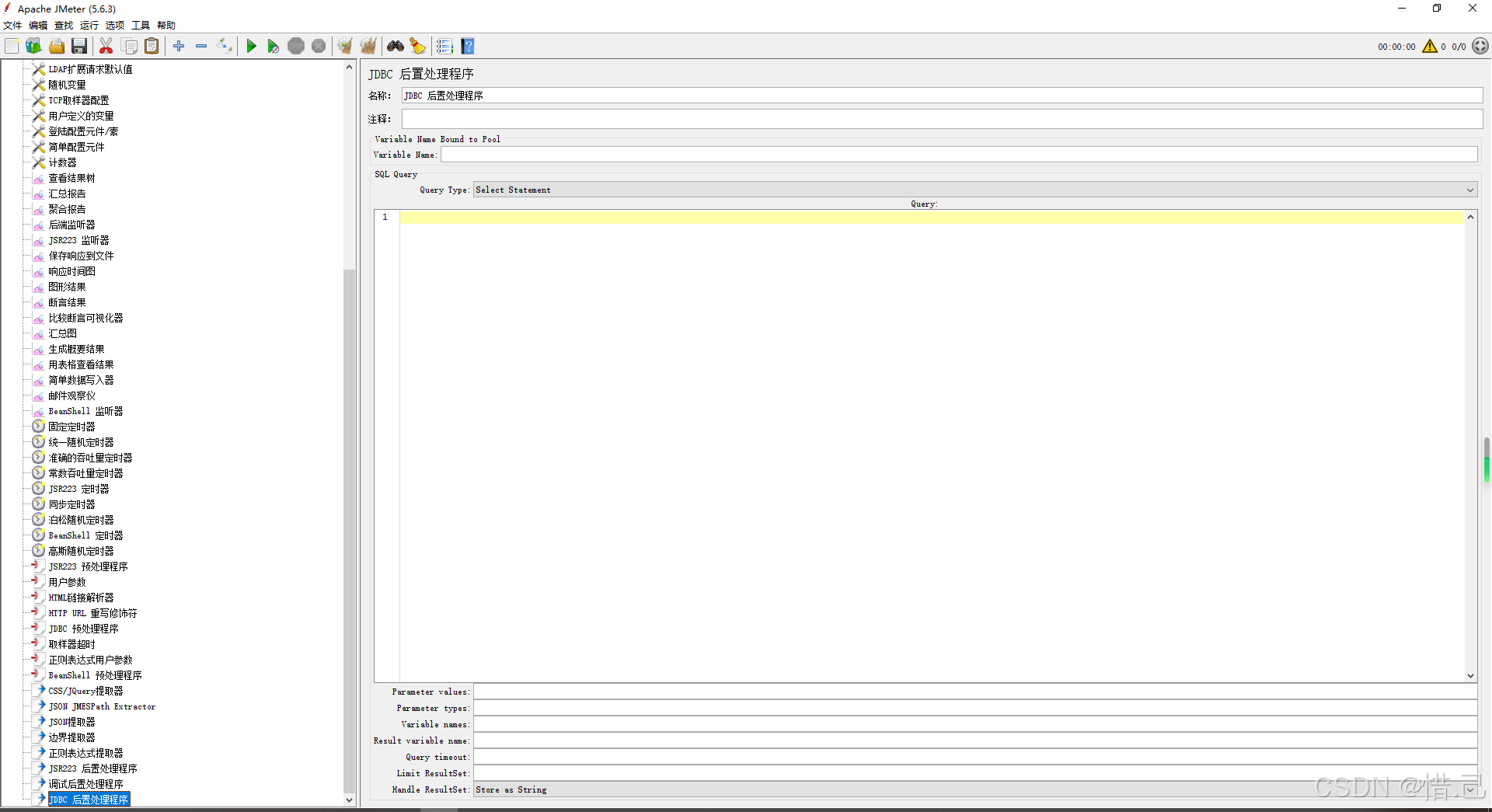
8--Debug PostProcessor
功能特点
- 变量和属性查看:显示所有 JMeter 变量和属性的值。
- 请求和响应数据查看:显示请求和响应的数据。
- 调试信息:提供详细的调试信息,帮助诊断问题。
配置步骤
-
添加 Debug PostProcessor
- 右键点击需要添加后处理器的请求或线程组。
- 选择“添加” -> “后处理器” -> “Debug PostProcessor”。
-
配置 Debug PostProcessor
- 名称:给 Debug PostProcessor 一个有意义的名称。
- 启用:勾选以启用此后处理器。
- 显示 JMeter 变量:选择是否显示 JMeter 变量。
- 显示 JMeter 属性:选择是否显示 JMeter 属性。
- 显示采样器结果:选择是否显示采样器的结果。
- 显示请求数据:选择是否显示请求数据。
- 显示响应数据:选择是否显示响应数据。
参数说明
- 名称:给 Debug PostProcessor 一个有意义的名称。
- 启用:勾选以启用此后处理器。
- 显示 JMeter 变量:选择是否显示 JMeter 变量。
- 显示 JMeter 属性:选择是否显示 JMeter 属性。
- 显示采样器结果:选择是否显示采样器的结果。
- 显示请求数据:选择是否显示请求数据。
- 显示响应数据:选择是否显示响应数据。
示例配置
假设我们需要测试一个Web应用,并在登录请求后使用 Debug PostProcessor 查看提取的用户ID和其他变量的值。
-
创建测试计划:
- 右键点击“测试计划” -> 新建 -> 输入测试计划名称(例如“Web应用性能测试”)。
-
添加线程组:
- 右键点击测试计划 -> 添加 -> 线程组 -> 输入线程组名称(例如“用户模拟”)。
- 配置线程组:
- 线程数:1(模拟1个用户)
- 循环次数:1(每个用户发送1次请求)
- 启动延迟:0(立即启动)
-
添加登录请求:
- 右键点击线程组 -> 添加 -> 取样器 -> HTTP请求。
- 配置HTTP请求:
- 名称:登录请求
- 服务器名称或IP:目标服务器的地址(例如
example.com)。 - 端口号:目标服务器的端口(例如
80)。 - 协议:HTTP或HTTPS(例如
HTTP)。 - 方法:POST
- 路径:请求的路径(例如
/login)。 - 参数:
- 名称:username
- 值:testuser
- 名称:password
- 值:testpass
-
添加 JSON 提取器:
- 右键点击登录请求 -> 添加 -> 后处理器 -> JSON 提取器。
- 配置 JSON 提取器:
- 名称:提取用户ID
- JSON路径表达式:$.userId
- 匹配数字:1(匹配第一个)
- 默认值:NoUserIDFound
- 变量名称:user_id
-
添加 Debug PostProcessor:
- 右键点击登录请求 -> 添加 -> 后处理器 -> Debug PostProcessor。
- 配置 Debug PostProcessor:
- 名称:调试信息
- 启用:勾选
- 显示 JMeter 变量:勾选
- 显示 JMeter 属性:勾选
- 显示采样器结果:勾选
- 显示请求数据:勾选
- 显示响应数据:勾选
-
运行测试:
- 点击工具栏上的“启动”按钮,运行测试。
- 查看结果树监听器或查看结果文件,可以看到 Debug PostProcessor 输出的调试信息。
优化建议
-
启用和禁用:
- 在正式测试中,可以禁用 Debug PostProcessor 以减少不必要的开销。
-
选择性显示:
- 根据需要选择显示哪些信息,例如只显示 JMeter 变量或请求数据,以便更快地找到问题。
-
结果查看:
- 使用结果树监听器(View Results Tree)或其他监听器查看 Debug PostProcessor 输出的信息,确保变量和数据按预期设置。
示例配置详细说明
假设我们有一个简单的测试计划,包含一个线程组和一个HTTP请求,并希望在登录请求后使用 Debug PostProcessor 查看提取的用户ID和其他变量的值。
-
创建测试计划:
- 右键点击“测试计划” -> 新建 -> 输入测试计划名称(例如“Web应用性能测试”)。
-
添加线程组:
- 右键点击测试计划 -> 添加 -> 线程组 -> 输入线程组名称(例如“用户模拟”)。
- 配置线程组:
- 线程数:1(模拟1个用户)
- 循环次数:1(每个用户发送1次请求)
- 启动延迟:0(立即启动)
-
添加登录请求:
- 右键点击线程组 -> 添加 -> 取样器 -> HTTP请求。
- 配置HTTP请求:
- 名称:登录请求
- 服务器名称或IP:example.com
- 端口号:80
- 协议:HTTP
- 方法:POST
- 路径:/login
- 参数:
- 名称:username
- 值:testuser
- 名称:password
- 值:testpass
-
添加 JSON 提取器:
- 右键点击登录请求 -> 添加 -> 后处理器 -> JSON 提取器。
- 配置 JSON 提取器:
- 名称:提取用户ID
- JSON路径表达式:$.userId
- 匹配数字:1(匹配第一个)
- 默认值:NoUserIDFound
- 变量名称:user_id
-
添加 Debug PostProcessor:
- 右键点击登录请求 -> 添加 -> 后处理器 -> Debug PostProcessor。
- 配置 Debug PostProcessor:
- 名称:调试信息
- 启用:勾选
- 显示 JMeter 变量:勾选
- 显示 JMeter 属性:勾选
- 显示采样器结果:勾选
- 显示请求数据:勾选
- 显示响应数据:勾选
-
运行测试:
- 点击工具栏上的“启动”按钮,运行测试。
- 查看结果树监听器或查看结果文件,可以看到 Debug PostProcessor 输出的调试信息,包括提取的用户ID和其他变量的值。
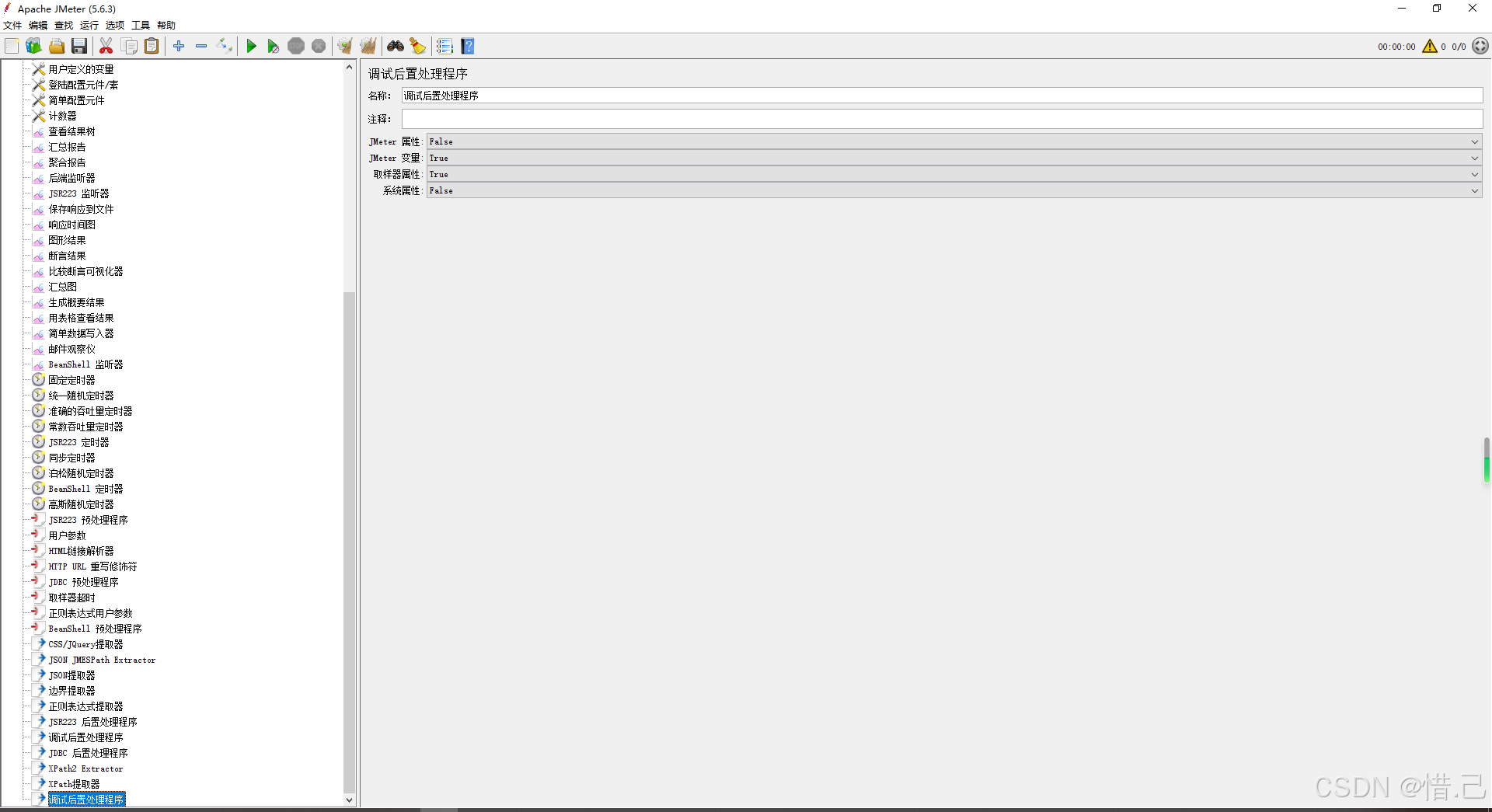
9--XPath2 Extractor
功能特点
- 数据提取:使用 XPath2 表达式从 XML 响应中提取特定的数据。
- 动态参数传递:将提取的数据存储为变量,供后续请求使用。
- 支持丰富的表达式:支持复杂的 XPath2 表表达式,提供丰富的数据提取功能。
配置步骤
-
添加 XPath2 Extractor
- 右键点击需要添加后处理器的请求或线程组。
- 选择“添加” -> “后处理器” -> “XPath2 Extractor”。
-
配置 XPath2 Extractor
- 名称:给 XPath2 Extractor 一个有意义的名称。
- XML 响应:选择从哪个响应中提取数据(例如,上一个采样器的响应)。
- XPath2 表达式:输入用于匹配数据的 XPath2 表达式。
- 命名空间:如果 XML 响应中有命名空间,可以在这里定义。
- 匹配数字:设置要匹配的次数(例如,-1表示匹配所有,0表示随机匹配一个,1表示匹配第一个)。
- 默认值:设置如果未找到匹配项时的默认值。
- 变量名称:设置提取的数据存储的变量名。
参数说明
- 名称:给 XPath2 Extractor 一个有意义的名称。
- XML 响应:选择从哪个响应中提取数据(例如,上一个采样器的响应)。
- XPath2 表达式:输入用于匹配数据的 XPath2 表达式。
- 命名空间:如果 XML 响应中有命名空间,可以在这里定义。
- 匹配数字:设置要匹配的次数,例如:
- -1:匹配所有。
- 0:随机匹配一个。
- 1:匹配第一个。
- 默认值:设置如果未找到匹配项时的默认值。
- 变量名称:设置提取的数据存储的变量名,可以在后续请求中引用这个变量。
示例配置
假设我们需要测试一个Web应用,并从登录请求的 XML 响应中提取用户的ID,然后在后续请求中使用该用户ID。
-
创建测试计划:
- 右键点击“测试计划” -> 新建 -> 输入测试计划名称(例如“Web应用性能测试”)。
-
添加线程组:
- 右键点击测试计划 -> 添加 -> 线程组 -> 输入线程组名称(例如“用户模拟”)。
- 配置线程组:
- 线程数:1(模拟1个用户)
- 循环次数:1(每个用户发送1次请求)
- 启动延迟:0(立即启动)
-
添加登录请求:
- 右键点击线程组 -> 添加 -> 取样器 -> HTTP请求。
- 配置HTTP请求:
- 名称:登录请求
- 服务器名称或IP:目标服务器的地址(例如
example.com)。 - 端口号:目标服务器的端口(例如
80)。 - 协议:HTTP或HTTPS(例如
HTTP)。 - 方法:POST
- 路径:请求的路径(例如
/login)。 - 参数:
- 名称:username
- 值:testuser
- 名称:password
- 值:testpass
-
添加 XPath2 Extractor:
- 右键点击登录请求 -> 添加 -> 后处理器 -> XPath2 Extractor。
- 配置 XPath2 Extractor:
- 名称:提取用户ID
- XML 响应:上一个采样器的响应
- XPath2 表达式://user/id/text()
- 命名空间:(如果有命名空间,可以在这里定义)
- 匹配数字:1(匹配第一个)
- 默认值:NoUserIDFound
- 变量名称:user_id
-
添加后续请求:
- 右键点击线程组 -> 添加 -> 取样器 -> HTTP请求。
- 配置HTTP请求:
- 名称:用户详情请求
- 服务器名称或IP:example.com
- 端口号:80
- 协议:HTTP
- 方法:GET
- 路径:/user/${user_id}
-
运行测试:
- 点击工具栏上的“启动”按钮,运行测试。
优化建议
-
XPath2 表达式:
- 确保 XPath2 表达式正确无误,能够准确匹配所需的数据。可以使用在线 XPath 测试工具进行验证。
-
命名空间:
- 如果 XML 响应中有命名空间,确保在 XPath2 Extractor 中正确配置命名空间。
-
匹配次数:
- 根据实际需求设置匹配次数。如果只需要第一个匹配项,设置为1;如果需要所有匹配项,设置为-1。
-
默认值:
- 设置合理的默认值,避免因未找到匹配项而导致测试失败。
-
变量名称:
- 确保变量名称有意义且易于理解,便于在后续请求中引用。
-
错误处理:
- 在测试计划中添加断言和监听器,确保提取的数据正确性和请求的成功率。
示例配置详细说明
假设我们有一个简单的测试计划,包含一个线程组和两个HTTP请求,并希望从登录请求的 XML 响应中提取用户的ID,然后在后续请求中使用该用户ID。
-
创建测试计划:
- 右键点击“测试计划” -> 新建 -> 输入测试计划名称(例如“Web应用性能测试”)。
-
添加线程组:
- 右键点击测试计划 -> 添加 -> 线程组 -> 输入线程组名称(例如“用户模拟”)。
- 配置线程组:
- 线程数:1(模拟1个用户)
- 循环次数:1(每个用户发送1次请求)
- 启动延迟:0(立即启动)
-
添加登录请求:
- 右键点击线程组 -> 添加 -> 取样器 -> HTTP请求。
- 配置HTTP请求:
- 名称:登录请求
- 服务器名称或IP:example.com
- 端口号:80
- 协议:HTTP
- 方法:POST
- 路径:/login
- 参数:
- 名称:username
- 值:testuser
- 名称:password
- 值:testpass
-
添加 XPath2 Extractor:
- 右键点击登录请求 -> 添加 -> 后处理器 -> XPath2 Extractor。
- 配置 XPath2 Extractor:
- 名称:提取用户ID
- XML 响应:上一个采样器的响应
- XPath2 表达式://user/id/text()
- 命名空间:(如果有命名空间,可以在这里定义)
- 匹配数字:1(匹配第一个)
- 默认值:NoUserIDFound
- 变量名称:user_id
-
添加后续请求:
- 右键点击线程组 -> 添加 -> 取样器 -> HTTP请求。
- 配置HTTP请求:
- 名称:用户详情请求
- 服务器名称或IP:example.com
- 端口号:80
- 协议:HTTP
- 方法:GET
- 路径:/user/${user_id}
-
运行测试:
- 点击工具栏上的“启动”按钮,运行测试。
- 查看结果树监听器或查看结果文件,确保提取的用户ID和其他变量的值按预期设置。
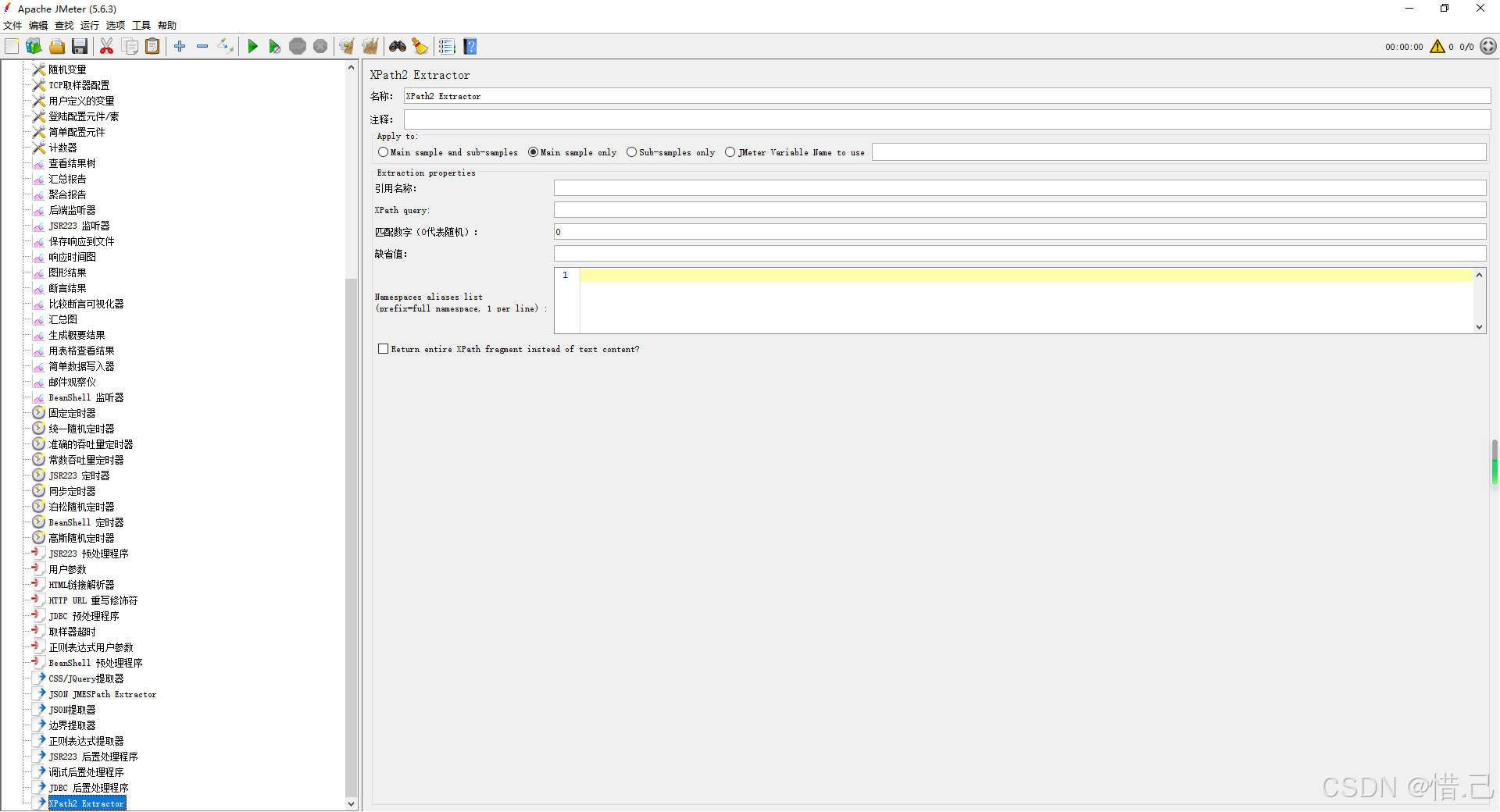
10--Xpath提取器
功能特点
- 数据提取:使用 XPath 表达式从 XML 响应中提取特定的数据。
- 动态参数传递:将提取的数据存储为变量,供后续请求使用。
- 支持丰富的表达式:支持复杂的 XPath 表达式,提供丰富的数据提取功能。
配置步骤
-
添加 XPath Extractor
- 右键点击需要添加后处理器的请求或线程组。
- 选择“添加” -> “后处理器” -> “XPath Extractor”。
-
配置 XPath Extractor
- 名称:给 XPath Extractor 一个有意义的名称。
- XML 响应:选择从哪个响应中提取数据(例如,上一个采样器的响应)。
- 使用 Namespaces:如果 XML 响应中有命名空间,勾选此项。
- Namespaces:如果勾选了“使用 Namespaces”,在这里定义命名空间。
- XPath 表达式:输入用于匹配数据的 XPath 表达式。
- 匹配数字:设置要匹配的次数(例如,-1表示匹配所有,0表示随机匹配一个,1表示匹配第一个)。
- 默认值:设置如果未找到匹配项时的默认值。
- 变量名称:设置提取的数据存储的变量名。
参数说明
- 名称:给 XPath Extractor 一个有意义的名称。
- XML 响应:选择从哪个响应中提取数据(例如,上一个采样器的响应)。
- 使用 Namespaces:如果 XML 响应中有命名空间,勾选此项。
- Namespaces:如果勾选了“使用 Namespaces”,在这里定义命名空间。
- XPath 表达式:输入用于匹配数据的 XPath 表达式。
- 匹配数字:设置要匹配的次数,例如:
- -1:匹配所有。
- 0:随机匹配一个。
- 1:匹配第一个。
- 默认值:设置如果未找到匹配项时的默认值。
- 变量名称:设置提取的数据存储的变量名,可以在后续请求中引用这个变量。
示例配置
假设我们需要测试一个Web应用,并从登录请求的 XML 响应中提取用户的ID,然后在后续请求中使用该用户ID。
-
创建测试计划:
- 右键点击“测试计划” -> 新建 -> 输入测试计划名称(例如“Web应用性能测试”)。
-
添加线程组:
- 右键点击测试计划 -> 添加 -> 线程组 -> 输入线程组名称(例如“用户模拟”)。
- 配置线程组:
- 线程数:1(模拟1个用户)
- 循环次数:1(每个用户发送1次请求)
- 启动延迟:0(立即启动)
-
添加登录请求:
- 右键点击线程组 -> 添加 -> 取样器 -> HTTP请求。
- 配置HTTP请求:
- 名称:登录请求
- 服务器名称或IP:目标服务器的地址(例如
example.com)。 - 端口号:目标服务器的端口(例如
80)。 - 协议:HTTP或HTTPS(例如
HTTP)。 - 方法:POST
- 路径:请求的路径(例如
/login)。 - 参数:
- 名称:username
- 值:testuser
- 名称:password
- 值:testpass
-
添加 XPath Extractor:
- 右键点击登录请求 -> 添加 -> 后处理器 -> XPath Extractor。
- 配置 XPath Extractor:
- 名称:提取用户ID
- XML 响应:上一个采样器的响应
- 使用 Namespaces:如果 XML 响应中有命名空间,勾选此项。
- Namespaces:如果勾选了“使用 Namespaces”,在这里定义命名空间。
- XPath 表达式://user/id/text()
- 匹配数字:1(匹配第一个)
- 默认值:NoUserIDFound
- 变量名称:user_id
-
添加后续请求:
- 右键点击线程组 -> 添加 -> 取样器 -> HTTP请求。
- 配置HTTP请求:
- 名称:用户详情请求
- 服务器名称或IP:example.com
- 端口号:80
- 协议:HTTP
- 方法:GET
- 路径:/user/${user_id}
-
运行测试:
- 点击工具栏上的“启动”按钮,运行测试。
优化建议
-
XPath 表达式:
- 确保 XPath 表达式正确无误,能够准确匹配所需的数据。可以使用在线 XPath 测试工具进行验证。
-
命名空间:
- 如果 XML 响应中有命名空间,确保在 XPath Extractor 中正确配置命名空间。
-
匹配次数:
- 根据实际需求设置匹配次数。如果只需要第一个匹配项,设置为1;如果需要所有匹配项,设置为-1。
-
默认值:
- 设置合理的默认值,避免因未找到匹配项而导致测试失败。
-
变量名称:
- 确保变量名称有意义且易于理解,便于在后续请求中引用。
-
错误处理:
- 在测试计划中添加断言和监听器,确保提取的数据正确性和请求的成功率。
示例配置详细说明
假设我们有一个简单的测试计划,包含一个线程组和两个HTTP请求,并希望从登录请求的 XML 响应中提取用户的ID,然后在后续请求中使用该用户ID。
-
创建测试计划:
- 右键点击“测试计划” -> 新建 -> 输入测试计划名称(例如“Web应用性能测试”)。
-
添加线程组:
- 右键点击测试计划 -> 添加 -> 线程组 -> 输入线程组名称(例如“用户模拟”)。
- 配置线程组:
- 线程数:1(模拟1个用户)
- 循环次数:1(每个用户发送1次请求)
- 启动延迟:0(立即启动)
-
添加登录请求:
- 右键点击线程组 -> 添加 -> 取样器 -> HTTP请求。
- 配置HTTP请求:
- 名称:登录请求
- 服务器名称或IP:example.com
- 端口号:80
- 协议:HTTP
- 方法:POST
- 路径:/login
- 参数:
- 名称:username
- 值:testuser
- 名称:password
- 值:testpass
-
添加 XPath Extractor:
- 右键点击登录请求 -> 添加 -> 后处理器 -> XPath Extractor。
- 配置 XPath Extractor:
- 名称:提取用户ID
- XML 响应:上一个采样器的响应
- 使用 Namespaces:如果 XML 响应中有命名空间,勾选此项。
- Namespaces:如果勾选了“使用 Namespaces”,在这里定义命名空间。
- XPath 表达式://user/id/text()
- 匹配数字:1(匹配第一个)
- 默认值:NoUserIDFound
- 变量名称:user_id
-
添加后续请求:
- 右键点击线程组 -> 添加 -> 取样器 -> HTTP请求。
- 配置HTTP请求:
- 名称:用户详情请求
- 服务器名称或IP:example.com
- 端口号:80
- 协议:HTTP
- 方法:GET
- 路径:/user/${user_id}
-
运行测试:
- 点击工具栏上的“启动”按钮,运行测试。
- 查看结果树监听器或查看结果文件,确保提取的用户ID和其他变量的值按预期设置。
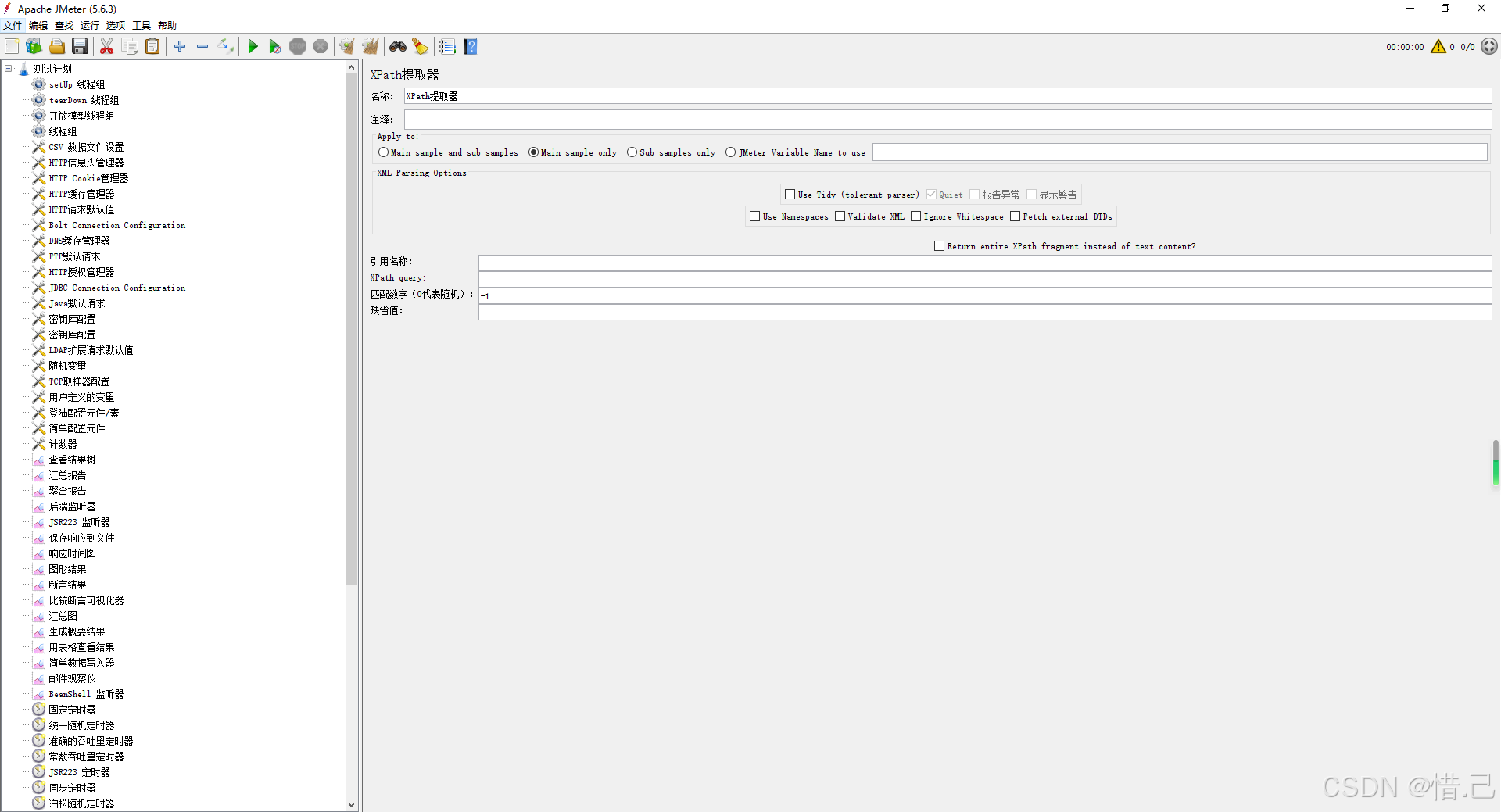
11--结果状态处理器
功能特点
- 条件判断:根据前一个采样器的响应状态(成功或失败)执行不同的操作。
- 操作类型:支持多种操作类型,如停止线程、重试请求、继续执行等。
- 灵活性高:可以根据实际需求灵活配置,满足复杂的测试场景。
配置步骤
-
添加结果状态处理器
- 右键点击需要添加后处理器的请求或线程组。
- 选择“添加” -> “后处理器” -> “结果状态处理器”(Result Status Action Handler)。
-
配置结果状态处理器
- 名称:给结果状态处理器一个有意义的名称。
- 失败时的动作:选择失败时的操作类型(例如,停止线程、重试请求、继续执行)。
- 成功时的动作:选择成功时的操作类型(例如,继续执行)。
参数说明
- 名称:给结果状态处理器一个有意义的名称。
- 失败时的动作:选择失败时的操作类型,例如:
- 继续:继续执行下一个采样器。
- 停止线程:停止当前线程。
- 停止测试:停止整个测试。
- 重试请求:重试当前请求。
- 成功时的动作:选择成功时的操作类型,通常选择“继续执行”。
示例配置
假设我们需要测试一个Web应用,并在登录请求失败时停止当前线程,而在成功时继续执行后续请求。
-
创建测试计划:
- 右键点击“测试计划” -> 新建 -> 输入测试计划名称(例如“Web应用性能测试”)。
-
添加线程组:
- 右键点击测试计划 -> 添加 -> 线程组 -> 输入线程组名称(例如“用户模拟”)。
- 配置线程组:
- 线程数:1(模拟1个用户)
- 循环次数:1(每个用户发送1次请求)
- 启动延迟:0(立即启动)
-
添加登录请求:
- 右键点击线程组 -> 添加 -> 取样器 -> HTTP请求。
- 配置HTTP请求:
- 名称:登录请求
- 服务器名称或IP:目标服务器的地址(例如
example.com)。 - 端口号:目标服务器的端口(例如
80)。 - 协议:HTTP或HTTPS(例如
HTTP)。 - 方法:POST
- 路径:请求的路径(例如
/login)。 - 参数:
- 名称:username
- 值:testuser
- 名称:password
- 值:testpass
-
添加结果状态处理器:
- 右键点击登录请求 -> 添加 -> 后处理器 -> 结果状态处理器。
- 配置结果状态处理器:
- 名称:处理登录请求结果
- 失败时的动作:停止线程
- 成功时的动作:继续执行
-
添加后续请求:
- 右键点击线程组 -> 添加 -> 取样器 -> HTTP请求。
- 配置HTTP请求:
- 名称:用户详情请求
- 服务器名称或IP:example.com
- 端口号:80
- 协议:HTTP
- 方法:GET
- 路径:/user/${user_id}
-
运行测试:
- 点击工具栏上的“启动”按钮,运行测试。
优化建议
-
操作类型选择:
- 根据实际需求选择合适的操作类型。例如,如果登录失败,可能需要停止当前线程以避免后续请求的无效执行。
-
错误处理:
- 在测试计划中添加断言和监听器,确保请求的成功率和返回数据的正确性。
-
日志记录:
- 使用日志记录功能可以帮助调试和分析测试结果,确保日志文件路径有效且有足够的写权限。
-
测试场景:
- 根据具体的测试场景配置结果状态处理器,确保测试流程的合理性和准确性。
示例配置详细说明
假设我们有一个简单的测试计划,包含一个线程组和两个HTTP请求,并希望在登录请求失败时停止当前线程,而在成功时继续执行后续请求。
-
创建测试计划:
- 右键点击“测试计划” -> 新建 -> 输入测试计划名称(例如“Web应用性能测试”)。
-
添加线程组:
- 右键点击测试计划 -> 添加 -> 线程组 -> 输入线程组名称(例如“用户模拟”)。
- 配置线程组:
- 线程数:1(模拟1个用户)
- 循环次数:1(每个用户发送1次请求)
- 启动延迟:0(立即启动)
-
添加登录请求:
- 右键点击线程组 -> 添加 -> 取样器 -> HTTP请求。
- 配置HTTP请求:
- 名称:登录请求
- 服务器名称或IP:example.com
- 端口号:80
- 协议:HTTP
- 方法:POST
- 路径:/login
- 参数:
- 名称:username
- 值:testuser
- 名称:password
- 值:testpass
-
添加结果状态处理器:
- 右键点击登录请求 -> 添加 -> 后处理器 -> 结果状态处理器。
- 配置结果状态处理器:
- 名称:处理登录请求结果
- 失败时的动作:停止线程
- 成功时的动作:继续执行
-
添加后续请求:
- 右键点击线程组 -> 添加 -> 取样器 -> HTTP请求。
- 配置HTTP请求:
- 名称:用户详情请求
- 服务器名称或IP:example.com
- 端口号:80
- 协议:HTTP
- 方法:GET
- 路径:/user/${user_id}
-
运行测试:
- 点击工具栏上的“启动”按钮,运行测试。
- 查看结果树监听器或查看结果文件,确保登录请求的结果按预期处理,失败时停止线程,成功时继续执行后续请求。
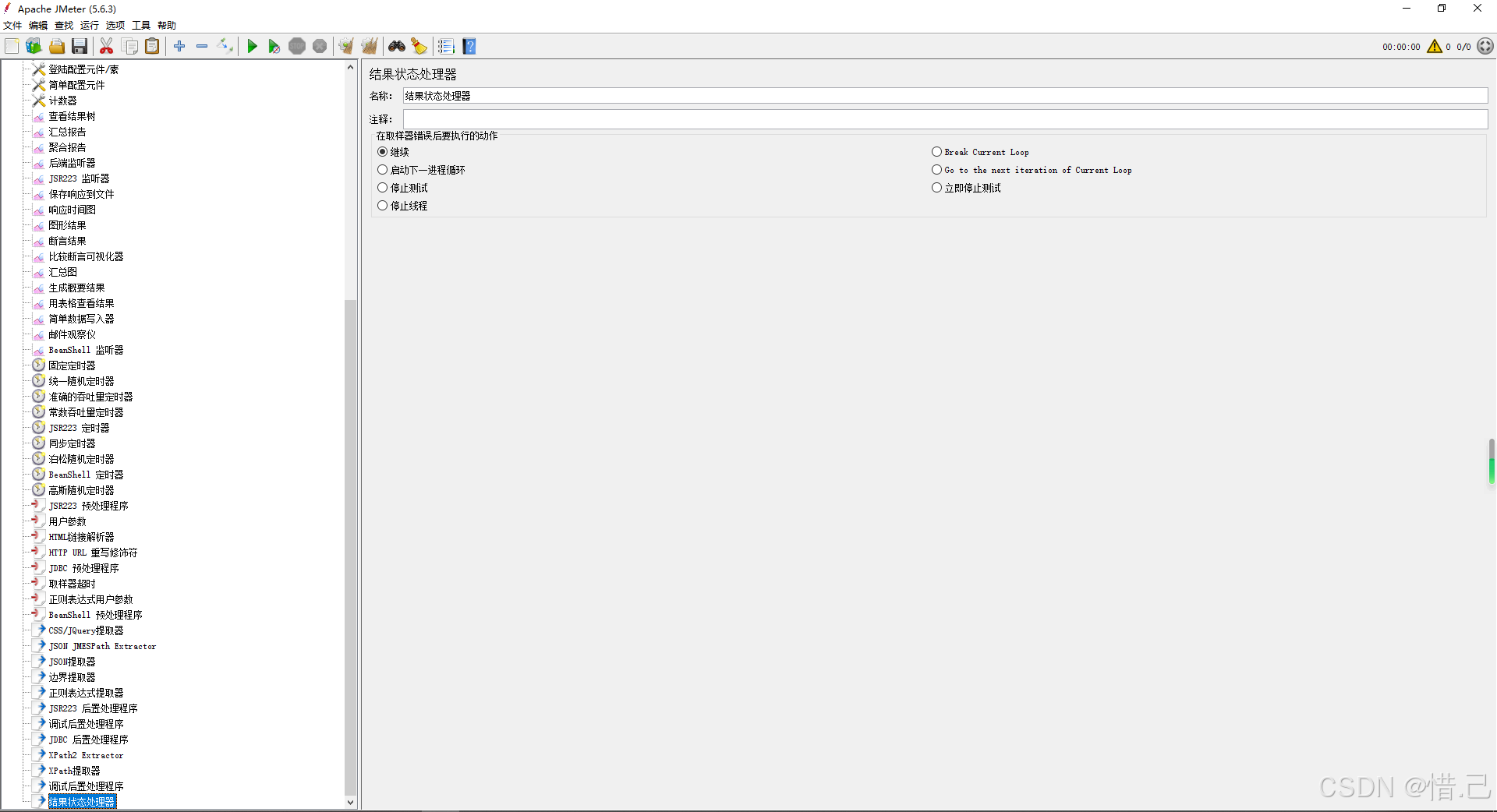
12--BeanShell PostProcessor
功能特点
- 脚本编写:使用 BeanShell 脚本语言编写自定义逻辑。
- 数据处理:处理采样器的响应数据,进行数据转换、条件判断等操作。
- 变量设置:设置和修改 JMeter 变量。
- 灵活性高:支持复杂的逻辑操作,满足各种测试需求。
配置步骤
-
添加 BeanShell PostProcessor
- 右键点击需要添加后处理器的请求或线程组。
- 选择“添加” -> “后处理器” -> “BeanShell PostProcessor”。
-
配置 BeanShell PostProcessor
- 名称:给 BeanShell PostProcessor 一个有意义的名称。
- 脚本:编写 BeanShell 脚本,实现所需的逻辑操作。
- 参数:设置脚本中使用的参数(可选)。
- 文件名:指定一个包含 BeanShell 脚本的文件(可选)。
参数说明
- 名称:给 BeanShell PostProcessor 一个有意义的名称。
- 脚本:编写 BeanShell 脚本,实现所需的逻辑操作。
- 参数:设置脚本中使用的参数(可选)。
- 文件名:指定一个包含 BeanShell 脚本的文件(可选)。
示例配置
假设我们需要测试一个Web应用,并在登录请求后使用 BeanShell PostProcessor 处理响应数据,提取用户的ID并设置为变量,然后在后续请求中使用该用户ID。
-
创建测试计划:
- 右键点击“测试计划” -> 新建 -> 输入测试计划名称(例如“Web应用性能测试”)。
-
添加线程组:
- 右键点击测试计划 -> 添加 -> 线程组 -> 输入线程组名称(例如“用户模拟”)。
- 配置线程组:
- 线程数:1(模拟1个用户)
- 循环次数:1(每个用户发送1次请求)
- 启动延迟:0(立即启动)
-
添加登录请求:
- 右键点击线程组 -> 添加 -> 取样器 -> HTTP请求。
- 配置HTTP请求:
- 名称:登录请求
- 服务器名称或IP:目标服务器的地址(例如
example.com)。 - 端口号:目标服务器的端口(例如
80)。 - 协议:HTTP或HTTPS(例如
HTTP)。 - 方法:POST
- 路径:请求的路径(例如
/login)。 - 参数:
- 名称:username
- 值:testuser
- 名称:password
- 值:testpass
-
添加 BeanShell PostProcessor:
- 右键点击登录请求 -> 添加 -> 后处理器 -> BeanShell PostProcessor。
- 配置 BeanShell PostProcessor:
- 名称:处理登录响应
- 脚本:
// 获取响应数据 String response = prev.getResponseDataAsString(); // 解析 JSON 响应数据 import org.json.JSONObject; JSONObject json = new JSONObject(response); // 提取用户ID String userId = json.getString("userId"); // 设置用户ID为变量 vars.put("user_id", userId);
-
添加后续请求:
- 右键点击线程组 -> 添加 -> 取样器 -> HTTP请求。
- 配置HTTP请求:
- 名称:用户详情请求
- 服务器名称或IP:example.com
- 端口号:80
- 协议:HTTP
- 方法:GET
- 路径:/user/${user_id}
-
运行测试:
- 点击工具栏上的“启动”按钮,运行测试。
优化建议
-
脚本编写:
- 确保 BeanShell 脚本正确无误,能够正确处理响应数据。可以使用 BeanShell 控制台进行脚本测试。
-
导入必要的类:
- 如果需要使用外部类(如
org.json.JSONObject),确保在脚本中正确导入这些类。
- 如果需要使用外部类(如
-
变量管理:
- 使用
vars.put方法设置变量,确保变量名称有意义且易于理解,便于在后续请求中引用。
- 使用
-
错误处理:
- 在脚本中添加适当的错误处理逻辑,避免因数据解析错误导致测试失败。
-
性能考虑:
- BeanShell 脚本可能会增加测试的开销,特别是在大量并发请求的情况下。确保脚本高效且简洁。
示例配置详细说明
假设我们有一个简单的测试计划,包含一个线程组和两个HTTP请求,并希望在登录请求后使用 BeanShell PostProcessor 处理响应数据,提取用户的ID并设置为变量,然后在后续请求中使用该用户ID。
-
创建测试计划:
- 右键点击“测试计划” -> 新建 -> 输入测试计划名称(例如“Web应用性能测试”)。
-
添加线程组:
- 右键点击测试计划 -> 添加 -> 线程组 -> 输入线程组名称(例如“用户模拟”)。
- 配置线程组:
- 线程数:1(模拟1个用户)
- 循环次数:1(每个用户发送1次请求)
- 启动延迟:0(立即启动)
-
添加登录请求:
- 右键点击线程组 -> 添加 -> 取样器 -> HTTP请求。
- 配置HTTP请求:
- 名称:登录请求
- 服务器名称或IP:example.com
- 端口号:80
- 协议:HTTP
- 方法:POST
- 路径:/login
- 参数:
- 名称:username
- 值:testuser
- 名称:password
- 值:testpass
-
添加 BeanShell PostProcessor:
- 右键点击登录请求 -> 添加 -> 后处理器 -> BeanShell PostProcessor。
- 配置 BeanShell PostProcessor:
- 名称:处理登录响应
- 脚本:
// 获取响应数据 String response = prev.getResponseDataAsString(); // 解析 JSON 响应数据 import org.json.JSONObject; JSONObject json = new JSONObject(response); // 提取用户ID String userId = json.getString("userId"); // 设置用户ID为变量 vars.put("user_id", userId);
-
添加后续请求:
- 右键点击线程组 -> 添加 -> 取样器 -> HTTP请求。
- 配置HTTP请求:
- 名称:用户详情请求
- 服务器名称或IP:example.com
- 端口号:80
- 协议:HTTP
- 方法:GET
- 路径:/user/${user_id}
-
运行测试:
- 点击工具栏上的“启动”按钮,运行测试。
- 查看结果树监听器或查看结果文件,确保登录请求的响应数据按预期处理,提取的用户ID和其他变量的值按预期设置。
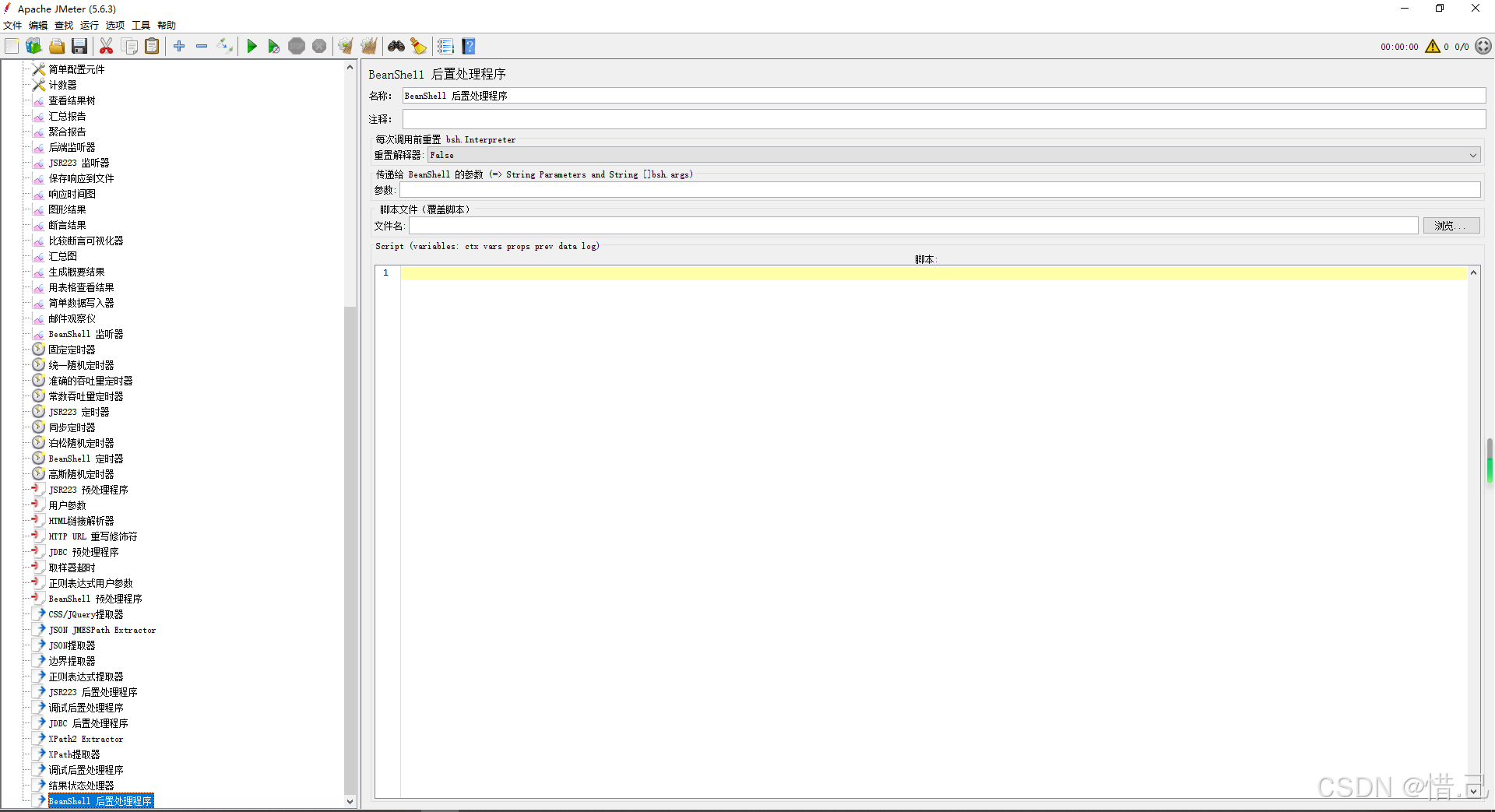
13--正则表达式提取器
功能特点
- 数据提取:使用正则表达式从响应数据中提取特定的信息。
- 动态参数传递:将提取的数据存储为变量,供后续请求使用。
- 支持丰富的正则表达式:支持复杂的正则表达式,提供丰富的数据提取功能。
配置步骤
-
添加正则表达式提取器
- 右键点击需要添加后处理器的请求或线程组。
- 选择“添加” -> “后处理器” -> “正则表达式提取器”。
-
配置正则表达式提取器
- 名称:给正则表达式提取器一个有意义的名称。
- 适用范围:选择正则表达式提取器作用的范围(例如,主样本或子样本)。
- 响应字段:选择从响应的哪个部分提取数据(例如,Body、Headers等)。
- 正则表达式:输入用于匹配数据的正则表达式。
- 模板:定义如何从匹配结果中提取数据(默认是
$1$表示第一个捕获组)。 - 匹配数字:设置要匹配的次数(例如,-1表示匹配所有,0表示随机匹配一个,1表示匹配第一个)。
- 默认值:设置如果未找到匹配项时的默认值。
- 变量名称:设置提取的数据存储的变量名。
参数说明
- 名称:给正则表达式提取器一个有意义的名称。
- 适用范围:选择正则表达式提取器作用的范围(例如,主样本或子样本)。
- 响应字段:选择从响应的哪个部分提取数据(例如,Body、Headers等)。
- 正则表达式:输入用于匹配数据的正则表达式。
- 模板:定义如何从匹配结果中提取数据(默认是
$1$表示第一个捕获组)。 - 匹配数字:设置要匹配的次数,例如:
- -1:匹配所有。
- 0:随机匹配一个。
- 1:匹配第一个。
- 默认值:设置如果未找到匹配项时的默认值。
- 变量名称:设置提取的数据存储的变量名,可以在后续请求中引用这个变量。
示例配置
假设我们需要测试一个Web应用,并从登录请求的响应中提取用户的ID,然后在后续请求中使用该用户ID。
-
创建测试计划:
- 右键点击“测试计划” -> 新建 -> 输入测试计划名称(例如“Web应用性能测试”)。
-
添加线程组:
- 右键点击测试计划 -> 添加 -> 线程组 -> 输入线程组名称(例如“用户模拟”)。
- 配置线程组:
- 线程数:1(模拟1个用户)
- 循环次数:1(每个用户发送1次请求)
- 启动延迟:0(立即启动)
-
添加登录请求:
- 右键点击线程组 -> 添加 -> 取样器 -> HTTP请求。
- 配置HTTP请求:
- 名称:登录请求
- 服务器名称或IP:目标服务器的地址(例如
example.com)。 - 端口号:目标服务器的端口(例如
80)。 - 协议:HTTP或HTTPS(例如
HTTP)。 - 方法:POST
- 路径:请求的路径(例如
/login)。 - 参数:
- 名称:username
- 值:testuser
- 名称:password
- 值:testpass
-
添加正则表达式提取器:
- 右键点击登录请求 -> 添加 -> 后处理器 -> 正则表达式提取器。
- 配置正则表达式提取器:
- 名称:提取用户ID
- 适用范围:主样本
- 响应字段:Body
- 正则表达式:
"userId":"(.*?)"(假设响应中用户ID的格式是"userId":"12345") - 模板:
$1$(表示第一个捕获组) - 匹配数字:1(匹配第一个)
- 默认值:NoUserIDFound
- 变量名称:user_id
-
添加后续请求:
- 右键点击线程组 -> 添加 -> 取样器 -> HTTP请求。
- 配置HTTP请求:
- 名称:用户详情请求
- 服务器名称或IP:example.com
- 端口号:80
- 协议:HTTP
- 方法:GET
- 路径:/user/${user_id}
-
运行测试:
- 点击工具栏上的“启动”按钮,运行测试。
优化建议
-
正则表达式:
- 确保正则表达式正确无误,能够准确匹配所需的数据。可以使用在线正则表达式测试工具进行验证。
-
匹配次数:
- 根据实际需求设置匹配次数。如果只需要第一个匹配项,设置为1;如果需要所有匹配项,设置为-1。
-
默认值:
- 设置合理的默认值,避免因未找到匹配项而导致测试失败。
-
变量名称:
- 确保变量名称有意义且易于理解,便于在后续请求中引用。
-
错误处理:
- 在测试计划中添加断言和监听器,确保提取的数据正确性和请求的成功率。
示例配置详细说明
假设我们有一个简单的测试计划,包含一个线程组和两个HTTP请求,并希望从登录请求的响应中提取用户的ID,然后在后续请求中使用该用户ID。
-
创建测试计划:
- 右键点击“测试计划” -> 新建 -> 输入测试计划名称(例如“Web应用性能测试”)。
-
添加线程组:
- 右键点击测试计划 -> 添加 -> 线程组 -> 输入线程组名称(例如“用户模拟”)。
- 配置线程组:
- 线程数:1(模拟1个用户)
- 循环次数:1(每个用户发送1次请求)
- 启动延迟:0(立即启动)
-
添加登录请求:
- 右键点击线程组 -> 添加 -> 取样器 -> HTTP请求。
- 配置HTTP请求:
- 名称:登录请求
- 服务器名称或IP:example.com
- 端口号:80
- 协议:HTTP
- 方法:POST
- 路径:/login
- 参数:
- 名称:username
- 值:testuser
- 名称:password
- 值:testpass
-
添加正则表达式提取器:
- 右键点击登录请求 -> 添加 -> 后处理器 -> 正则表达式提取器。
- 配置正则表达式提取器:
- 名称:提取用户ID
- 适用范围:主样本
- 响应字段:Body
- 正则表达式:
"userId":"(.*?)"(假设响应中用户ID的格式是"userId":"12345") - 模板:
$1$(表示第一个捕获组) - 匹配数字:1(匹配第一个)
- 默认值:NoUserIDFound
- 变量名称:user_id
-
添加后续请求:
- 右键点击线程组 -> 添加 -> 取样器 -> HTTP请求。
- 配置HTTP请求:
- 名称:用户详情请求
- 服务器名称或IP:example.com
- 端口号:80
- 协议:HTTP
- 方法:GET
- 路径:/user/${user_id}
-
运行测试:
- 点击工具栏上的“启动”按钮,运行测试。
- 查看结果树监听器或查看结果文件,确保登录请求的响应数据按预期处理,提取的用户ID和其他变量的值按预期设置。