(长期更新)《零基础入门 ArcGIS(ArcMap) 》实验三----学校选址与路径规划(超超超详细!!!)
目录
实验三 学校选址与道路规划
3.1 实验内容及目的
3.1.1 实验内容
3.1.2 实验目的
3.2 实验方案
3.3 操作流程
3.3.1 环境设置
3.3.2 地势分析
(1)提取坡度:
(2)重分类:
3.3.3 学校点分析
(1)欧氏距离:
(2)重分类:
3.3.4 娱乐场所点分析
(1)欧氏距离:
(2)重分类:
3.3.5土地利用类型分析
3.3.6 叠加分析
(1)加权叠加:
(2)提取权重最大区域:
(3)适宜区处理:
(4)转矢量:
(5)提取面积大于5英亩的区域:
(6)输出数据:
3.3.7 绘制专题地图
3.3.8地形起伏度分析
(1)栅格邻域计算:
(2)栅格邻域计算:
(3)栅格计算器:
(4)重分类地形起伏:
3.3.9 成本计算
3.3.10 成本距离分析
3.3.11 成本路径分析
(1)利用距离分析中的成本路径计算最小距离
(2)转换数据格式:
看到这里,说明您对arcgis已经有了一定的了解了,下面进行arcgis更高级的玩法---叠加分析
实验三 学校选址与道路规划
随着城市化的快速发展与城市人口的不断增长,城市的各种资源出现严重短缺,例如城市的教育资源、医疗卫生资源、公共服务设施资源等。为满足城市人口日常生活的需求,要适当增加各类紧峡资源的数量。以教育资源为例,一个城市需要扩大教育资源,就要新增学校,这就涉及学校选址问题,包括如何选址、选址需要考虑哪些因素等问题。一般来讲应该考虑学校建设成本(土地利用类型、建设场地的平整度等)、可以利用的资源、避开已有的学校、学校服务功能最大化等因素。本实验以学校选址为例,在充分考虑土地利用分类数据、数字高程模型数据、已有学校分布和学生娱乐场所配套数据的基础上,介绍学校选址流程,以确定出适宜性比较好的学校选址区域。然后以选择一条从新选址学校到某目的地的道路为例,介绍采用距离分析中的成本路径进行道路规划的方法。
3.1 实验内容及目的
3.1.1 实验内容
根据给出的学校数据、高程数据、娱乐场所数据和土地利用分类数据进行新学校选址及道路规划。根据以下条件进行新学校选址:
①结合现有的土地利用类型,选择合适的土地利用类型(要求成本不高);
②与现有的娱乐设施配套,学校距离娱乐设施越近越好;
③避开现有学校合理分布;
④地势平坦;
⑤面积要求大于5英亩(选用英制单位的目的是让学生学会如何换算);
⑥对新学校适合区做专题图分析。
修建一条从新学校通往目的地,花费成本最低的道路。要求新建路径成本较少、路径较短。新建路径的成本因素将同时考虑土地利用数据、地形起伏度数据和坡度数据,按照0.3:0.3:0.4的权重进行合并,公式描述为
成本=重分类土地利用x重分类起伏度X重分类坡度
3.1.2 实验目的
(1)掌握欧氏距离和重分类工具的使用。
(2)熟悉对所需图层的选择和提取。
(3)掌握对栅格数据的块统计方法。
(4)掌握成本距离和成本路径的分析
3.2 实验方案
基于高程数据进行表面分析,提取坡度。对娱乐场所数据和学校数据做欧氏距离分析、提取每个栅格与最近源之间的欧氏距离。最后对坡度、娱乐场所欧氏距离、学校欧氏距离和土地利用类型进行重分类,提取出学校选址的四个合适因子,对四个合适因子按权重进行加权叠加分析及面积筛选,最终得到学校选址区域。
基于高程数据进行地形起伏度计算,对坡度、地形起伏度、土地利用类型进行重分类基于栅格计算器加权叠加计算成本费用,提取成本距离和成本路径。。
3.3 操作流程
3.3.1 环境设置
在ArcMap主菜单中点击【地理处理】--【环境设置】。设置好工作空间,输出坐标系的设置与土地利用类型(landuse)一致,处理范围的设置与土地利用类型(|anduse)一致,空间分析栅格像元大小与高程数据(elevation)一致,环境设置如下图所示。
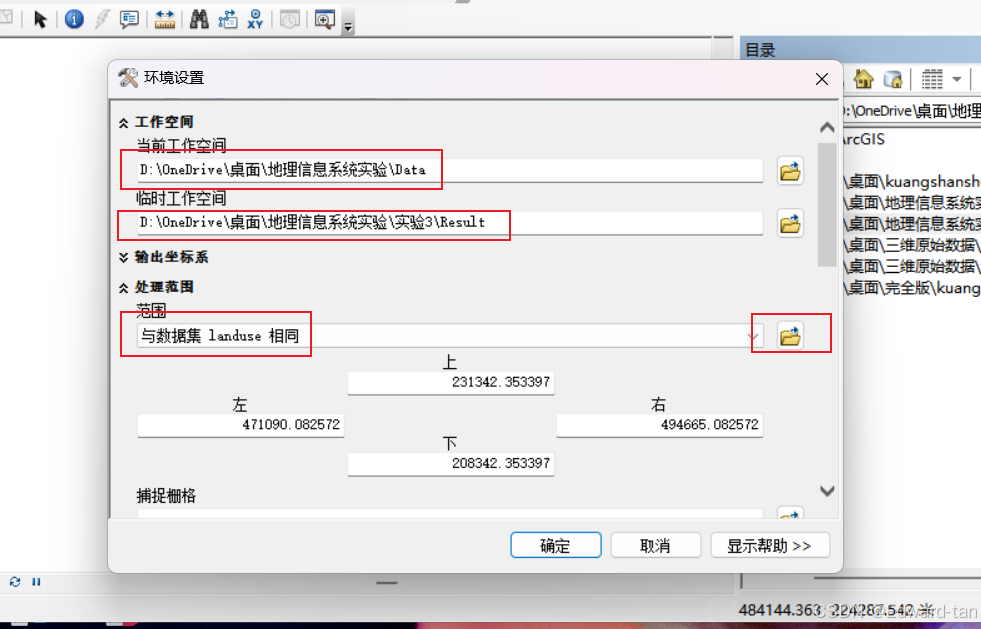
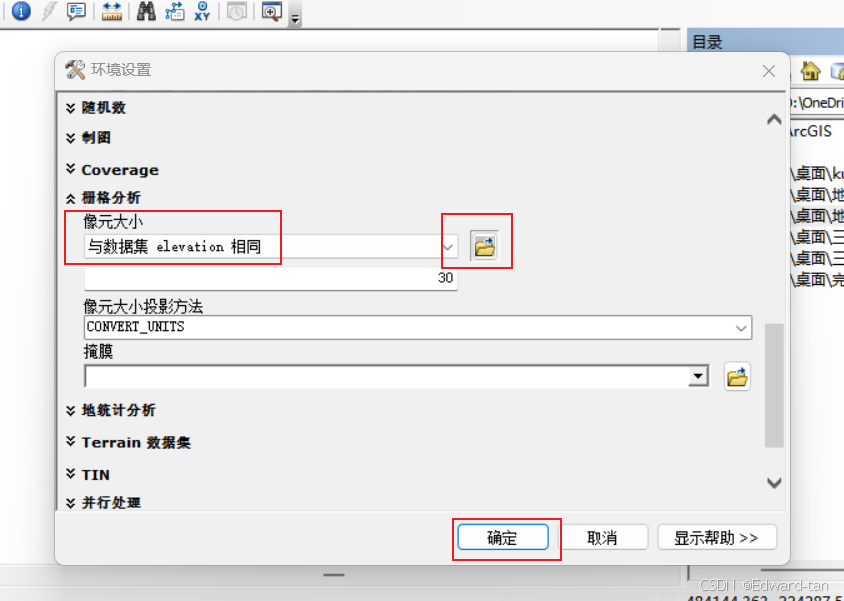
通过观察发现高程数据与其余数据坐标系不一致,因此对高程数据的坐标系进行修改。
依次点击【地理处理】--【ArcToolbox工具】--【数据管理工具】--【投影和变换】--【栅格】--【投影栅格】。
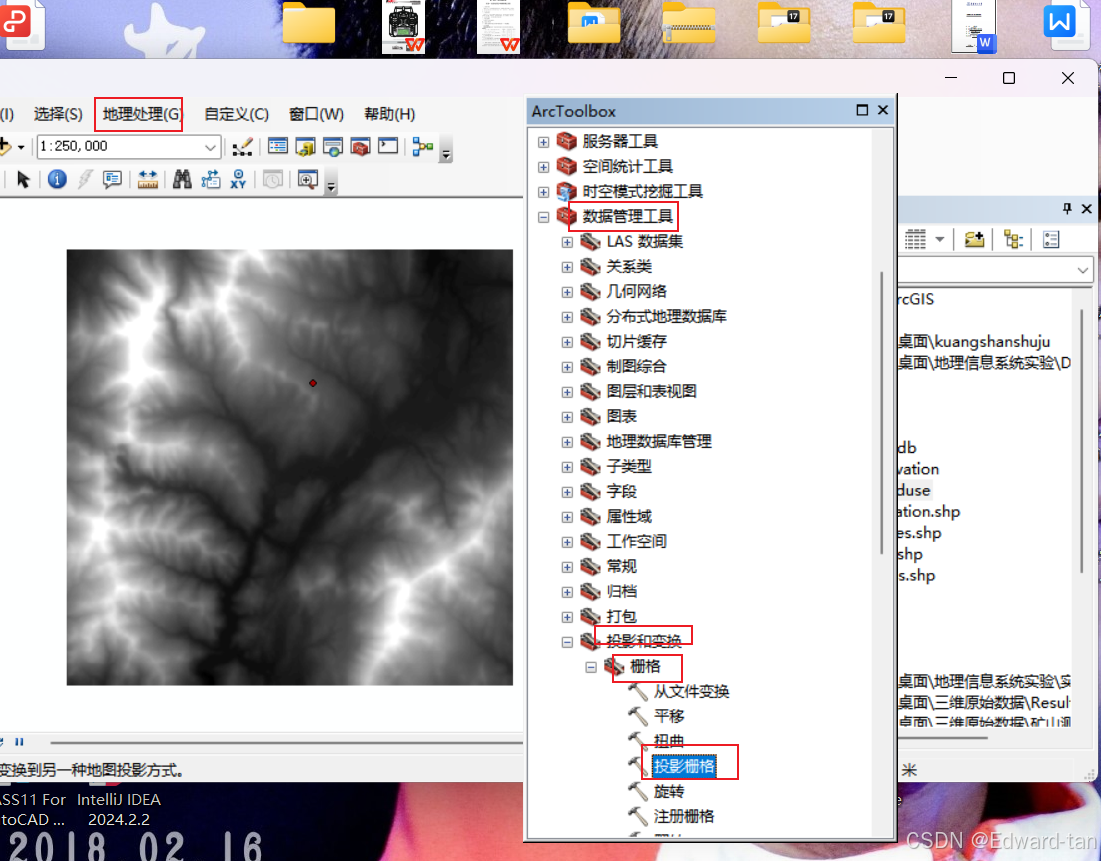
调整为下图所示设置,点击确定。
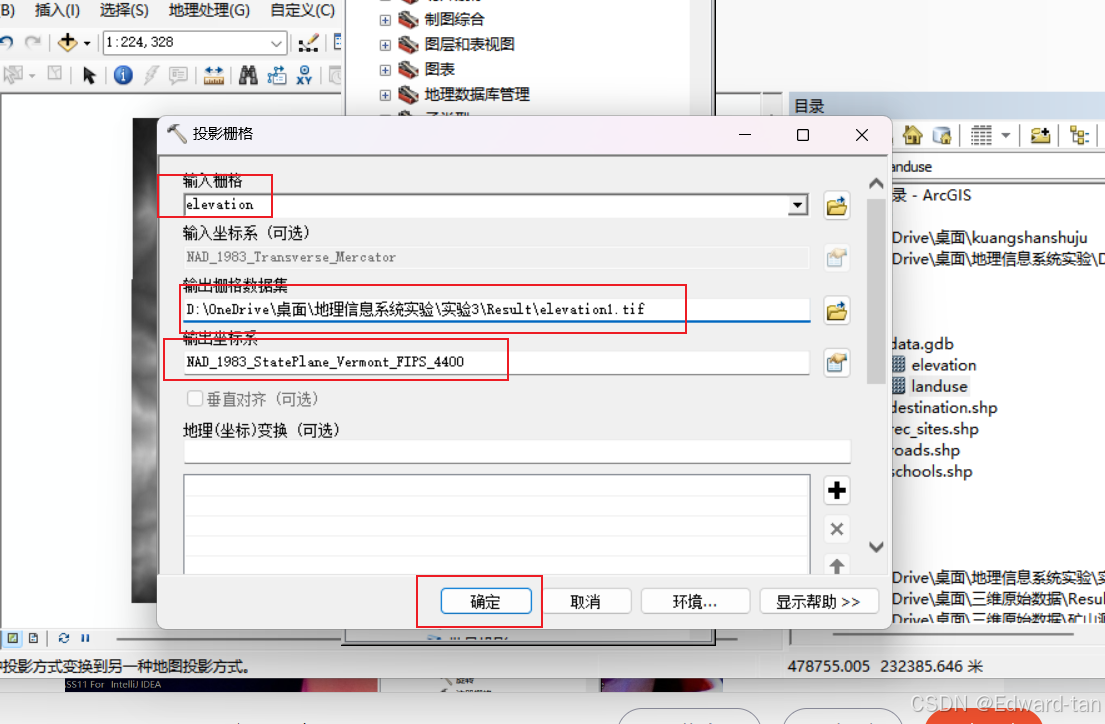
3.3.2 地势分析
基于高程数据进行表面分析,提取坡度。对坡度重分类,得到地势平缓的区域.
(1)提取坡度:
点击ArcToolbox中的【空间分析】--【表面分析】【坡度】。
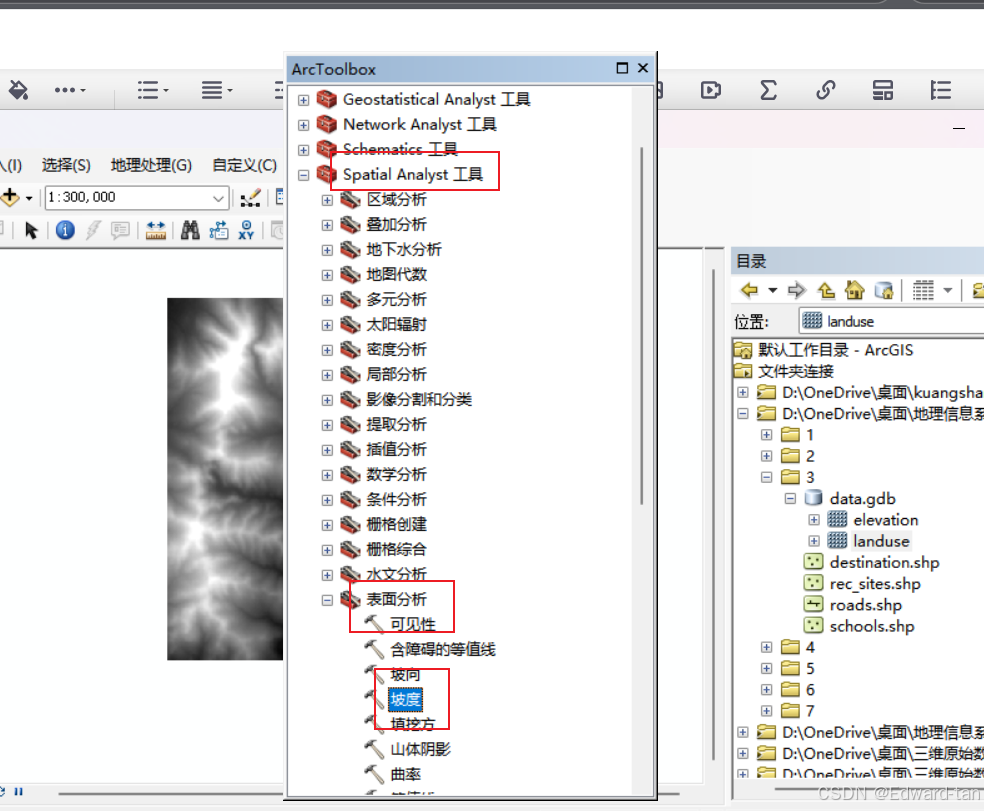
输入棚格:高程数据~eievation!”,其他设置保持默认,点击【确定】。
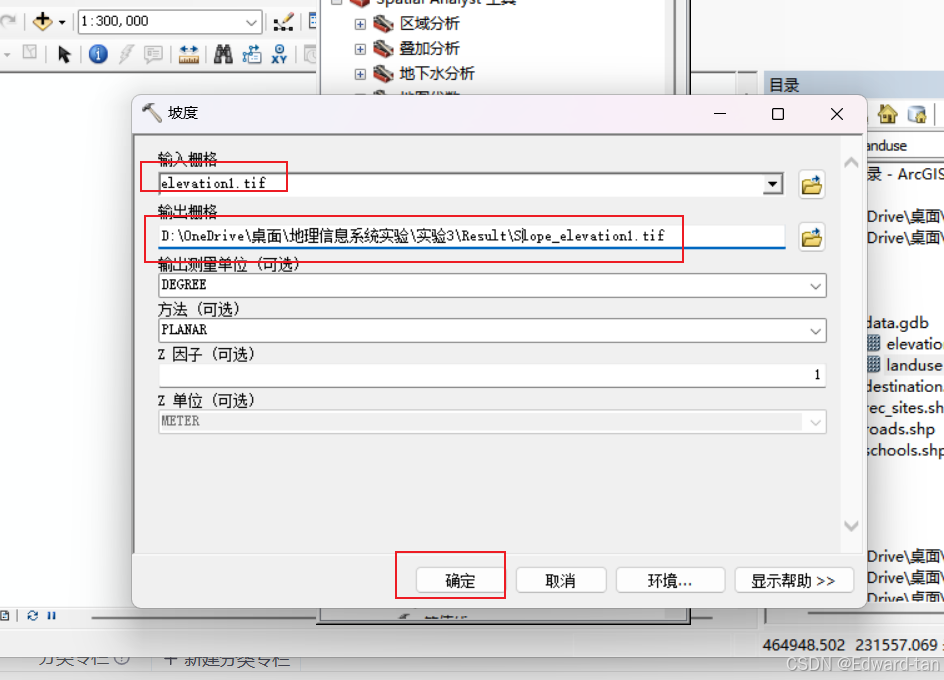
输出坡度结果:
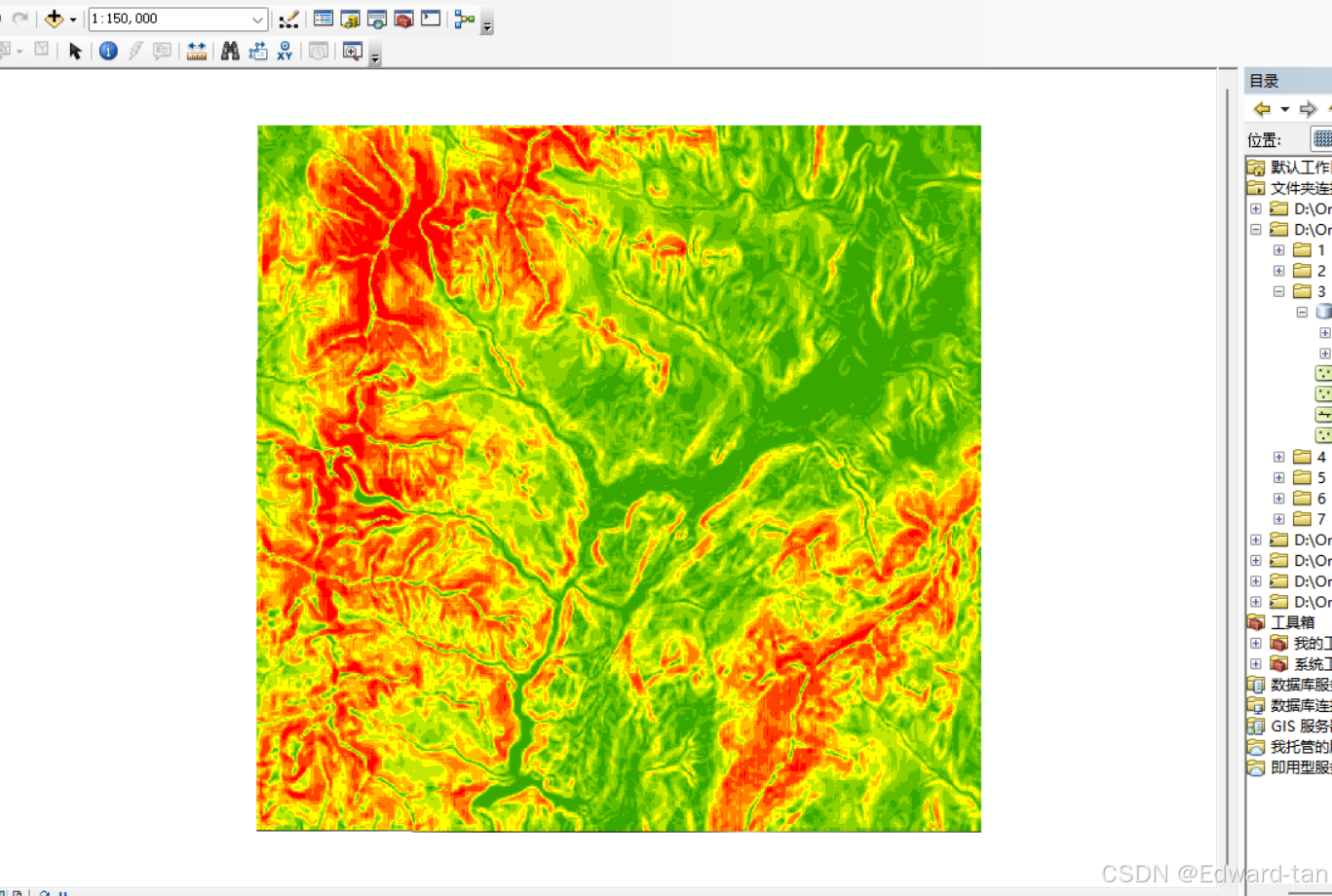
(2)重分类:
点击ArcToolbox中的【空间分析】-【重分类】-【重分类】。
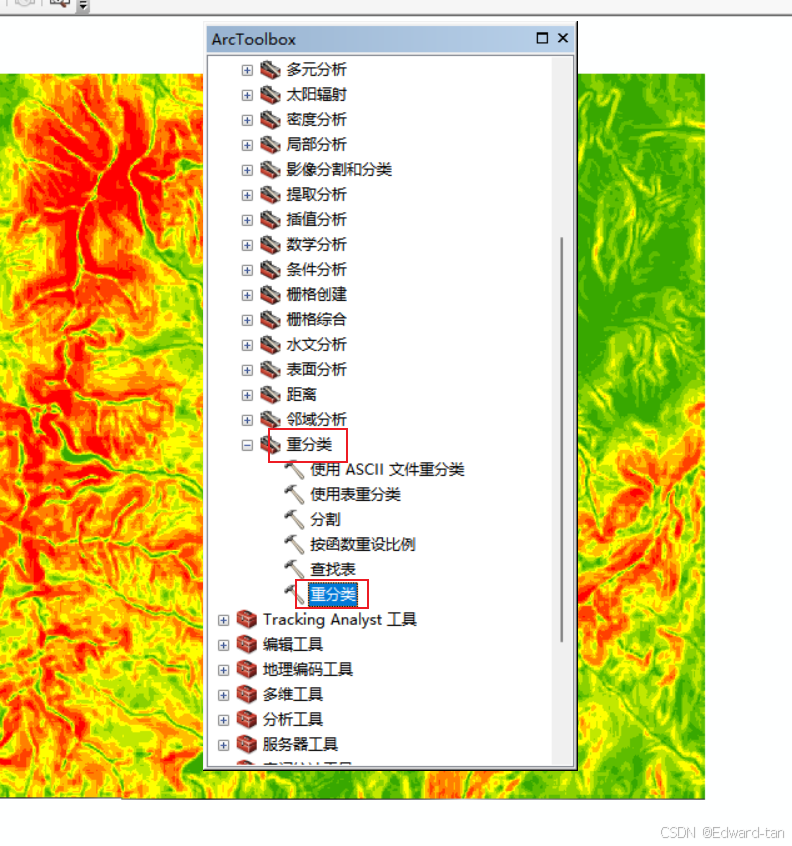
输入栅格选择坡度结果,点击“重分类”,输入栅格文件为刚提取的坡度文件Slope_elevation1.tif,设置重分类字段为value,点击对话框中的【分类】按钮。
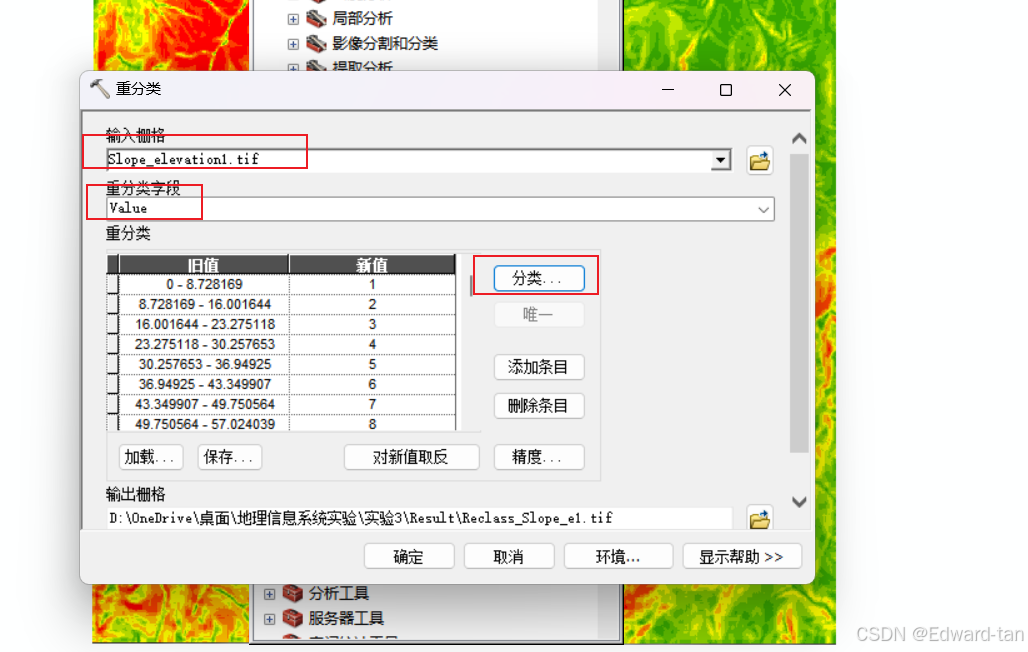
弹出“分类”对话框。在“分类”对话框中设置如下参数:分类“类别”选择“10”,“方法”选择“相等间隔”,根据实验要求坡度超过30°以上的就取不考虑,在重分类时将中断值29.694746设为30,点击【确定】,设置如下图所示。
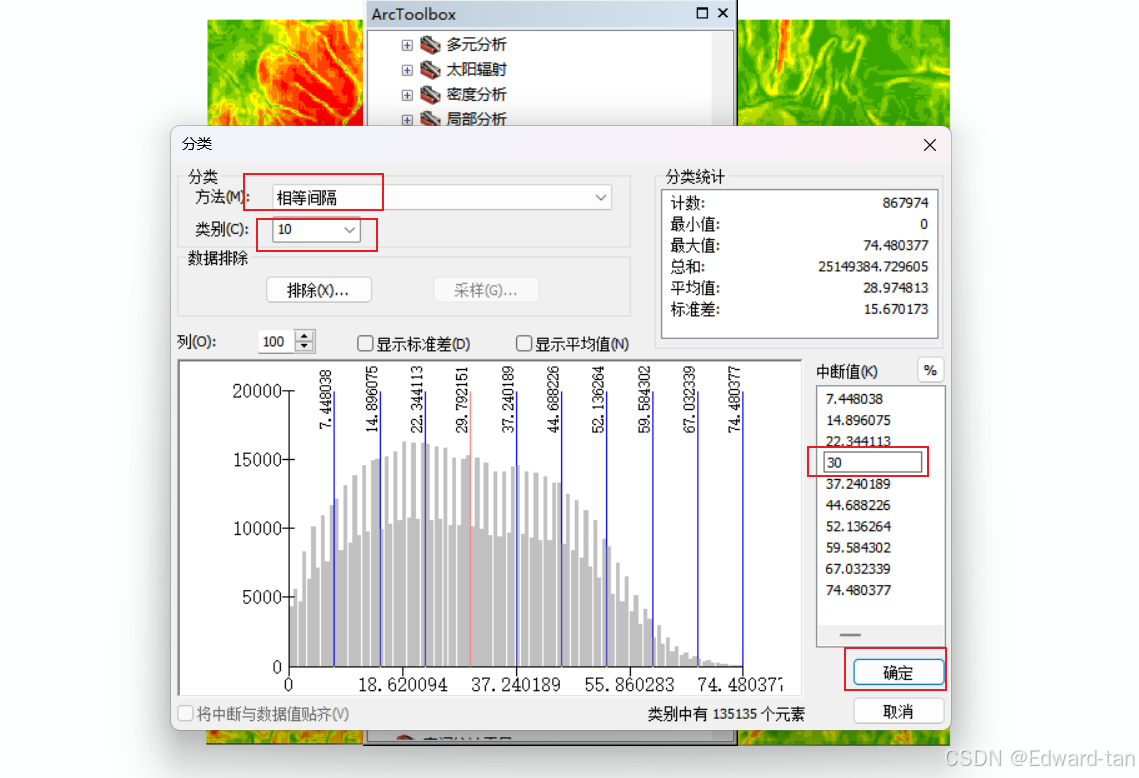
在“重分类”对话框中点击【对新值取反】,点击【确定】,设置如下图所示。
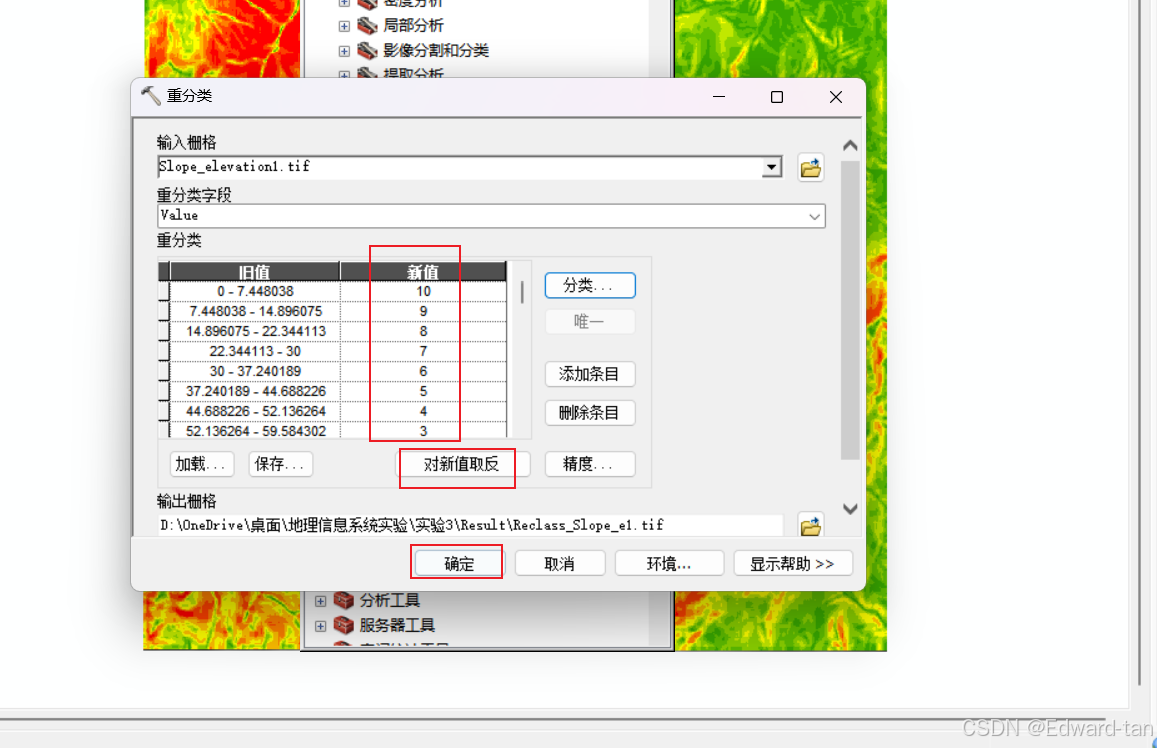
重分类结果如下图所示。
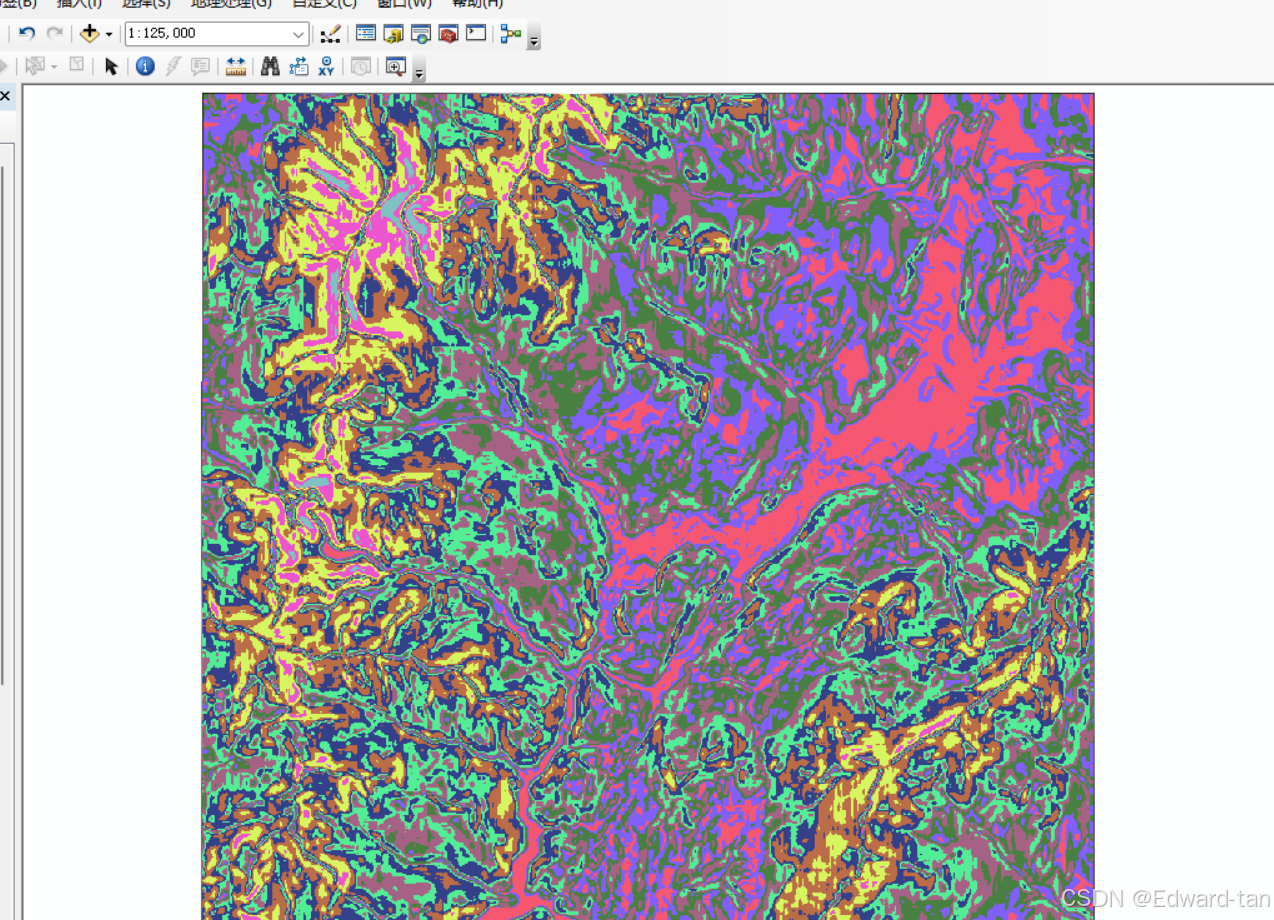
3.3.3 学校点分析
对学校数据做欧氏距离分析,提取每个栅格与最近源之间的欧氏距离,并进行重分类,提取合适的区域。
(1)欧氏距离:
点击ArcToolbox中的【空间分析】-【距离分析】-【欧氏距离】。
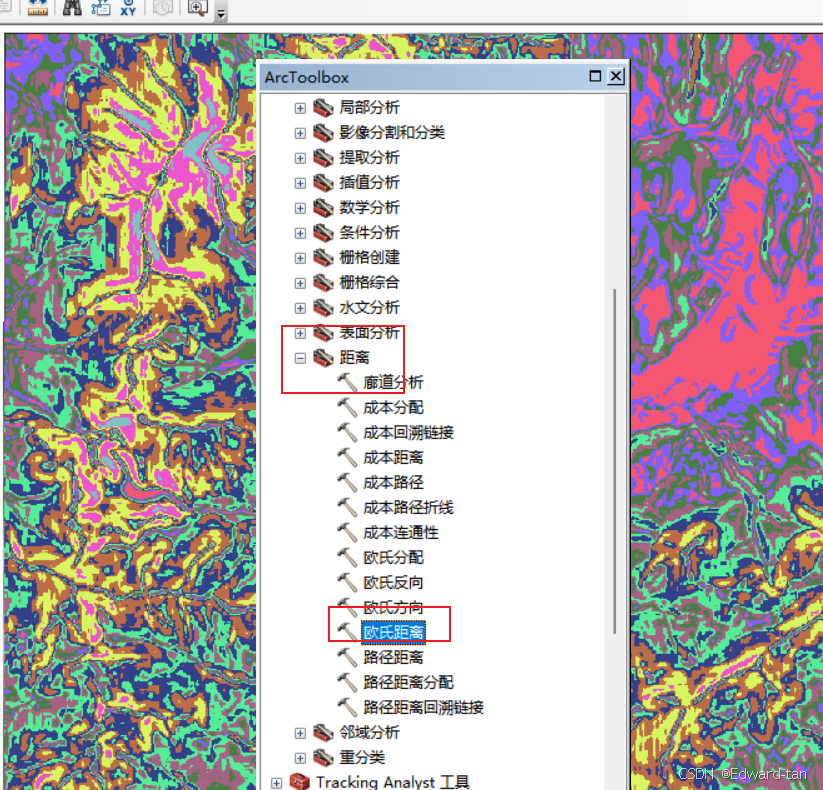
输人栅格选择学校数据,默认输出位置为Result/EucDist_schools1a.tif,设置像元大小为30,结果如下图所示。
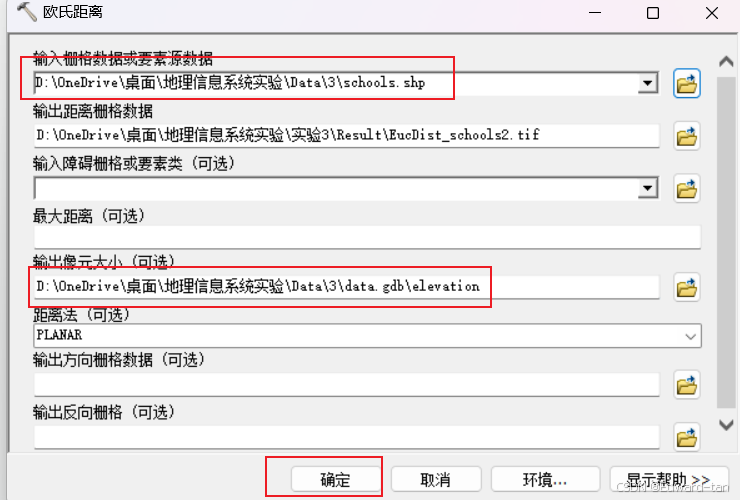
点击确定.
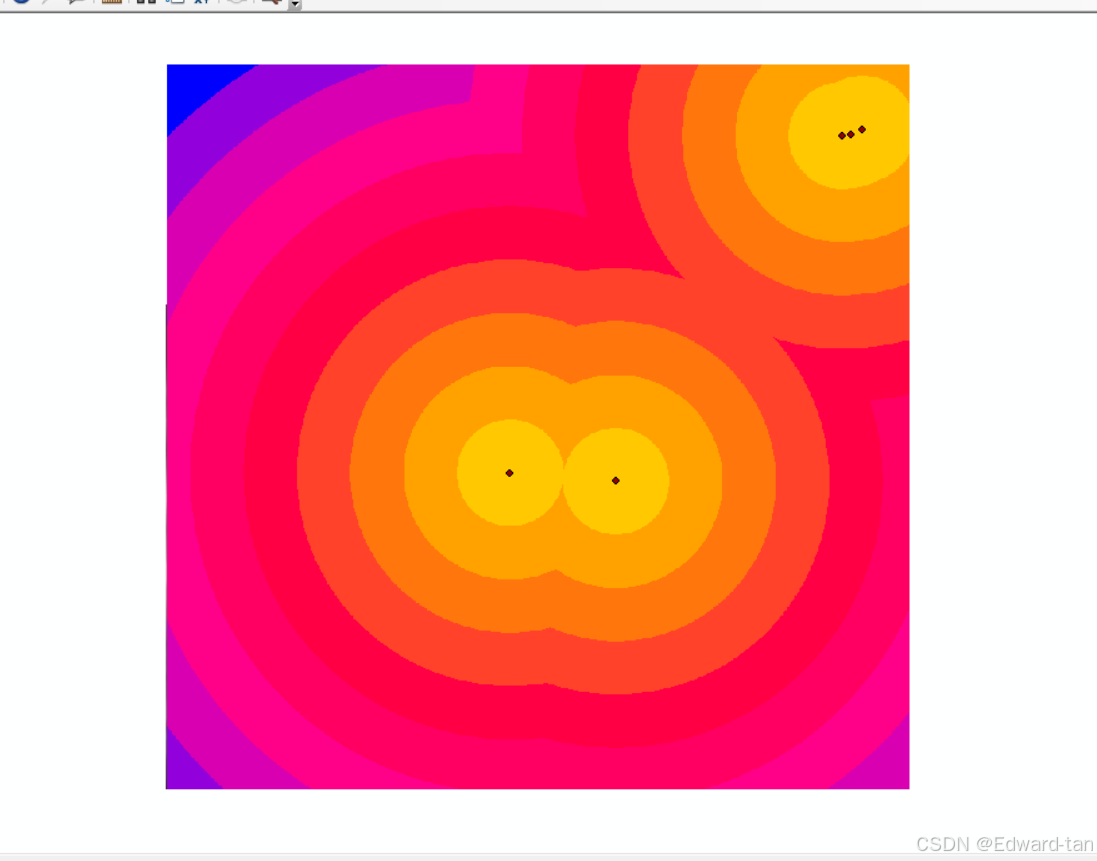
(2)重分类:
点击ArcToolbox中的【空间分析】-【重分类】--【重分类】。输人栅格选择学校歐氏距离结果,点击“重分类”对话框中的【分类】,弹出“分类”对话框。在“分类”对话框中设置如下参数:“分类”类别选择“10”,“方法”选择“相等间隔”,点击【确定】。
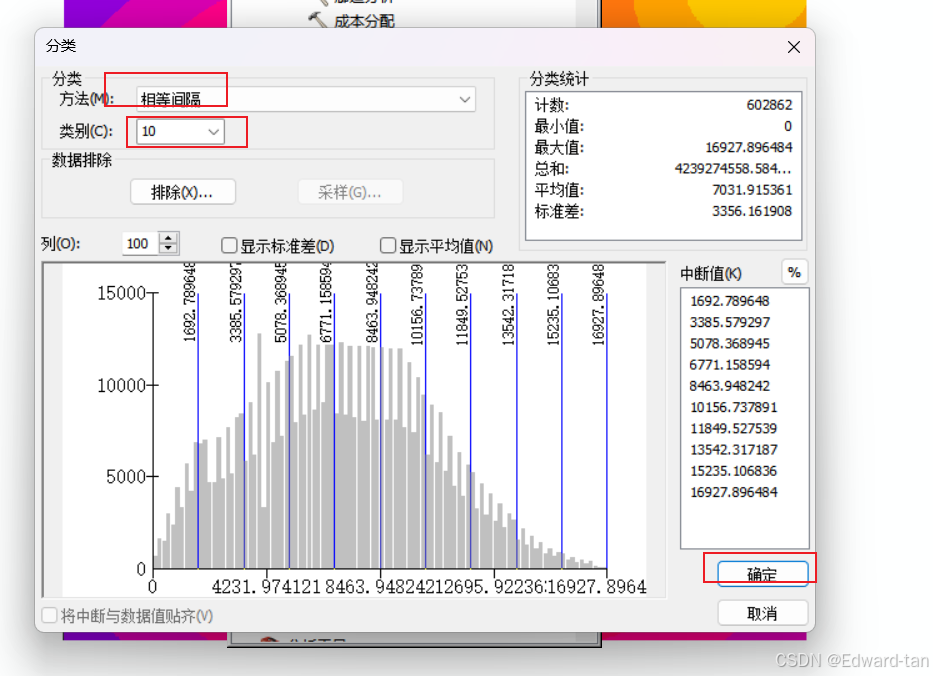
返回“重分类”对话框,勾选"将缺失值更改为NoData(可选)”,完成重分类设置。
重分类结果如下图所示。
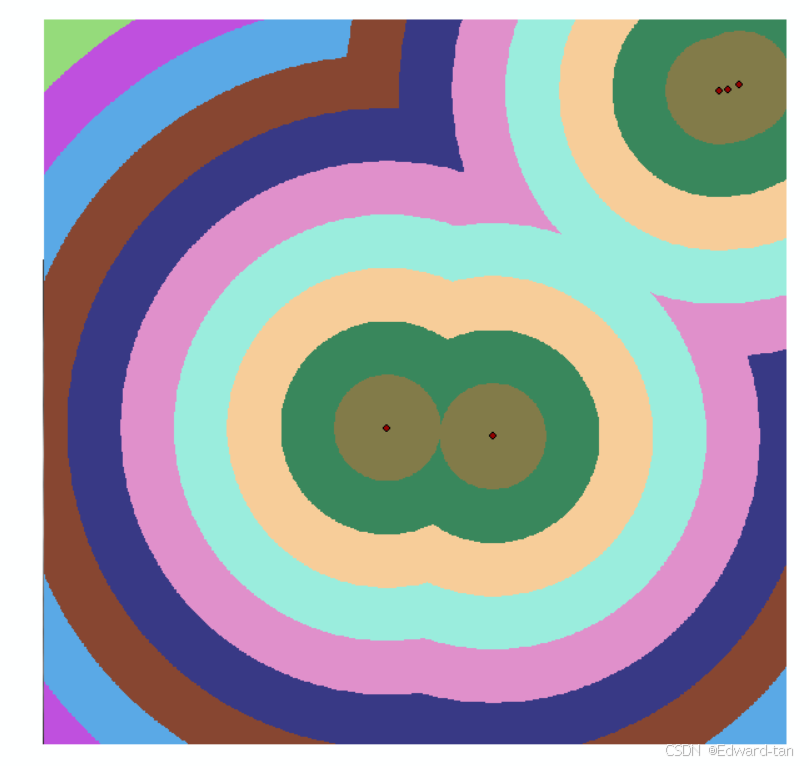
3.3.4 娱乐场所点分析
(1)欧氏距离:
点击 ArcToolbox中的【空间分析】--【距离分析】-【欧氏距离】。“输入栅格数据或要素源数据”选择娱乐场所的数据.
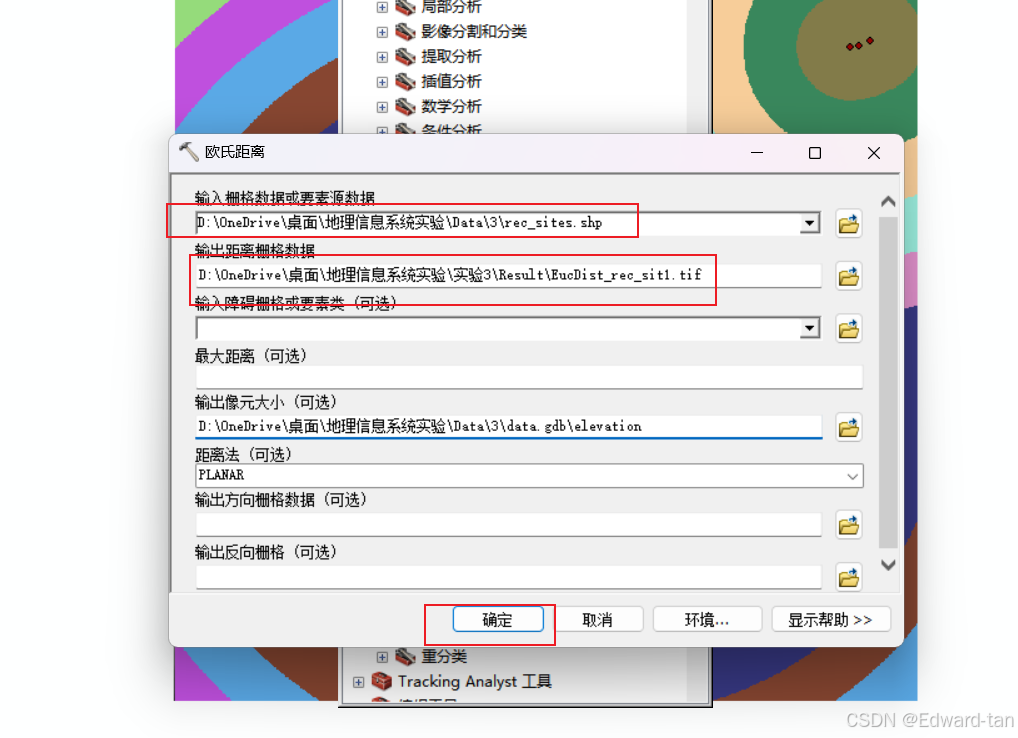
点击确定,输出欧氏距离结果,如下图所示。
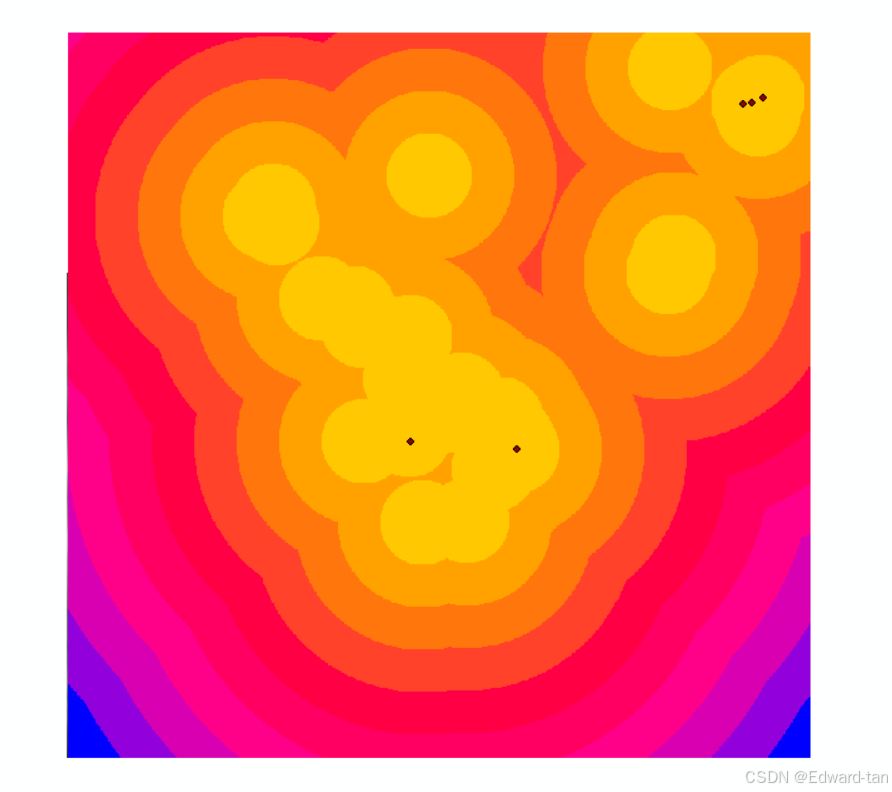
(2)重分类:
点击 ArcToolbox中的【空间分析】--【重分类】-【重分类】,“输入栅格"选择娱乐场所欧氏距离的结果,点击“重分类"对话框中的【分类】,弹出”分类”时话框。在“分类”对话框中设置如下参数:“分类"类别选择“10”,方法“选择"相等间距”,点击【确定】。返回“重分类"对话框,点击【对新值取反】,勾选“将缺失值更改为NoData(可选)”.点击【确定】。重分类结果如下图所示。
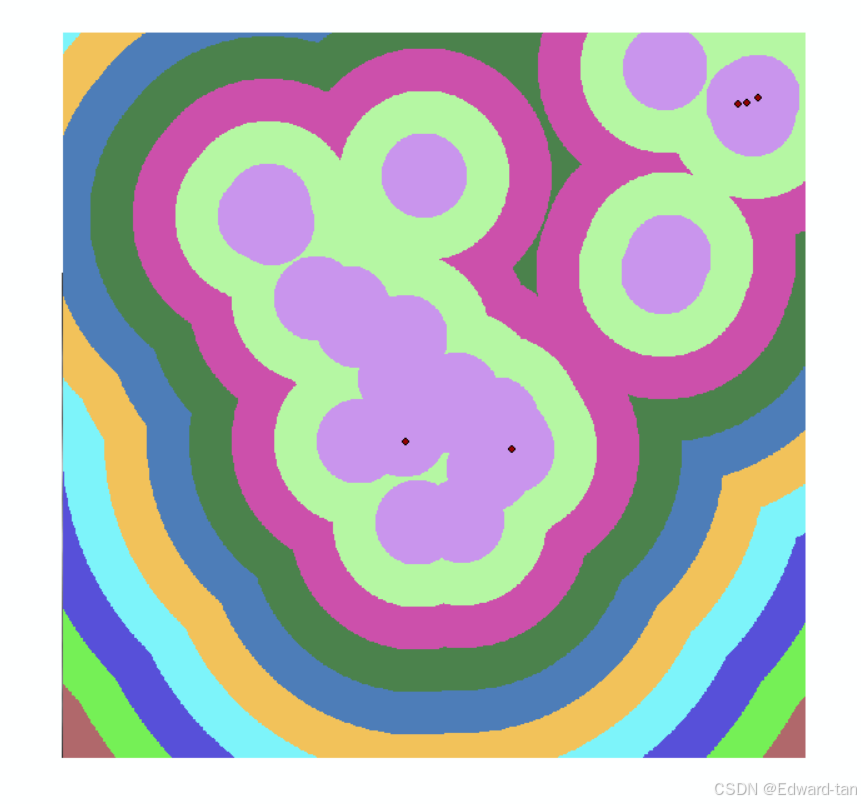
3.3.5土地利用类型分析
重分类:点击ArcToolbox中的【空间分析】-【重分类】→【重分类】。“输入栅格”为“landuse.img”,“重分类字段”为“LANDUSE”,将“Water”“Wetlands”设置为“NoData”。按照要求,给“Brush/transitional”赋值为5,“Barren land”赋值为9,“Built up”赋值为 3,“Agriculture”赋值为8,“Forest"赋值为4,勾选“将缺失值更改为NoData(可选)”,设置如下图所示,点击【确定】。
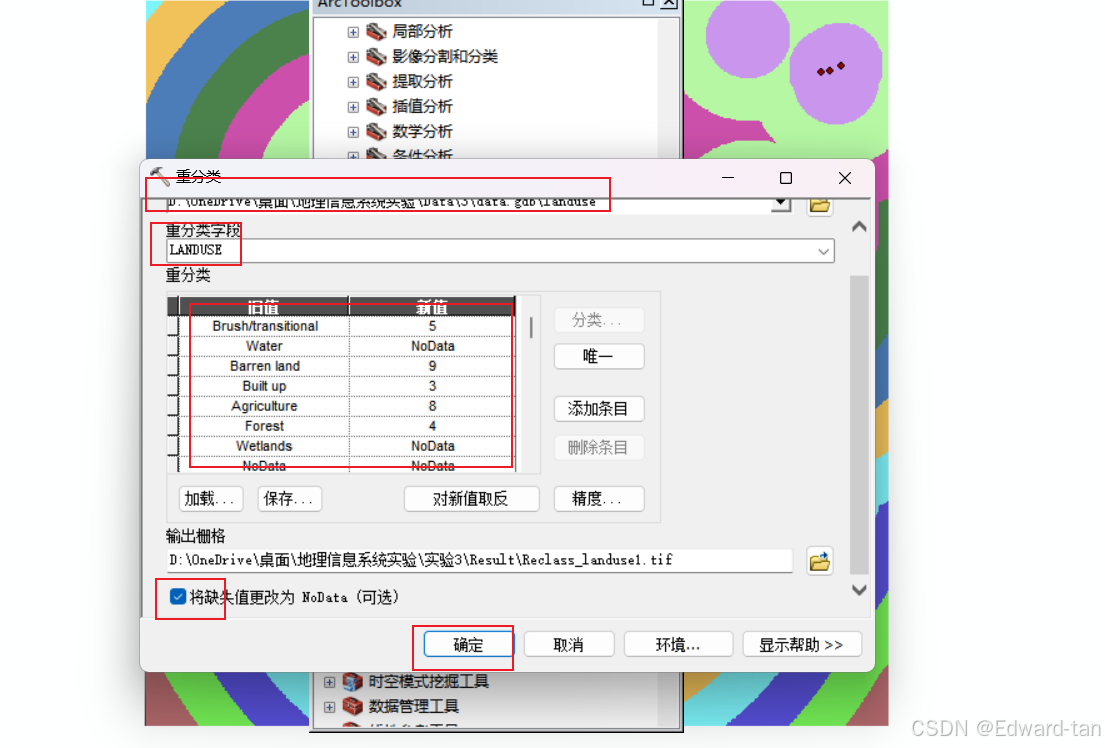
得到处理后的土地利用图层
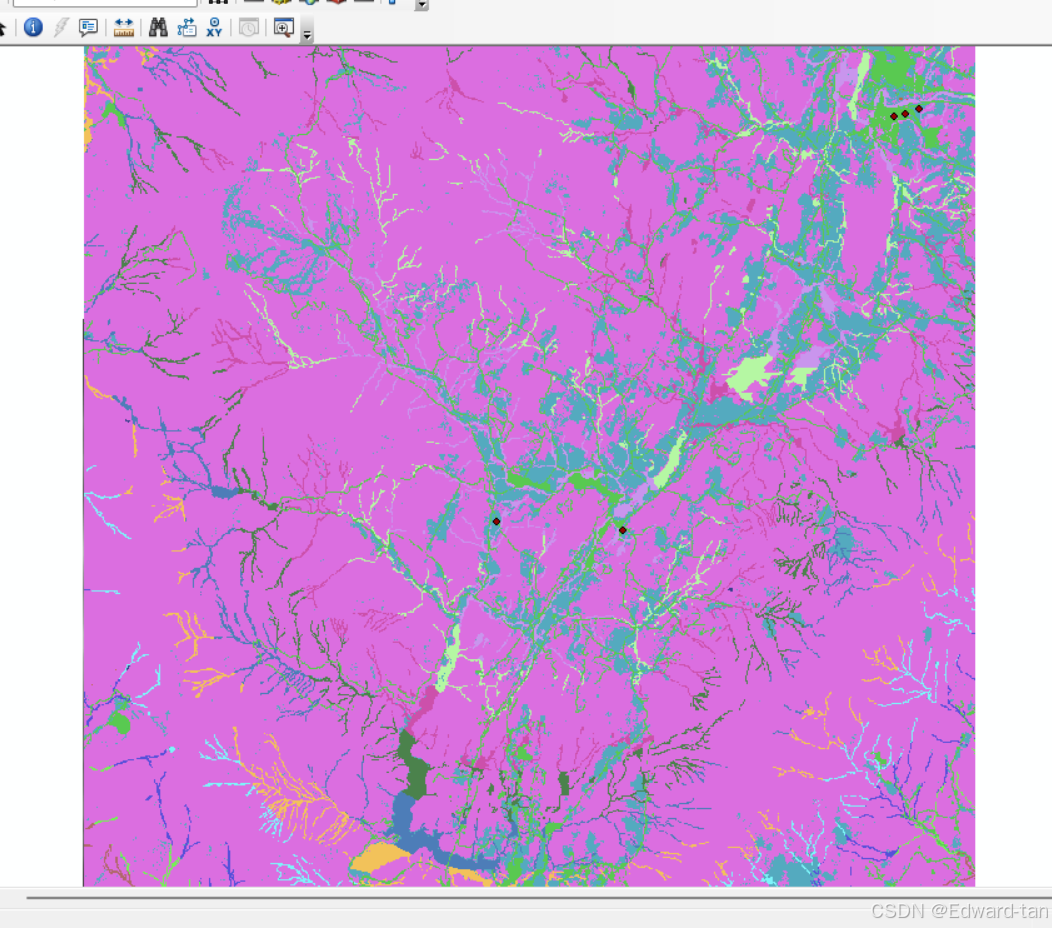
3.3.6 叠加分析
对提取出的三个因子和土地利用类型,按权重进行加权叠加,选择出所需地区并制作专题图。
(1)加权叠加:
点击ArcToolbox中的【空间分析】-【叠加分析】-【加权叠加】.
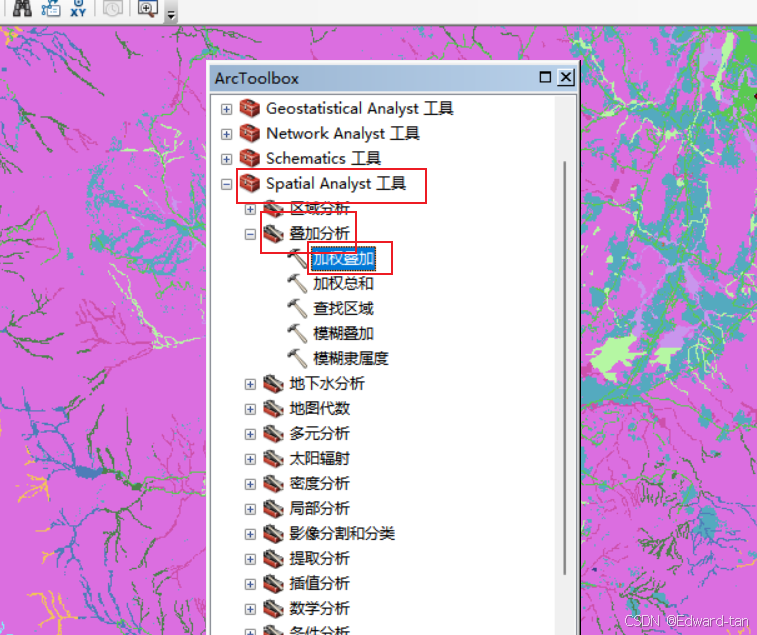
选择土地利用栅格数据,输入重分类字段为"LANDUSE"。
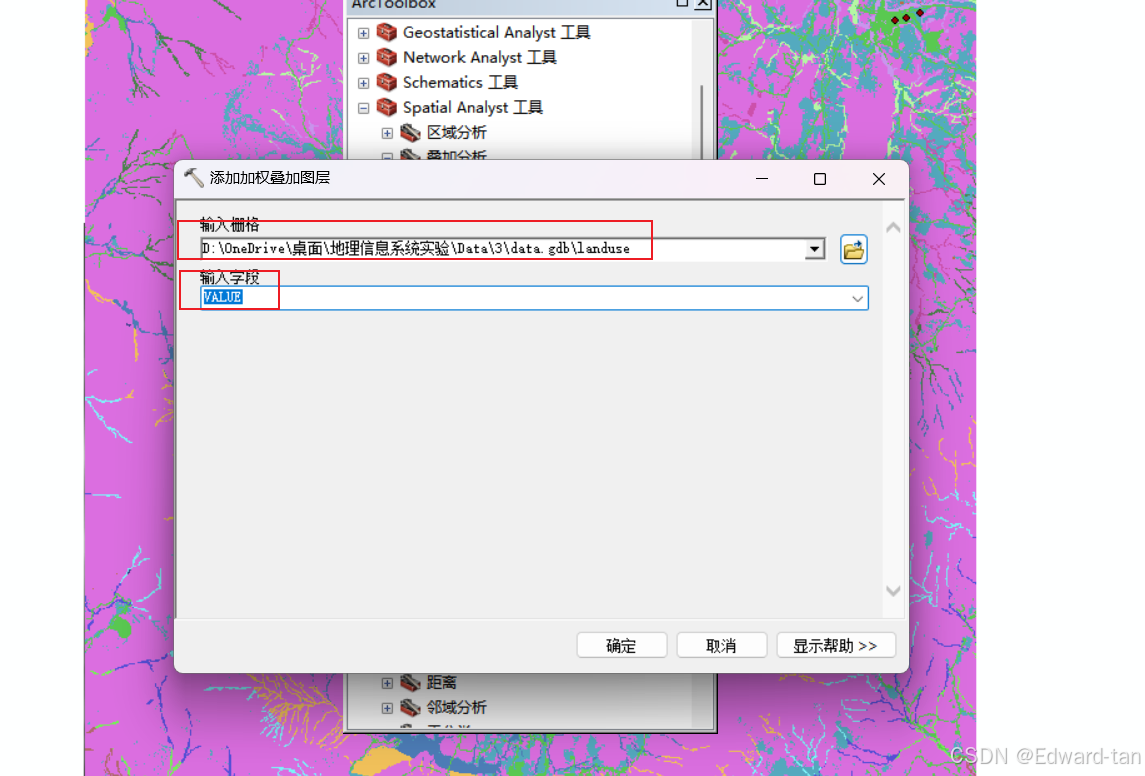
将以上重分类结果进行加权叠加,点击右上方加号。
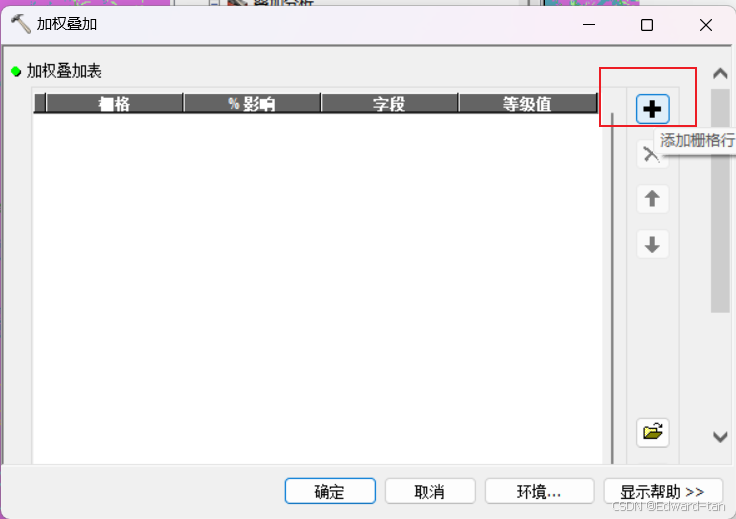
添加土地利用栅格图,输入字段为LANDUSE。
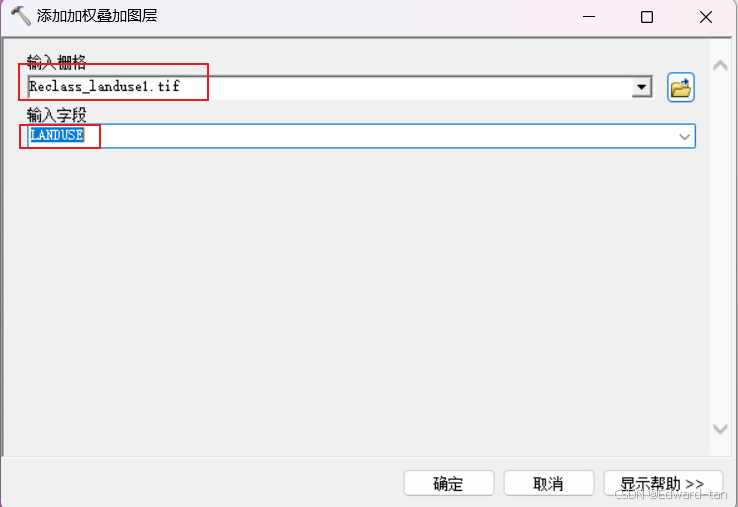
依次导入剩余数据,剩余栅格数据默认字段为Value,对剩余各数据层权重比为:靠近娱乐场所50%,远离现有学校25%,地势平坦13%,合适的土地利用类型12%。
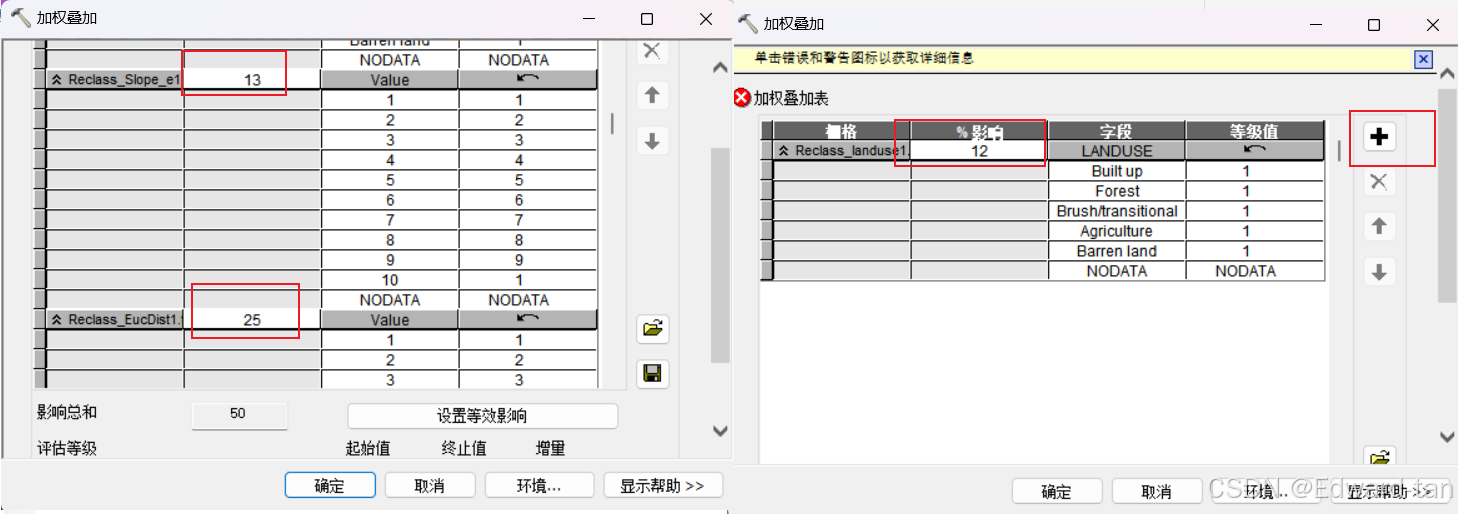
对“加权叠加表”对话框中不选择坡度大于30°的结果,即将1-6设置成Restricted。
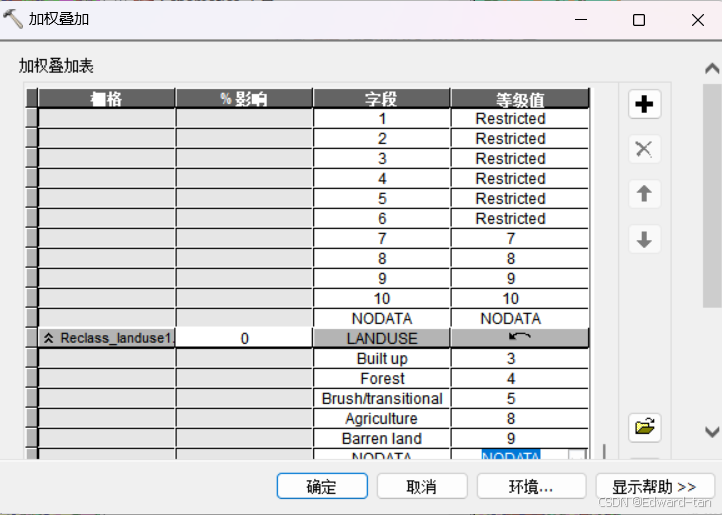
确认影响总和为100,设置评估等级为"1至10 增量为1",确定输出路径,点击确定。
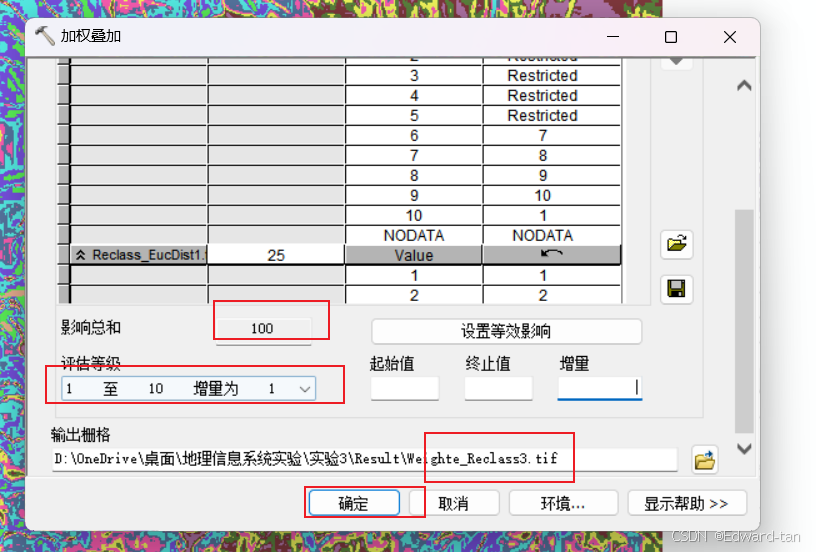
加权叠加结果如下图:
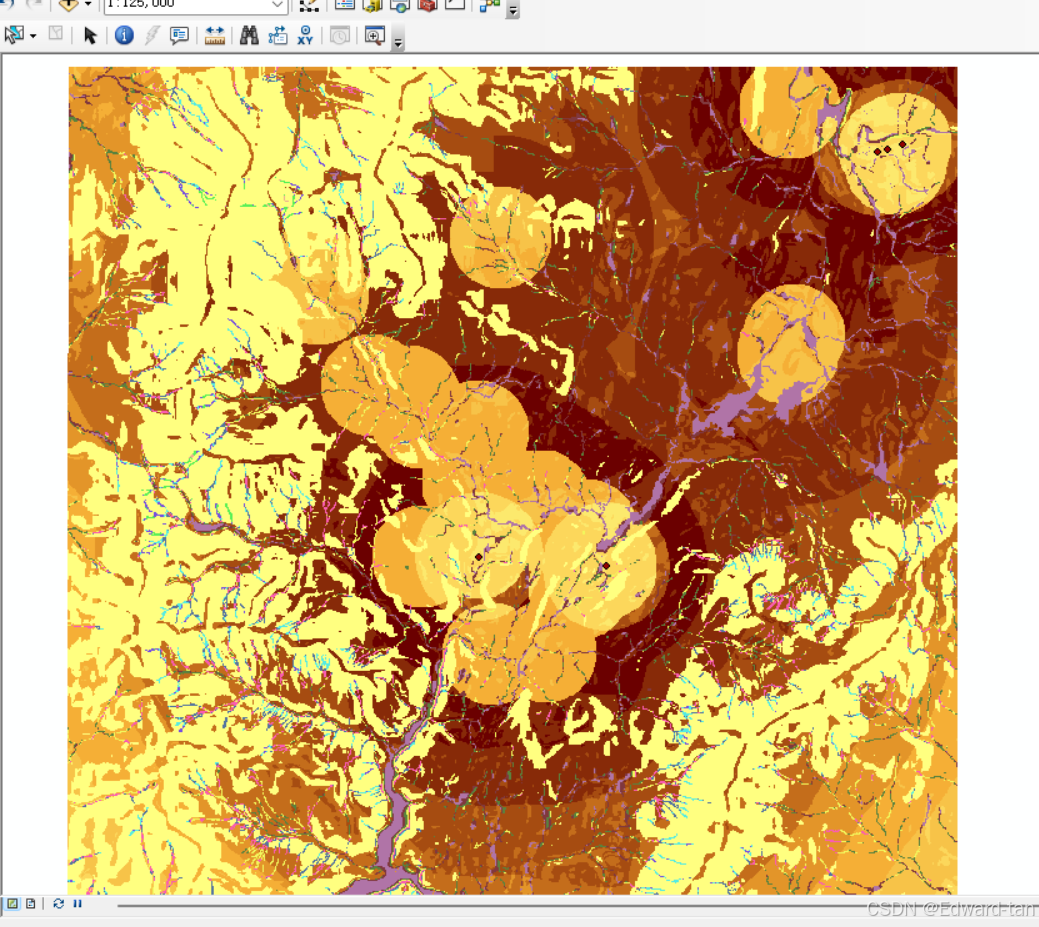
(2)提取权重最大区域:
点击ArcToolbox中的【空间分析】-【地图代数】-【栅格计算器】。
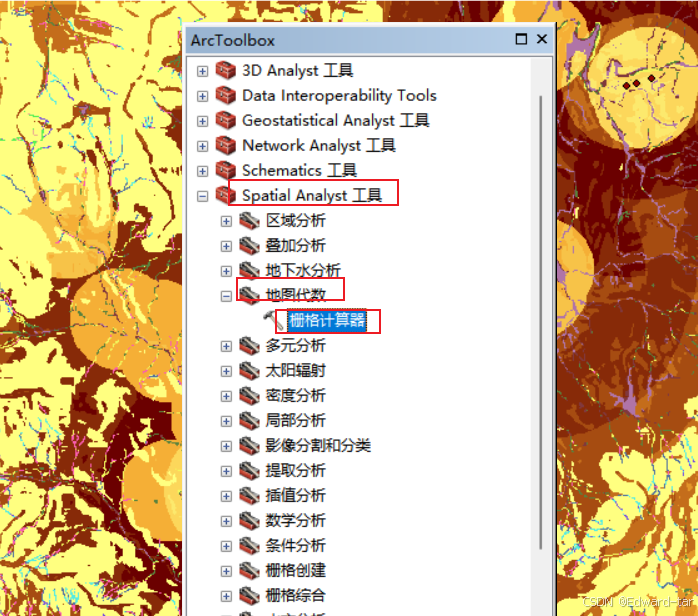
在“栅格计算器”对话框中,点击【条件分析】中的Con函数,点击【图层与变量】中的Weighte_Reclass3.tif,确保输入地图代数表达式为“Con("Weighte_Reclass3.tif"==9,1)",此公式的意思是,如果栅格Weighte_Reclass3.tif中的像元值等于9,则输出像元值为1;否则,不输出任何值(默认情况下,不满足条件的地方将被赋予NoData值)。选择输出地址,点击确定。
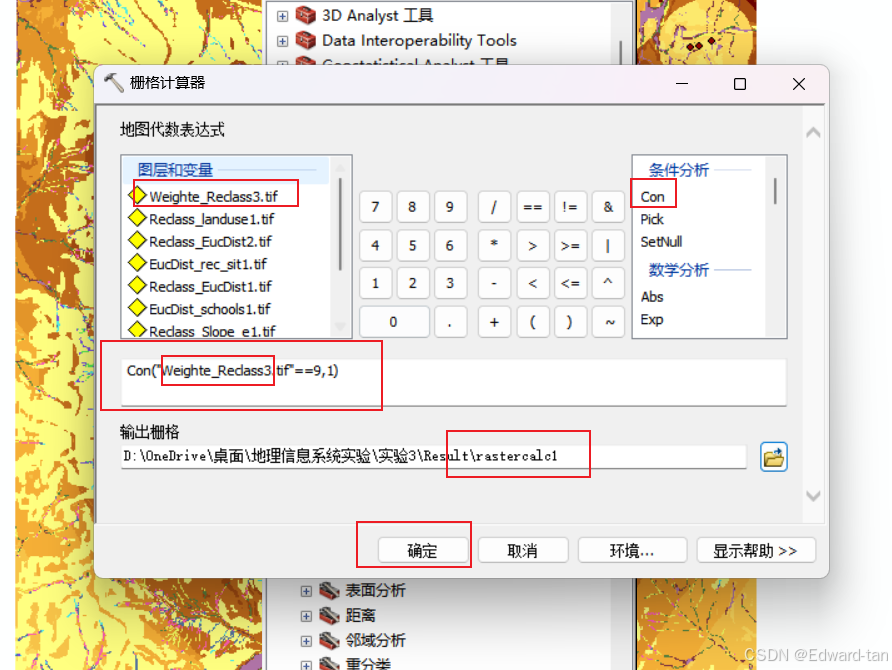
输出提取权重最大区域结果如下图所示。
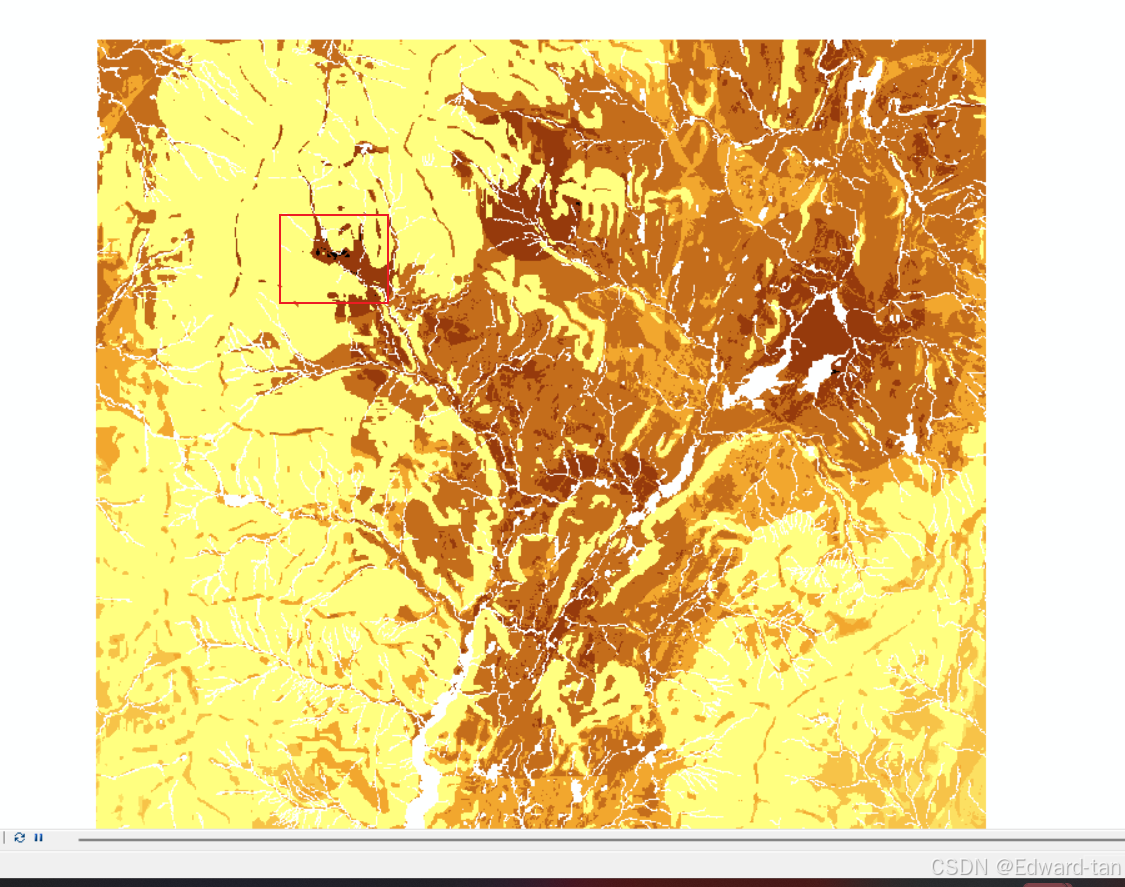
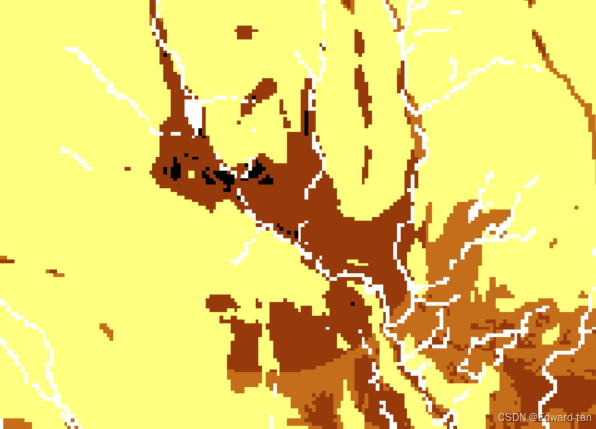
(3)适宜区处理:
利用众数滤波工具对得到的适宜区进行处理,处理掉细碎的像元,点AreToolbox 中的【空间分析】--【栅格综合】-【众数滤波】,如下图所示。
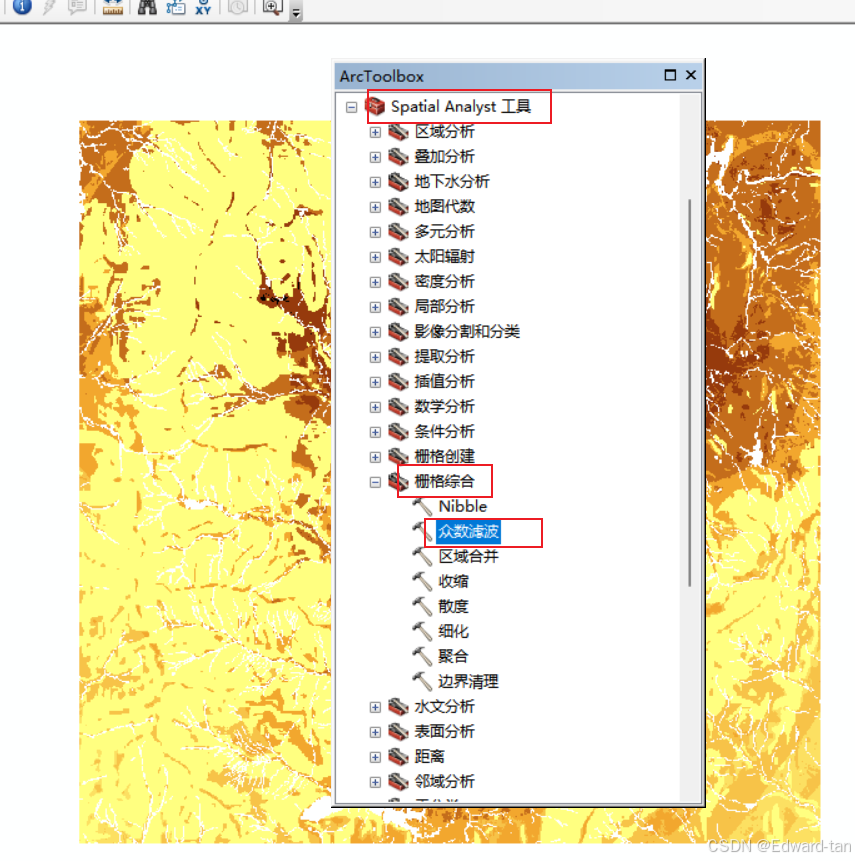
输入rastercalc1文件,设置替换函数为【HALF】,点击确定:
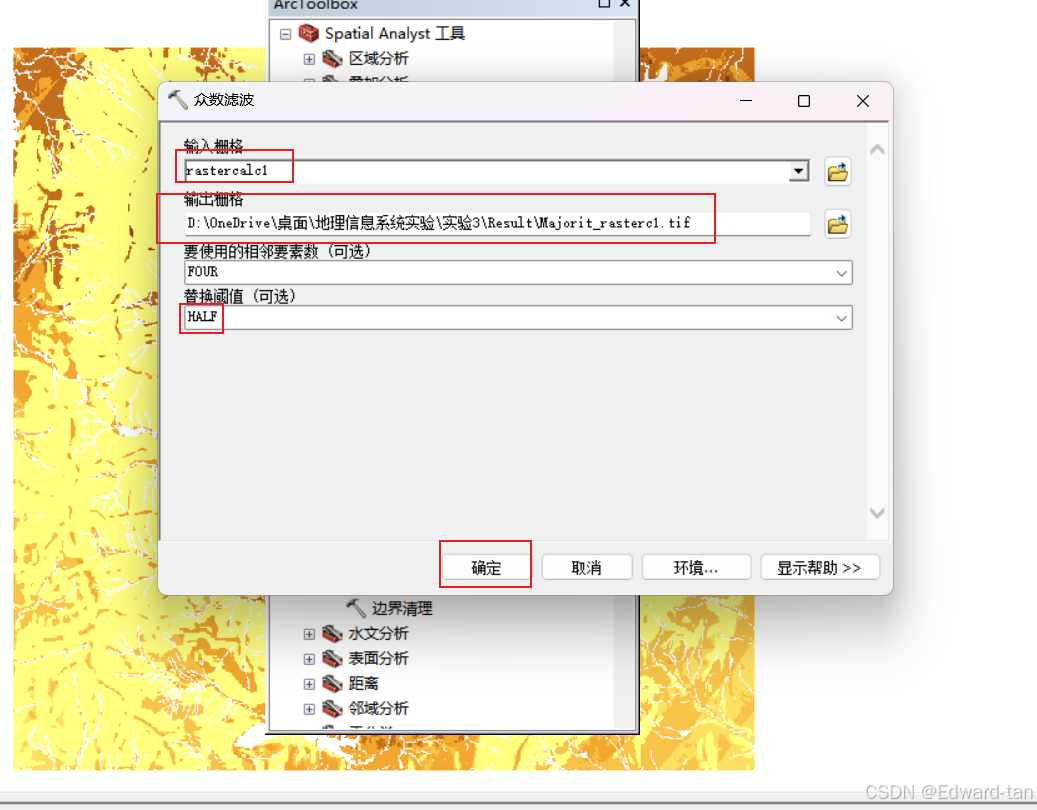
结果如图,图中黑点区域即为适宜区:
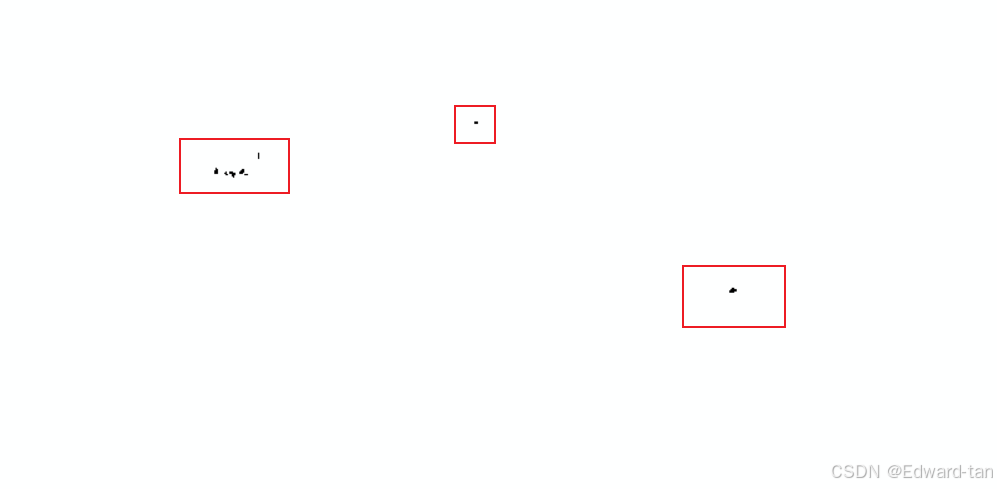
(4)转矢量:
将提取的权重最大区域转换成矢量,点击ArcToolbox中的【转换工具】-【由栅格转出】-【栅格转面】。
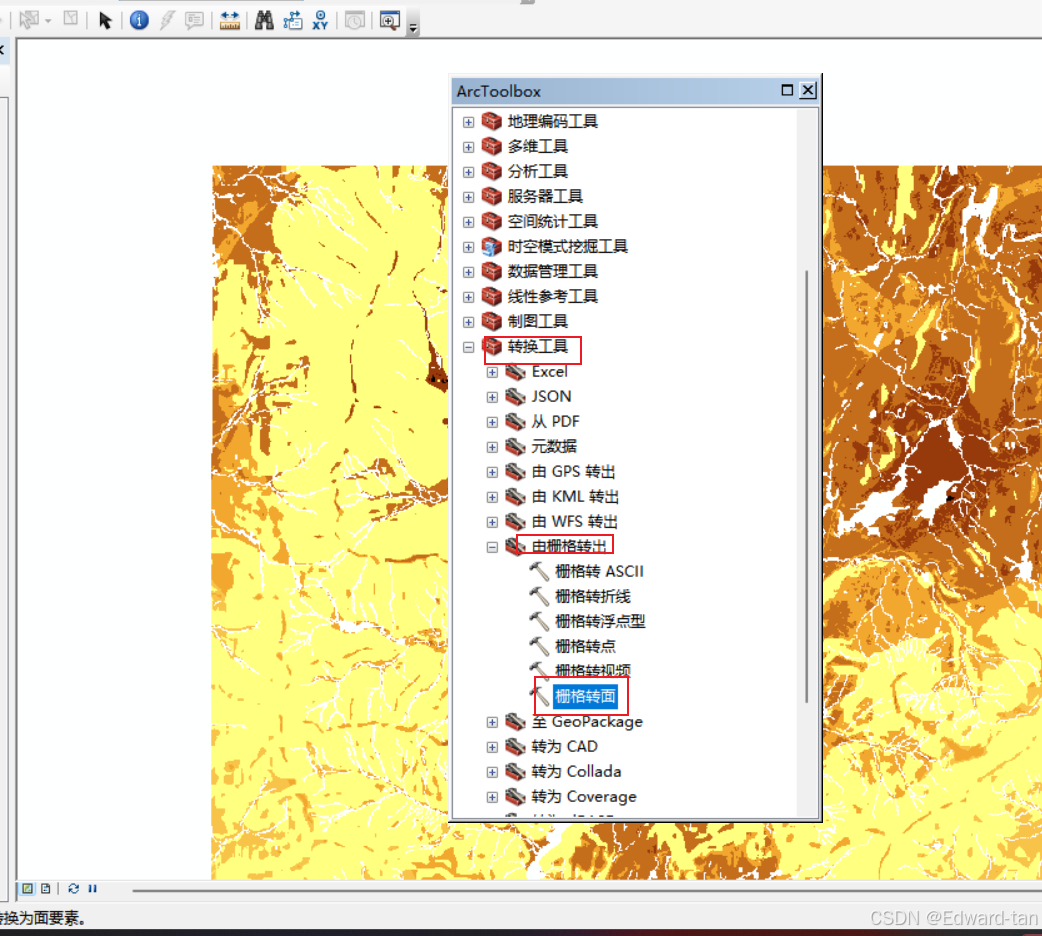
“输人栅格”选择提取的权重最大区域,选择【简化面】。
输出结果如下图所示。
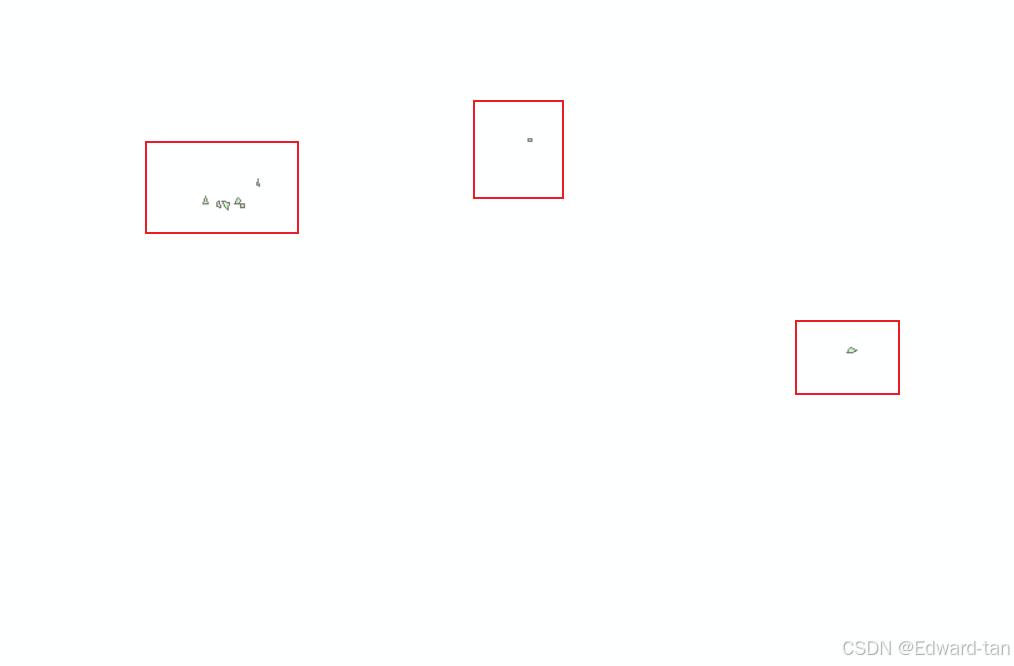
(5)提取面积大于5英亩的区域:
在内容列表中右键点击上一步生成的矢量数据-【打开属性表】,右键点击【表选项】--【添加字段】,将字段命名为面积,类型为双精度,点击【确定】,完成字段添加。
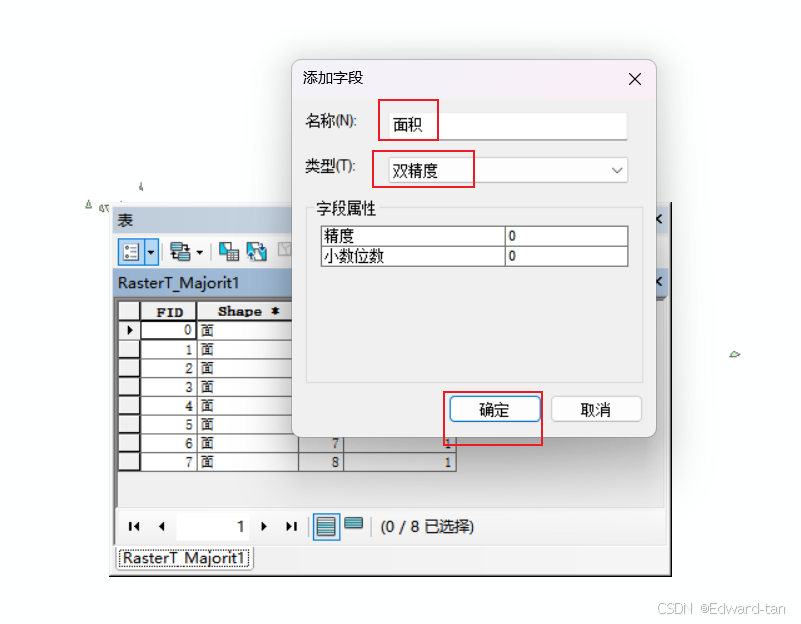
右键点击【面积】-【计算几何】。
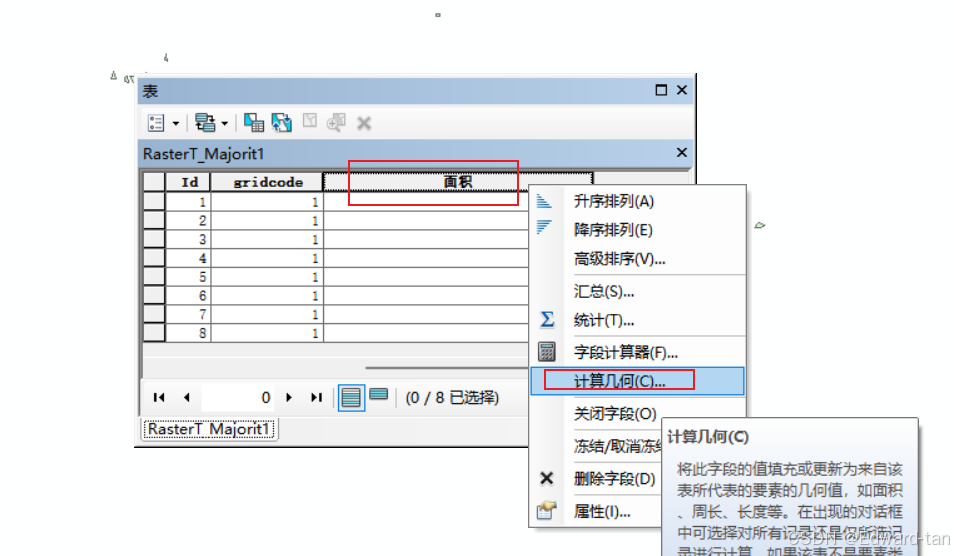
属性选择面积,单位选择英亩,点击【确定】。
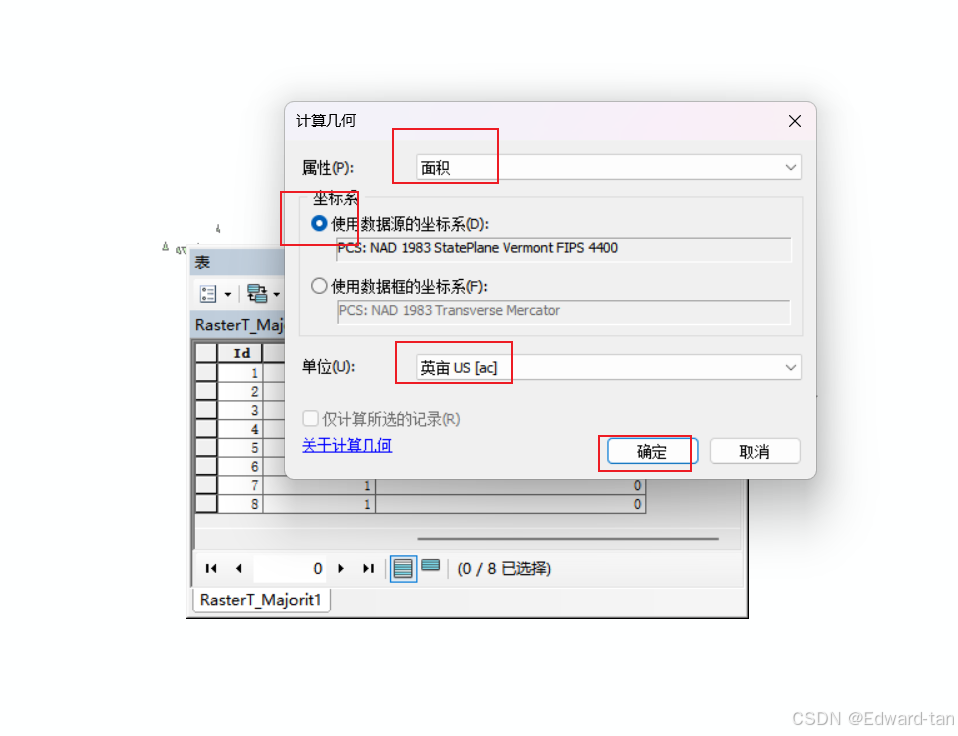
完成面积计算如下图:
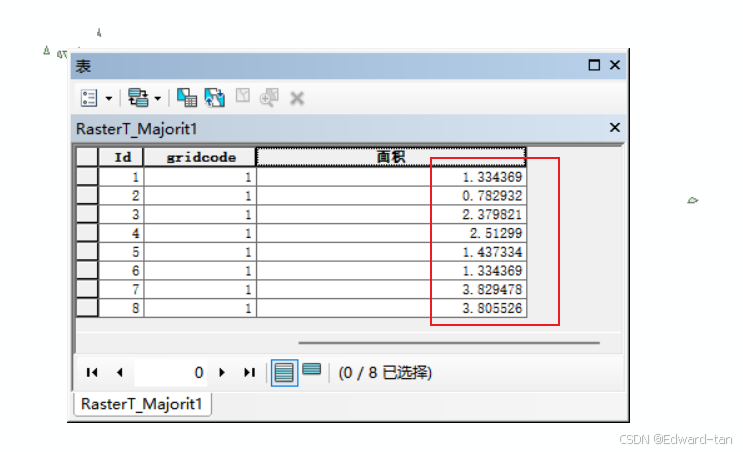
点击主菜单中的【选择】-【按属性选择】。
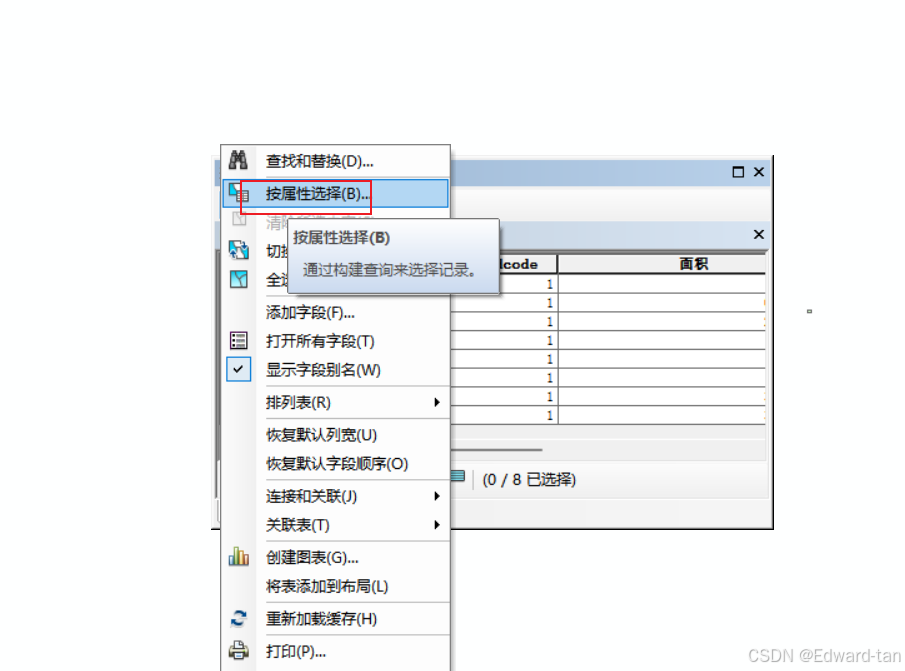
输入表达式:"面积">=3.82(书上是要大于等于5,但我这边最大只要3.82948,选择面积最大那个就行)
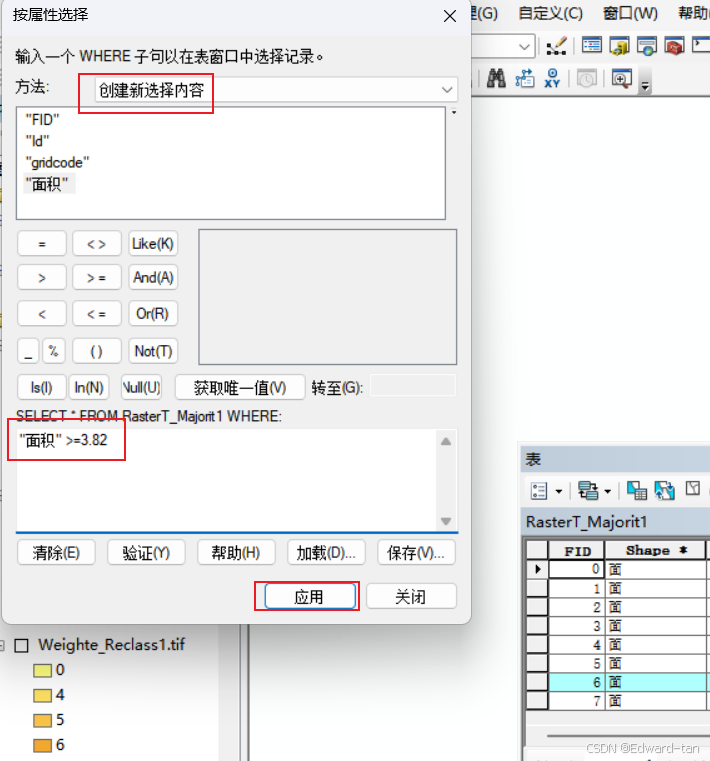
保证此时那个最大面积区域已选中。
(6)输出数据:
在图层中右键点击矢量化的权重最大区域,点击【数据】-【导出数据】,选择所选要素,将数据保存为.shp格式。
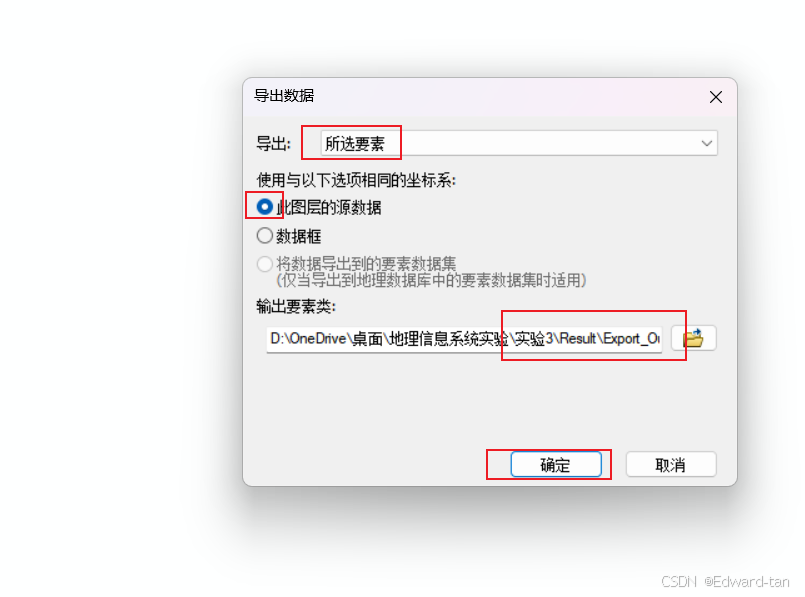
加载到图层中,再次确认是否为最大的那块地
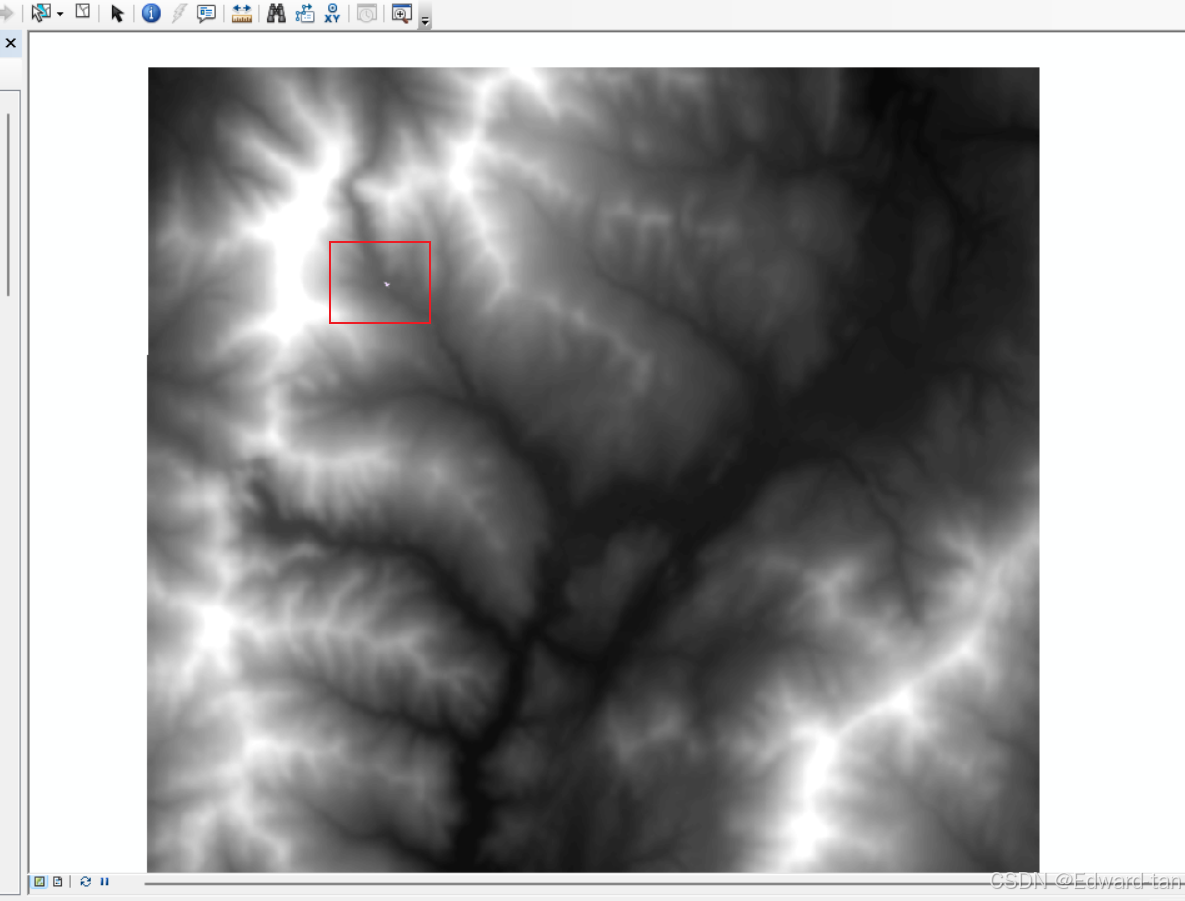
3.3.7 绘制专题地图
点击主菜单中的【视图】-【布局视图】,将页面切换到布局视图界面。
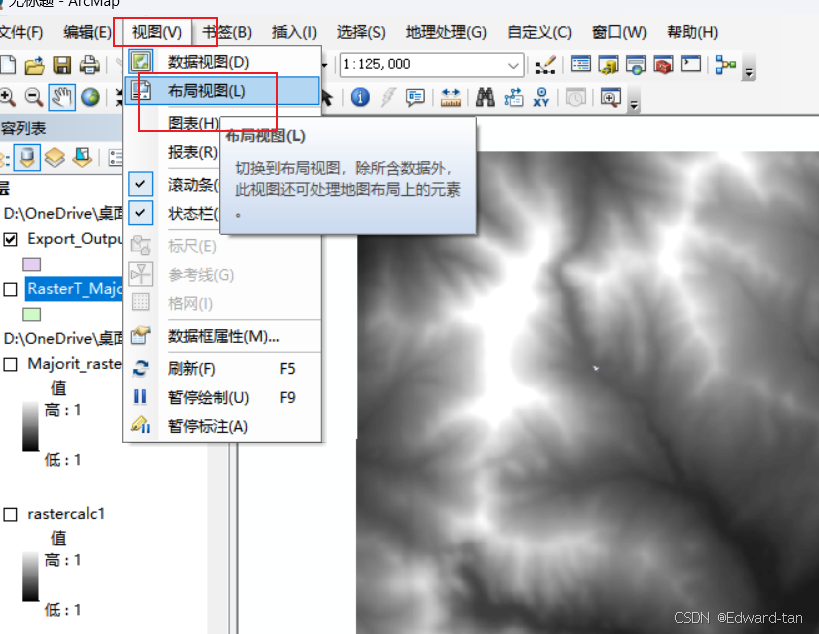
在图框中添加学校适宜性分析结果图、点击主菜单中的【插入】,添加图名、图例、比例尺、指北针、坐标格网等数绘制专题图。绘制结果如下图所示(大家也可以玩玩其他的)。
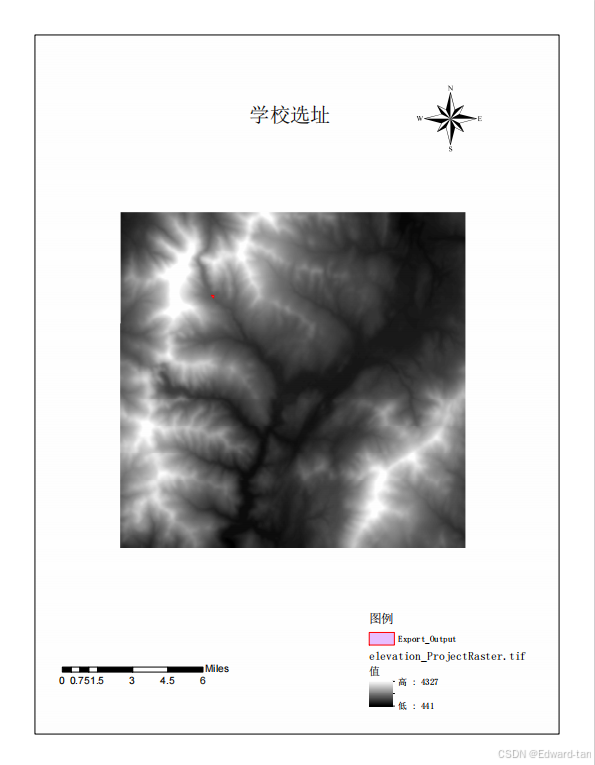
3.3.8地形起伏度分析
由于高程数据反映了地形的连续起伏变化,基于DEM数据进行邻域分析块统计,得到起变化,重分类地形起伏度。
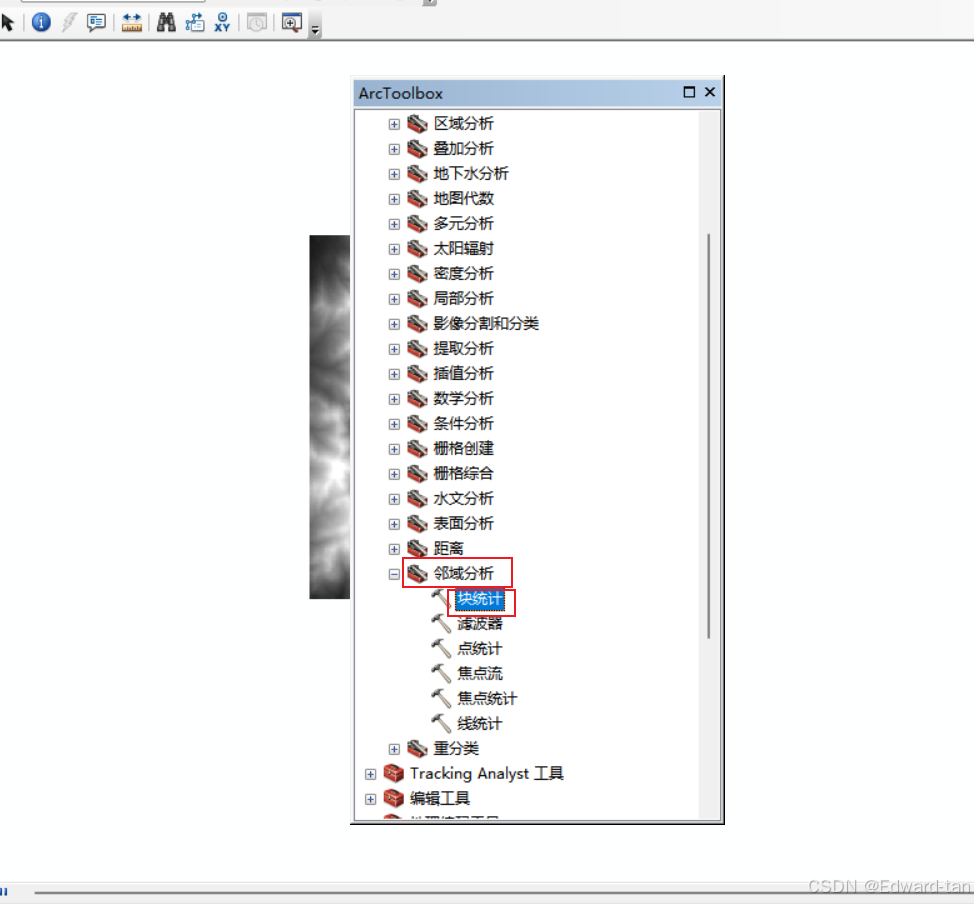
(1)栅格邻域计算:
点击ArcToolbox中的【空间分析】--【邻域分析】--【块统计】。输入“elevationl.tif”数据,“领域分析(可选)”和“领域设置”为默认,“统计类型(可选)”选择“MAXIMUM”,点击【确定】,完成块统计设置如下图。
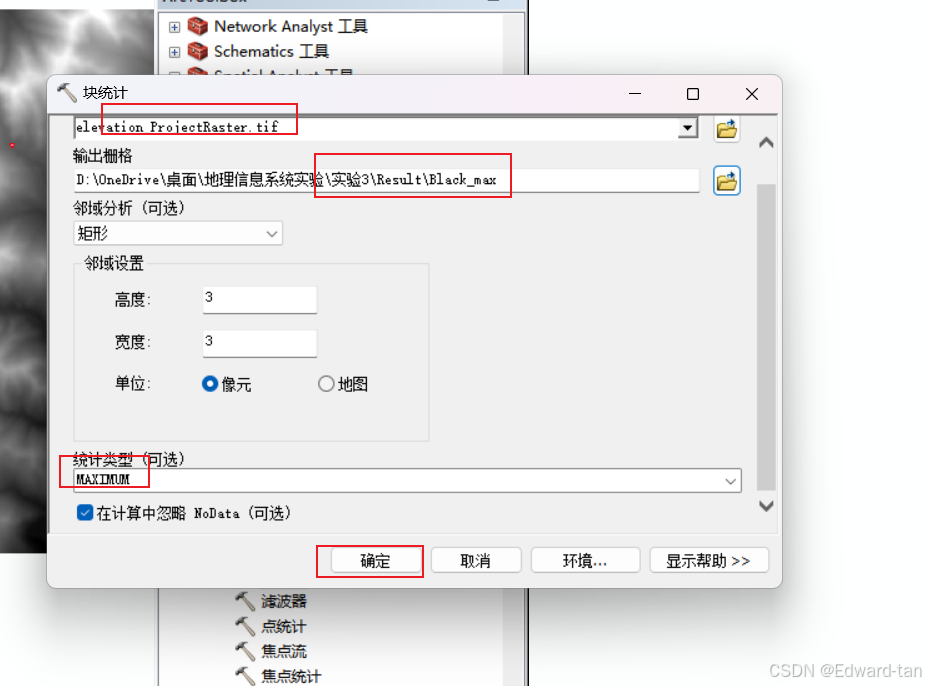
(2)栅格邻域计算:
点击ArcToolbox中的【空间分析】-【邻域分析】->【块统计】。输入“elevation1.tif”数据,“领域分析(可选)”和“领域设置”为默认,“统计类型(可选)”选择“MINIMUM”,点击【确定】,完成块统计设置如下图。
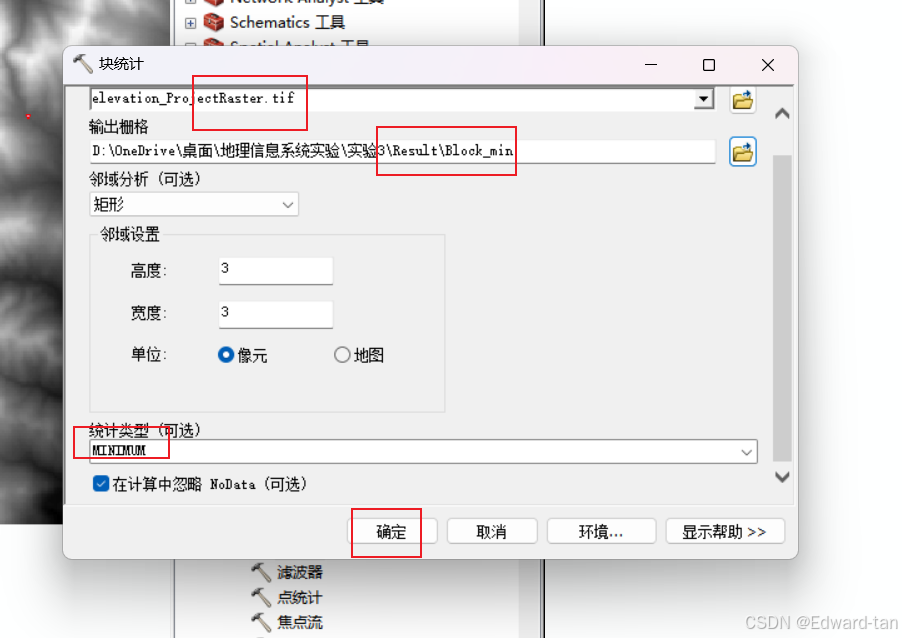
(3)栅格计算器:
点击ArcToolbox中的【空间分析】--【地图代数】--【栅格计算器】。
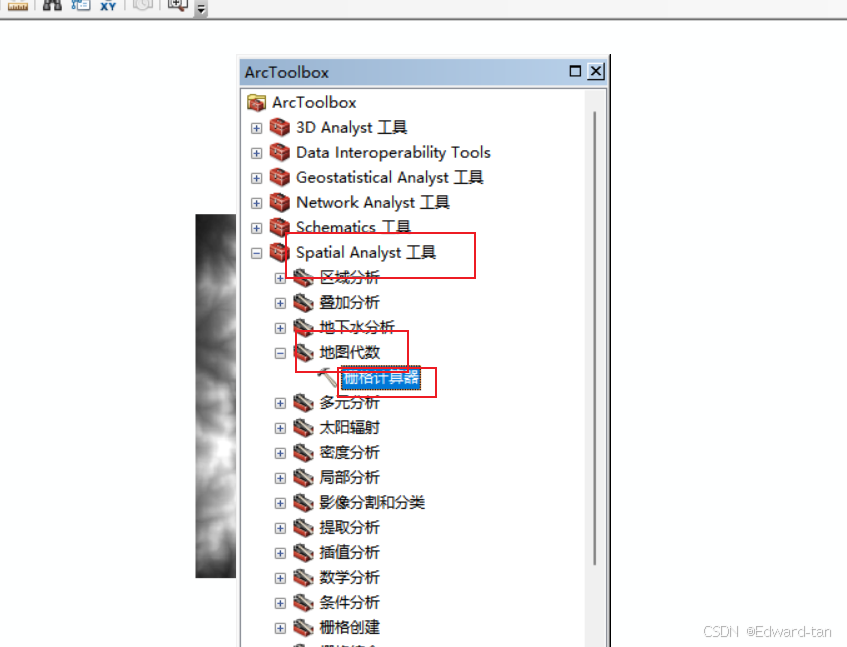
输入地图代数表达式,即用统计类型为最大值块统计结果减去统计类型为最小值块统计结果,设置如下图所示,点击【确定】。
输出结果如下图所示。

(4)重分类地形起伏:
点击ArcToolbox中的【空间分析】-【重分类】-【重分类】。“输人栅格”选择起伏度结果,点击【分类】按钮,弹出“分类”对话框。在“分类”对话框中设置如下参数:“分类”类别选择“10”,“方法”选择“相等间隔”,点击【确定】。
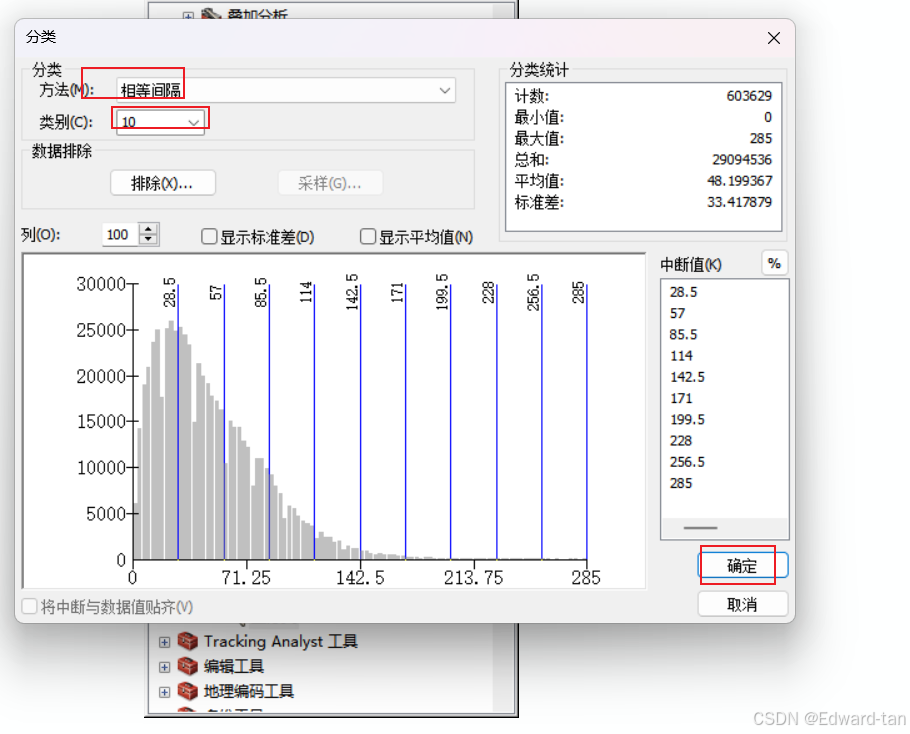
返回“重分类”对话框,点击【对新值取反】点击【确定】,设置如下图所示。
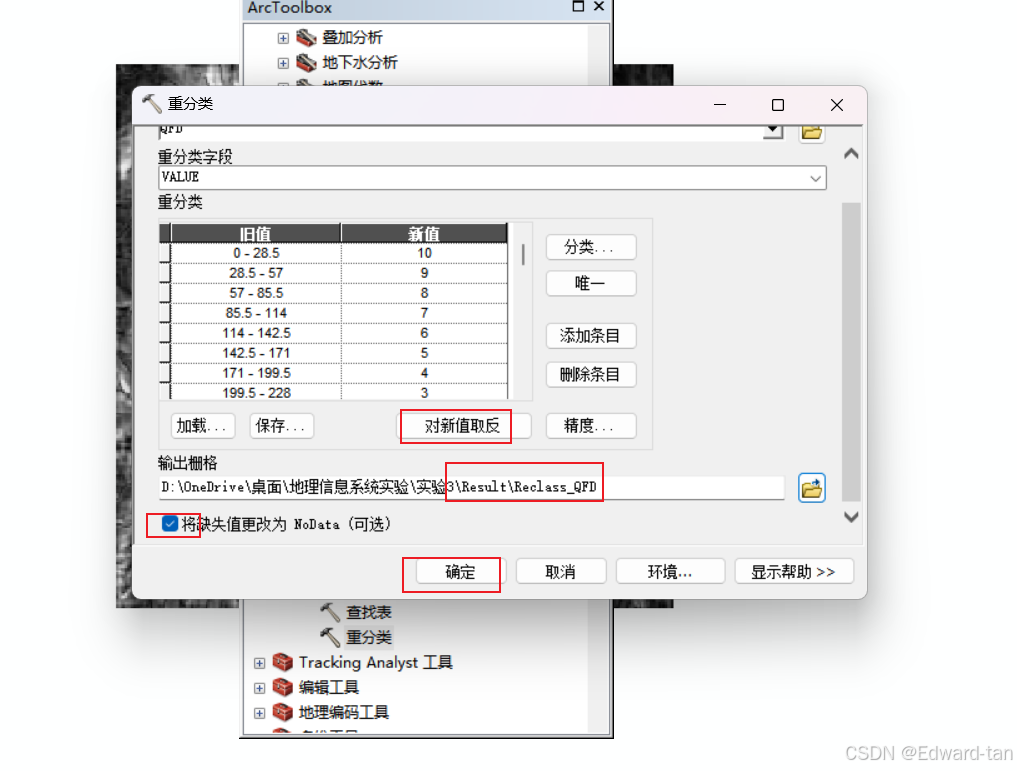
点击确定,重分类结果如图。
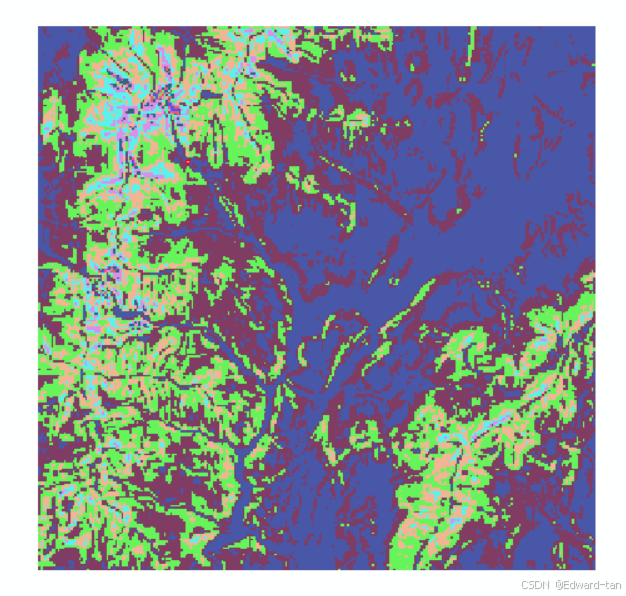
3.3.9 成本计算
点击 ArcToolbox中的【空间分析】【地图代数】--【栅格计算器】。输人地图代数表达式:"Reclass_land"*0.3+"Reclass_QFD"*0.3+"Reclass_Slope"* 0.4。设置如下图所示。

点击【确定】成本计算结果如下图所示。
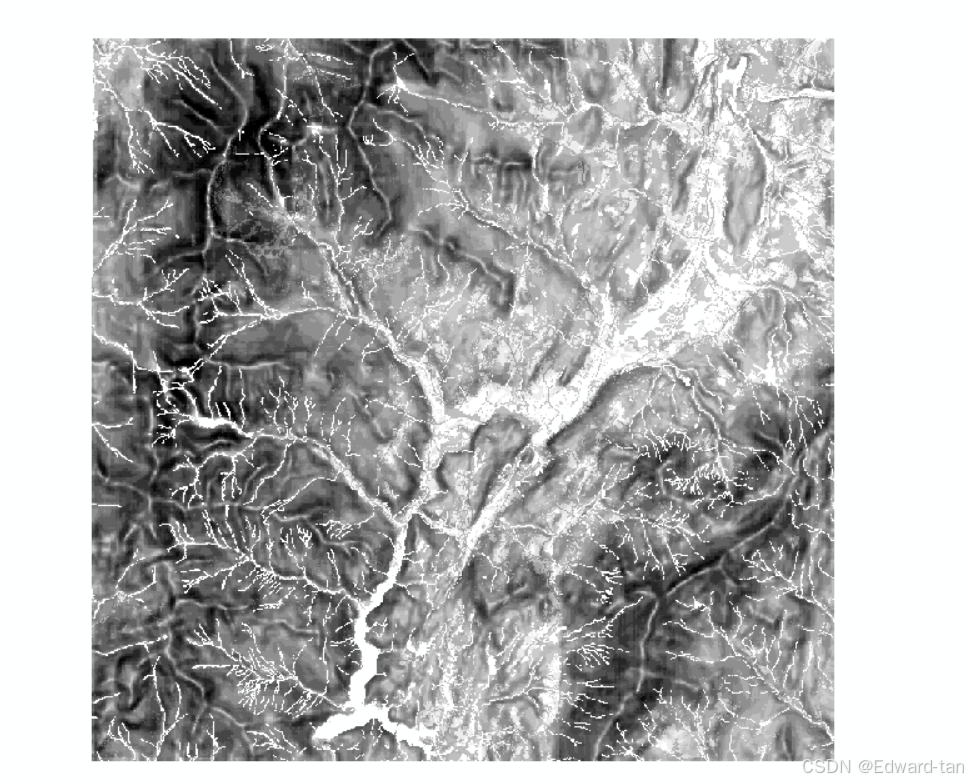
3.3.10 成本距离分析
点击ArcToolbox中的【空间分析】-【距离分析】-【成本距离】。
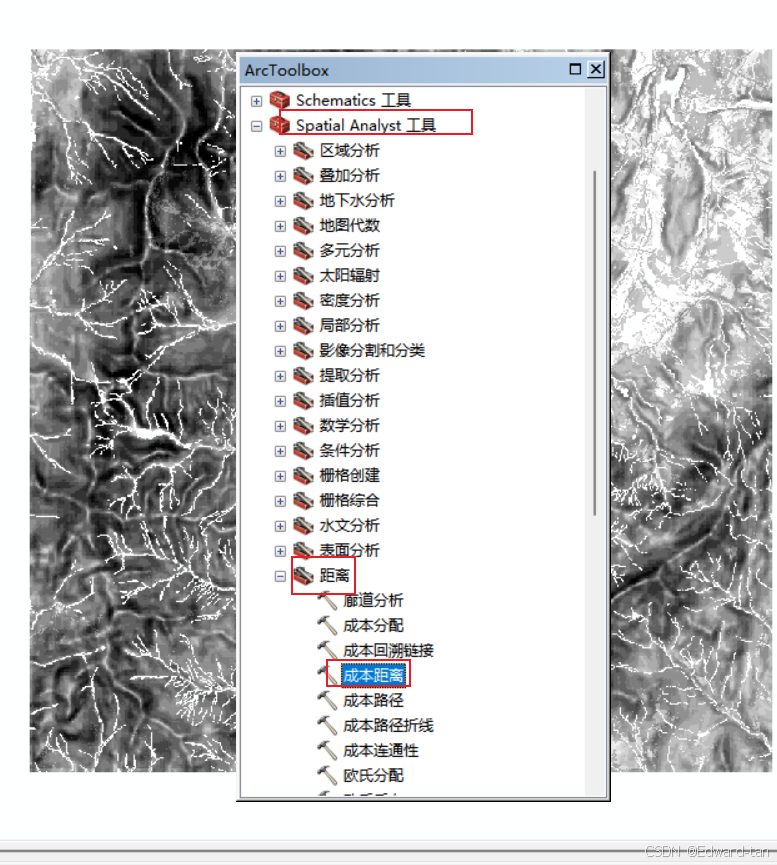
“输人栅格数据或要素源数据”选择目的地“destination”,“输入成本栅格数据”为“cost”,如下图所示.
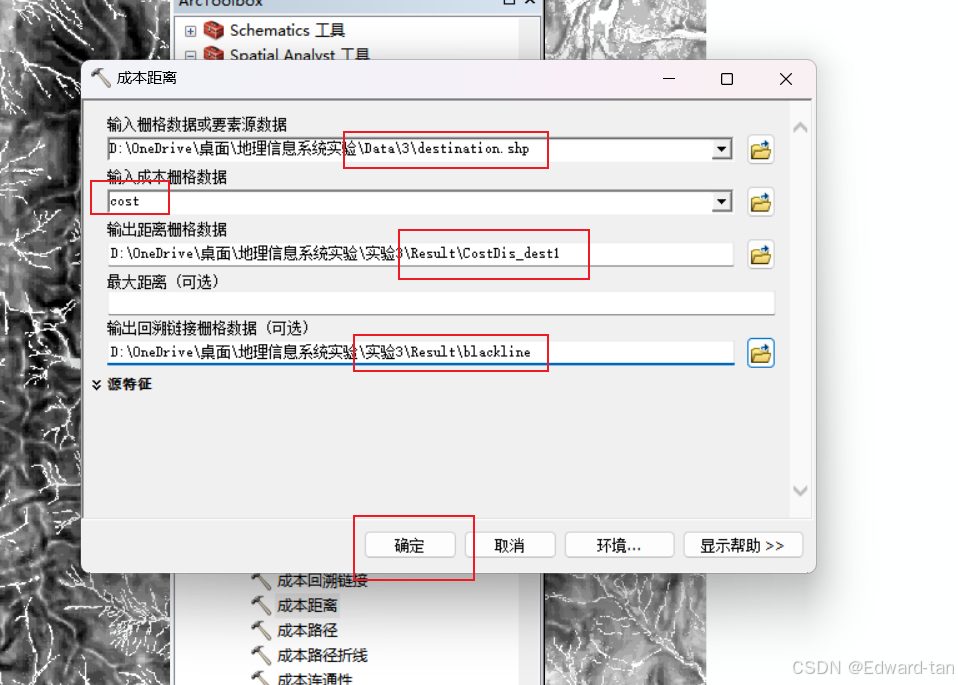
输出成本距离计算结果如下图所示。
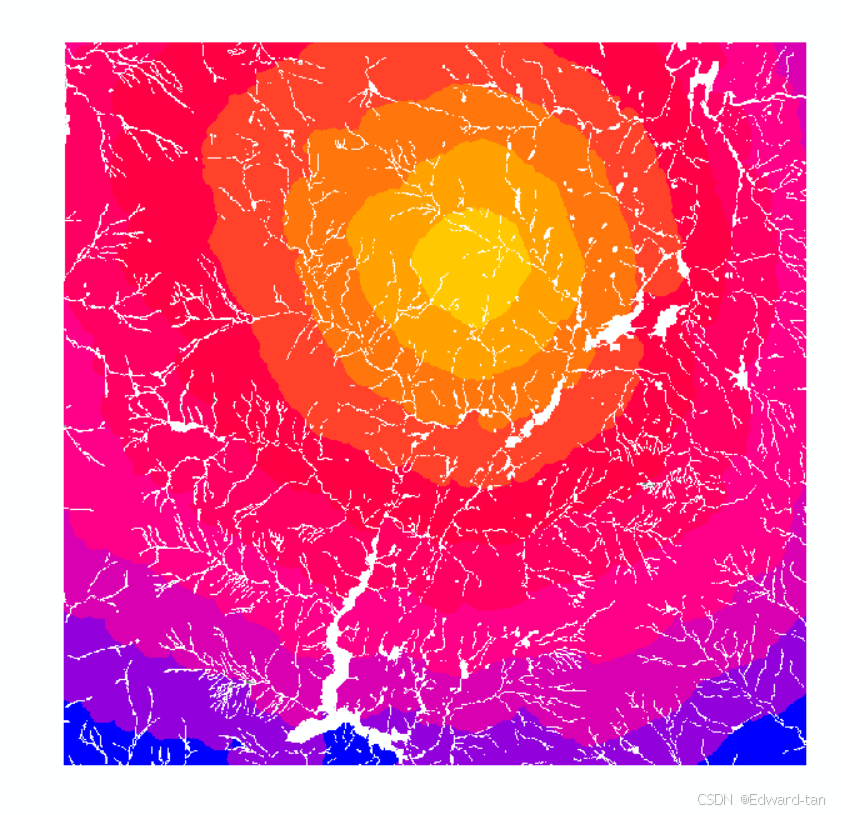
输出成本回溯链接结果如下图所示。
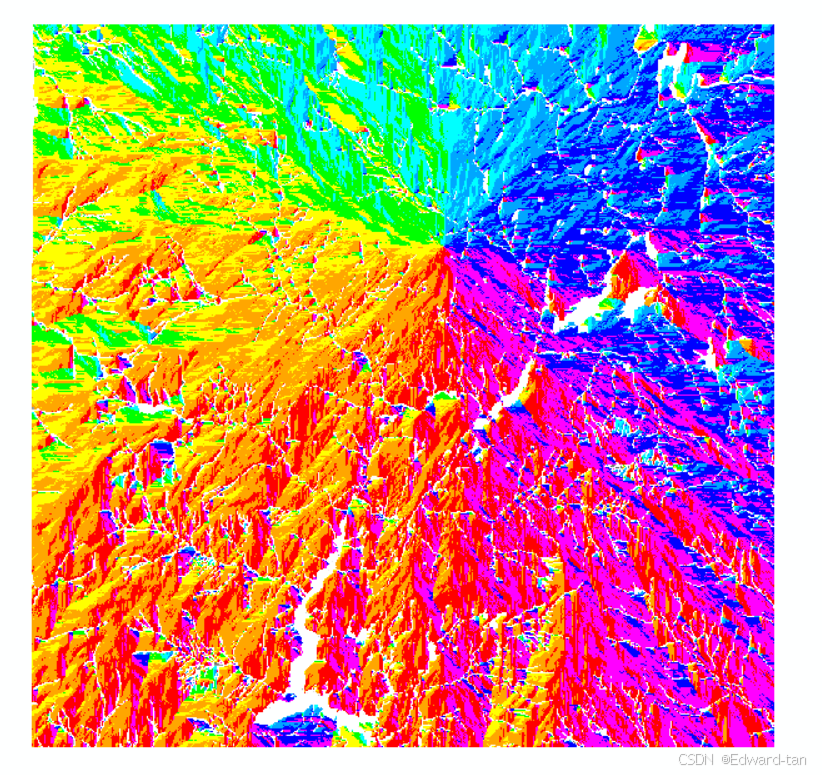
3.3.11 成本路径分析
根据学校的最佳选址地点与成本距离棚格和成本回溯链接数据进行成本路径分析。
(1)利用距离分析中的成本路径计算最小距离
点击ArcToolbox中的【空间分析】--【距商分析】--【成本路径】。
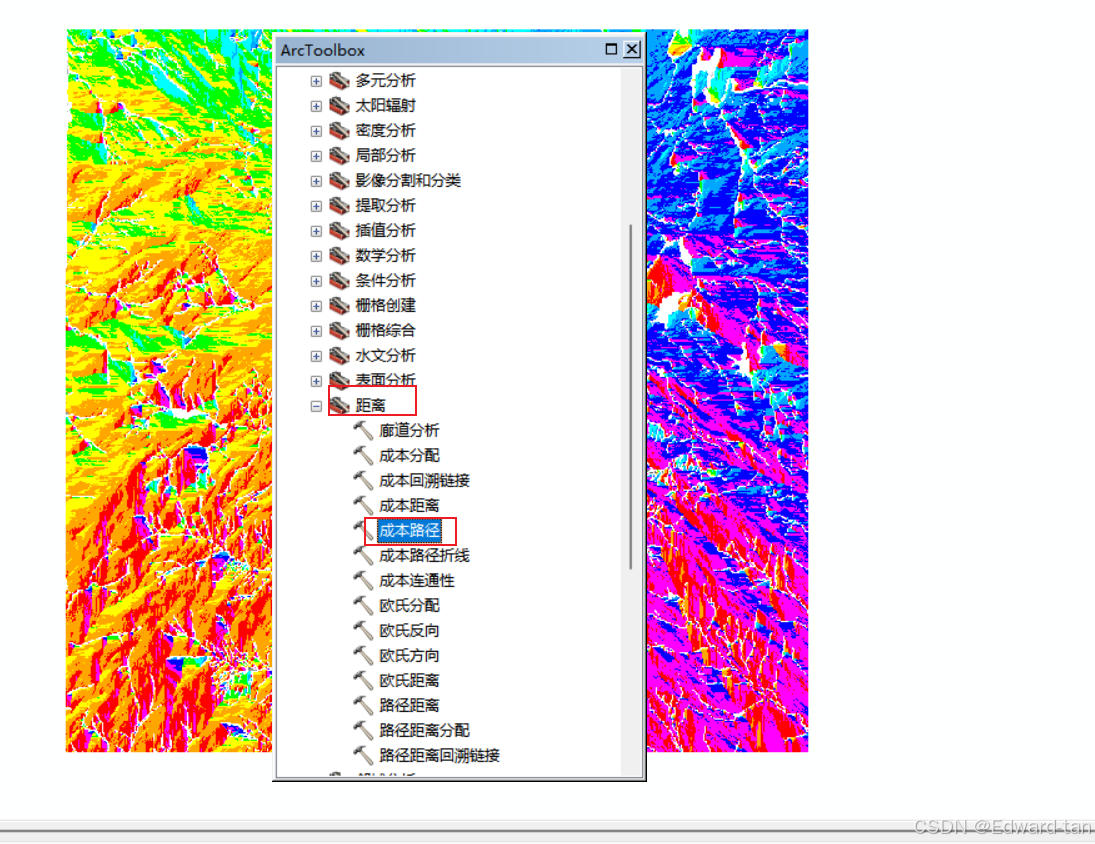
“输入栅格数据或要素目标数据"选择适宜的学校选址数据,“输入成本距离栅格数据”与“输入成本回溯链接栅格数据”的设置如下图所示,
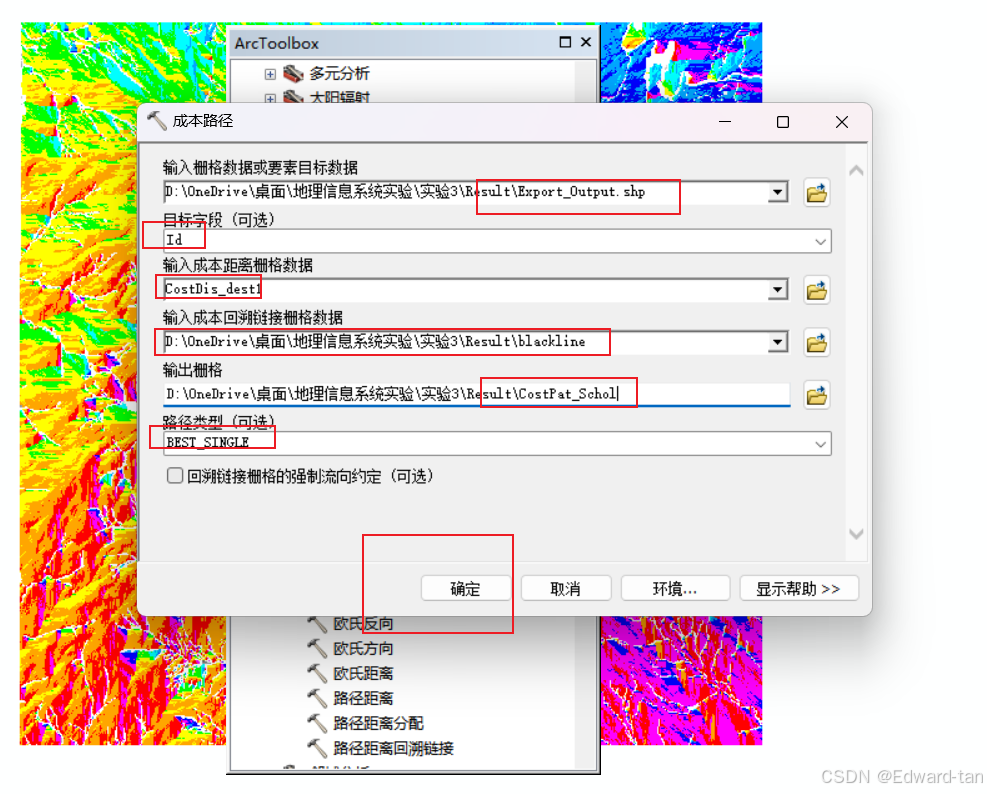
点击【确定】,输出结果如下图所示。
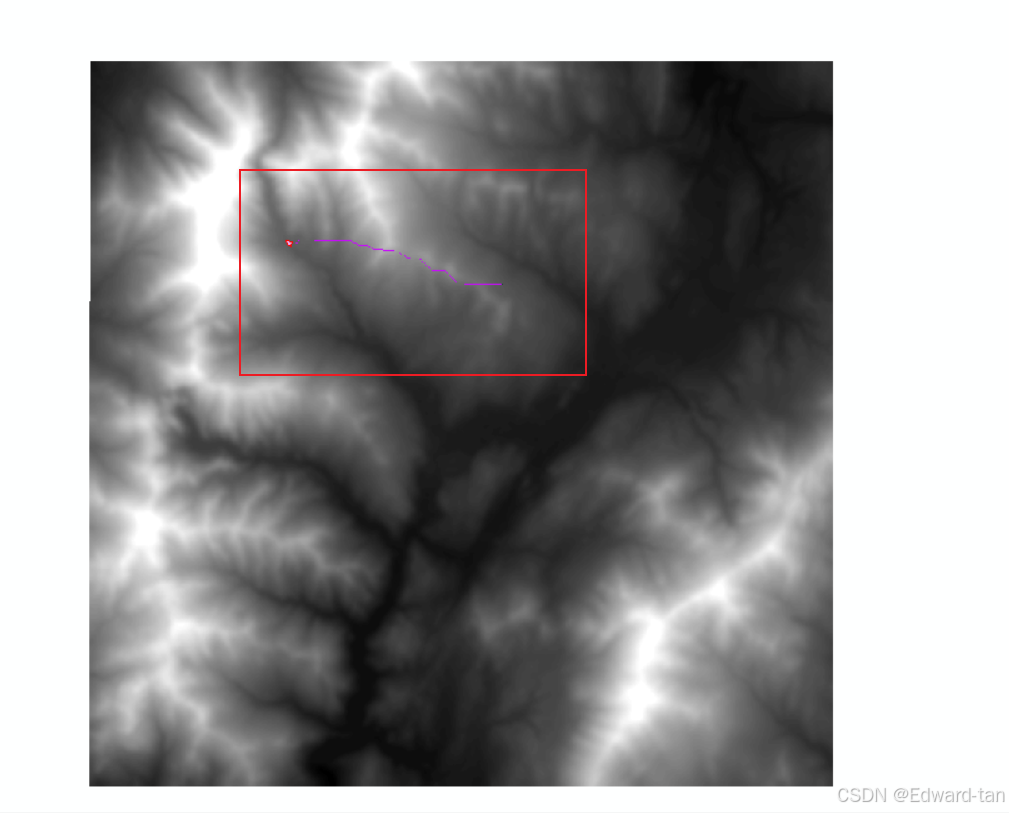
(2)转换数据格式:
将成本路径结果转换为天量数据,点击ArcToolbox中的【转换】--【由栅格转出】--【栅格转面】。
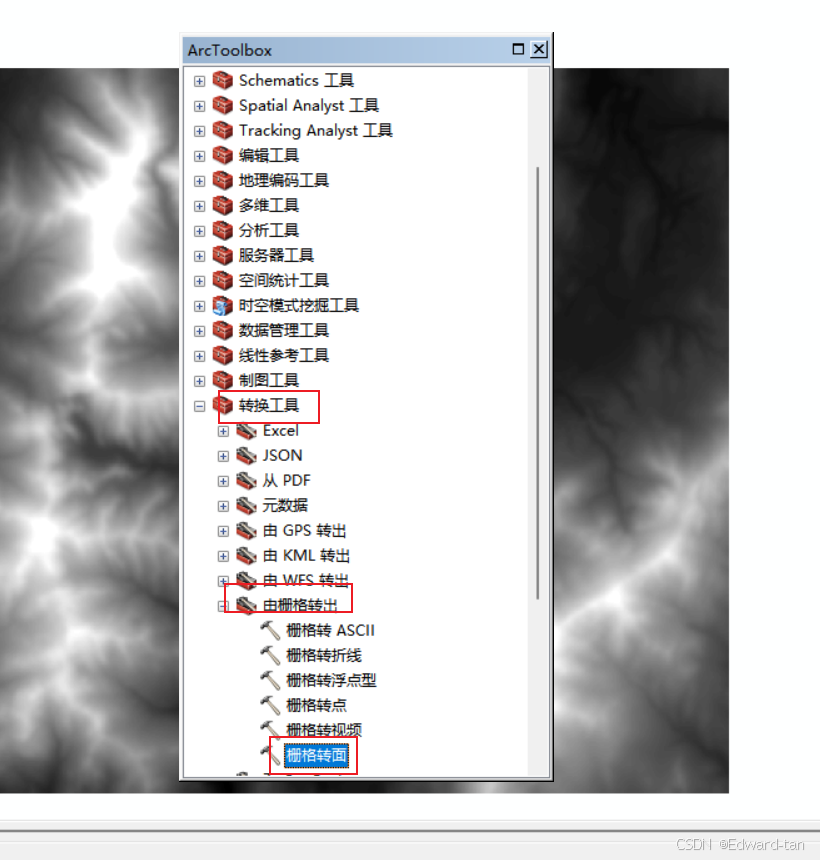
“输入栅格”选择成本路径结果,设置如下图所示。
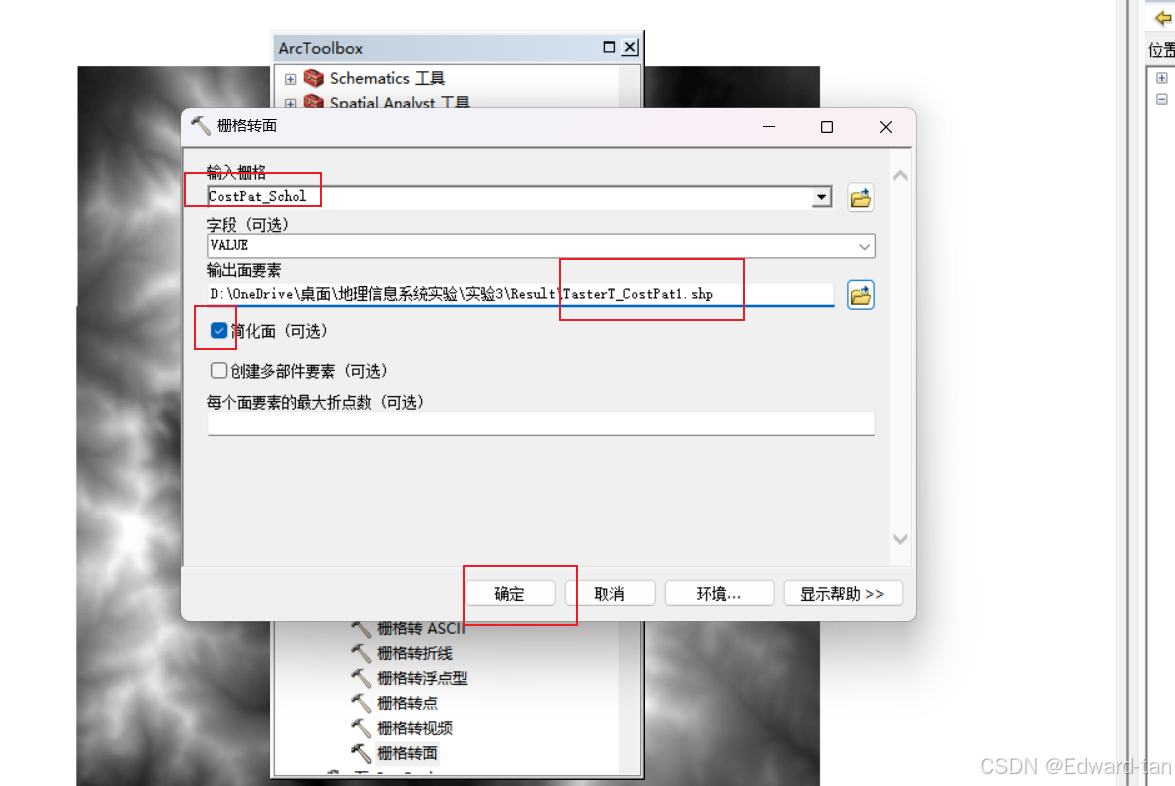
点击【确定】,输出结果如下图所示。
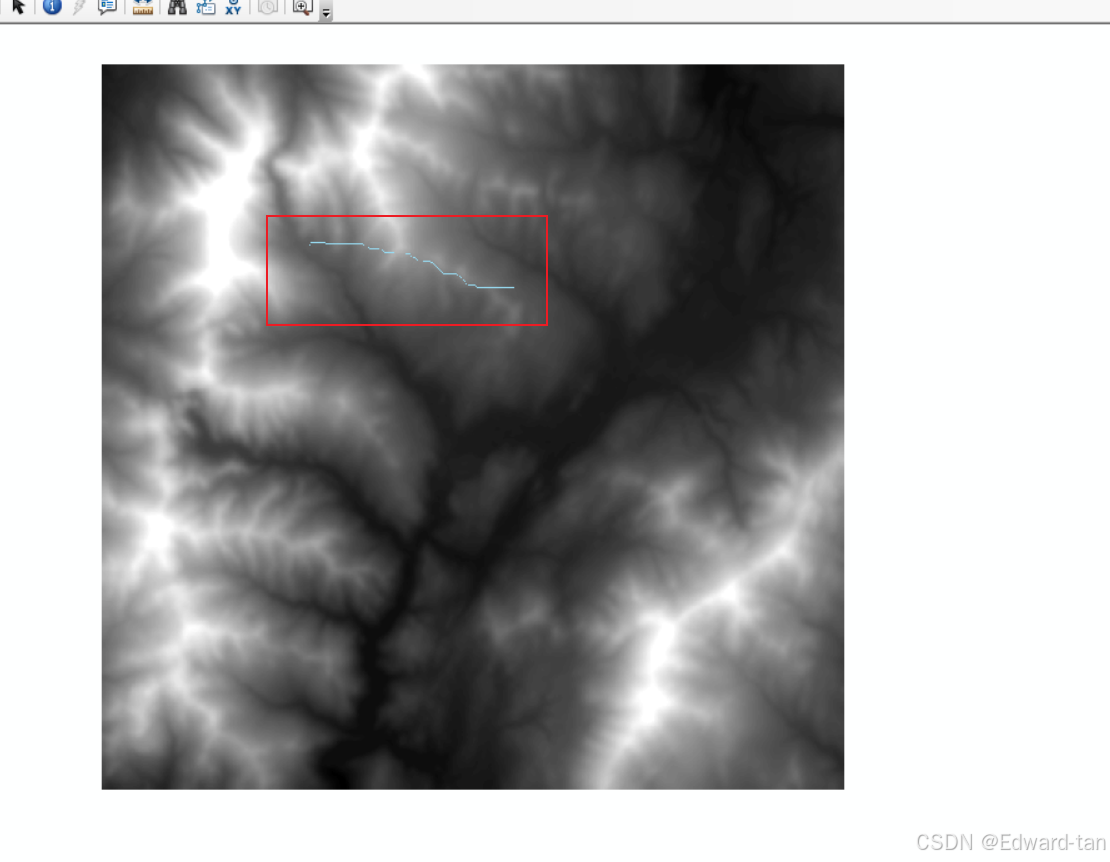
至此,实验三完结,给个三连,饿会继续更的,这篇博客五千多字,后面实验只会越来越多,大家要熬得住寂寞。
