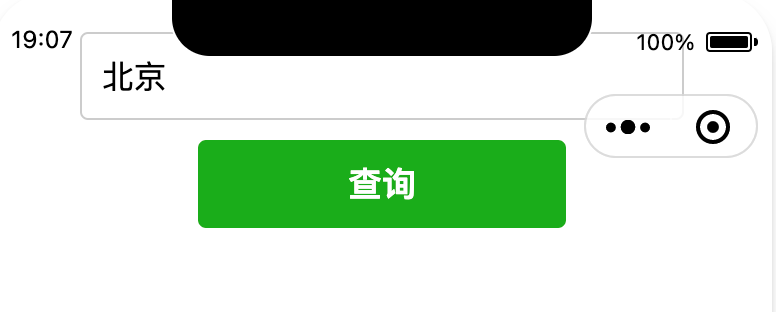小程序开发实战项目:构建简易天气预报应用
随着移动互联网技术的飞速发展,小程序以其轻量级、无需下载安装、即用即走的特点,迅速成为了连接用户与服务的新桥梁。微信小程序作为其中的佼佼者,不仅拥有庞大的用户基础,还提供了丰富的开发工具和API接口,让开发者能够轻松构建出功能强大、体验优良的应用。
小程序开发基础
1. 小程序开发环境
要开发小程序,首先需要注册微信小程序账号,并下载微信开发者工具。开发者工具提供了代码编写、预览、调试等一站式开发服务,是开发小程序不可或缺的工具。
2. 小程序项目结构
小程序项目通常由app.js、app.json、app.wxss以及页面文件夹组成。其中,app.js是全局的逻辑文件,app.json是全局的配置文件,app.wxss是全局的样式文件,而页面文件夹则包含了各个页面的代码。
3. 小程序的生命周期
小程序的生命周期包括应用生命周期和页面生命周期。应用生命周期描述了小程序从启动到关闭的整个过程,而页面生命周期则描述了页面从加载到卸载的整个过程。了解并合理利用这些生命周期函数,可以显著提高小程序的性能和用户体验。
核心知识点解析
1. 数据绑定与事件处理
小程序的数据绑定是通过{{}}语法实现的,它能够将数据动态地展示在页面上。而事件处理则是通过绑定事件函数来实现的,比如bindtap用于绑定点击事件,bindinput用于绑定输入事件等。
| 知识点 | 描述 | 示例 |
| 数据绑定 | 将数据动态展示在页面上 | <view>{{data}}</view> |
| 事件处理 | 绑定事件函数以处理用户交互 | <button bindtap="handleTap">点击我</button> |
2. 网络请求与数据解析
小程序提供了wx.request方法用于发起网络请求,它支持GET和POST等多种请求方式,并可以处理JSON格式的数据。在获取到数据后,开发者需要对数据进行解析和处理,以便在页面上进行展示。
| 知识点 | 描述 | 示例 |
| 网络请求 | 发起网络请求以获取数据 | wx.request({url: 'xxx', success: res => {}}) |
| 数据解析 | 解析和处理网络请求返回的数据 | const data = JSON.parse(res.data) |
3. 页面导航与跳转
小程序提供了多种页面导航和跳转的方式,包括使用wx.navigateTo进行非君面跳转、使用wx.redirectTo进行重定向跳转等。这些跳转方式可以帮助开发者构建出复杂而流畅的页面导航体验。
| 知识点 | 描述 | 示例 |
| 非君面跳转 | 跳转到新页面,并保留当前页面 | wx.navigateTo({url: 'xxx'}) |
| 重定向跳转 | 跳转到新页面,并关闭当前页面 | wx.redirectTo({url: 'xxx'}) |
4. 组件化与模块化
小程序支持组件化和模块化开发,这有助于提升代码的可复用性和可维护性。组件化允许开发者将页面中的公共部分抽象成组件,以便在不同的页面中复用。而模块化则允许开发者将功能相关的代码封装成模块,以便在需要时进行引用。
| 知识点 | 描述 | 示例 |
| 组件化 | 将公共部分抽象成组件 | Component({properties: {}, data: {}, methods: {}}) |
| 模块化 | 将功能相关的代码封装成模块 | const module = require('xxx.js') |
4.实战项目:构建简易天气预报应用
在掌握了上述核心知识点后,我们可以开始构建简易天气预报应用了。该项目旨在展示如何结合数据绑定、事件处理、网络请求等知识点,实现一个能够查询并展示天气信息的小程序。
项目概述
我们的目标是构建一个能够显示当前城市天气信息的简易小程序。用户可以在输入框中输入城市名,然后点击“查询”按钮,页面将显示该城市的天气信息,包括温度、湿度、风速以及天气状况等。
开发环境准备
- 注册微信小程序账号,并下载微信开发者工具。
- 创建新的小程序项目,填写AppID、项目名称和项目路径。
项目结构
WeatherMiniProgram/
├── app.js
├── app.json
├── app.wxss
├── pages/
│ ├── index/
│ │ ├── index.js
│ │ ├── index.json
│ │ ├── index.wxml
│ │ └── index.wxss
│ └── ...(其他页面,如有需要)代码实现
index.wxml
<!-- 页面结构 -->
<view class="container">
<!-- 输入框 -->
<input type="text" placeholder="请输入城市名" bindinput="onInputChange" value="{{cityName}}" />
<!-- 查询按钮 -->
<button bindtap="onQueryTap">查询</button>
<!-- 天气信息显示区域 -->
<view class="weather-info" wx:if="{{weatherData}}">
<view>城市:{{weatherData.city}}</view>
<view>温度:{{weatherData.temperature}}°C</view>
<view>湿度:{{weatherData.humidity}}%</view>
<view>风速:{{weatherData.windSpeed}}m/s</view>
<view>天气状况:{{weatherData.weather}}</view>
</view>
</view>注释
- input标签用于输入城市名,bindinput事件绑定到onInputChange函数,用于实时更新输入框的值。
- button标签用于查询天气,bindtap事件绑定到onQueryTap函数,用于触发查询操作。
- view标签用于显示天气信息,使用wx:if指令判断weatherData是否存在,以控制显示与否。
index.wxss
/* 页面样式 */
.container {
padding: 20px;
}
input {
width: 80%;
padding: 10px;
margin-bottom: 10px;
border: 1px solid #ccc;
border-radius: 4px;
}
button {
width: 20%;
padding: 10px;
background-color: #1aad19;
color: #fff;
border: none;
border-radius: 4px;
}
.weather-info {
margin-top: 20px;
}
.weather-info view {
margin-bottom: 10px;
font-size: 16px;
}注释
- .container类用于设置页面的内边距。
- input样式用于设置输入框的宽度、内边距、下外边距、边框和边框圆角。
- button样式用于设置按钮的宽度、内边距、背景颜色、文字颜色、边框和边框圆角。
- .weather-info类用于设置天气信息区域的上边距。
- .weather-info view样式用于设置天气信息每条记录的下外边距和字体大小。
index.js
Page({
data: {
cityName: '', // 城市名
weatherData: null // 天气数据
},
// 输入框内容变化时触发
onInputChange: function(e) {
this.setData({
cityName: e.detail.value // 更新城市名
});
},
// 查询按钮点击时触发
onQueryTap: function() {
const cityName = this.data.cityName.trim(); // 获取并去除城市名前后的空格
if (cityName) {
// 调用天气API查询天气信息
wx.request({
url: 'https://api.example.com/weather', // 替换为实际的天气API地址
data: {
city: cityName
},
success: (res) => {
if (res.data && res.data.success) {
this.setData({
weatherData: res.data.data // 更新天气数据
});
} else {
wx.showToast({
title: '查询失败',
icon: 'none'
});
}
},
fail: () => {
wx.showToast({
title: '网络错误',
icon: 'none'
});
}
});
} else {
wx.showToast({
title: '请输入城市名',
icon: 'none'
});
}
}
});注释
- data对象用于存储页面的数据,包括cityName(城市名)和weatherData(天气数据)。
- onInputChange函数用于处理输入框内容变化事件,通过e.detail.value获取输入框的值,并使用this.setData方法更新cityName。
- onQueryTap函数用于处理查询按钮点击事件,首先获取并去除城市名前后的空格,然后调用wx.request方法向天气API发送请求,根据响应结果更新weatherData或显示相应的提示信息。
项目运行与调试
- 在微信开发者工具中打开项目,点击“编译”按钮,查看页面效果。
- 输入城市名并点击“查询”按钮,观察天气信息的显示情况。
- 使用调试功能,查看代码运行情况,查找错误或分析网络请求。