如何将多张图片合并为一个pdf?多张图片合并成一个PDF文件的方法
如何将多张图片合并为一个pdf?当我们需要将多张图片合并为一个PDF文件时,通常是因为我们希望将这些图片整理成一个统一的文档,方便查看、分享或打印。无论是工作中需要提交的报告、学生们需要整理的作业,还是个人收藏的照片、旅行回忆,很多时候我们都需要将散乱的图片转化为一个便于管理的格式。在这种情况下,将多个图片文件合并为一个PDF文档便成为了一个非常实用的解决方案。
不过,虽然将图片转为PDF看似简单,但在实际操作中,我们可能会遇到各种问题,比如图片的排列顺序、大小不一、格式不统一等,这些都需要我们在合并前进行一定的处理与调整。而为了避免繁琐的操作,今天我们将介绍一些常用且高效的方法,帮助你轻松将多张图片合并为一个PDF文件,让你不再为格式问题困扰,节省大量的时间和精力。

多张图片合并成一个PDF文件的方法一:使用“星优PDF工具箱”软件
步骤1:你需要在电脑上下载安装【星优PDF工具箱】软件。安装完成后,双击图标启动软件。在主界面上,你会看到各种功能选项。为了开始操作,点击【文件转PDF】选项,进入到文件转换功能页面。
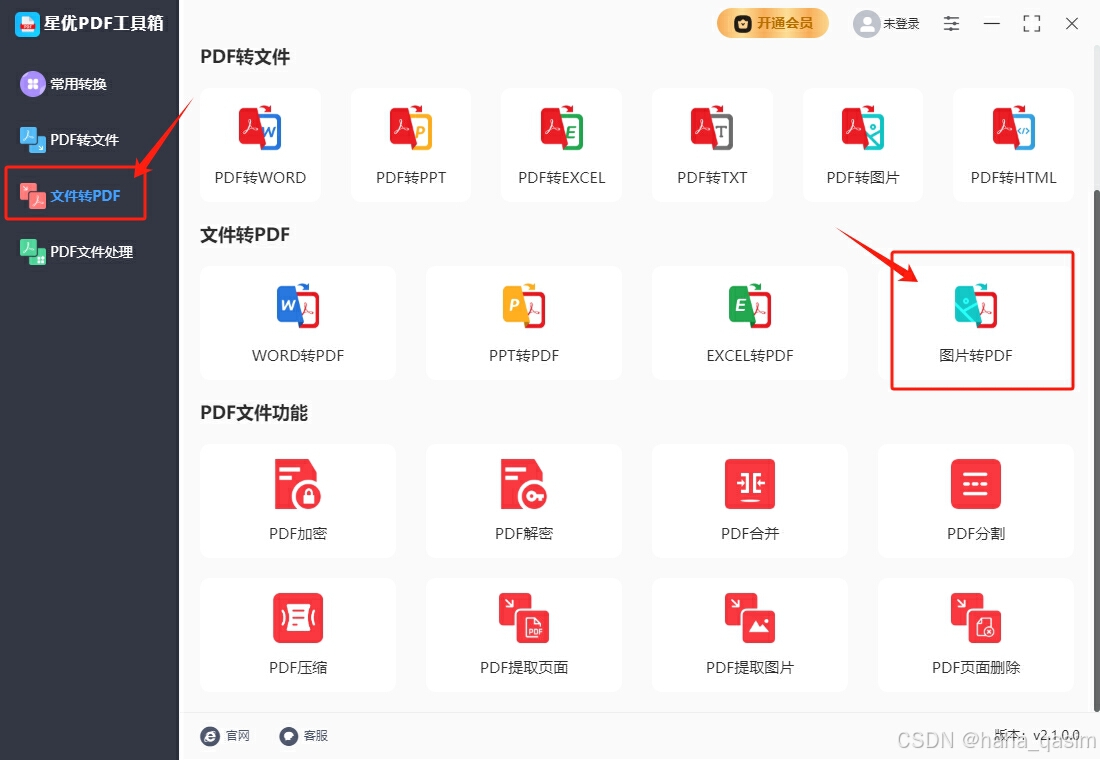
步骤2:进入软件的中之后,你在找到并点击【图片转PDF】功能。在这个页面,你可以通过点击【添加文件】按钮,选择并导入你希望转换的图片。你可以一次性导入多个图片文件夹,软件支持批量处理,大大提高了效率。
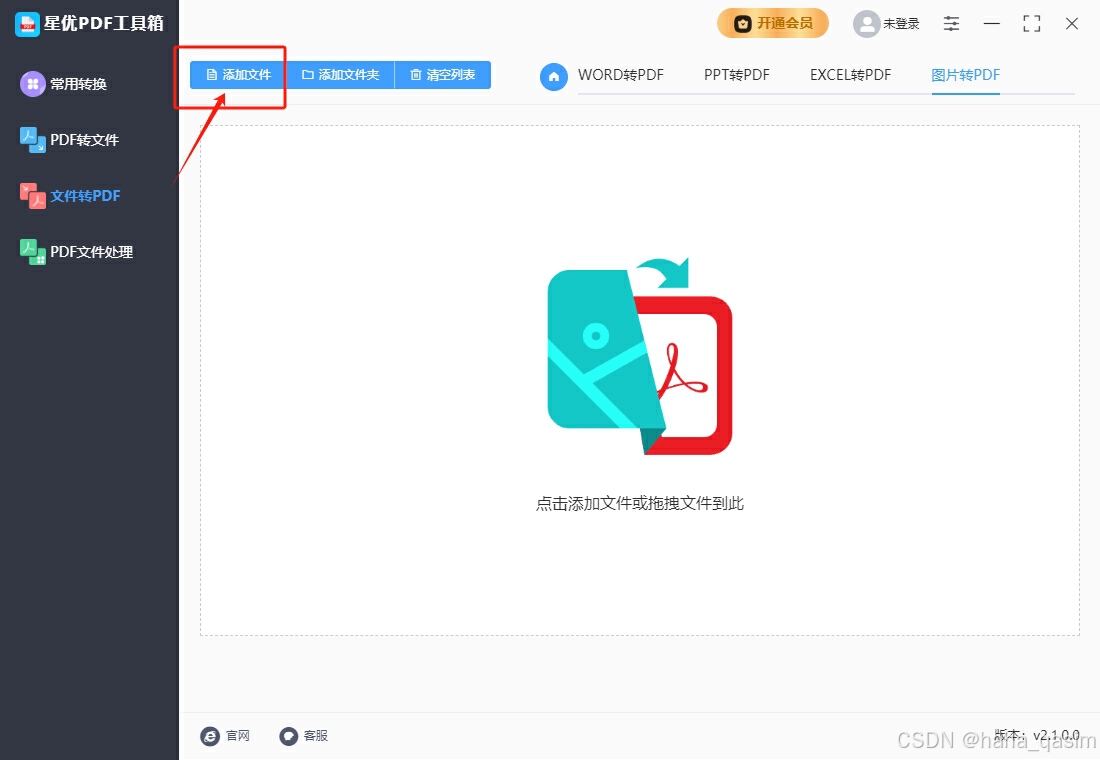
步骤3:图片上传完成后,软件会询问你是否将所有图片合成一个PDF文件,还是每张图片生成一个独立的PDF文件。根据需求,选择“是”或者“否”。如果你希望将所有图片合并为一个PDF文件,可以选择“是”。接着,点击右上角的文件夹图标,设置PDF文件的保存路径,这样你就能方便地找到转换后的文件。
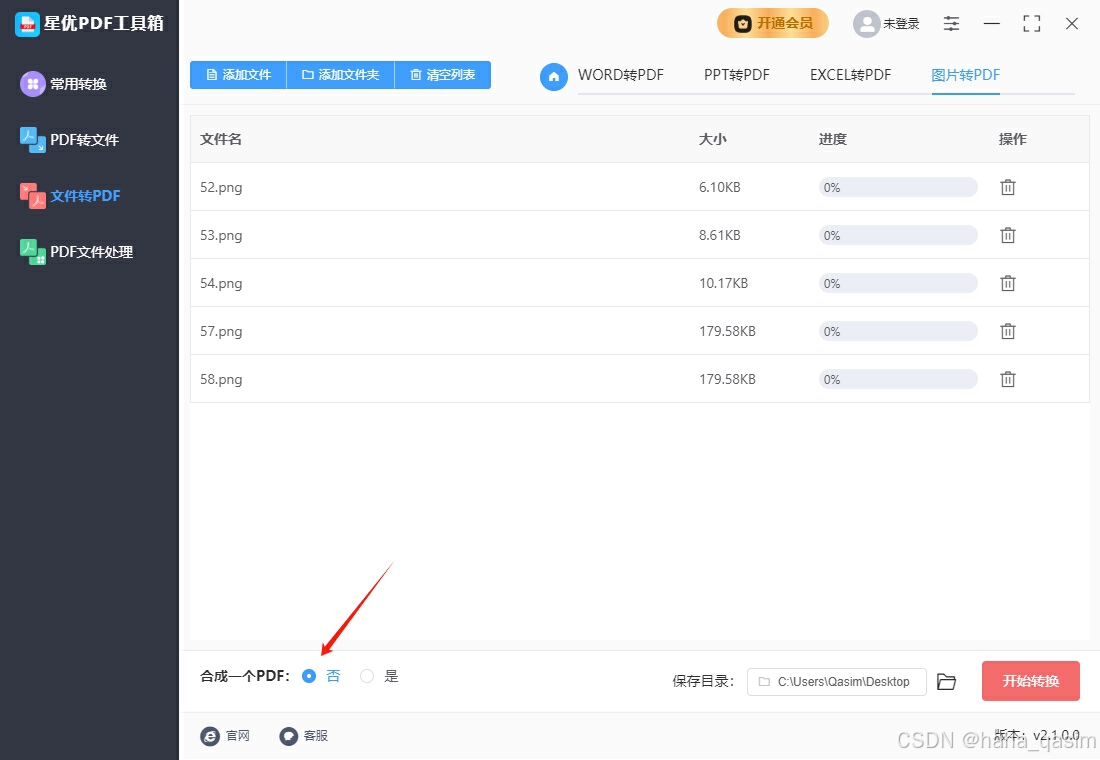
步骤4:所有设置完成后,点击【开始转换】按钮,软件将自动开始图片转PDF的过程。转换的时间取决于图片的数量和大小,但通常几秒钟到几分钟内就能完成。你只需耐心等待,软件会在转换完成后自动弹出一个文件夹,展示转换后的PDF文件。
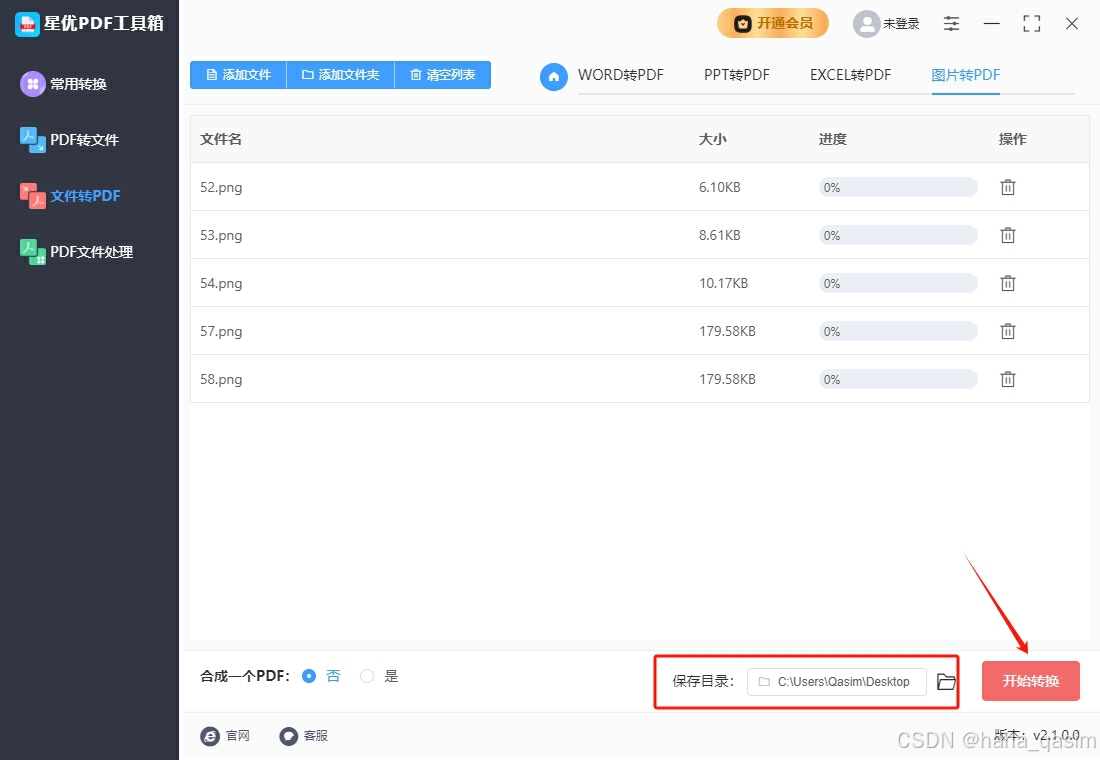
步骤5:转换完成后,打开输出文件夹,你会看到生成的PDF文件。此时,所有上传的图片已经被合并成一个PDF文档。如果你选择了单独生成多个PDF文件,软件会根据你的设置,分别创建每张图片的PDF文件。通过这种方式,你可以轻松查看并使用转换后的PDF文件。
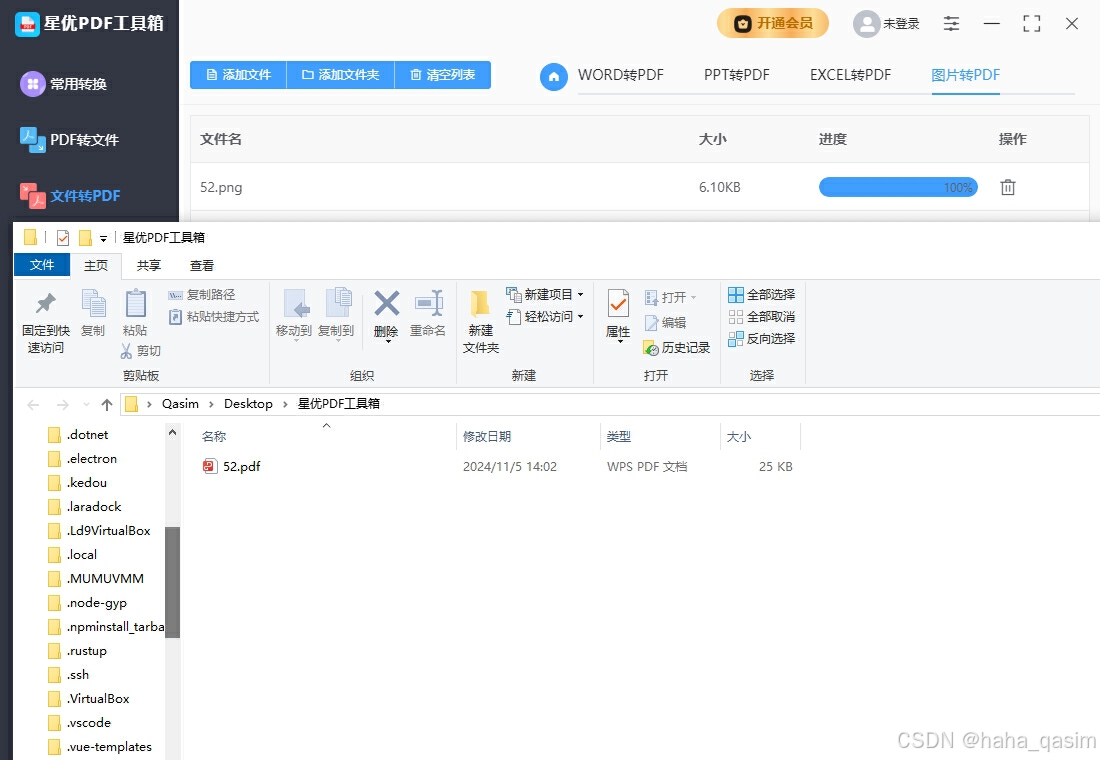
多张图片合并成一个PDF文件的方法二:使用“Adobe Acrobat Pro”软件
使用Adobe Acrobat Pro将多张图片合并为一个PDF文件是一项非常实用的功能,无论是为了整理图片资料、制作电子书还是其他目的,都能轻松实现。以下是使用Adobe Acrobat Pro将多张图片合并为一个PDF文件的详细步骤:
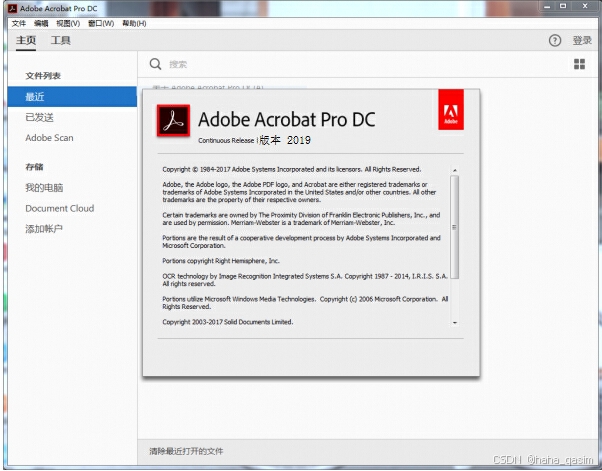
一、准备工作
安装Adobe Acrobat Pro:确保你的电脑上已经安装了Adobe Acrobat Pro软件。如果还没有安装,可以从Adobe官网下载并安装。
准备图片文件:将你想要合并的图片文件整理到一个文件夹中,确保它们都是支持的格式(如JPEG、PNG、TIFF等)。
二、打开Adobe Acrobat Pro
启动软件:双击Adobe Acrobat Pro的图标,启动软件。
打开创建PDF的窗口:在Adobe Acrobat Pro的主界面中,你可以看到多个选项和功能模块。为了合并图片,我们需要使用“创建PDF”的功能。你可以通过点击界面上方的“创建PDF”按钮,或者从“文件”菜单中选择“创建PDF”->“从多个文件”来进入创建PDF的窗口。
三、选择并添加图片
选择图片文件:在创建PDF的窗口中,你会看到一个文件选择器界面。在这里,你需要浏览到你的图片文件所在的文件夹,并选中你想要合并的所有图片文件。你可以按住Ctrl(Windows)或Command(Mac)键来多选文件。
添加图片到PDF创建队列:选中图片文件后,点击“打开”或“添加文件”按钮,这些图片就会被添加到PDF创建的队列中。
四、调整图片顺序
查看图片顺序:在PDF创建的队列中,你可以看到所有已添加的图片文件,并且它们会按照你添加的顺序排列。
重新排序:如果你需要调整图片的顺序,可以拖动图片文件在队列中的位置。只需点击并拖动图片文件到新的位置即可。
五、创建PDF文件
开始创建PDF:当你确认图片的顺序无误后,点击队列界面下方的“合并文件”按钮(有时可能显示为“创建PDF”或类似的按钮)。
等待创建完成:Adobe Acrobat Pro将开始合并过程,并显示一个进度条。这个过程可能需要几秒钟到几分钟,具体时间取决于你的图片数量和大小。
保存PDF文件:合并完成后,Adobe Acrobat Pro会自动打开新创建的PDF文件。此时,你可以通过点击“文件”菜单中的“保存”或“另存为”选项来保存这个PDF文件。选择一个保存位置,并给文件命名,然后点击“保存”按钮。
六、检查PDF文件
查看PDF内容:打开你保存的PDF文件,确保所有的图片都已正确合并,并且顺序无误。
检查图片质量:查看PDF中的图片质量是否满足你的要求。如果图片质量有所下降,可能是因为在合并过程中进行了压缩。你可以在Adobe Acrobat Pro的设置中调整压缩选项来避免这种情况(但这可能会增加PDF文件的大小)。
七、注意事项
文件大小限制:如果你的图片文件非常大或数量非常多,可能会导致合并过程变慢或失败。在这种情况下,你可以考虑将图片文件压缩或分批合并。
图片格式支持:Adobe Acrobat Pro支持多种图片格式,但某些特殊格式可能无法直接合并。如果遇到这种情况,你可以尝试将图片转换为支持的格式(如JPEG或PNG)。
软件版本:不同版本的Adobe Acrobat Pro可能具有不同的功能和界面。如果你使用的是旧版本或试用版,某些功能可能受限或不可用。
通过以上步骤,你可以轻松地使用Adobe Acrobat Pro将多张图片合并为一个PDF文件。这个功能不仅方便实用,而且能够保持图片的质量和清晰度。无论是个人使用还是商业用途,都能满足你的需求。
多张图片合并成一个PDF文件的方法三:使用“Sllpdf”软件
使用Sllpdf将多个图片合并为一个PDF文件是一项便捷且高效的任务,尤其适合那些希望在线快速处理文档的用户。Sllpdf是一个功能强大的在线PDF工具集,它提供了包括合并图片为PDF在内的多种实用功能。以下是使用Sllpdf将多个图片合并为一个PDF文件的详细步骤:
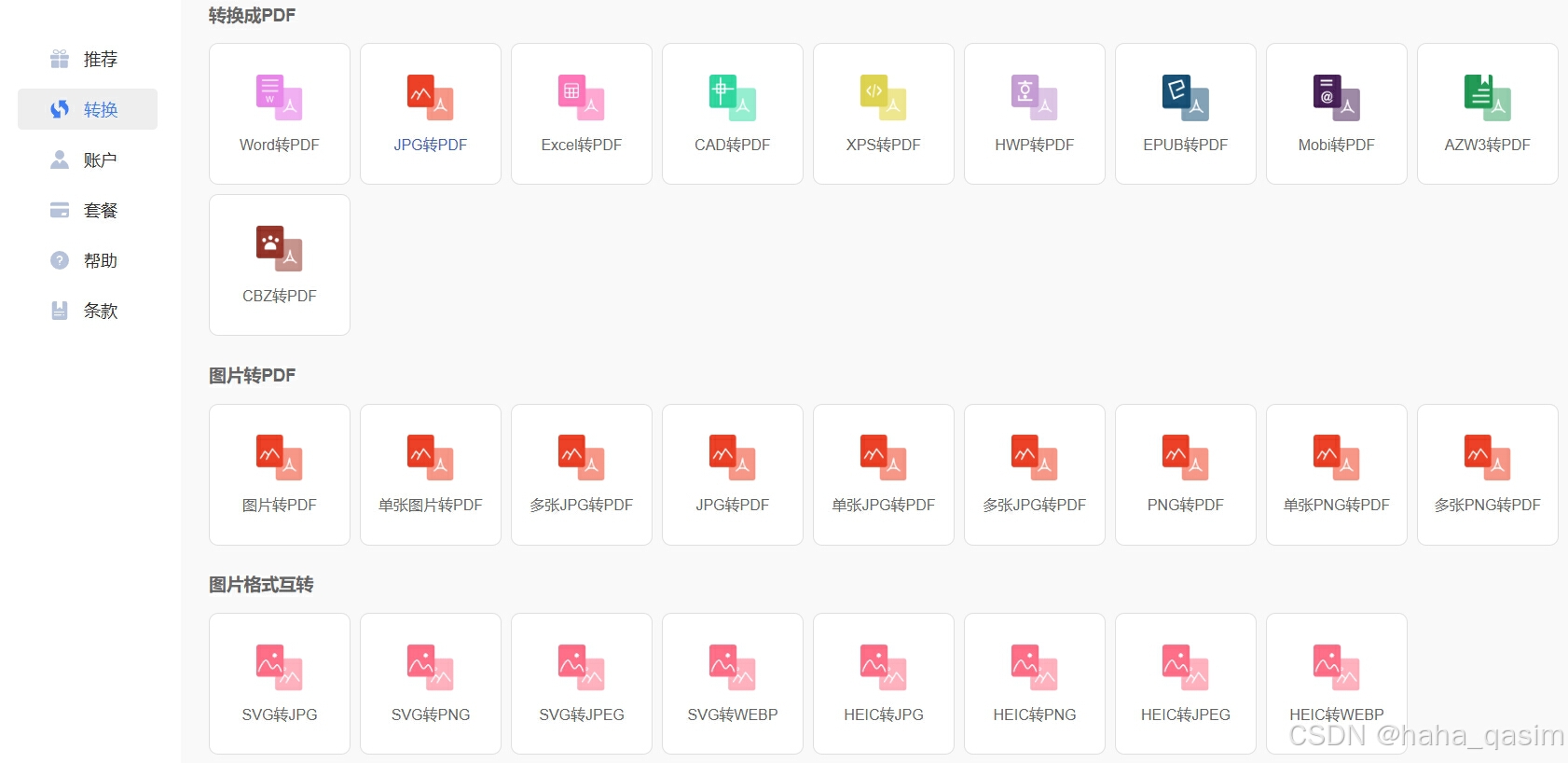
一、准备工作
访问Sllpdf网站:首先,你需要打开浏览器,并访问Sllpdf的官方网站。你可以在搜索引擎中输入“Sllpdf”来找到它。
准备图片文件:将你希望合并的图片文件整理到一个文件夹中,确保它们都是Sllpdf支持的格式(如JPEG、PNG、TIFF等)。
二、选择合并工具
导航到合并功能:在Sllpdf的主页上,你可以看到多个PDF处理工具。为了合并图片,你需要找到并点击“合并PDF”或类似的选项。有些情况下,你可能需要先点击“所有工具”,然后在弹出的工具列表中找到“合并PDF”。
注意图片合并选项:值得注意的是,虽然功能名称是“合并PDF”,但Sllpdf也支持将图片文件合并成PDF。在合并界面,你会看到可以选择上传的文件类型不仅仅是PDF,还包括图片格式。
三、上传图片文件
点击上传按钮:在合并PDF的界面上,你会看到一个或多个“上传文件”的按钮。点击这些按钮来上传你想要合并的图片文件。
选择并添加图片:在弹出的文件选择器中,浏览到你的图片文件夹,选中所有你想要合并的图片文件。你可以按住Ctrl(Windows)或Command(Mac)键来多选文件。选择完成后,点击“打开”或“添加”按钮来上传这些图片。
四、调整图片顺序
查看上传的图片:上传完成后,你会在Sllpdf的合并界面上看到所有已添加的图片文件,并且它们会按照你上传的顺序排列。
重新排序:如果你需要调整图片的顺序,可以通过拖动图片文件在列表中的位置来实现。只需点击并拖动图片文件到新的位置即可。
五、合并并下载PDF文件
开始合并:当你确认图片的顺序无误后,点击界面上的“合并”或“开始合并”按钮。Sllpdf将开始处理你的图片文件,并将它们合并成一个PDF文件。
等待处理完成:合并过程可能需要几秒钟到几分钟的时间,具体时间取决于你的图片数量和大小,以及Sllpdf服务器的负载情况。
下载PDF文件:合并完成后,你会看到一个包含新创建的PDF文件的预览。此时,你可以点击“下载”按钮来保存这个PDF文件到你的电脑上。在弹出的下载对话框中,选择一个保存位置,并点击“保存”按钮。
六、检查PDF文件
查看PDF内容:打开你下载的PDF文件,确保所有的图片都已正确合并,并且顺序无误。
检查图片质量:查看PDF中的图片质量是否满足你的要求。通常情况下,Sllpdf会保持图片的原始质量,但在某些情况下可能会进行轻微的压缩以减小PDF文件的大小。
七、注意事项
文件大小限制:Sllpdf对上传的文件大小有一定的限制。如果你的图片文件非常大,可能会导致上传失败或合并过程变慢。在这种情况下,你可以考虑将图片文件压缩后再上传。
隐私和安全:虽然Sllpdf承诺保护用户的隐私和安全,但上传文件到任何在线服务都存在潜在的风险。因此,在处理敏感或机密信息时,请务必谨慎。
网络稳定性:上传和合并过程需要稳定的网络连接。如果你的网络连接不稳定或速度较慢,可能会导致上传失败或合并过程中断。
浏览器兼容性:Sllpdf支持大多数现代浏览器,如Chrome、Firefox、Safari和Edge等。但如果你使用的是旧版浏览器或某些特殊浏览器,可能会遇到兼容性问题。
通过以上步骤,你可以轻松地使用Sllpdf将多个图片合并为一个PDF文件。这个功能不仅方便实用,而且完全在线操作,无需安装任何软件。无论是个人使用还是商业用途,都能满足你的需求。
多张图片合并成一个PDF文件的方法四:使用“Adobe Spark”软件
使用Adobe Spark将多个图片合并成一个PDF文件是一个既简单又直观的过程。Adobe Spark是一款功能强大的在线工具,它不仅能够帮助用户轻松创建精美的图形设计,还支持将图片、文档等多种内容转化为PDF格式。以下是一个详细的步骤指南,教你如何使用Adobe Spark将多个图片合并成一个PDF文件:
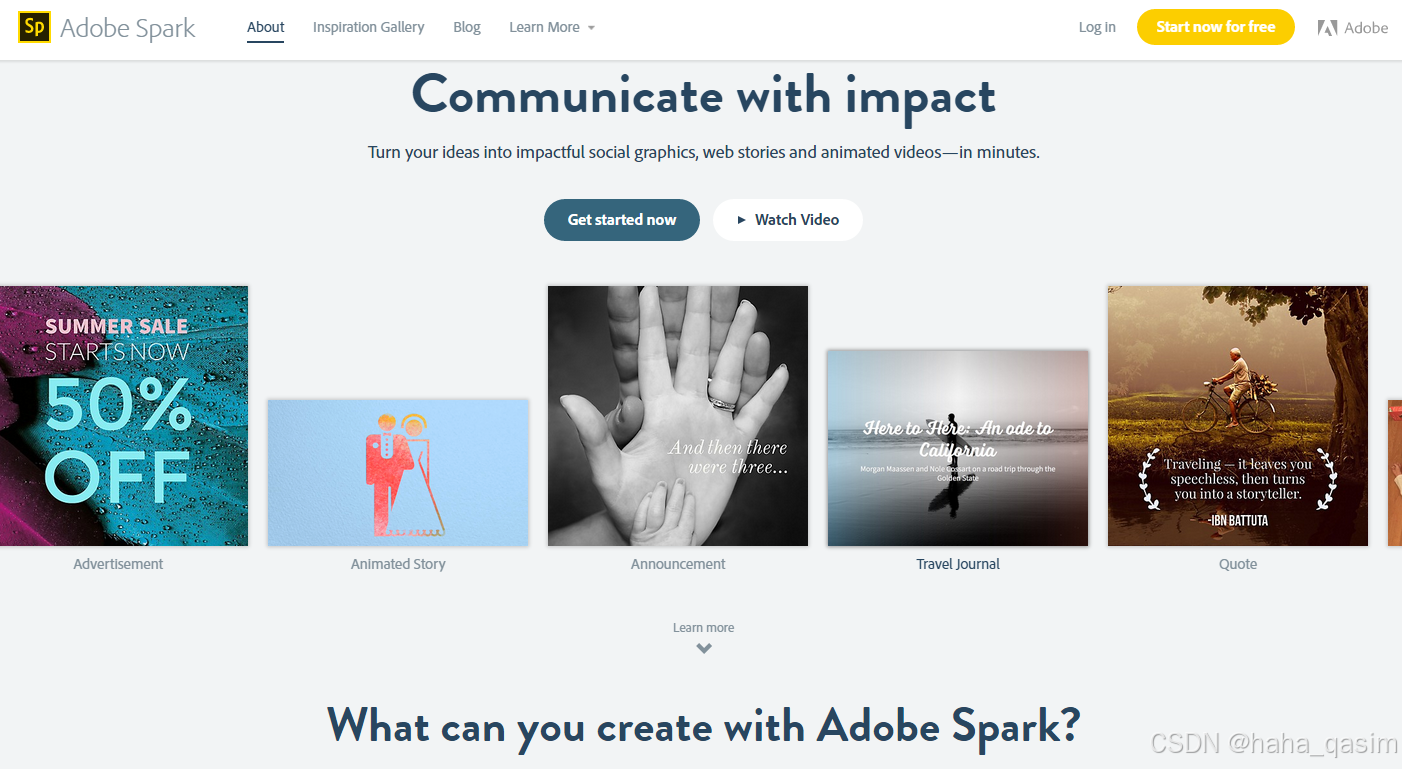
一、准备工作
访问Adobe Spark网站:首先,你需要打开你的网络浏览器,并访问Adobe Spark的官方网站。你可以通过搜索引擎输入“Adobe Spark”来找到它。
准备图片文件:将你希望合并的图片文件整理到一个文件夹中,确保它们都是Adobe Spark支持的格式(如JPEG、PNG等)。
二、开始合并过程
选择创建PDF功能:登录后,Adobe Spark会带你到它的主界面。在这里,你需要找到并点击“创建PDF”功能。这个功能通常位于“工具”或“文档”类别下。
上传图片文件:在创建PDF的界面上,你会看到一个“上传文件”的按钮。点击这个按钮,然后在弹出的文件选择器中找到你的图片文件夹,选中所有你想要合并的图片文件。你可以按住Ctrl(Windows)或Command(Mac)键来多选文件。选择完成后,点击“打开”按钮来上传这些图片。
调整图片顺序:上传完成后,你会在Adobe Spark的编辑界面上看到所有已添加的图片文件,它们会按照你上传的顺序排列。如果你需要调整图片的顺序,只需点击并拖动图片文件到新的位置即可。
编辑与自定义:Adobe Spark还提供了丰富的编辑工具,允许你对图片进行裁剪、旋转、添加滤镜或文本等操作。如果你希望自定义你的PDF文件,可以利用这些工具进行编辑。
三、完成并保存PDF文件
预览PDF内容:当你对图片的顺序和编辑都满意后,可以点击界面上的“预览”按钮来查看合并后的PDF文件的最终效果。
检查图片质量:在预览模式下,确保所有的图片都已正确合并,并且顺序无误。同时,检查图片的质量是否满足你的要求。
下载PDF文件:预览完成后,你可以点击“下载”按钮来保存这个PDF文件到你的电脑上。在弹出的下载对话框中,选择一个保存位置,并点击“保存”按钮。
分享或打印PDF文件:下载完成后,你可以使用任何支持PDF格式的软件来打开、查看、编辑或打印你的PDF文件。此外,你还可以将PDF文件分享给他人,无论是通过电子邮件、社交媒体还是云存储服务。
四、注意事项
文件大小限制:请注意,Adobe Spark可能对上传的文件大小有一定的限制。如果你的图片文件非常大,可能会导致上传失败或处理时间变长。在这种情况下,你可以考虑将图片文件压缩后再上传。
隐私和安全:虽然Adobe Spark承诺保护用户的隐私和安全,但上传文件到任何在线服务都存在潜在的风险。因此,在处理敏感或机密信息时,请务必谨慎。
网络稳定性:上传和合并过程需要稳定的网络连接。如果你的网络连接不稳定或速度较慢,可能会导致上传失败或合并过程中断。
浏览器兼容性:Adobe Spark支持大多数现代浏览器,如Chrome、Firefox、Safari和Edge等。但如果你使用的是旧版浏览器或某些特殊浏览器,可能会遇到兼容性问题。
通过以上步骤,你可以轻松地使用Adobe Spark将多个图片合并成一个PDF文件。这个功能不仅方便实用,而且完全在线操作,无需安装任何额外的软件。无论是个人使用还是商业用途,都能满足你的需求。
将多张图片合并为一个PDF文件,显然是提高工作效率和文件管理的有效手段。无论是创建报告、设计电子书,还是整理个人文件集,PDF格式都因其兼容性强、易于共享与存储,成为了最常用的文档格式之一。此外,合并图片为PDF文件时,还可以充分利用软件的自定义设置来调整页面布局、边距、图片排列等,确保最终的PDF文件符合预期的效果。对于多张不同尺寸的图片,适当的调整和优化会让输出的PDF更加整洁、专业。因此,学会并掌握如何将多张图片合并为一个PDF,不仅是提高效率的好方法,也是优化工作流程的一项基本技能。
