笔记本如何录屏幕视频和声音?快速入门的两种方法
“你好!我想要制作线上教学课程,包括录制课程内容和我的声音,然后分享给我的学生,以便他们课后复习,但我不知道笔记本如何录屏幕视频和声音?有没有好的工具推荐?”
随着远程办公、在线学习和直播等领域的不断发展,录制视频的需求日益增长。在录制屏幕视频过程中,创作者们一般也想录制声音,比如人声或背景声音,那么笔记本如何录屏幕视频和声音?本文将带你了解如何在笔记本电脑上高效录制屏幕并捕捉声音。

方法一:使用内置录屏功能
Windows 10及以上版本的笔记本可以使用内置的录屏工具——游戏栏(Game Bar)来录制屏幕和声音,无需额外安装软件,适合快速、简单的录屏需求。
(1)按下Win + I快捷键,打开Windows设置,选择“游戏”选项。
(2)在游戏设置中,找到“屏幕截图”部分,确保“使用游戏栏录制游戏剪辑、屏幕截图和广播”选项已开启。
(3)按下Win + G快捷键,打开游戏栏,点击“录制”按钮开始录制屏幕视频和声音。如需停止录制,再次按下相同快捷键或点击游戏栏中的停止按钮。
(4)录制完成后,视频将自动保存在“视频”文件夹下的“捕获”子文件夹中。
方法二:使用第三方软件
对于需要更多控制和高级功能的用户,可以使用专业的录屏软件,如易我录屏助手。它提供强大的录制、直播功能,可以同时录制屏幕和声音,适用于Windows和Mac系统,并且它的功能也很强大,可以录制整个屏幕、特定窗口、网络摄像头或仅录制声音,如果想录制电脑上的游戏,此软件也可以提供帮助。
以下是关于笔记本如何录屏幕视频和声音的操作步骤:
步骤 1. 在计算机上启动易我录屏助手,选择「全屏」;
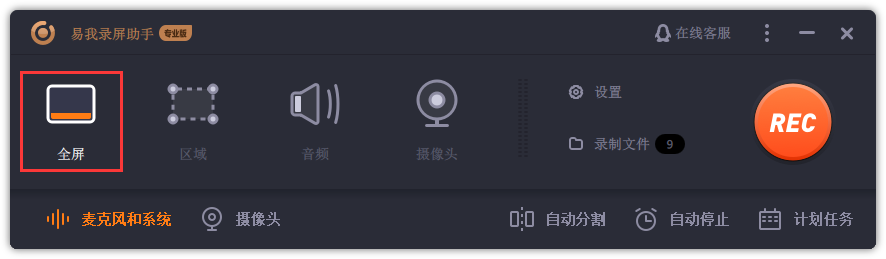
步骤 2. 为游戏录制选择合适的视频帧率;
- 注:视频帧率(Frame rate)是用于测量显示帧数的量度。所谓的测量单位为每秒显示帧数(Frames per Second,简:FPS)或“赫兹”(Hz)。
- 高的帧率可以得到更流畅、更逼真的动画。一般来说30fps就是可以接受的,但是将性能提升至60fps则可以明显提升交互感和逼真感。
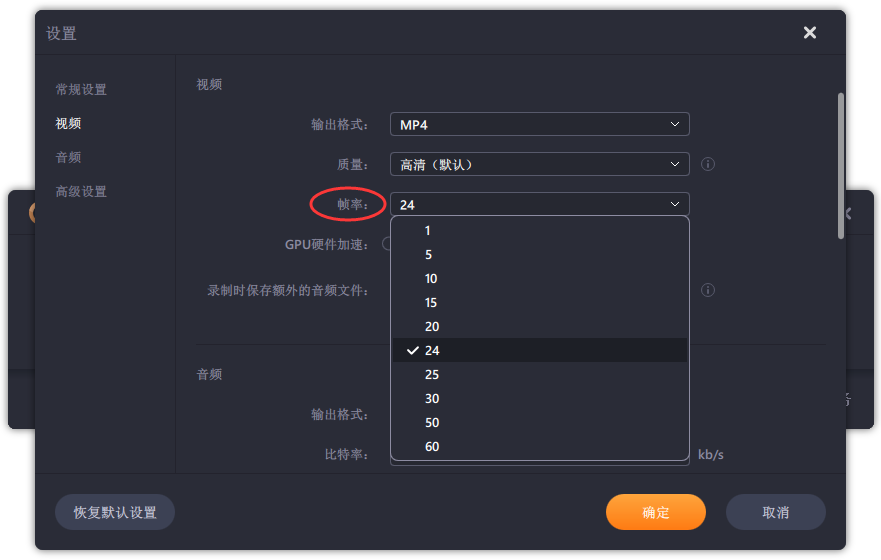
步骤 3. 选择录制声音,可以根据不同需求选择系统声音、麦克风、麦克风和系统声音、不录声音,点击「选项」可以调整系统和麦克风的音量大小;
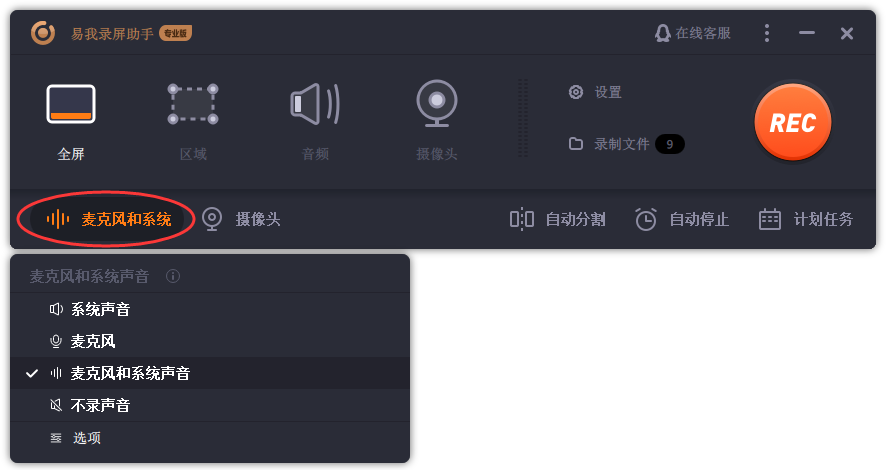
步骤 4. 点击「REC」,开始录制。
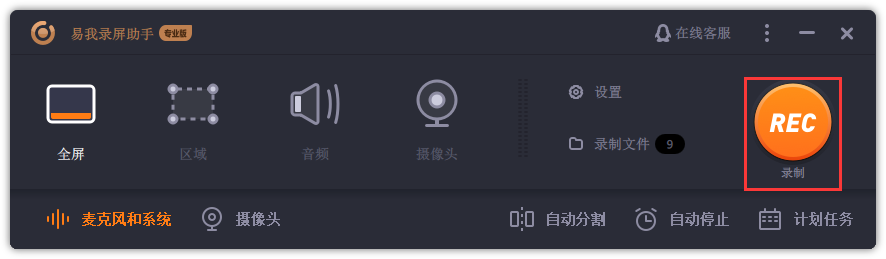
结论:
笔记本电脑录制屏幕视频和声音是一项非常实用的技能,本文介绍了笔记本如何录屏幕视频和声音的方法和步骤,这些工具基本上足够满足日常录屏需求,你可以根据具体需求和条件灵活选择合适的录制工具。
