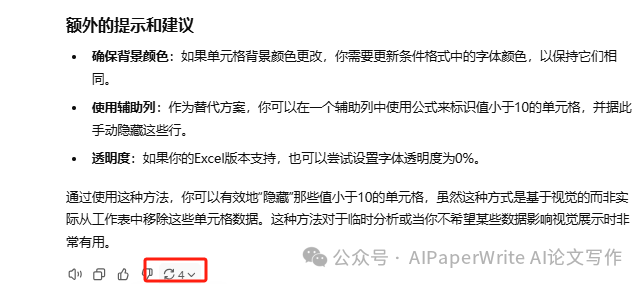ChatGPT结合Excel辅助学术数据分析详细步骤分享!
目录
一.Excel在学术论文中的作用✔
二.Excel的提示词✔
三. 编写 Excel 命令
四. 编写宏
五. 执行复杂的任务
六. 将 ChatGPT 变成有用的 Excel 助手
一.Excel在学术论文中的作用✔
Excel作为一种广泛使用的电子表格软件,在学术论文中可以发挥多种重要作用,以下是一些关键点:
1.数据处理与分析:
Excel强大的数据处理功能可以帮助研究人员整理、清洗和分析研究数据。它能够执行各种数学和统计运算,包括平均值、中位数、标准差、相关性分析等。
通过使用公式和函数,研究人员可以自动化数据处理流程,节省时间并减少人为错误。
2.图表和可视化:
Excel提供了丰富的图表工具,如柱状图、折线图、饼图和散点图等,这些工具可以帮助研究人员将复杂数据以直观的方式展现出来。
良好的数据可视化可以帮助读者更好地理解研究结果,增强论文的说服力。
3.模型构建:
在经济学、金融学等领域,Excel可以用来构建和测试各种经济模型,如回归分析、财务模型等。
它还可以用于模拟和预测,帮助研究人员探索不同变量之间的关系和变化趋势。
4.数据管理:
Excel可以作为简单的数据库使用,管理研究项目中的大量数据。
通过使用数据透视表,研究人员可以快速汇总、分组和分析数据,发现数据中的模式和关联。
5.协作与共享:
研究人员可以利用Excel的共享功能,与团队成员协作编辑和更新数据,提高工作效率。
它还可以导出为多种格式,方便与其他软件的兼容性和数据交换。
6.文档编制:
在撰写论文时,Excel可以用来编制附录中的表格和图表,这些附录可以详细展示研究数据和分析结果。
它还可以帮助研究人员跟踪和管理参考文献,整理研究笔记和草稿。
7.敏感性分析:
在进行经济评估和决策分析时,Excel可以用来进行敏感性分析,测试模型对不同参数变化的敏感程度。
8.教学和演示:
研究人员可以使用Excel创建教学材料和演示文稿,向学生或同行展示复杂的数据分析过程。
Excel 是一个强大的工具。但老实说当宝子们面临复杂的任务时很可能不知道从哪里开始时。但如果我告诉宝子们有一种更智能的 Excel 使用方法呢?一种涉及一点 AI 魔法的方法?
在这篇文章中,我将向宝子们展示一些为Excel设计的 ChatGPT 提示词。无论宝子们是为基本功能而苦苦挣扎的初学者,还是希望简化工作流程的高级用户,这些提示词都将帮助您以前所未有的方式学习Excel。
在下一节中,我们将仔细研究使用 ChatGPT for Excel 的各个方面以及提示示例。如果宝子们阅读到最后,还会发现一个小技巧,可以更有效地使用这些提示。
二.Excel的提示词✔
1. 解释 Excel 函数的工作原理
ChatGPT 擅长解释各种东西。那么为什么不用它来回答您的Excel问题呢?您可以使用以下提示词模板。
提示词模板:
作为一名[熟练的Excel用户],我将解释[Excel函数名称]的工作原理,并以清晰简洁的方式说明。提供使用该函数的逐步指导,包括任何必要的参数或输入。给出函数在何处会有用的示例或场景,并解释使用它的好处。确保包括任何优化函数性能的技巧或最佳实践。
提示词:
作为熟练的 Excel 用户,以清晰简洁的方式解释 SUM 的工作原理。提供有关如何使用该函数的分步说明,包括任何必要的参数或输入。提供该函数有用的示例或场景,并解释使用它的好处。确保包含任何在 Excel 中优化函数性能的提示或最佳实践。

ChatGPT-4反馈:
在Excel中,`SUM`函数是用来计算数字列表总和的基本工具。以下是关于如何使用`SUM`函数的详细说明:
### 如何使用SUM函数
**1. 函数语法:**
`SUM(number1, [number2], ...)`
- `number1`:必需的参数,可以是数字,也可以是包含数字的单元格或范围。
- `[number2], ...`:可选的参数,可以添加更多的数字或单元格范围。
**2. 步骤:**
- 选定一个单元格输入`SUM`函数。
- 在括号中输入你想要相加的数字或单元格引用。例如,`SUM(A1, A2)`将加起A1和A2单元格的值。
- 你也可以使用范围选择器来加总连续的单元格,例如`SUM(A1:A10)`将加总从A1到A10的所有单元格。
- 完成输入后按`Enter`键,单元格将显示计算结果。
### 示例场景
- **财务报表**:使用`SUM`函数来计算各项开支的总额或收入总额。
- **学生成绩**:计算一个学期或一年的总分或平均分。
- **库存管理**:统计某个产品的总库存数量。
### 使用好处
- **效率**:自动计算大量数据的总和,避免手工错误。
- **灵活性**:可与其他函数结合使用,如`AVERAGE`或`MAX`,以进行更复杂的数据分析。
- **实时更新**:输入数据更新后,总和会自动重新计算,保持信息的最新状态。
### 优化技巧和最佳实践
- **避免非数字单元格**:确保`SUM`函数的范围内不包含错误类型或非数字单元格,这可能导致错误结果或警告。
- **使用表格范围**:将数据组织成Excel表格(使用`Ctrl + T`),然后在`SUM`函数中使用结构化引用(如`Table1[Column1]`),以自动适应数据行的增减。
- **避免重复计算**:确保不重复包含已计算过的单元格,特别是在使用重叠范围时。
- **公式复制**:使用自动填充手柄(单元格右下角的小方块)拉动或双击,快速将公式复制到相邻单元格。
这些步骤和技巧将帮助你高效而准确地使用Excel的`SUM`函数,无论是简单的数据总和还是复杂的财务分析。


2. 解释如何使用 Excel 函数
Excel 函数可能会令人困惑。但是,在下一个提示的帮助下,您可以更有效地理解和使用这些功能。以下提示将指导您完成此过程。
提示词模板:
作为一名[精通Excel的用户],请创建一个分步指南,说明如何使用[Excel函数]来执行特定的[操作]。将整个过程分解成易于遵循的指导,必要时包括截图或示例。解释使用这个函数的目的和好处,并突出任何可以帮助用户优化Excel使用技巧或窍门。确保提供清晰简洁的解释,帮助用户理解和成功执行任务。
提示词:
作为熟练的 Excel 用户,创建有关如何使用 AVG 从 C 列所有字段中获取平均值的分步指南。将过程分解为易于遵循的说明,包括必要时的屏幕截图或示例。解释使用此函数的目的和好处,并重点介绍可以帮助用户优化 Excel 使用的任何提示或技巧。确保提供清晰简洁的解释,以帮助用户理解并成功执行任务。

ChatGPT-4反馈:
在Excel中,AVERAGE函数是用来计算一系列数值的平均值的工具,非常适合快速得出一组数据的中值。以下是如何使用AVERAGE函数从C列获取所有字段的平均值的分步指南:
如何使用AVERAGE函数
1. 函数语法:AVERAGE(number1, [number2], ...)
-
number1:必需的参数,可以是数字,也可以是包含数字的单元格或范围。 -
[number2], ...:可选的参数,可以添加更多的数字或单元格范围。
2. 步骤说明:
步骤 1:选择单元格
-
选择你希望显示平均值的单元格。例如,如果C列的数据从C1到C30,你可能会选择C31来显示平均值。
步骤 2:输入公式
-
在选中的单元格中键入
=AVERAGE(,然后选择或输入你要计算平均值的单元格范围。对于C列所有字段,如果数据从C1到C30,则输入C1:C30。完整的公式看起来应该是=AVERAGE(C1:C30)。
步骤 3:执行公式
-
按
Enter键后,所选单元格将显示C列从C1到C30的所有数据的平均值。
示例和截图
假设C列包含如下数据:
| C |
|---|
| 10 |
| 20 |
| 30 |
| 40 |
| 50 |
在C6单元格输入公式=AVERAGE(C1:C5),结果将显示30,这是这五个数字的平均值。
使用此函数的目的和好处
-
数据分析:快速了解数据集的中心趋势,有助于进行进一步分析。
-
简化报告:在进行报告或演示时,平均值能够提供对数据集概况的快速理解。
-
动态更新:当C列中的数据更新时,平均值会自动重新计算,确保始终反映当前数据。
优化技巧和最佳实践
-
避免文本或空白:确保AVERAGE函数的范围内不包含非数字单元格。非数字单元格将被忽略,可能会导致计算不准确。
-
使用表格:将数据转换为Excel表格(
Ctrl + T),利用表格功能自动应对数据的添加或删除。 -
数据清洗:在计算平均值前,确保进行数据清洗,排除或修正异常值,以免扭曲结果。
-
公式复制:如果需要对多列数据计算平均值,可以使用填充柄拖动或复制公式到其他列。
通过遵循这些步骤和技巧,你可以有效利用Excel的AVERAGE函数,优化你的数据分析和报告流程。


三. 编写 Excel 命令
如果宝子们和我一样是 Excel 初学者,那宝子们很可能需要编写 Excel 命令的帮助。事实证明,ChatGPT 也可以在这里提供帮助。只需使用下面的提示词即可。
提示词模板:
作为一名[熟练的Excel用户],请编写一个Excel命令来执行特定的[操作]。该命令应准确实现预期的结果。提供任何必要的解释或额外信息,以确保该命令易于理解并且可以成功执行。
提示词:
充当熟练的 Excel 用户。编写 Excel 命令以使用 SUM 函数将单元格范围相加。该命令应准确实现所需的结果。提供任何必要的解释或附加信息,以确保命令易于理解并可以成功执行。

ChatGPT-4反馈:
作为熟练的 Excel 用户,使用 SUM 函数将一个范围内的单元格值相加是一个常用且直接的操作。这里是一个具体的命令例子和解释:
Excel 命令使用 SUM 函数
假设你想要计算单元格范围 A1 到 A10 内所有数字的总和。你应该在一个单元格(例如 B1)中输入以下命令:
=SUM(A1:A10)
解释:
-
=符号是开始任何 Excel 公式的标志。 -
SUM是 Excel 中用于计算总和的函数。 -
(A1:A10)指定了SUM函数的参数,这里是从单元格 A1 到 A10 的范围。你可以根据需要修改这个范围。
执行步骤
-
选择单元格:点击你想要显示结果的单元格,比如 B1。
-
输入公式:在选中的单元格中键入
=SUM(A1:A10)。 -
计算结果:按下
Enter键,单元格 B1 将显示单元格 A1 到 A10 的总和。
附加信息
-
如果范围内某些单元格为空,
SUM函数会将这些单元格视为 0。 -
如果范围中包含非数字数据(如文字),这些数据将被忽略,不会影响总和的计算。
-
你可以在一个公式中包含多个范围和单独的单元格,例如
=SUM(A1:A10, C1:C10, D5),这将计算 A1 到 A10,C1 到 C10 和单个单元格 D5 的所有数值的总和。
通过这种方式,SUM 函数提供了一个简单而有效的方法来快速计算一系列值的总和,非常适合在需要进行预算编制、费用追踪或任何需要求和的场景中使用。

四. 编写宏
如果宝子们是 Excel 自动化能力的用户,那宝子们可能听说过宏。但是宝子们知道可以不需要自己编写宏吗?ChatGP可以在此过程中为宝子们提供帮助。
提示词模板:
作为一名[精通Excel和VBA的用户]。开发一个VBA Excel宏,以自动化电子表格中的[特定任务]。该宏应高效且准确地执行所需操作,节省时间并减少出错的可能性。确保该宏用户友好且易于访问,以便其他可能需要在未来使用它的用户。彻底测试宏以确认其功能,并进行任何必要的调整以优化其性能。
提示词:
充当具有 VBA 知识的熟练 Excel 用户。开发一个 VBA Excel 宏,该宏采用单元格 C2 中的值并查找具有确切名称的工作表。宏应高效准确地执行所需的操作,从而节省时间并减少错误余地。确保宏用户友好,并且将来可能需要使用它的其他用户可以轻松访问它。全面测试宏以确认其功能,并进行任何必要的调整以优化其性能。

ChatGPT-4反馈:
为了创建一个能够高效准确地根据单元格C2中的值查找具有确切名称的工作表的VBA宏,你需要进行以下几个步骤。这里我将提供一个简单的VBA宏脚本,指导你如何实现这个功能,并确保它易于理解和使用。
步骤 1: 打开VBA编辑器
在Excel中,按 Alt + F11 打开VBA编辑器。
步骤 2: 插入一个新模块
在VBA编辑器中,右击VBA项目(你的工作簿名称),选择“插入” -> “模块”来创建一个新模块。
步骤 3: 编写VBA宏代码
在新模块中输入以下代码:
Sub FindWorksheet()
Dim wsName As String
Dim ws As Worksheet
Dim found As Boolean
' 读取单元格C2的值作为工作表名称
wsName = ThisWorkbook.Sheets("Sheet1").Range("C2").Value
found = False
' 遍历所有工作表来查找匹配的工作表名称
For Each ws In ThisWorkbook.Worksheets
If ws.Name = wsName Then
found = True
Exit For
End If Next ws
' 检查是否找到了工作表,并给出相应的提示
If found Then
MsgBox "找到工作表: " & wsName, vbInformation, "结果"
' 可选:激活找到的工作表
ws.Activate
Else
MsgBox "未找到名称为 '" & wsName & "' 的工作表,请检查名称是否正确。", vbExclamation, "未找到"
End If
End Sub
步骤 4: 保存和测试宏
保存你的VBA代码,然后返回Excel。你可以通过按Alt + F8,选择FindWorksheet宏并运行它来测试功能。
注意和用户友好设计
-
确保单元格C2中的值与实际工作表名称完全匹配,包括任何空格和大小写字母。
-
弹出的消息框(MsgBox)提供了清晰的反馈,用户能够了解操作结果。
-
在企业或团队环境中使用时,可以将该宏与一个按钮关联,在Excel工作表上创建一个按钮,并将它链接到这个宏,这样其他用户也可以很容易地访问和使用它。
性能优化
-
宏的运行速度通常受工作簿中工作表数量的影响,但对于大多数工作簿而言,这个宏的性能应该是足够高效的。
-
对于包含大量工作表的工作簿,确保宏不会在查找过程中进行不必要的操作,本脚本已通过使用
Exit For在找到工作表后立即退出循环来优化性能。
通过遵循以上步骤,你可以创建一个有效的工具,以帮助用户快速找到并激活具有指定名称的工作表,从而提高工作效率并减少手动搜索时可能出现的错误。



五. 执行复杂的任务
在下一个提示词的帮助下,宝子们可以毫不费力地执行复杂的任务。以下提示词将指导宝子们如何执行此操作。
提示词模板:
作为一名[熟练的Excel用户],请按照提供的详细任务说明使用Excel执行[任务]。这可能涉及数据分析、创建公式、生成报告或任何其他需要高级Excel技能的任务。在完成任务时确保准确性、效率和对细节的关注。如果在执行过程中有任何不确定性或问题,请在继续之前寻求澄清,以确保任务成功完成。
提示词:
充当熟练的 Excel 用户。按照提供的详细任务说明提取单元格 A1 中的第四个单词,但前提是单元格 B1 小于 10。这可能涉及数据分析、创建公式、生成报告或任何其他需要高级 Excel 技能的任务。在完成任务时确保准确性、效率和对细节的关注。如果存在任何不确定性或问题,请在继续之前寻求澄清,以确保成功完成任务。

ChatGPT-4反馈:
要在Excel中实现从单元格A1中提取第四个单词的操作,并且这一操作依赖于单元格B1中的数值是否小于10,你可以使用一系列的Excel函数来完成这个任务。这里的解决方案不仅考虑了条件,还采用了文本处理技术,以确保任务的准确执行。下面是详细的步骤和解释:
步骤 1:检查条件
首先,你需要检查B1单元格中的值是否小于10。这可以通过一个简单的IF语句来实现。
步骤 2:提取第四个单词
如果B1中的值小于10,接下来需要从A1单元格中提取第四个单词。这可以通过组合使用TRIM,MID,SEARCH和SUBSTITUTE函数来实现。
Excel公式
在Excel中,你可以在C1单元格(或任何你选择显示结果的单元格)中输入以下公式:
=IF(B1<10, TRIM(MID(SUBSTITUTE(A1, " ", REPT(" ", LEN(A1))), (3 * LEN(A1)) + 1, LEN(A1))), "B1不小于10")
1, LEN(A1))), "B1不小于10")
公式解释
-
SUBSTITUTE & REPT:
SUBSTITUTE(A1, " ", REPT(" ", LEN(A1)))部分将A1中的每个空格替换为等于原始字符串长度的空格,这样做可以确保每个单词之间有足够的空间进行分隔。 -
MID:使用
MID函数从替换后的字符串中提取起始位置为(3 * LEN(A1)) + 1(这代表第四个单词的开始位置,因为每个单词前都有很多空格作为分隔),长度为LEN(A1)的部分,基本上这长度足够包含整个单词。 -
TRIM:
TRIM函数用于移除由MID提取出的单词前后的多余空格。 -
IF:最外层的
IF函数检查B1单元格的值是否小于10。如果是,执行上述操作提取第四个单词;如果不是,输出"B1不小于10"。
完成和测试
确保在输入完公式后按Enter键。检查不同的输入值以确保公式的有效性和正确性。调整公式中的数值以确保对所有可能的单词数量都能正常工作。
通过上述步骤,你可以确保在满足特定条件时准确地从Excel单元格中提取特定的单词,这种技能在数据分析和报告生成中非常有用。


六. 将 ChatGPT 变成有用的 Excel 助手
为每个 Excel 任务提供特定的提示词非常有用。但实际上,很难管理大量提示词。更好的方法是有一个提示,将 ChatGPT 变成可以帮助您完成任何任务的 Excel 助手。这个提示词最好的部分是什么?宝子们可以将其用于任何与 Excel 相关的任务。您将始终收到清晰的分步说明。
提示词模板:
作为一名[Excel专家],请提供完成Excel中特定任务的详细步骤指南。这可能包括创建透视表、格式化数据、使用公式或函数、创建图表或图形,或任何其他与Excel相关的任务。清晰地解释每一步,指明任何所需的设置或选项,解释要使用哪些函数,并提供任何额外的技巧或建议,以确保准确高效地完成任务。
请帮我完成以下任务:[请描述您的任务]
提示词:
当 Excel 专家。提供有关如何在 Excel 中完成特定任务的分步说明。这可能包括创建数据透视表、格式化数据、使用公式或函数、创建图表或图形或任何其他与 Excel 相关的任务等任务。清楚地解释每个步骤,指定任何所需的设置或选项,说明要使用的功能,并提供任何其他提示或建议,以确保准确有效地完成任务。 帮我完成以下任务:我需要隐藏所有值小于 10 的单元格。

ChatGPT-4反馈:
在Excel中隐藏所有值小于10的单元格是一种不常见的操作,因为Excel本身不直接支持基于单元格值的隐藏功能。不过,我们可以通过使用条件格式设置来实现一个类似的效果,即使这些单元格的内容“看起来”像是隐藏了。这可以通过将字体颜色设置为与单元格背景颜色相同来完成,从而让单元格内容在视觉上“消失”。下面是详细步骤:
步骤 1:选择数据范围
-
首先,选择你想要应用规则的单元格范围。例如,如果你要在A1中查找并隐藏小于10的值,你应该选中这个范围。
步骤 2:设置条件格式
-
在选中单元格后,点击“开始”菜单下的“条件格式”按钮。
-
选择“新建规则”,然后在弹出的窗口中选择“使用公式确定要设置格式的单元格”。
步骤 3:输入条件格式公式
-
在“格式化值满足此公式的单元格”框中输入以下公式:
-
=A1<10请确保根据你的选定范围调整单元格引用。
步骤 4:设置格式
-
点击“格式”按钮,转到“填充”选项卡,选择与单元格背景相同的颜色。
-
接着,转到“字体”选项卡,也选择与背景相同的颜色,然后点击“确定”。
-
点击“确定”应用此条件格式规则。
步骤 5:确认和测试
-
应用条件格式后,所有值小于10的单元格应该在视觉上不可见,因为它们的字体颜色与背景颜色相同。
-
通过更改一些单元格的值来测试这一规则,确保它只影响值小于10的单元格。
额外的提示和建议
-
确保背景颜色:如果单元格背景颜色更改,你需要更新条件格式中的字体颜色,以保持它们相同。
-
使用辅助列:作为替代方案,你可以在一个辅助列中使用公式来标识值小于10的单元格,并据此手动隐藏这些行。
-
透明度:如果你的Excel版本支持,也可以尝试设置字体透明度为0%。
通过使用这种方法,你可以有效地“隐藏”那些值小于10的单元格,虽然这种方式是基于视觉的而非实际从工作表中移除这些单元格数据。这种方法对于临时分析或当你不希望某些数据影响视觉展示时非常有用。