电脑未能成功安装设备驱动程序怎么办 几种有效修复方法
当电脑未能成功安装设备驱动程序时,可以尝试以下几种有效修复方法:
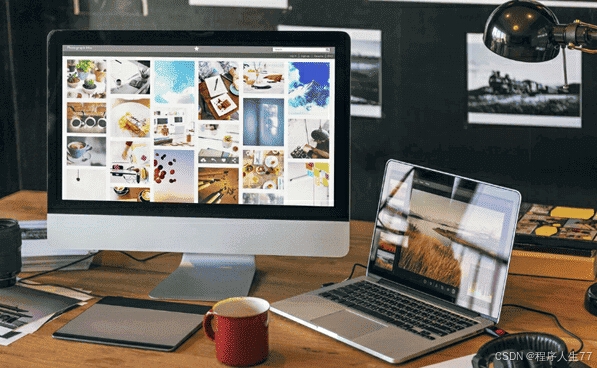
一、检查设备连接与兼容性
- 重新插拔设备:确保设备已正确且牢固地插入电脑的接口中。如果是USB设备,可以尝试插到主机背部的接口,以确保供电稳定。
- 更换接口:尝试将设备连接到电脑上的其他接口,以排除接口故障的可能性。
- 测试设备:将设备连接到其他电脑上,检查是否能正常使用,以判断设备本身是否存在问题。
- 检查兼容性:如果设备驱动程序与当前操作系统不兼容,可能会导致安装失败。可以尝试在设备驱动程序的安装程序上右键单击,选择“属性”,然后打开“兼容性”选项卡,尝试用其他兼容模式安装此驱动程序。
二、更新或重新安装驱动程序
-
自动更新驱动程序:
- 确保Windows设置为“为新设备自动下载驱动程序”。可以通过右键单击“此电脑”打开系统“属性”,在系统属性上单击“高级系统设置”,然后依次点击“硬件”选项卡、“设备安装设置”,确保选择“是(推荐):自动下载适合你设备的制造商应用和自定义图标”。
- 下载并安装最新的Windows更新,以解决大多数驱动程序问题。按Windows+I键盘快捷键打开设置应用,然后单击“检查更新”按钮。
-
手动更新驱动程序:
- 通过Windows设备管理器来更新驱动程序。按Windows+R键,键入
devmgmt.msc,然后单击确定。在设备管理器中,找到显示黄色三角形警告符号的设备,右键单击该设备并选择“更新驱动程序”。 - 如果Windows无法自动找到更新的驱动程序,可以访问设备制造商的网站,如AMD、Intel、Nvidia等,下载并安装该设备的最新版本驱动程序。
- 通过Windows设备管理器来更新驱动程序。按Windows+R键,键入
-
使用第三方工具:
- 可以使用专业的驱动管理工具,如“驱动人生”或“驱动精灵”,这些工具能够自动识别电脑所有硬件设备并匹配对应的驱动程序,一键修复驱动安装失败问题。>>>点击查看快速修复
三、利用Windows内置工具
- 硬件和设备疑难解答:打开控制面板,找到“硬件和设备”选项,单击以检查电脑是否有需要更新的驱动程序。
- 设备和打印机疑难解答:在控制面板中找到“设备和打印机”,然后单击“问题处理程序”下的“硬件和设备”,并运行此工具来解决驱动程序问题。
四、系统还原
如果以上方法都无法解决问题,可以尝试使用“系统还原”功能,将计算机恢复到以前的状态,此时驱动程序功能正常。但请注意,使用该方法会丢失最近的更改和文件,因此最好先备份重要的数据。
五、检查硬件问题
如果设备在所有电脑上都无法被识别,可能是设备本身存在问题。此时,建议联系设备制造商或售后服务中心进行维修或更换。
