适用于IntelliJ IDEA 2024.1.2部署Tomcat的完整方法,以及笔者踩的坑,避免高血压,保姆级教程
Tips:创建部署Tomcat直接跳转到四
一、软件准备
笔者用的是IntelliJ IDEA 2024.1.2和Tomcat 8.5。之前我使用的是Tomcat 10,但遇到了许多问题。其中一个主要问题是需要使用高于1.8版本的JDK,为此我下载了新的JDK版本,但这又引发了更多的兼容性和配置问题。因此,我决定回退配置,目前使用的是IntelliJ IDEA 2024.1.2和Tomcat 8.5,并且配备了JDK 1.8。
二、端口检查
2.1 使用快捷键Win+R,输入cmd打开命令提示符。
2.2 输入命令netstat -ano,查看所有端口的占用情况。
2.3 使用命令netstat -ano | findstr “8080”,查找特定端口(比如8080)的详细信息。
2.4 打开任务管理器,在详细信息选项卡中结束相应的任务。
2.5 然而,每次都这样操作很繁琐。考虑到不想更改端口号,我决定卸载占用8080端口的软件。Tomcat默认使用8080端口,确认这个端口没有被占用。我发现这个端口被ApplicationWebServer.exe程序占用,经过查询发现这是NI软件的一部分,可能是Multisi没有完全卸载干净。我建议使用geek卸载工具进行彻底卸载,卸载完成后重新启动电脑即可解决问题。

三、IntelliJ IDEA 2024.1.2版本javaEE在哪里
tip:我建议直接跳转到四,直接创建java项目进行调整
这个版本的javaEE换成了Jakarta EE,在这里可以找到

但是我不建议在这里创建,因为在Deployment里会找不到Artifact这个选择,容易让人高血压

四、IntelliJ IDEA 2024.1.2部署Tomcat
1 、创建java项目
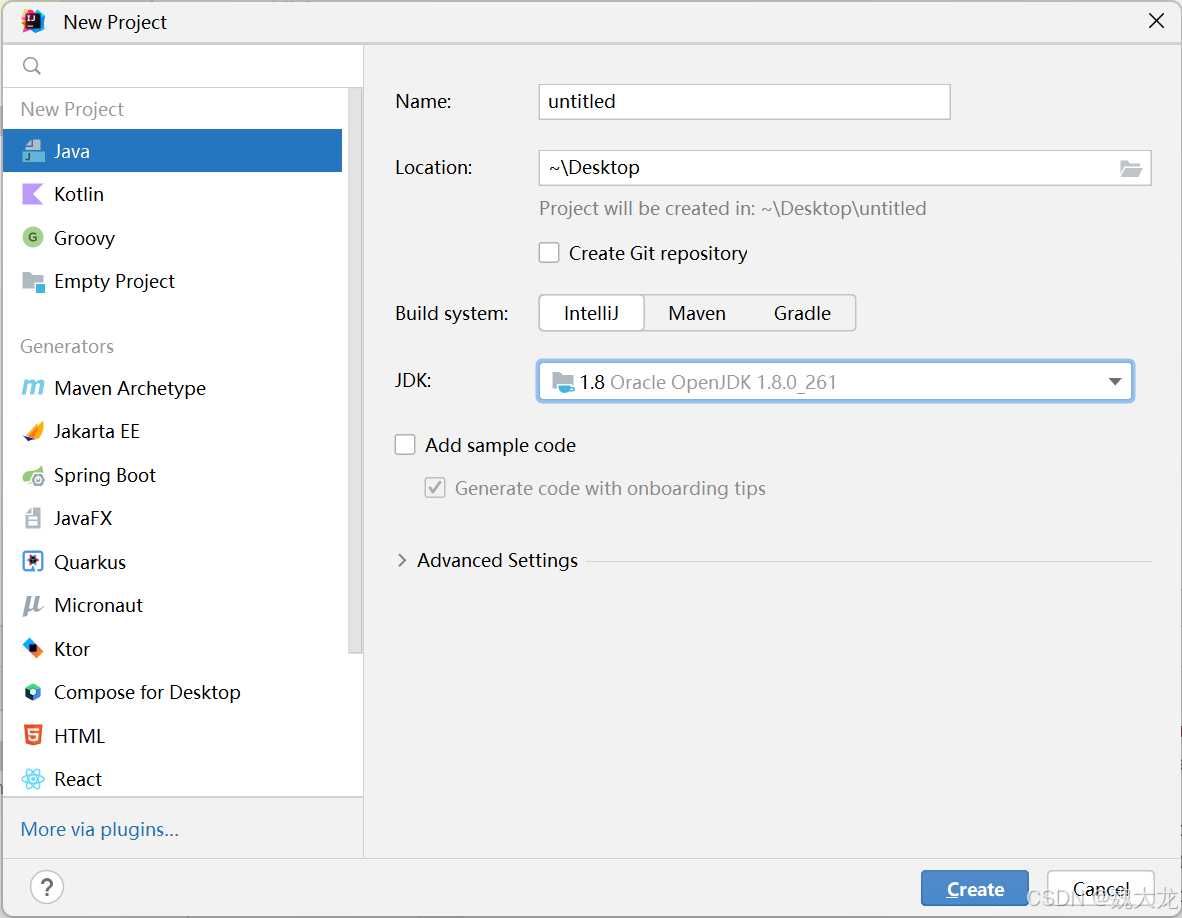
2 、双击选中项目,然后点击放大镜搜索Add Framework Support!!!

3、选中Web Application,点击OK.
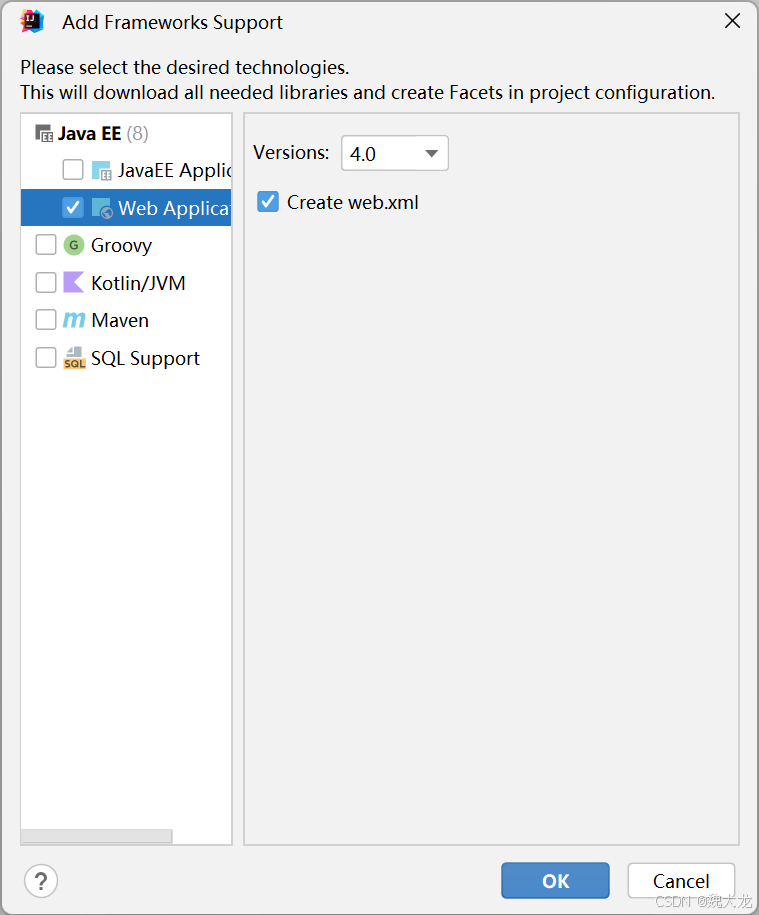
此时,便多出了web目录

4、配置Tomcat
4.1 点击右上角的Edit Configurations

4.2点击加号 选择Tomcat Server中的Local
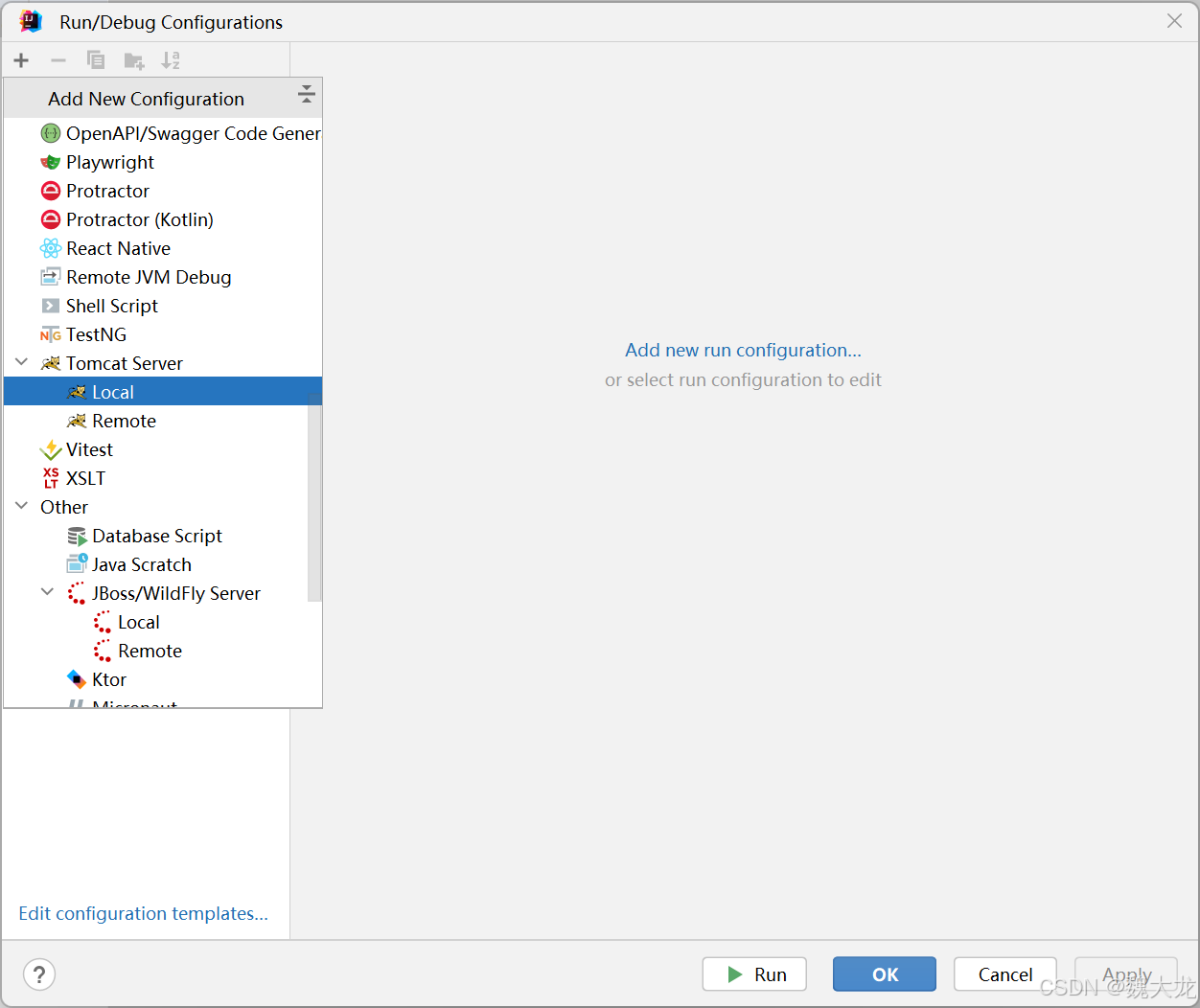
4.3 导入Tomcat,导入之后点击Apply,有错误不要着急,看下一步

4.4 配置Deployment
点击+,点击Artifact

点击OK
五、运行测试
选择index文件,点击运行

运行成功!!!

六、补充,这样创建完成后会缺少javaEE library,添加方法操作方法如下:
点击Project Structure

选择Library

选择库,点击应用即可

七、虚拟目录的修改


点击Apply即可
