UE5 蓝图学习计划 - Day 5:复习与整合实践
经过之前的学习,已经掌握了蓝图的基础知识,包括执行流、事件、变量和函数的使用。这些概念是 Unreal Engine 5 蓝图开发的核心基础。在今天的内容中,我们将进行复习与整合,通过一个综合练习项目巩固所学内容,并进一步提升蓝图逻辑的实际应用能力。
学习回顾
核心知识点
- 执行流:控制蓝图逻辑的执行顺序。
- 使用 Event Begin Play 触发初始化逻辑。
- 使用 Event Tick 实现持续运行的逻辑。
- 事件节点:处理游戏中的输入或特定触发条件。
- 键盘事件(Keyboard Input)。
- 时间事件(Delay、Timer)。
- 变量:存储和传递数据。
- 创建变量来管理游戏状态(如分数、计时器)。
- 使用变量的类型(如整数、浮点数、字符串等)根据需求保存信息。
- 函数:封装和复用蓝图逻辑。
- 自定义函数可提高蓝图的可读性与维护性。
- 输入参数和输出结果的灵活设置。
综合练习:倒计时系统
通过这个练习,我们将实现一个倒计时系统,倒计时结束后触发一段自定义事件,比如在屏幕上显示“游戏结束”。
功能需求
- 倒计时从指定的时间(例如 10 秒)开始,每秒减少 1。
- 倒计时过程在屏幕上实时显示。
- 当倒计时结束时,在屏幕上打印“游戏结束”。
- 倒计时逻辑通过变量和自定义函数实现,代码清晰可扩展。
实现步骤
步骤 1:创建蓝图
- 打开 Content Browser。
- 创建一个新的蓝图类,选择 Actor 类型。
- 命名为 BP_CountdownSystem,双击打开蓝图编辑器。

步骤 2:创建变量
- 在 My Blueprint 面板中点击 + Variable。
- 创建以下两个变量:
-
Countdown Time:用于存储倒计时的剩余时间。
- 类型:Integer。
- 默认值:10。

-
Countdown Active:用于判断倒计时是否正在运行。
- 类型:Boolean。
- 默认值:True。

-
步骤 3:创建倒计时函数
-
在 My Blueprint 面板中点击 + Function,命名为 HandleCountdown。

-
在函数内部,添加以下逻辑:
- Get Countdown Time:获取当前倒计时的剩余时间。
- 添加一个 Branch 节点:
- 条件:检查 Countdown Time 是否大于 0。
*条件为真(True):
*减少倒计时:从 Countdown Time 减去 1,并重新设置变量。 - 使用 Print String 节点显示当前时间。
- 条件:检查 Countdown Time 是否大于 0。
- 条件为假(False):
- 设置 Countdown Active 为 False。
- 使用 Print String 节点显示“游戏结束”。

步骤 4:触发函数
- 在蓝图的事件图中,添加一个 Event Tick 节点。
- 从 Event Tick 的执行流拖出,添加一个 Branch 节点:
- 条件为 Countdown Active。
- 在 Branch 的 True 分支上,添加一个 Delay 节点:
- 时间设置为 1.0 秒。
- 将 Delay 的输出连接到 HandleCountdown 函数。
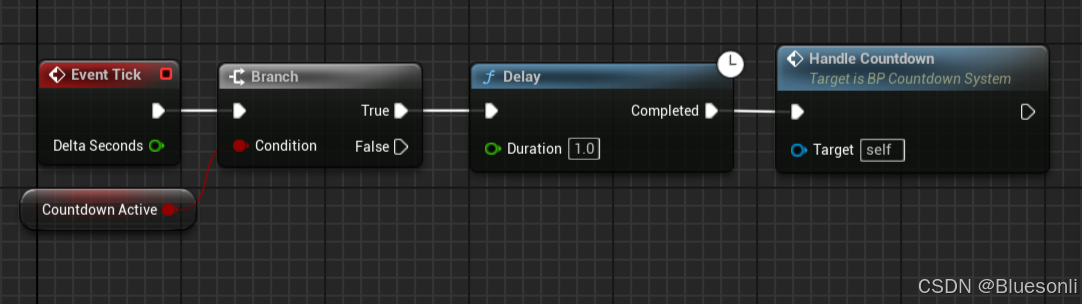
测试效果
- 将蓝图 BP_CountdownSystem 拖入场景。
- 点击 Play 运行游戏。
- 倒计时开始,每秒在屏幕上显示剩余时间。
- 当倒计时结束时,屏幕打印“游戏结束”。


总结与收获
通过今天的综合练习,巩固了以下技能:
- 变量管理:倒计时数据通过变量存储并动态更新。
- 函数封装:将倒计时逻辑封装在函数中,提升蓝图的可维护性。
- 事件驱动:通过 Event Tick 和 Delay 控制倒计时的每秒更新。
下一步学习计划
下一阶段,我们将进入角色与场景交互的学习,学习角色移动、摄像机控制以及场景中的触发事件。期待你的下一步成果!
如果你完成了今天的练习,欢迎分享你的学习截图或问题!让我们一起进步!
