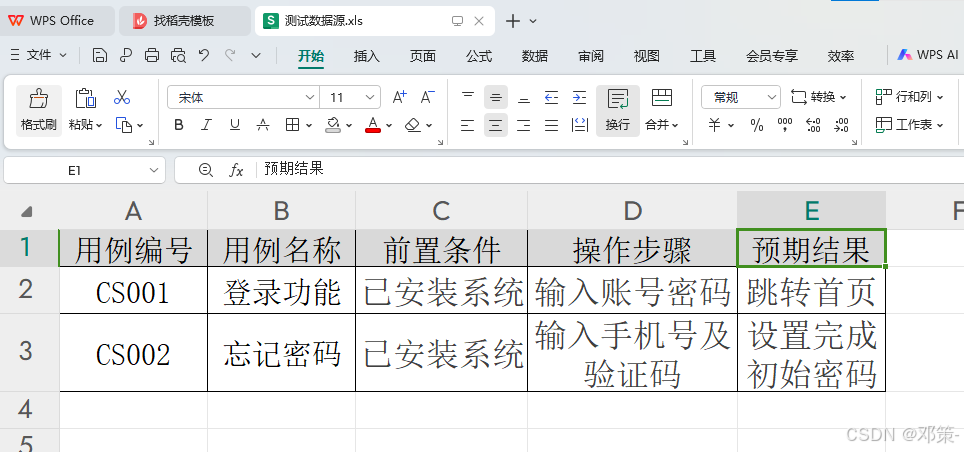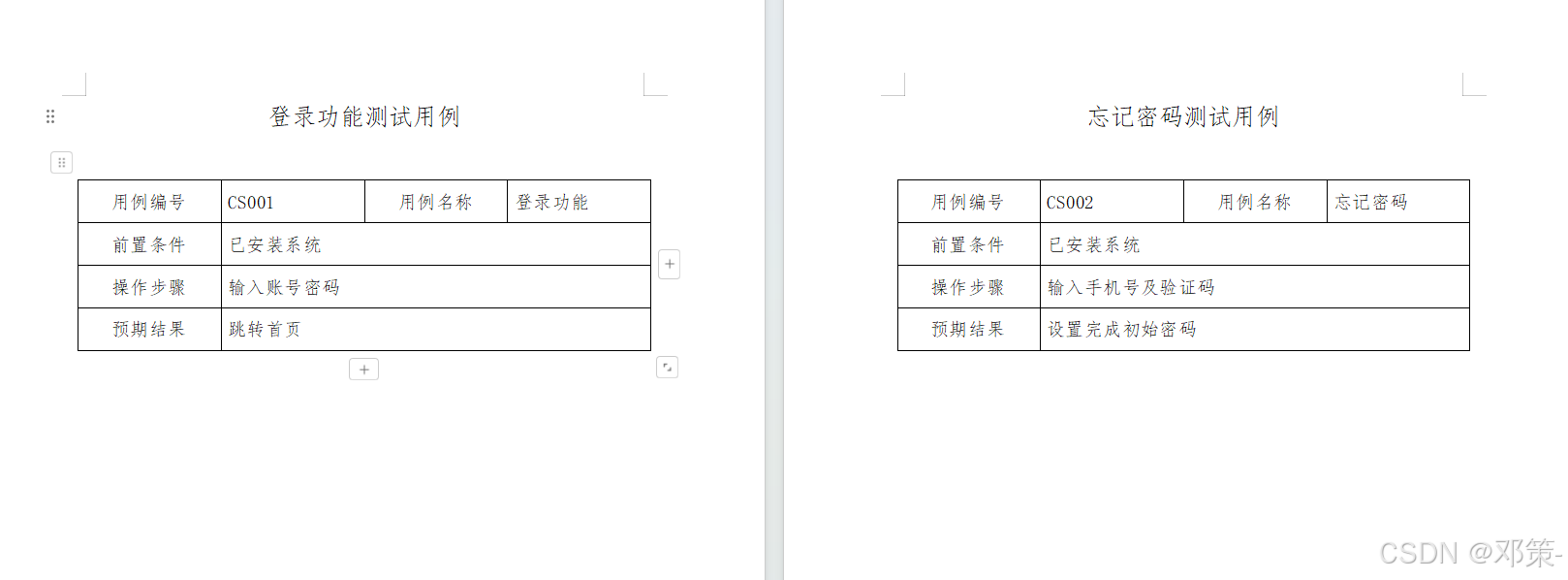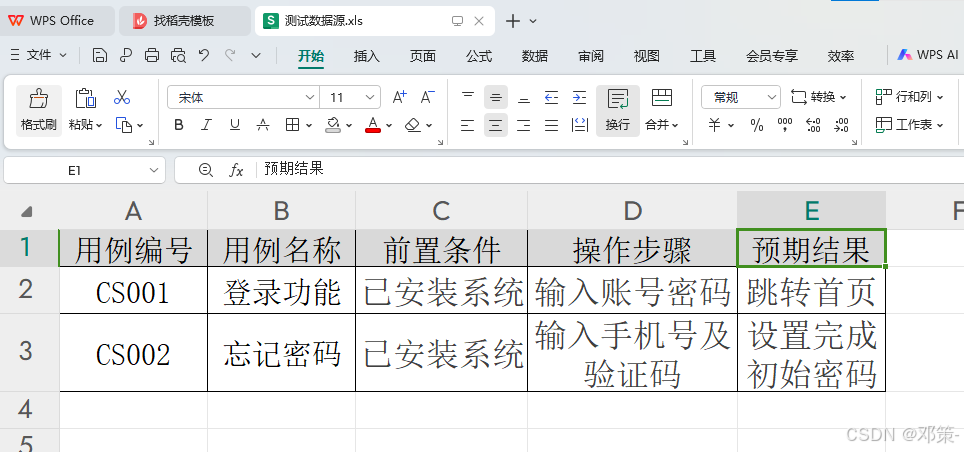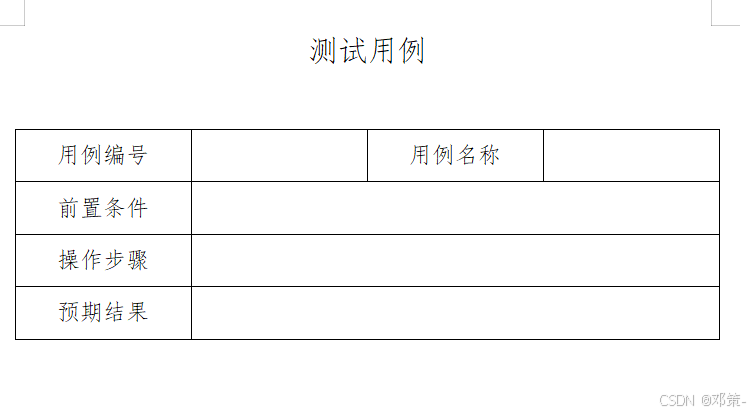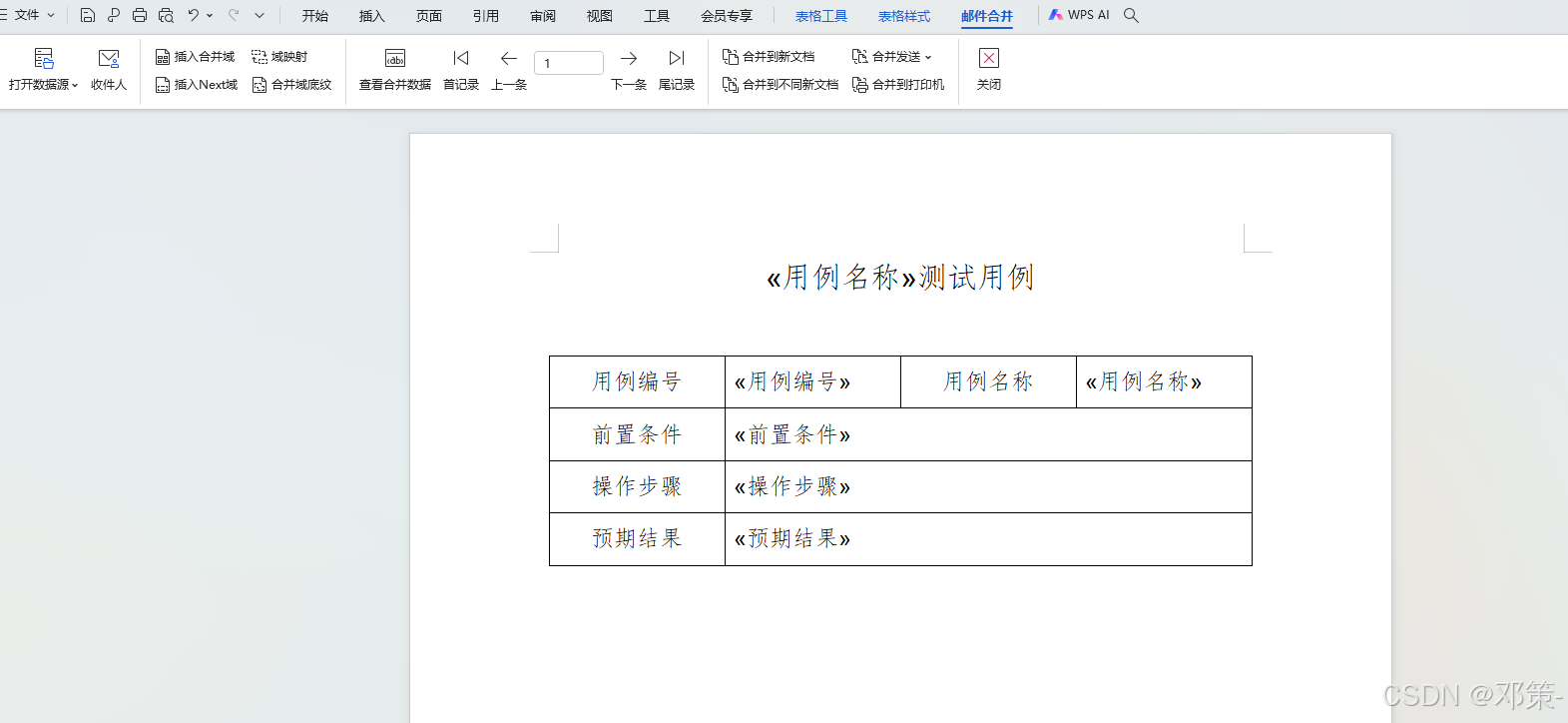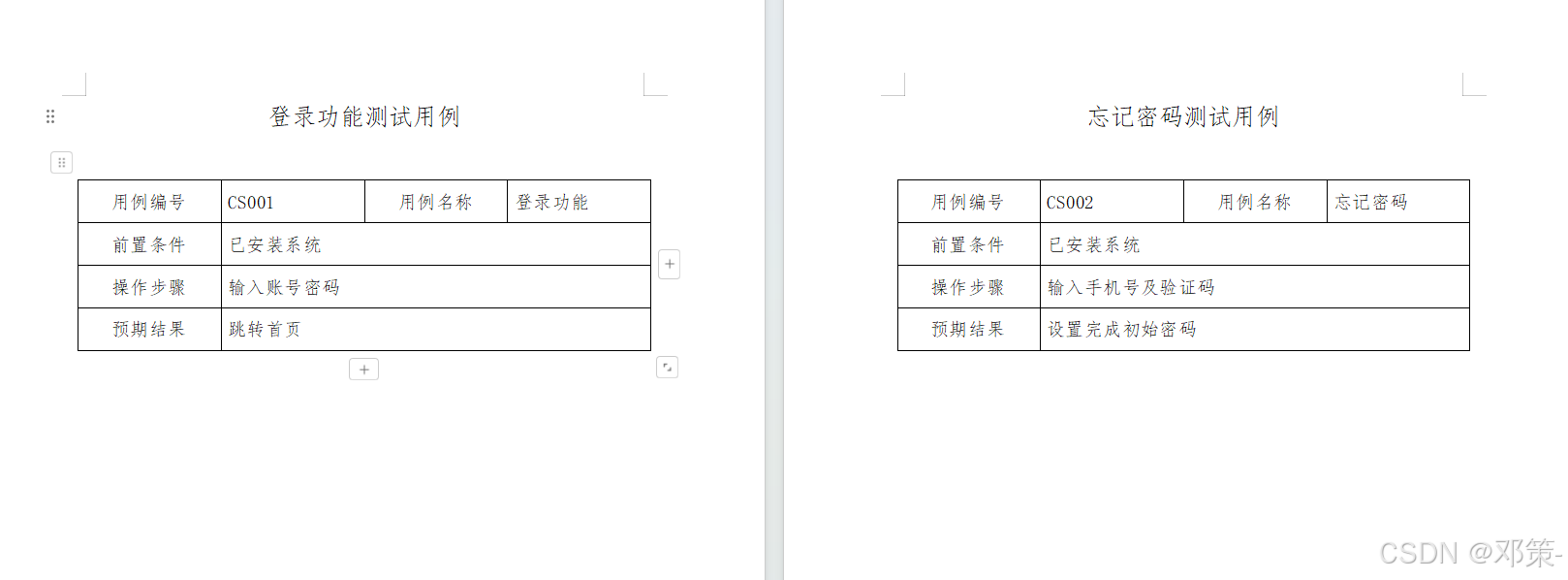效果一览
效果前
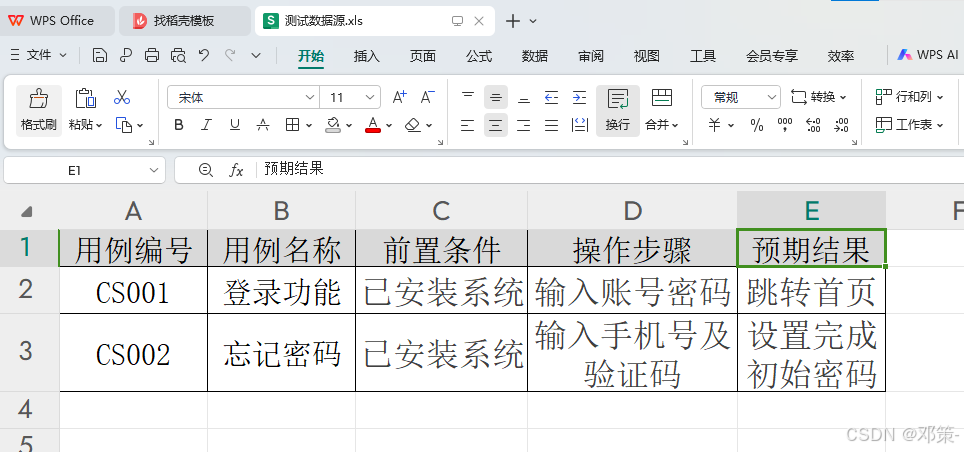
效果后
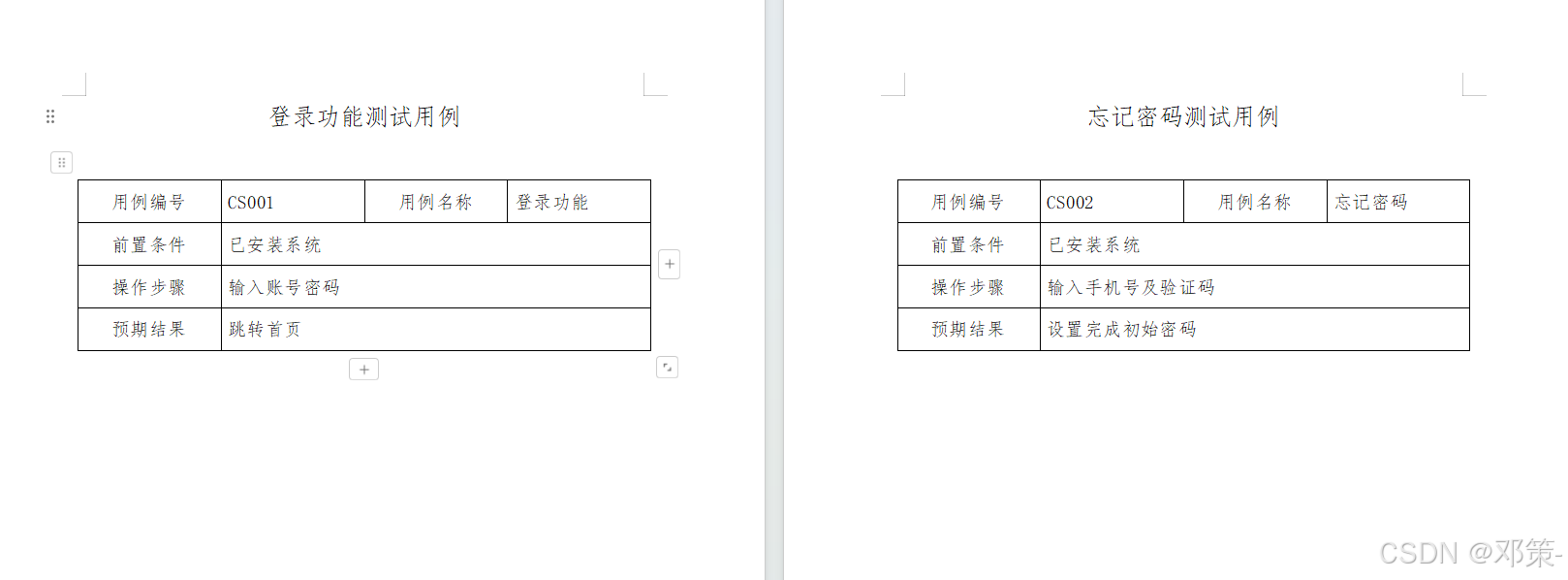
场景及问题
- 在执行项目时的验收阶段,对于测试用例的形式,客户一贯的风格为每一条用例为一个Word。
- 目前这边用例的形式是根据系统记录的用例导出Excel。
- 如果要每一条逐个编辑,则投入的时间成本较多。
- 现有解决方案,特撰写此文档,以供后续遇到此类情况方便借鉴以及为遇到此类情况的同志们学习借鉴。
解决方案
- 利用Word的邮件合并功能,结合Excel数据源快速实现动化拆分。
一、准备工作
准备Excel数据源
- 新建Excel。
- 确保Excel中每列对应一个字段(如“用例编号”“用例名称”“操作步骤”“预期结果”等)。
- 删除空行和重复数据,避免生成无效文档。
- 文件保存为xxx.xls,避免保存为.xlsx,不然word提示找不到数据源。
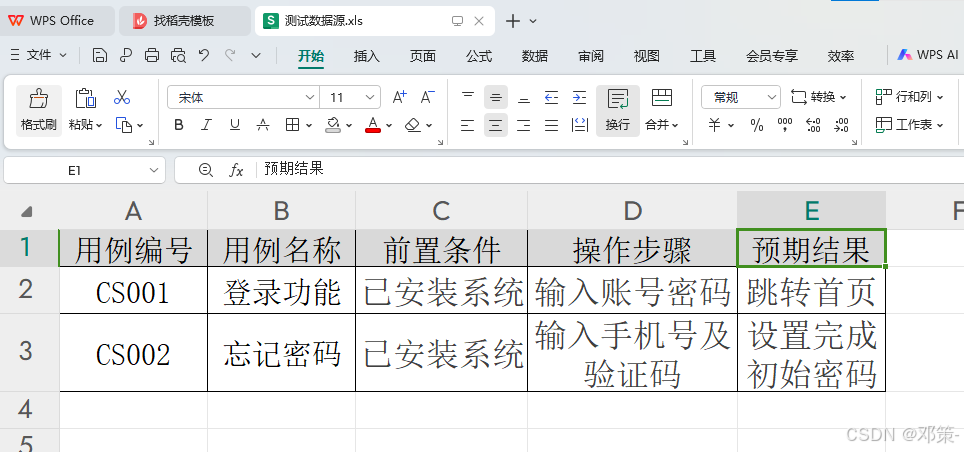
准备Word模板
- 建Word文档,设计测试用例模板(含标题、表格、格式等)。
- 在需要插入数据的区域预留合并域。
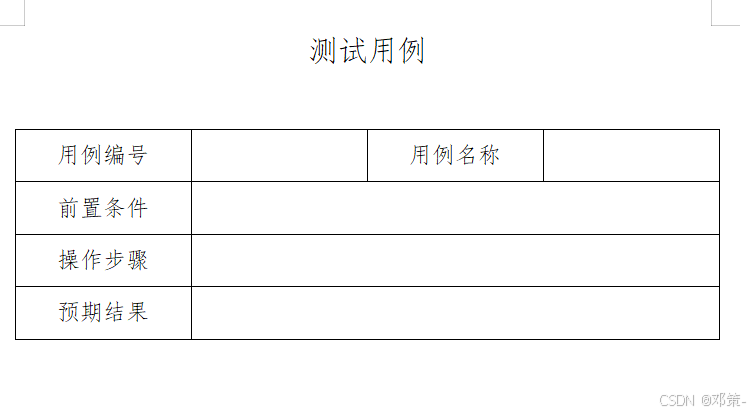
二、邮件合并操作步骤
连接Excel数据源
- (Office)打开Word模板,点击 邮件 → 选择收件人 → 使用现有列表,选择Excel文件。
- (WPS)打开Word模版,点击引用 → 邮件合并 → 打开数据源,选择Excel文件。
- 选择包含数据的工作表
插入合并域
- 将光标定位到模板中需要插入数据的位置(如“用例编号”后)。
- 点击 插入合并域,选择对应字段(如“用例编号”)。
- 重复操作,插入所有必要字段。

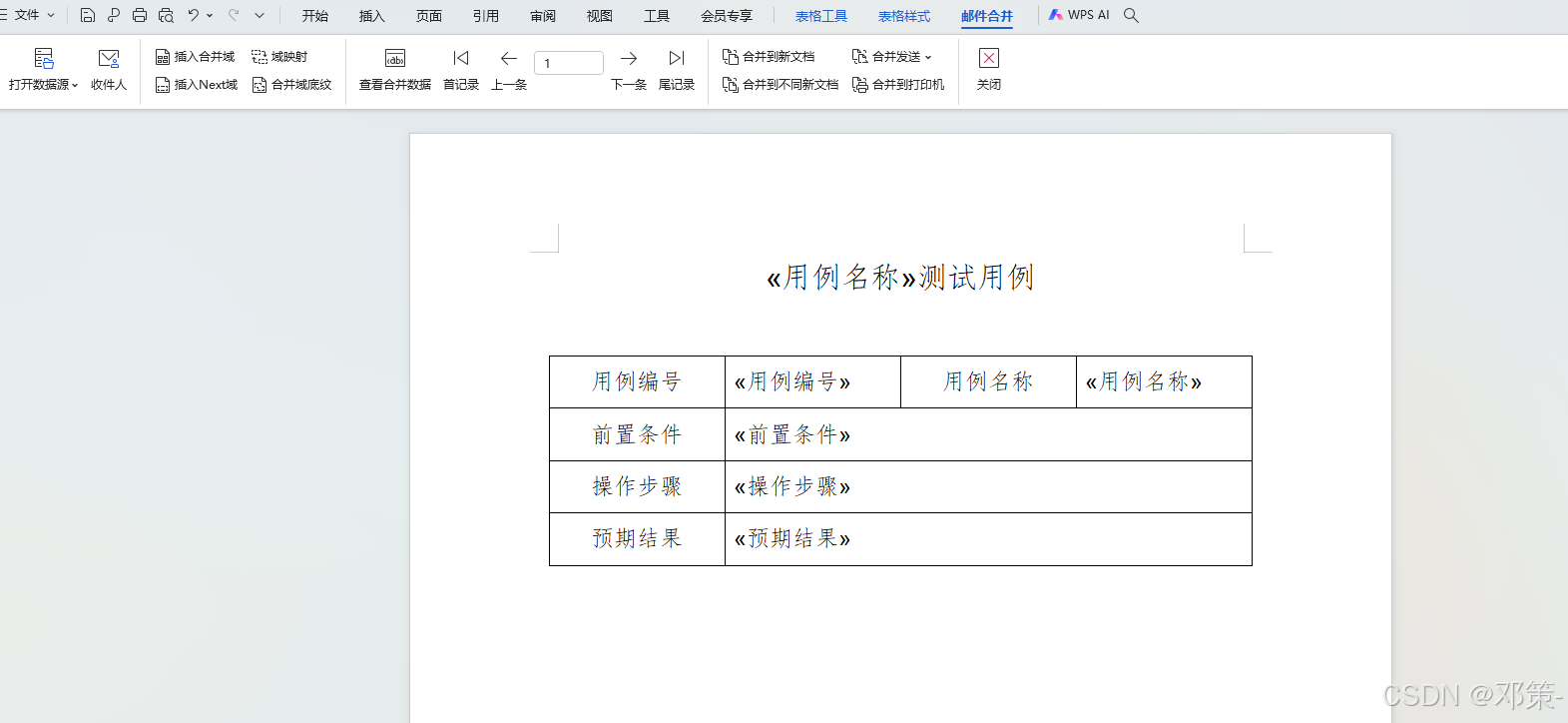
预览并生成合并文档
- 点击 预览结果/查看合并数据检查数据是否准确。
- (Office)点击 完成并合并 → 编辑单个文档,选择“全部”记录,生成一个包含所有用例的合并文档。
- 点击合并到新文档/合并到不同文档。
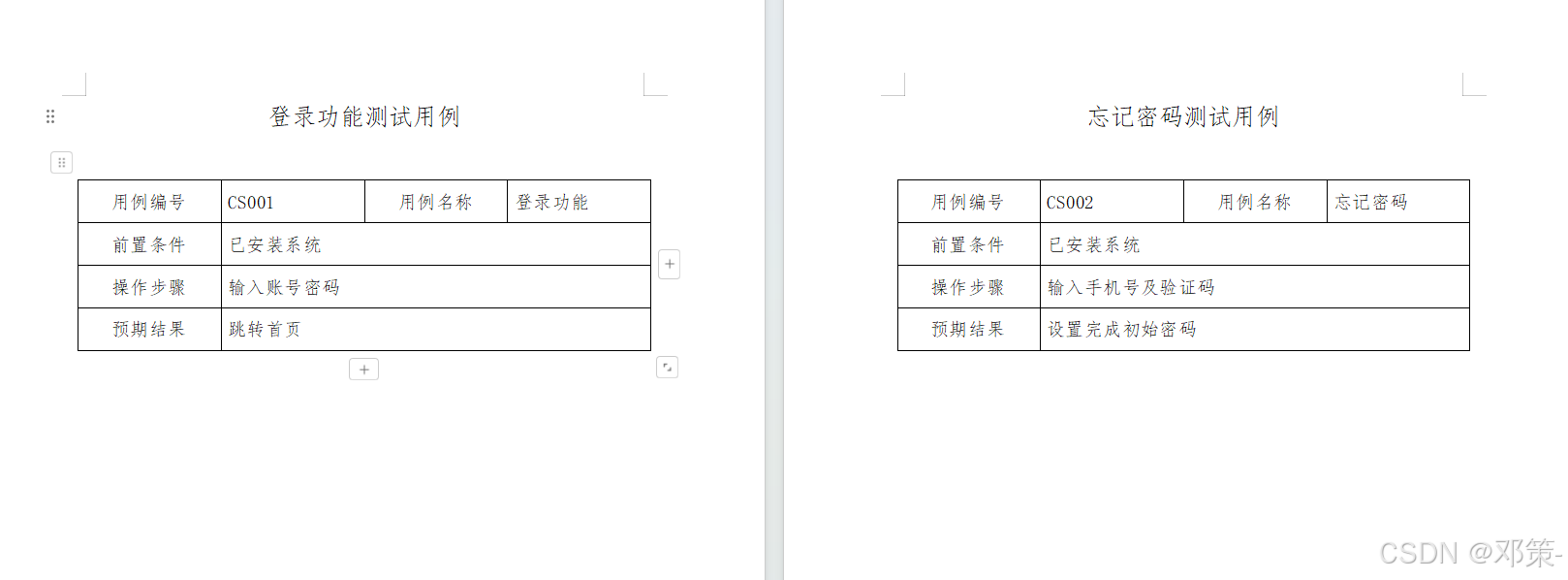
完结 撒花