Window下Redis的安装和部署详细图文教程(Redis的安装和可视化工具的使用)
文章目录
- Redis下载地址:
- 一、zip压缩包方式下载安装
-
- 1、下载Redis压缩包
- 2、解压到文件夹
- 3、启动Redis服务
- 4、打开Redis客户端进行连接
- 5、使用一些基础操作来测试
- 二、msi安装包方式下载安装
-
- 1、下载Redis安装包
- 2、进行安装
- 3、进行配置
- 4、启动服务
- 5、测试能否正常工作
- 三、使用可视化工具
-
- 1、Redis Desktop Manager
- 2、RedisStudio
- 3、treeNMS
- 参考博文:
文中介绍了Windows中Redis的安装包mis和压缩包zip的安装教程,还有几个Redis常用的可视化插件,如
treeNMS、RedisStudio、Redis Desktop Manager等请选择性观看。
Redis下载地址:
windows版本readis下载(GitHub):
https://github.com/tporadowski/redis/releases (推荐使用)
https://github.com/MicrosoftArchive/redis/releases
官网下载(无Windows版本): https://redis.io/download
Redis中文网站: http://www.redis.cn
所有版本这里都有:https://download.redis.io/releases/(下载后是个Linux的压缩文件,需要下载、解压和编译)
发行说明:
https://raw.githubusercontent.com/redis/redis/5.0/00-RELEASENOTES
Redis 支持 32 位和 64 位。根据你所使用的系统和实际情况进行选择,这里我下载 Redis-x64-xxx.zip压缩包到磁盘,解压后,将文件夹重新命名为 redis。
Windows下的
.msi安装和.zip格式区别:
.msi是Windows installer开发出来的程序安装文件,它可以让你安装,修改,卸载你所安装的程序。说白了.msi就是Windows installer的数据包,把所有和安装文件相关的内容封装在一个包里。此外:它还包含有关安装过程自己的信息。例如:安装序列、目标文件夹路径、安装选项和控制安装过程的属性。
.zip是一个压缩包,解压之后即可,不需要安装
一、zip压缩包方式下载安装
1、下载Redis压缩包
这里我在GitHub中下载window用的 5.0 版本Redis-x64-5.0.14.1.zip。
https://github.com/tporadowski/redis/releases
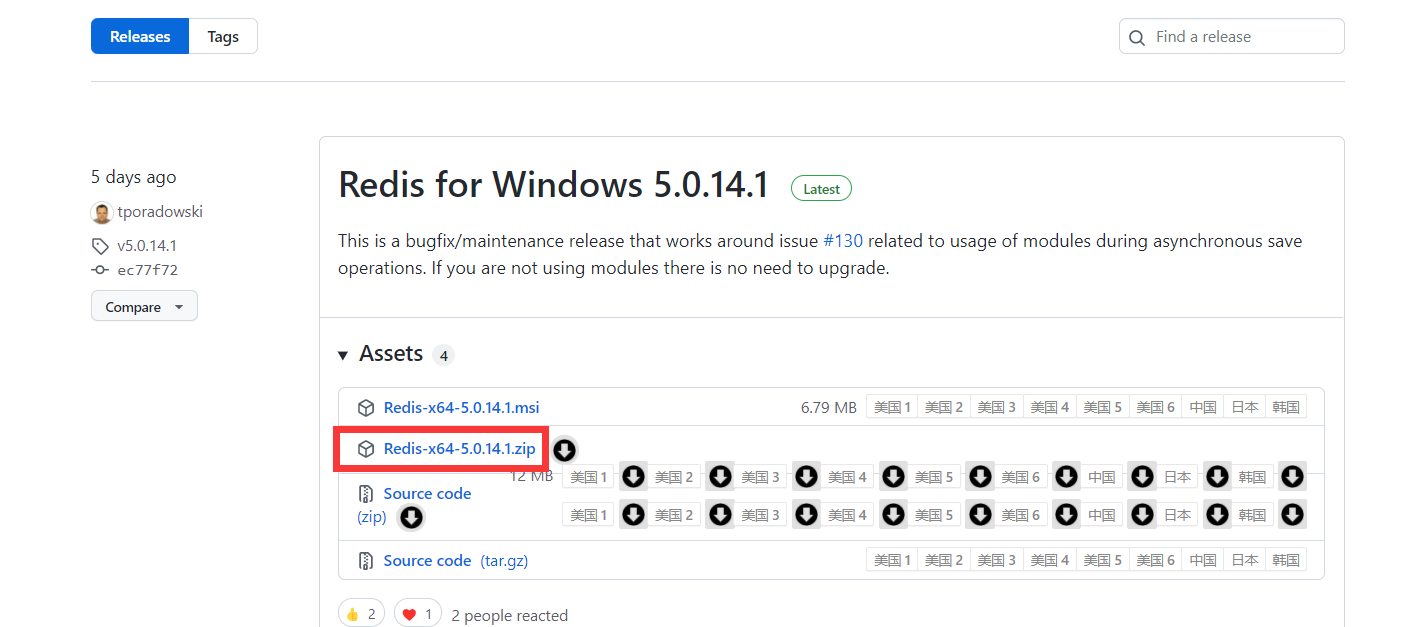
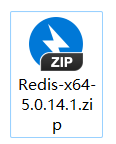
2、解压到文件夹
将下载的压缩包解压到指定的文件夹中,如:D:Redis,内容如下:
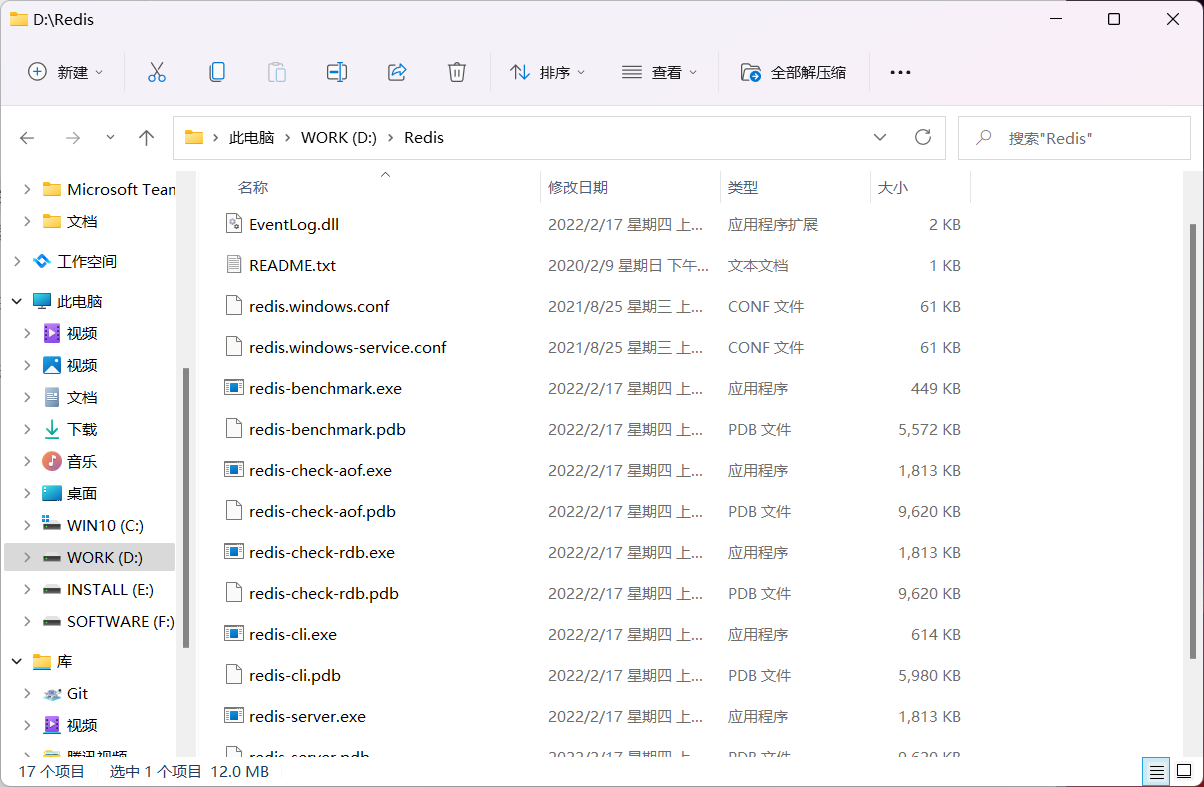
3、启动Redis服务
在Redis的安装目录下打开cmd窗口,然后执行命令来启动服务:
redis-server.exe redis.windows.conf
切换到redis目录:
可以打开cmd使用 cd 命令切换到redis所在的目录:
cd /d d: edis

直接在Redis目录路径处输入cmd回车也可以进入命令窗口

cd 切换目录命令示例:
例:cd // 显示当前目录
例:cd … // 进入父目录
例:cd /d d: // 进入上次d盘所在的目录(或在直接输入:d:)
例:cd /d d: // 进入d盘根目录
例:cd d: // 显示上次d盘所在的目录
例:cd /d d:src // 进入d:src目录
随后使用redis-server.exe redis.windows.conf命令来启动redis服务:

默认端口为6379,出现图上的图标说明redis服务启动成功。命令里面的
redis.windows.conf可以省略,省略后,使用redis-server.exe命令会使用默认的配置。
为了方便,建议把Redis路径配置到系统变量Path值中,这样就省得再输路径了。

4、打开Redis客户端进行连接
我们使用redis-cli.exe命令来打开Redis客户端:
redis-cli.exe -h 127.0.0.1 -p 6379
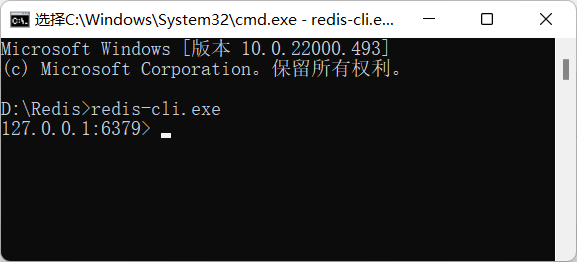
在命令中输入ping命令来检测redis服务器与redis客户端的连通性,返回PONG则说明连接成功了。

如果出现连接不成功,注意服务打开以后,另启一个 cmd 窗口到Redis所在的目录执行命令,原来的Redis启动窗口不要关闭,不然就无法访问服务端了。

如果连接成功,到此Redis的安装和部署也就完成了。
5、使用一些基础操作来测试
下面我们可以来进行一些基础操作来进行测试
Redis默认拥有16个数据库,初始默认使用0号库,在命令行中通过select命令将数据库切换到8号数据库:
select 8

在命令中通过set命令设置键值,通过get命令取出键值:

在命令中通过shutdown命令来关闭redis服务:

在Redis服务启动的cmd窗口中会出现服务关闭的提醒,如下图:

Redis常用的服务指令
卸载服务:redis-server --service-uninstall
开启服务:redis-server --service-start
停止服务:redis-server --service-stop
二、msi安装包方式下载安装
1、下载Redis安装包
这里我在GitHub中下载window用的 5.0 版本Redis-x64-5.0.14.1.msi
这里选择.msi格式的安装版本(另外一种.zip为本文中的第一种安装方式安装)
https://github.com/tporadowski/redis/releases

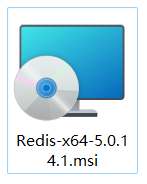
2、进行安装


①直接运行.msi的安装包,一直next,直到下面界面,勾选上再next

②这一步选择端口,然后next(默认6379,后面可以通过配置文件修改的)

③选择最大缓存容量,点击next(后面可以通过配置文件修改的)


接下来可以点击install进行安装了,如果安装有杀毒软件可以会权限提示,全部允许即可,不要点错了。


3、进行配置
①安装完毕后,进入redis安装目录找到配置文件redis.windows-service.conf
注意是redis.windows-service.conf不是redis.windows.conf
后者是以非系统服务方式启动程序使用的配置文件.
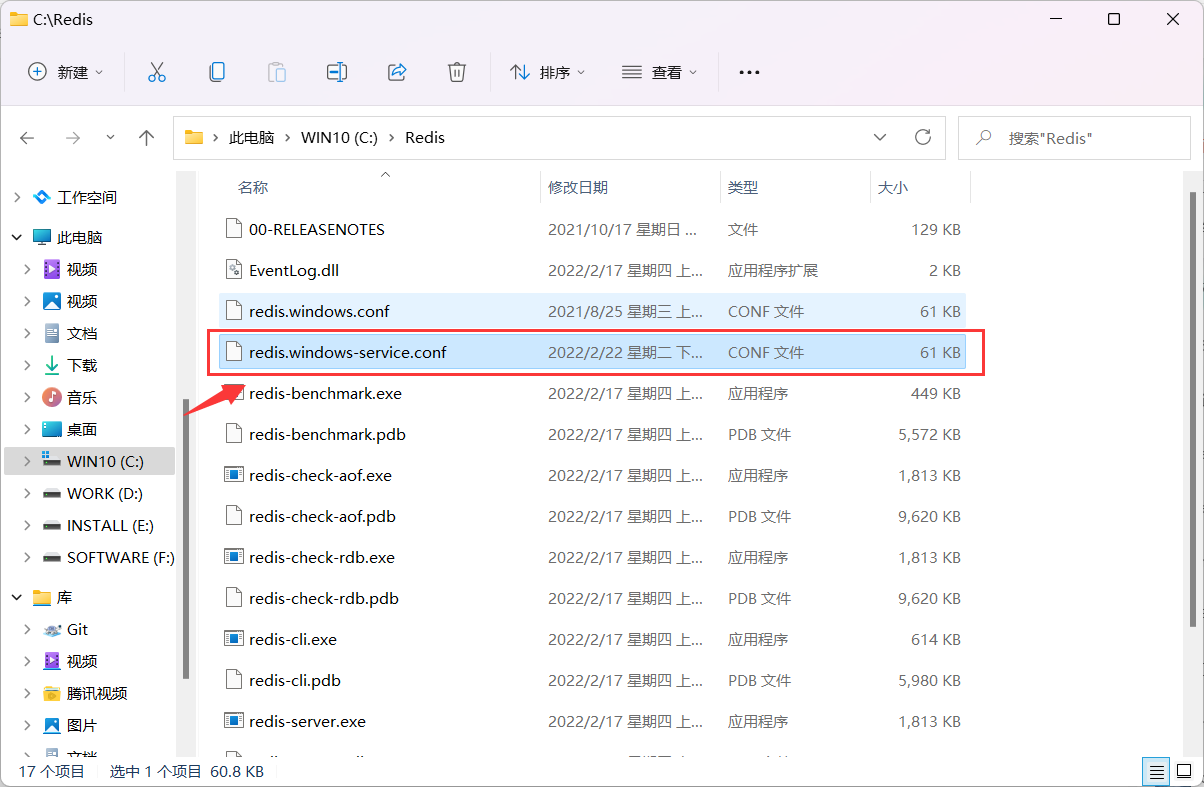
②在配置文件中,找到requirepass foobared字样,在其后面追加一行,输入requirepass 123456设置访问Redis时所需的密码。
一般测试情况下可以不用设定密码。我这里设置123456做演示。
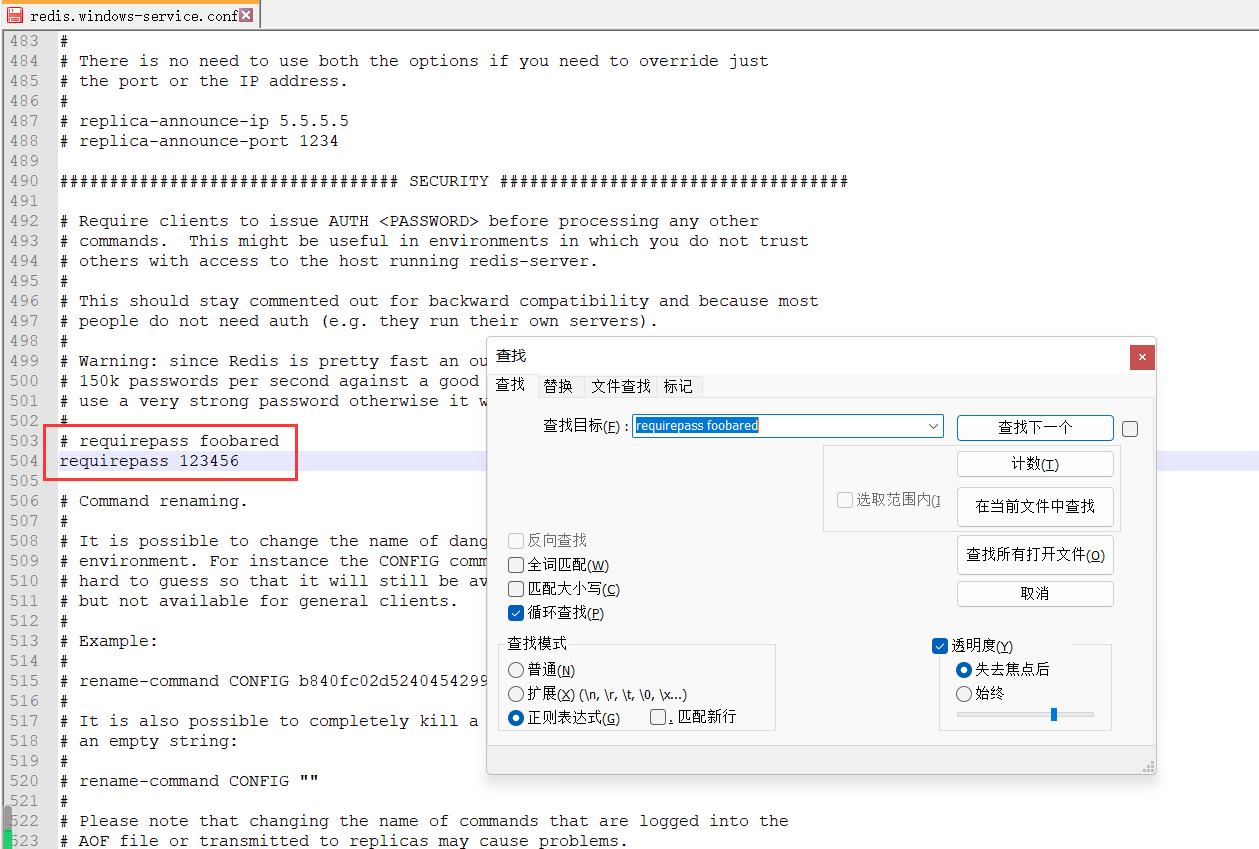
4、启动服务
进入计算机服务中 (右键计算机 → 管理 → 服务和应用程序 → 服务)
再在右侧找到Redis名称的服务,查看启动情况。
如未启动,则手动启动。
正常情况下,服务应该正常启动并运行了,但是因为前面修改过配置文件,需要重启服务
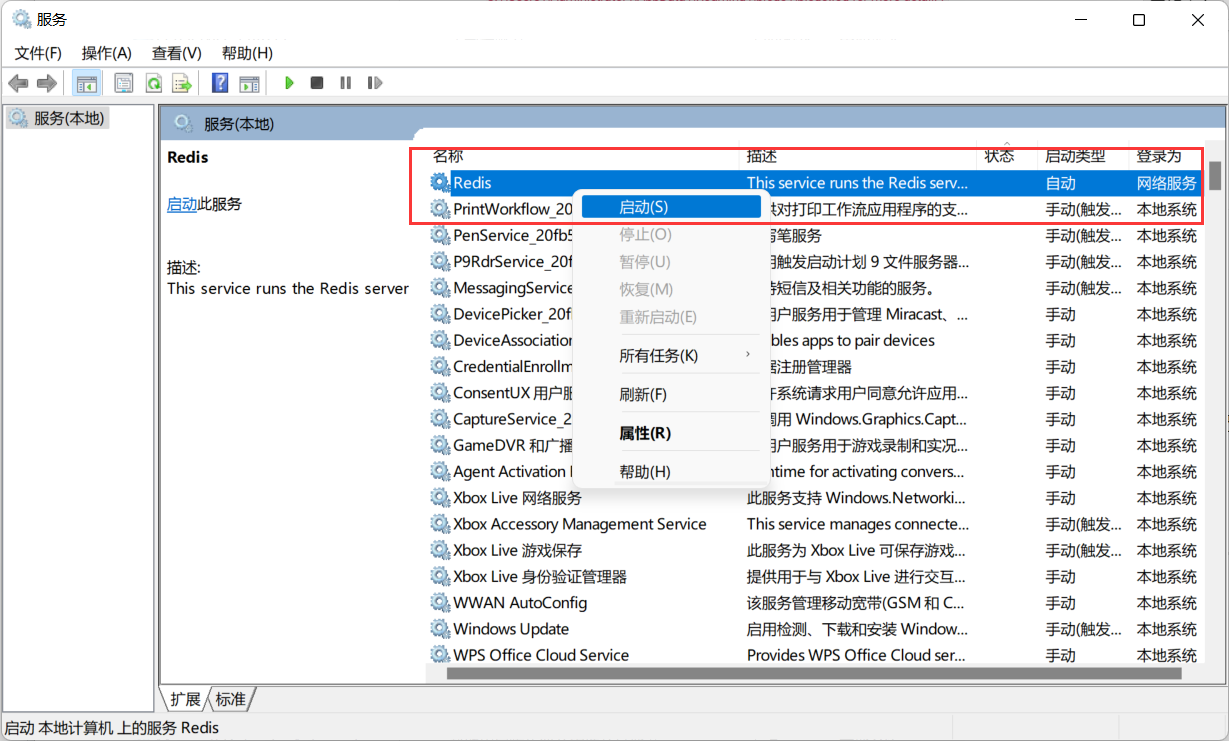
另外在【任务管理器】→【服务】中也可以启动
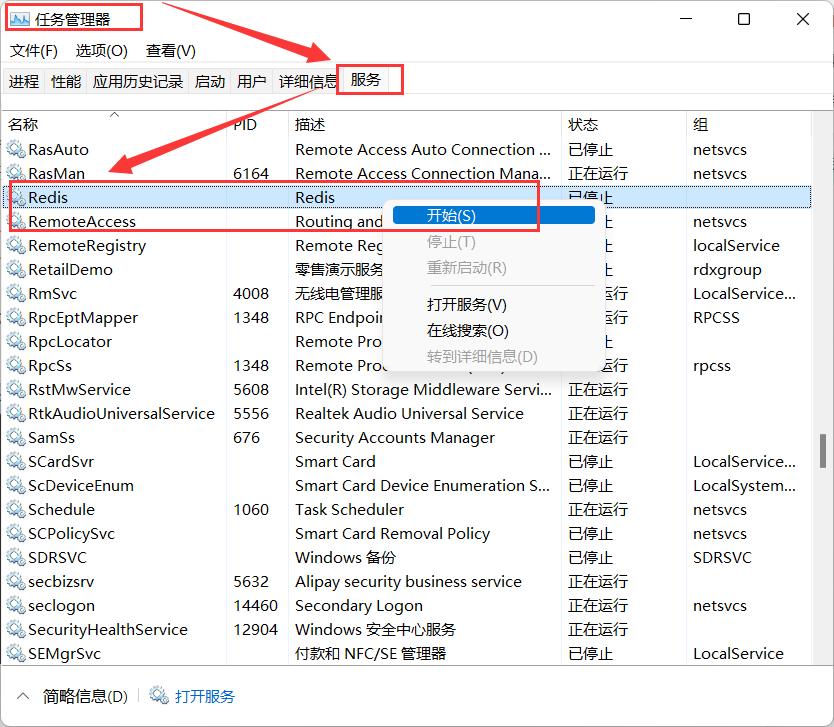
5、测试能否正常工作
测试一下redis能否正常工作。
用命令进入redis安装路径
cd c:redis
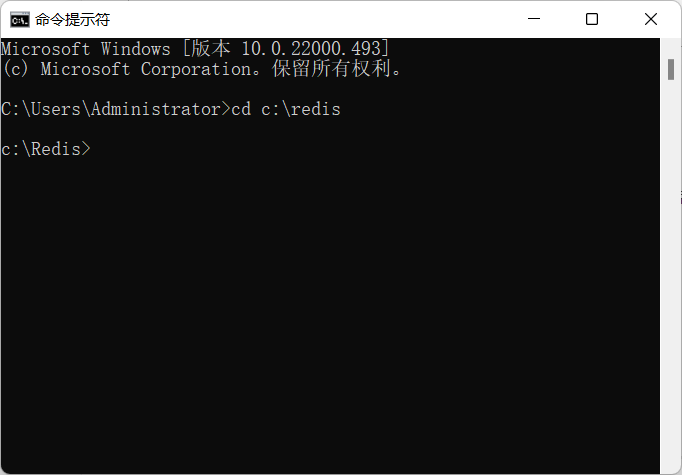
输入redis-cli并回车(redis-cli是客户端程序)如图正常提示进入,并显示正确端口号,则表示服务已经启动。
redis-cli

由于刚刚配置了密码,使用服务前需要先通过密码验证。
输入“auth 123456”并回车(123456是之前设定的密码)。
返回提示OK表示验证通过。

然后再验证set和get命令,如果一切正常便安装部署成功。

三、使用可视化工具
1、Redis Desktop Manager
需要安装使用,0.9.4以上是要收费的
下载地址:https://github.com/uglide/RedisDesktopManager/releases/download/0.9.3/redis-desktop-manager-0.9.3.817.exe
详情:https://blog.csdn.net/u012688704/article/details/82251338
下载完成之后直接点击安装,无需任何配置直接连接。
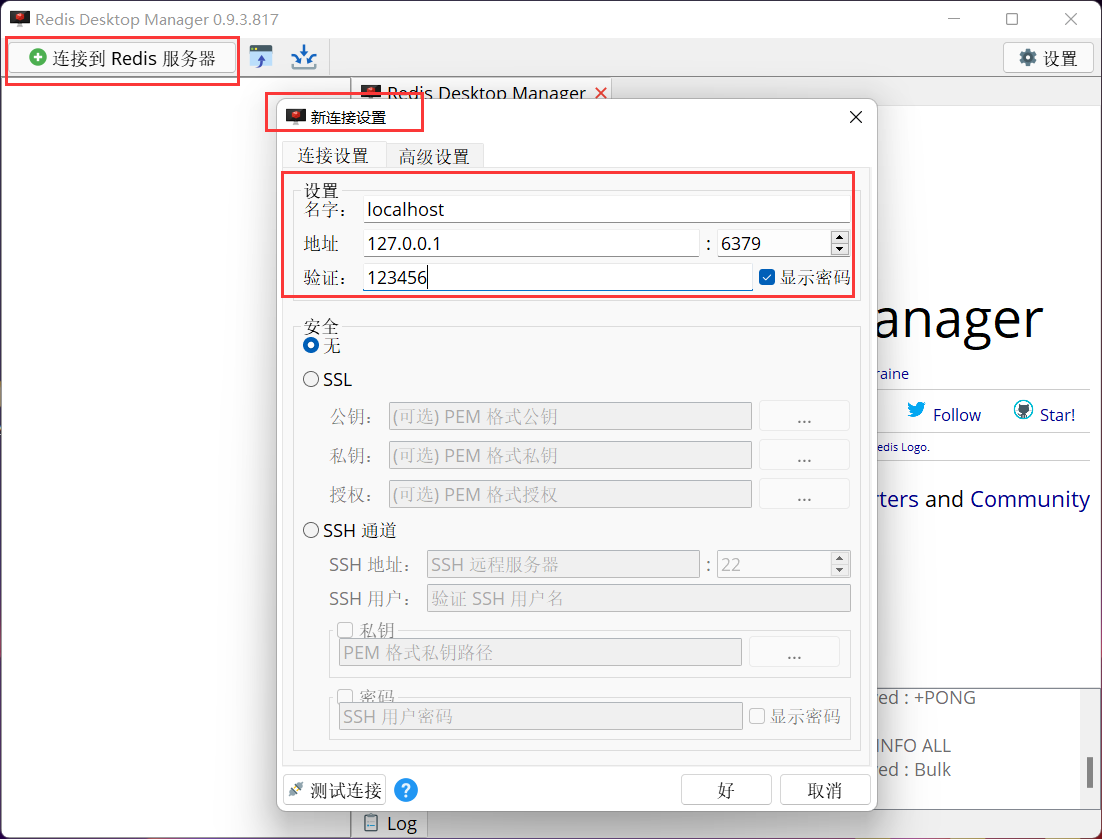
界面如下:

2、RedisStudio
**下载地址:**https://github.com/cinience/RedisStudio/releases
打开即可使用,

界面如下:

3、treeNMS
treeNMS管理工具
官网下载地址:http://www.treesoft.cn/dms.html
是用JAVA开发的,基于WEB方式对Redis管理,windows环境下载解压即可使用,里面有部署说明
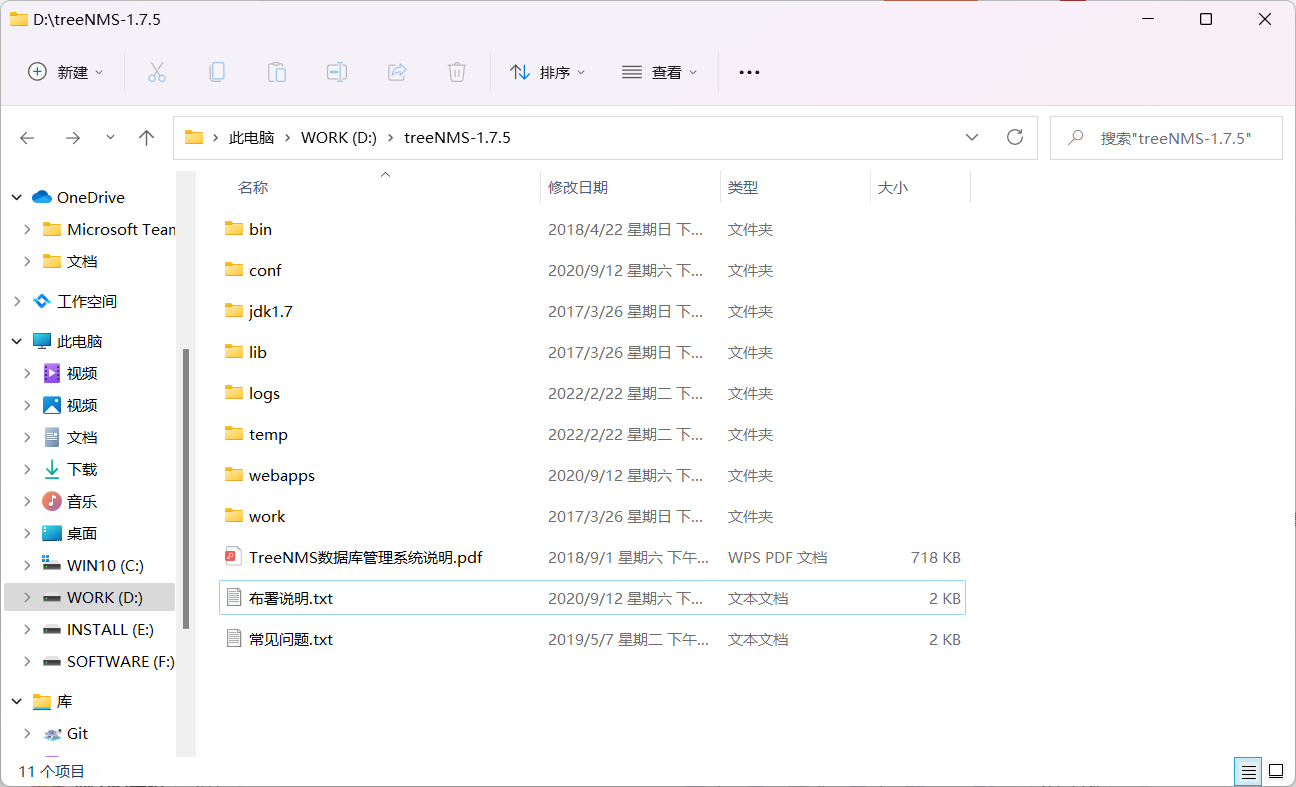
界面如下:



参考博文:
CSDN@脱毛的二哈【windows安装Readis与可视化工具】https://blog.csdn.net/qq_30211955/article/details/88881361
CSDN@Zepal【windows下Redis的安装和配置–图文教程】https://blog.csdn.net/weixin_41381863/article/details/88231397
脚本之家@一入码坑深似海 【推荐几款 Redis 可视化工具(太厉害了)】https://www.jb51.net/article/208969.htm
