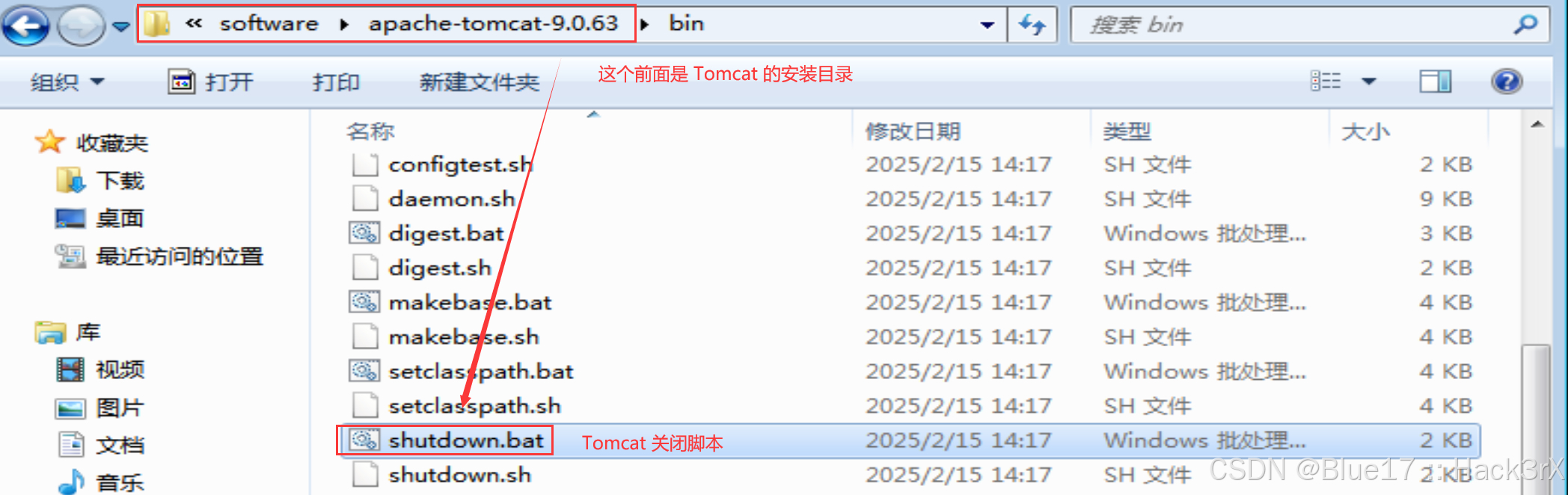[环境配置] 环境配置 - Java - Apache Tomcat 安装与配置
https://tomcat.apache.org/![]() https://tomcat.apache.org/
https://tomcat.apache.org/
0x01:Apache Tomcat 简介
Apache Tomcat 是一个开源的 Java Servlet 容器和 JavaServer Pages(JSP)引擎,由 Apache 软件基金会开发和维护。它实现了 Java Servlet 和 JSP 规范,提供了一个运行 Java Web 应用程序的环境。
0x02:Apache Tomcat 安装与配置
Apache Tomcat 工具下载
本地资源:apache-tomcat-9.0.63.zip
官网下载:Apache Tomcat® - Welcome!
0x0201:下载 Tomcat
在安装 Apache Tomcat 之前,请先确保你本机已经安装了 Java,并配置了环境变量。
Apache Tomcat 是免费的,可以通过上面提供的官网地址去下载。首先,来到官网,这左边就是对应的版本,挑选你需要的即可:
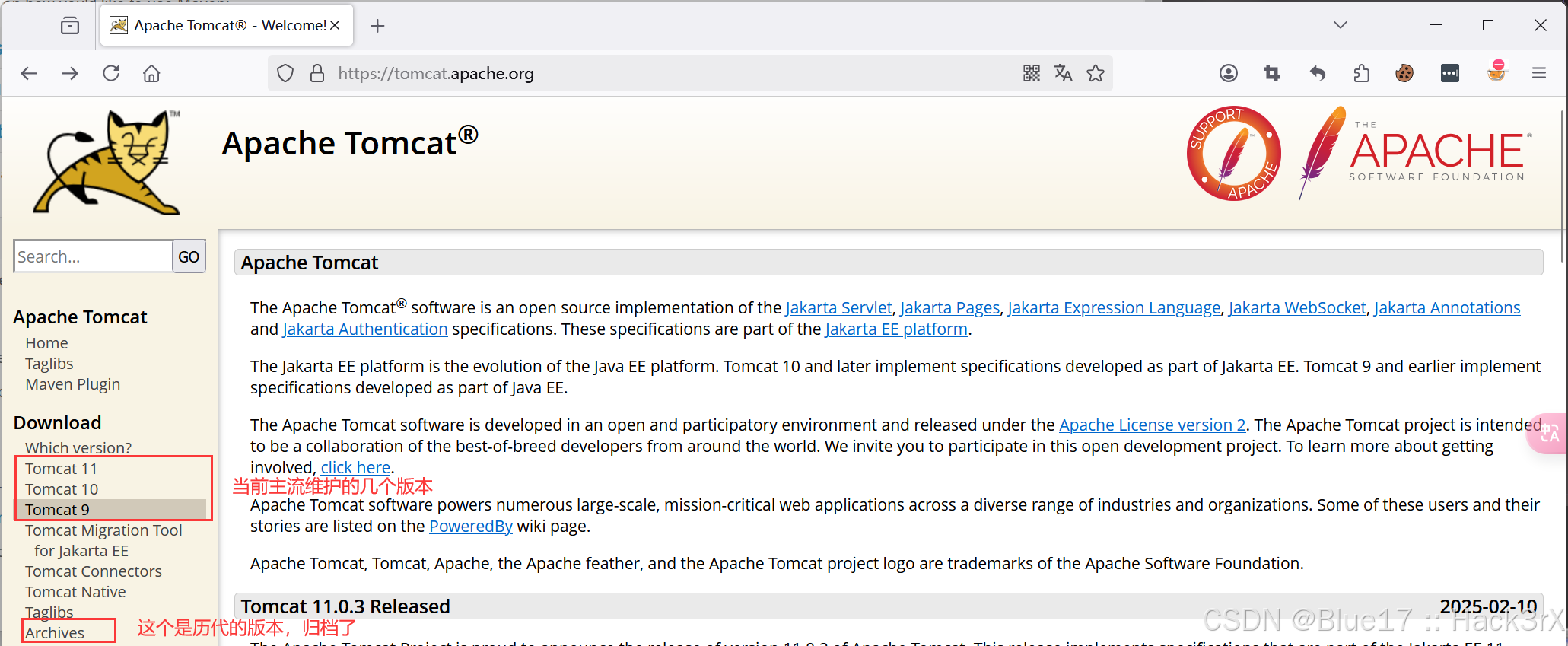
选择你需要的版本,如果你跟笔者一样是 Windows 环境的话,建议下载 Zip 格式的压缩包:
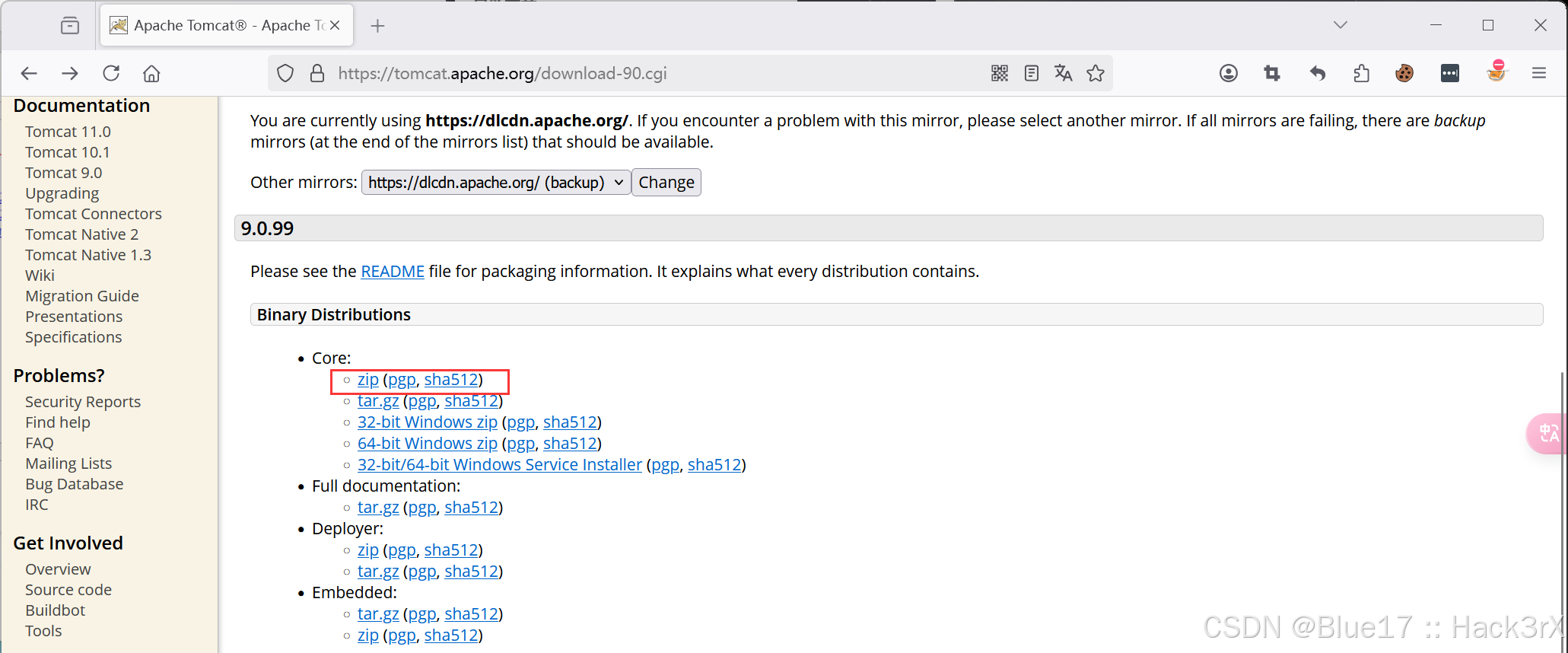
笔者下载了一个 apache-tomcat-9.0.63.zip 的压缩包(提供在了开头),下面笔者就以此版本为例,讲解如何安装 Apache Tomcat。
0x0202:安装 Tomcat 并配置环境变量
1. 检查本机 Java 环境配置
Java 环境下载:openlogic-openjdk-8u432-b06-windows-x64.zip
在安装配置 Tomcat 之前,我们先来速查一下本机的 Java 环境(没有安装的建议先去安装 Java 环境后再来看此章)。
首先,打开你本机的环境变量,检查有无 JAVA_HOME 变量,如果没有请配置一下,路径就是你本机 Java JDK 的根目录:
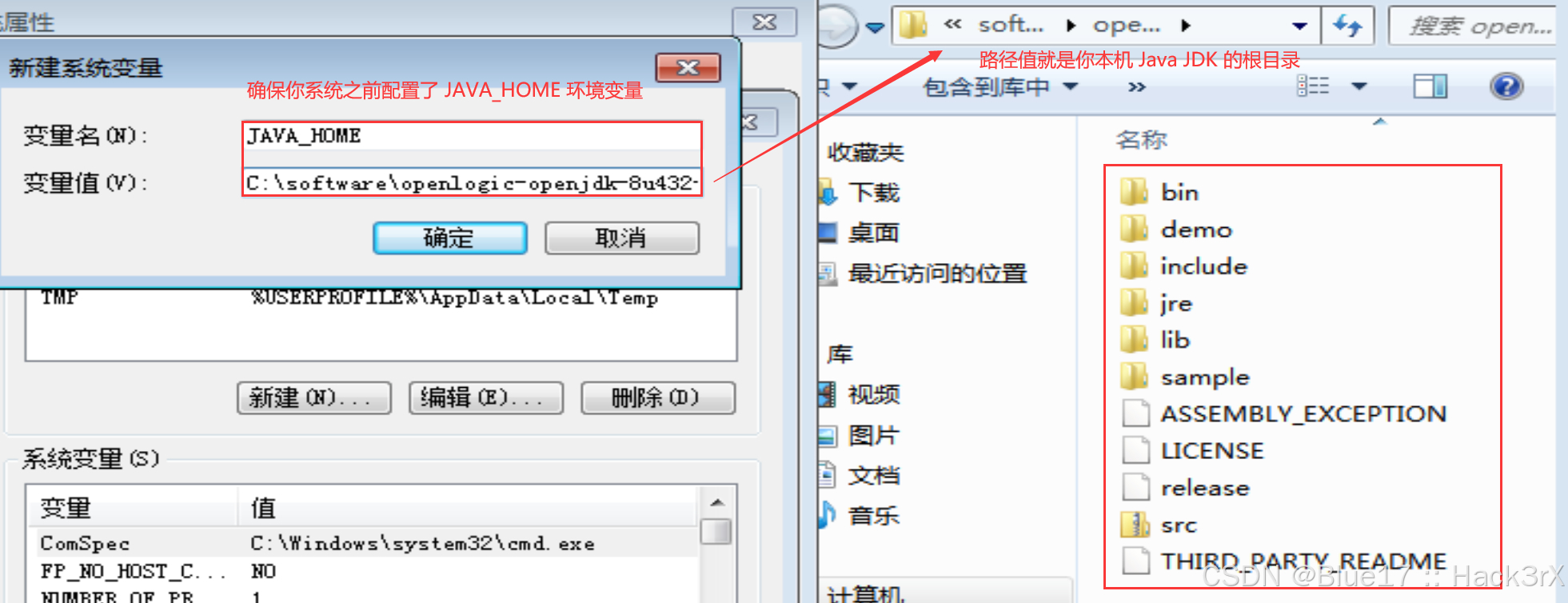
然后记得确保你的 PATH 环境变量中有下面这条(笔者是 Windows 7 复现的,与 Windows 11 系统添加方式不一样,确保存在即可):
%JAVA_HOME%\bin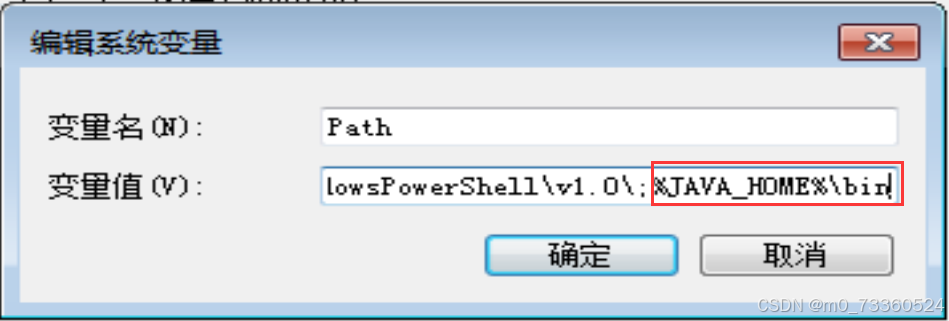
然后在本机的 CMD 窗口中输入下面这串内容,如果能显示本机的 Java 版本信息就证明你的环境配置好了:
java -version
2. 安装并配置 Tomcat 环境变量
将我们刚刚下载的 Tomcat 压缩包,解压到一个没有中文的路径下面:

然后依然是打开系统环境变量,添加一条名叫 CATALINA_HOME 的环境变量,值就是 Tomcat 的安装路径(解压路径):
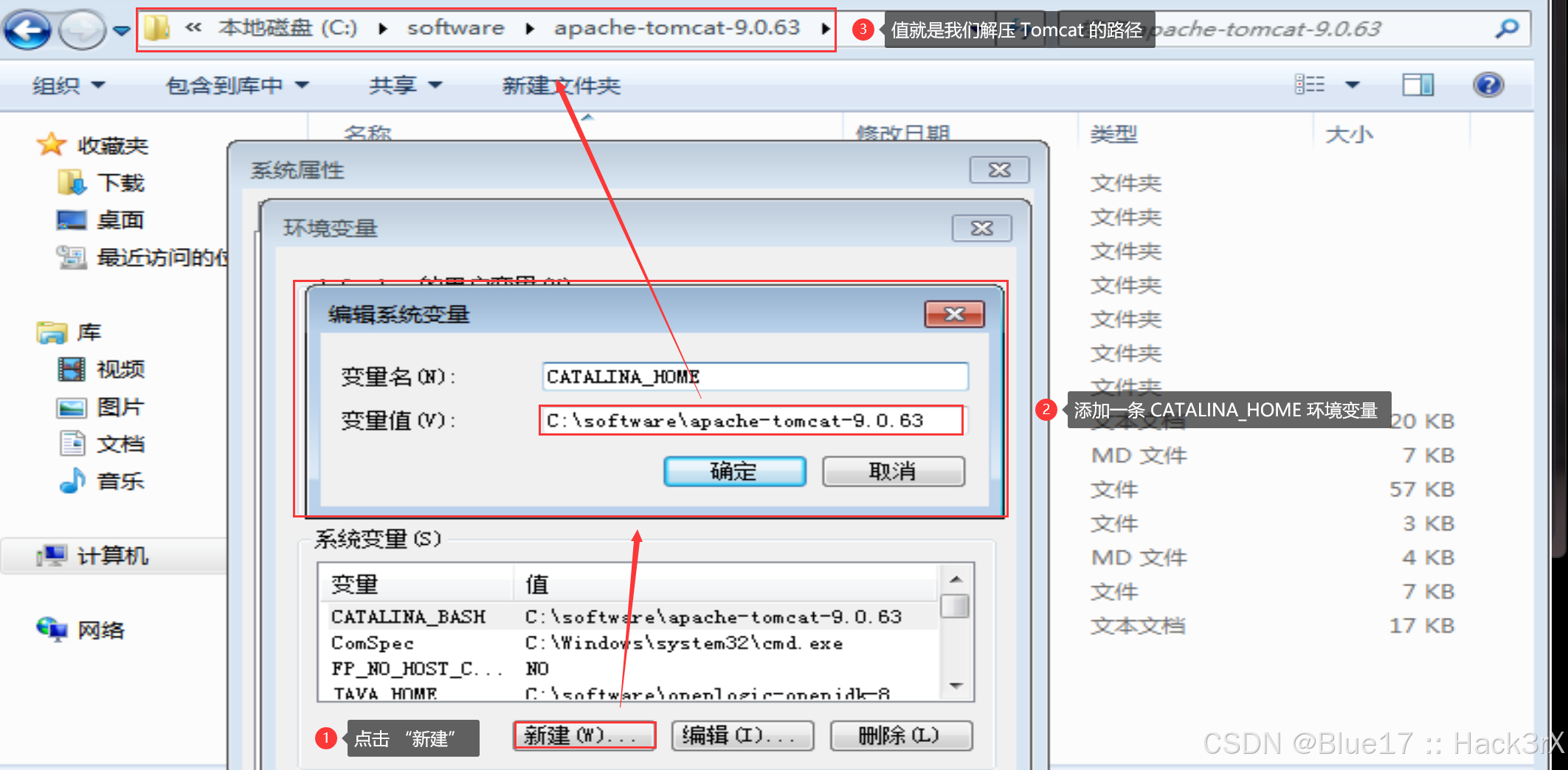
添加完成后,我们再到系统变量的 PATH 中添加一条 %CATALINA_HOME%\bin 的路径,然后一路点击 “确定” 退出即可:
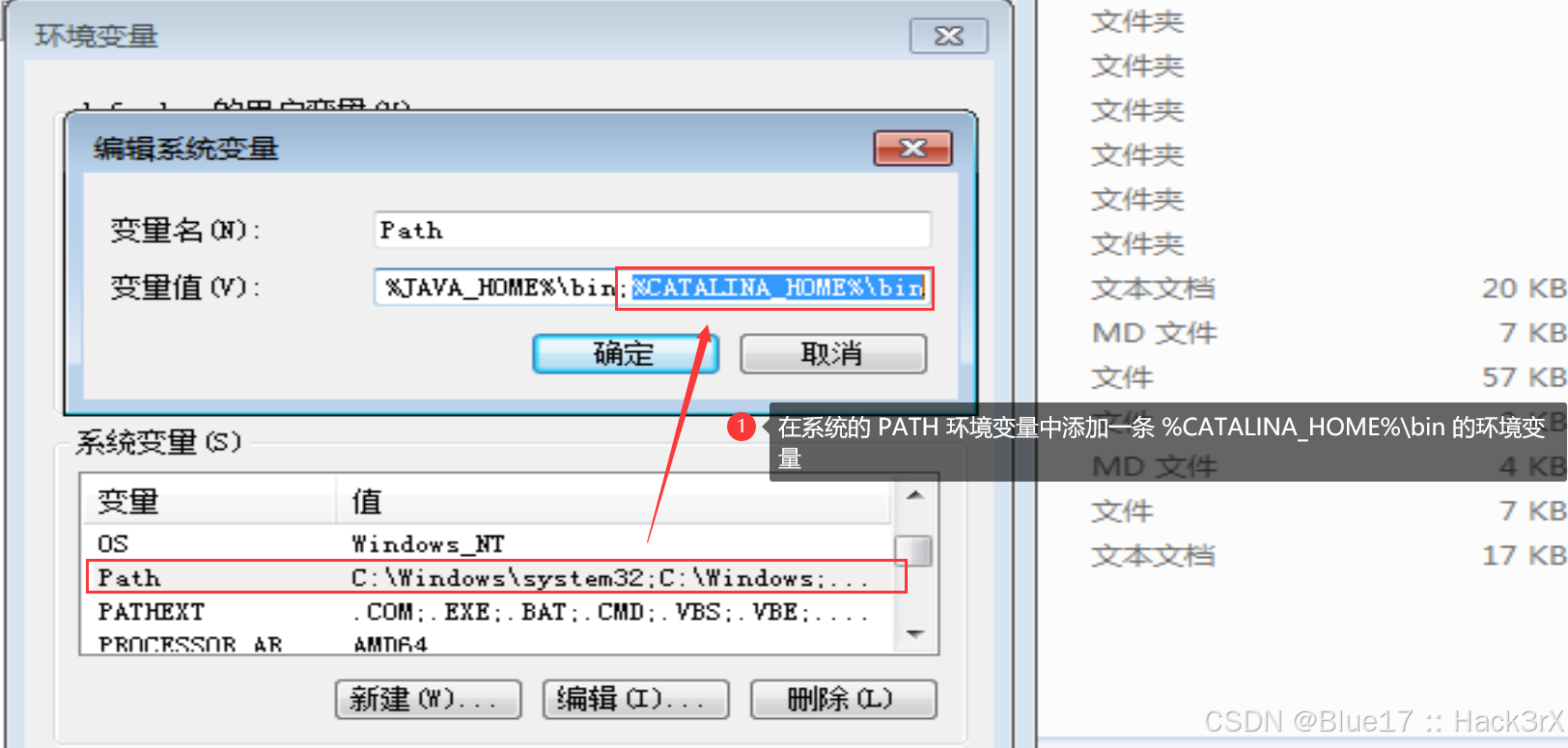
3. 校验 Tomcat 环境 - 开启 & 停止 Tomcat
全部都配置好后,通过 Win + R,输入 CMD,打开 CMD 窗口,输入下面的命令,如果有显示就证明 Tomcat 配置好了:
startup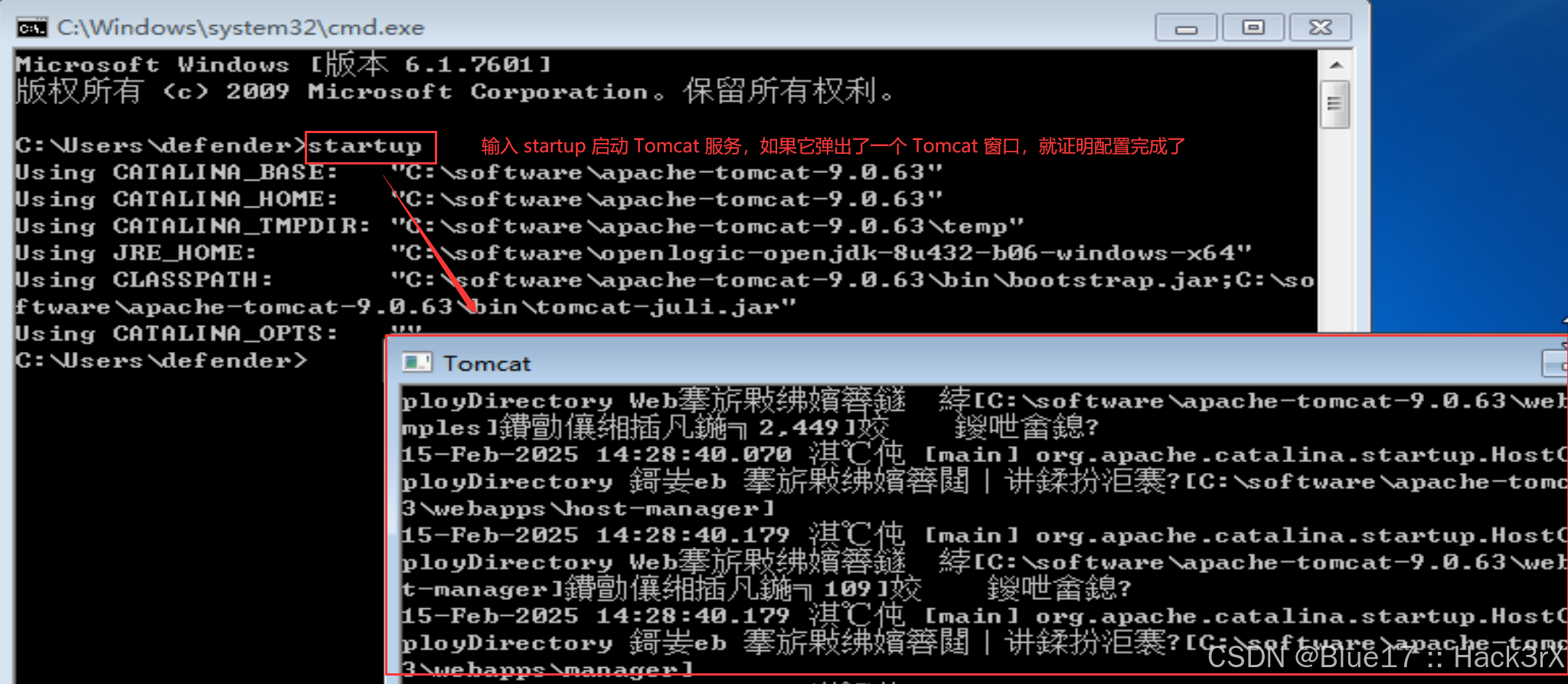
此时,在浏览器中输入下面的地址,就可以访问本地的 Tomcat 服务了:
http://localhost:8080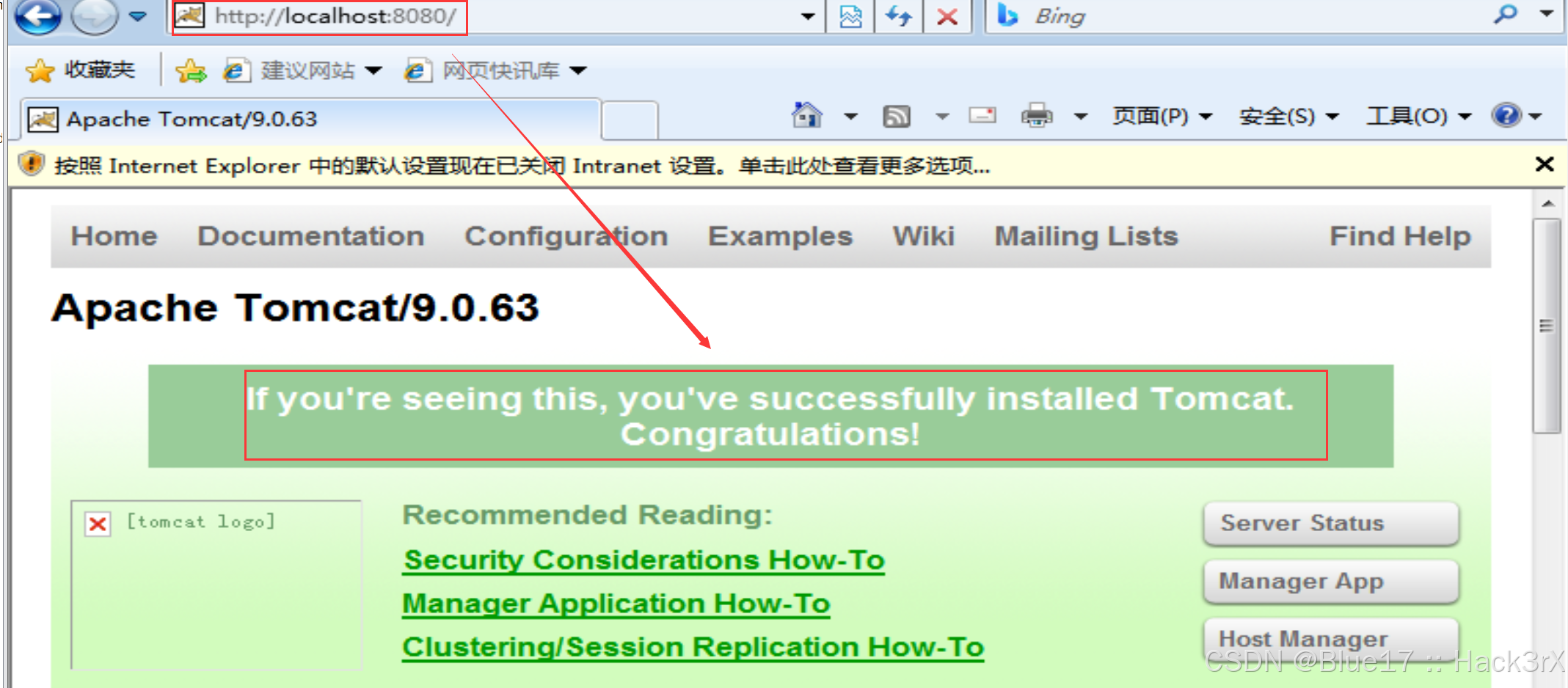
若想要关闭 Tomcat 可以通过点击 Tomcat 安装目录下的 /bin/shutdown.bat 来关闭它: