我的电脑/资源管理器里无法显示新硬盘?
前情提要
我新!买了一个京东京造的SATA3硬盘,一个绿联的SATA3转USB读取
现在我的电脑里只能显示我本地的C盘和D盘,不能显示这个接入的SATA盘。
系统环境:windows11
问题描述
在我的电脑里,只能看到我原本的C和D,没有新的盘符E

但是打开【设备管理器】,可以看到硬件是读取到了的

问题解决
以下是在Windows系统中初始化新磁盘的一般步骤:
连接磁盘:
将新磁盘正确连接到您的计算机。(你的设备管理器能显示,肯定就表示连接是没问题的)
打开磁盘管理:
右键点击"开始"菜单
选择"磁盘管理"

初始化磁盘:
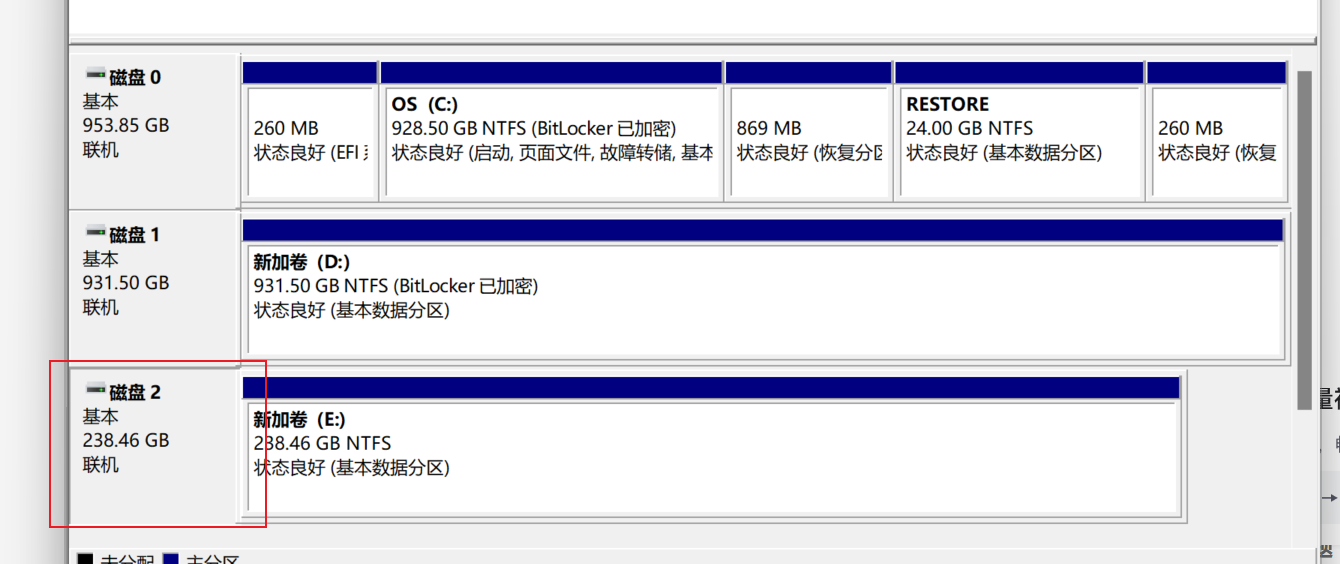
系统可能会自动弹出初始化磁盘的窗口,如果你跳过了,或者没有初始化成功。
在磁盘管理中这里找到新磁盘(通常显示为"未初始化")
右键点击该磁盘,选择"初始化磁盘"
选择分区样式(GPT或MBR,建议GPT)
GPT (GUID Partition Table):
- 支持超过2TB的磁盘
- 允许创建几乎无限数量的分区
- 与UEFI启动兼容
- 更现代、更安全
MBR (Master Boot Record):
- 传统分区方案
- 仅支持最大2TB的磁盘
- 最多只能创建4个主分区
- 与旧系统兼容性更好
通常情况下,对于现代系统和大容量磁盘,推荐使用GPT。
创建分区:
右键点击磁盘的未分配空间
选择"新建简单卷"
按照向导设置分区大小、分配驱动器号和格式化选项
格式化:
在向导中选择文件系统(通常为NTFS)
设置卷标(可选)
完成格式化
完成:
初始化和格式化完成后,新磁盘将在"我的电脑"中显示,可以开始使用了。
如果完成了初始化和格式化,还是没有显示,在这里选择一下显示的盘符“E”(根据您电脑情况调整,一般是自动完成的)就可以了

