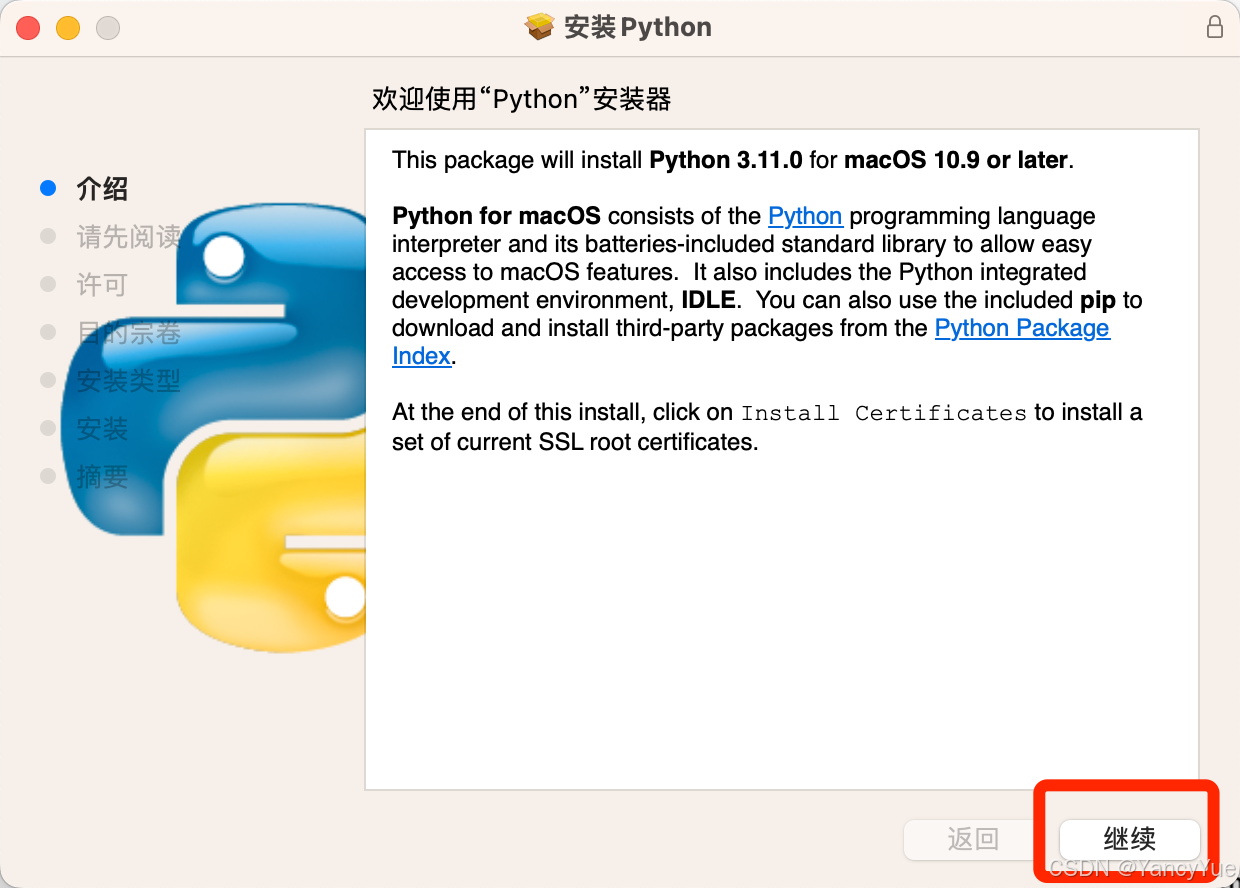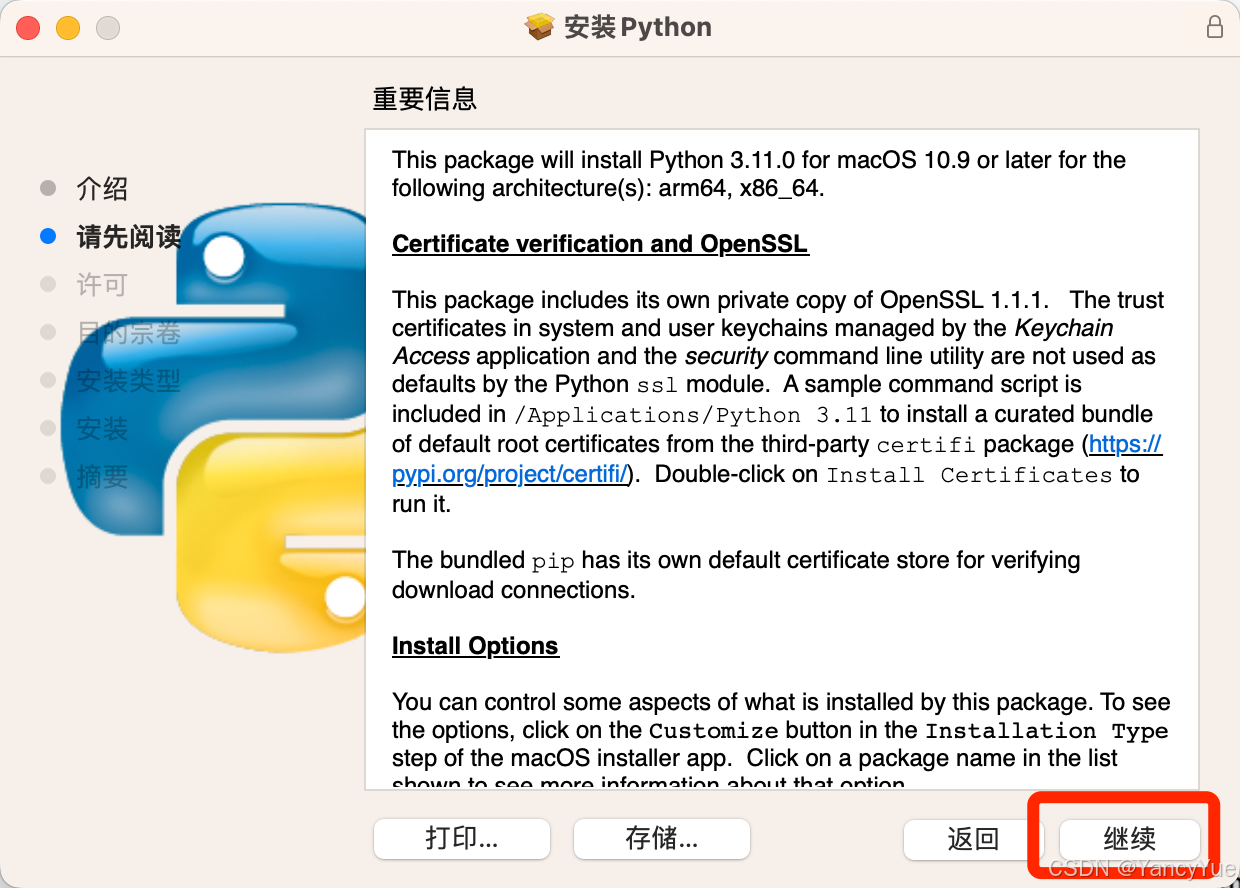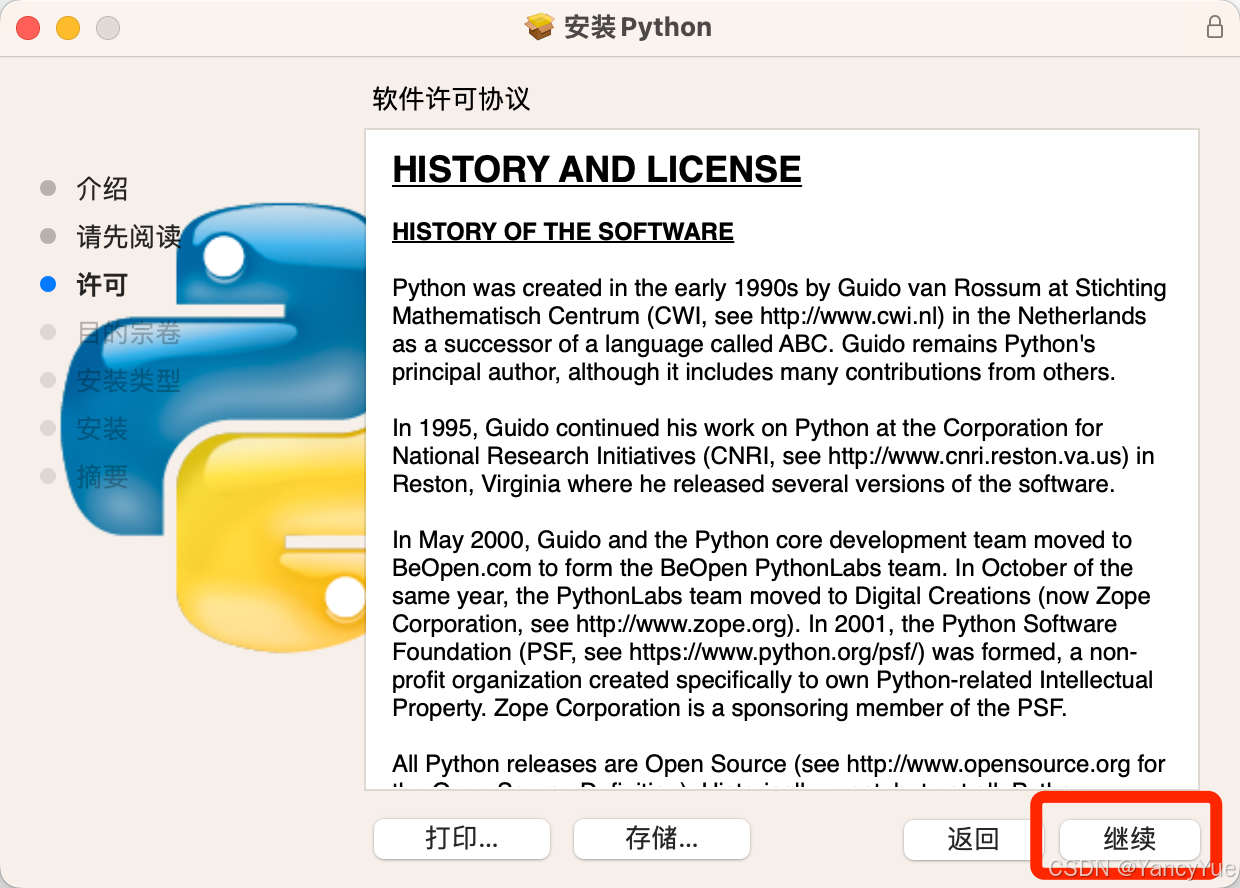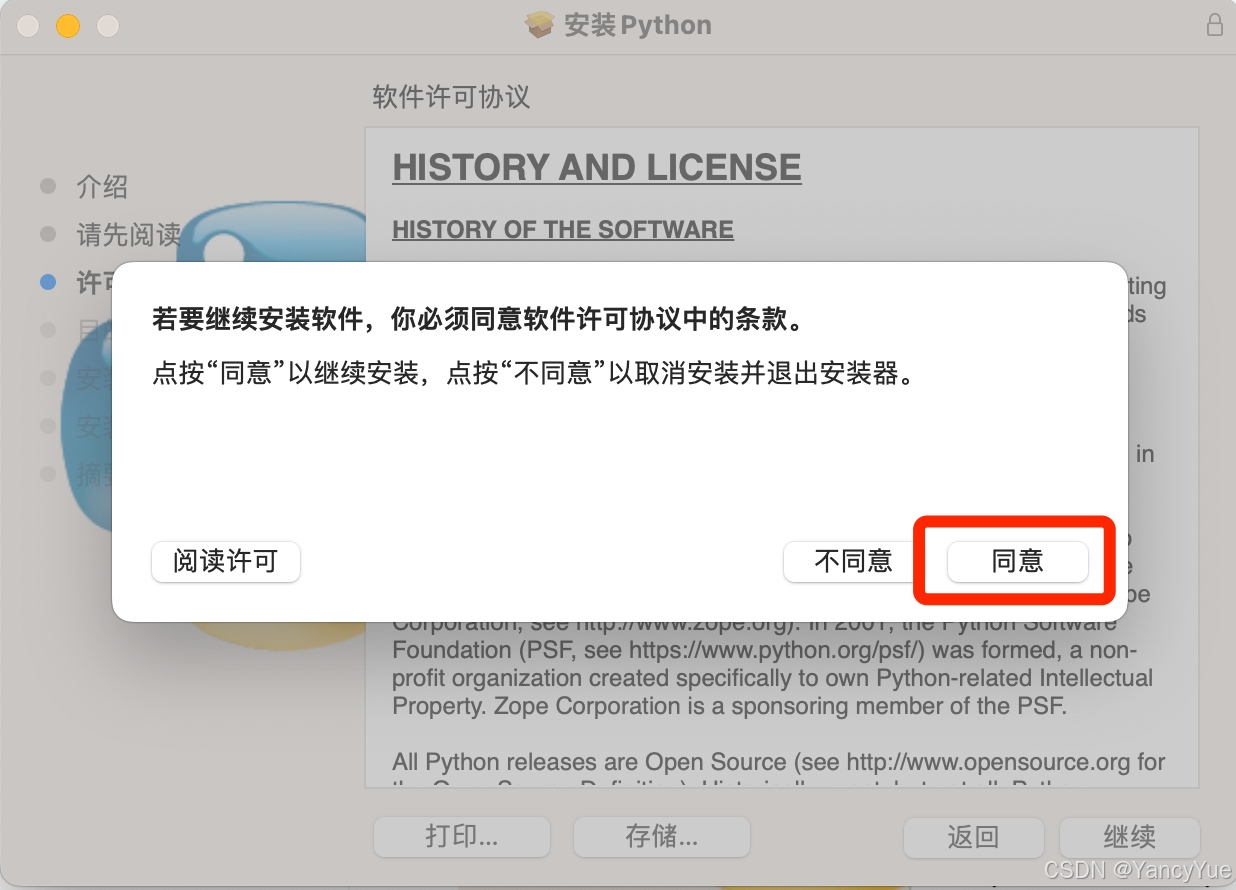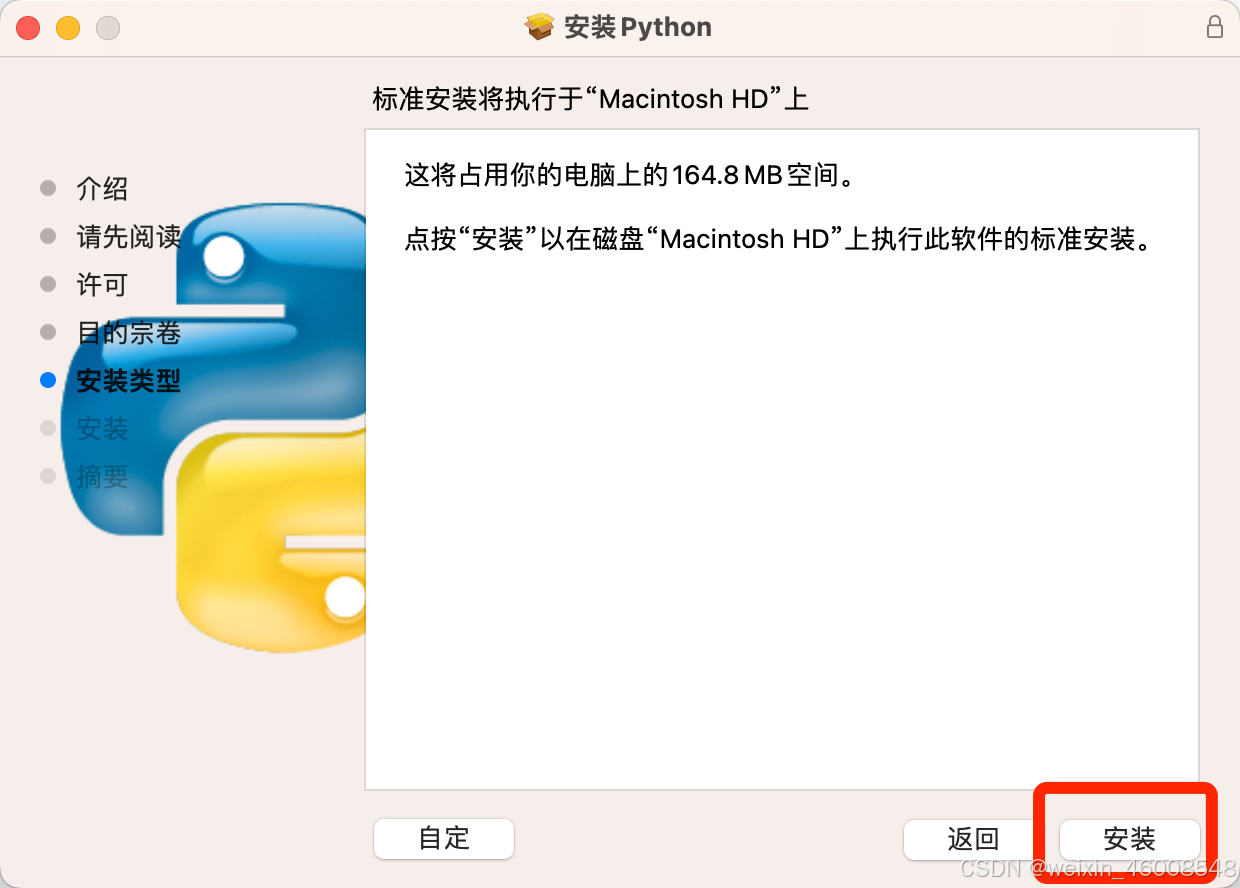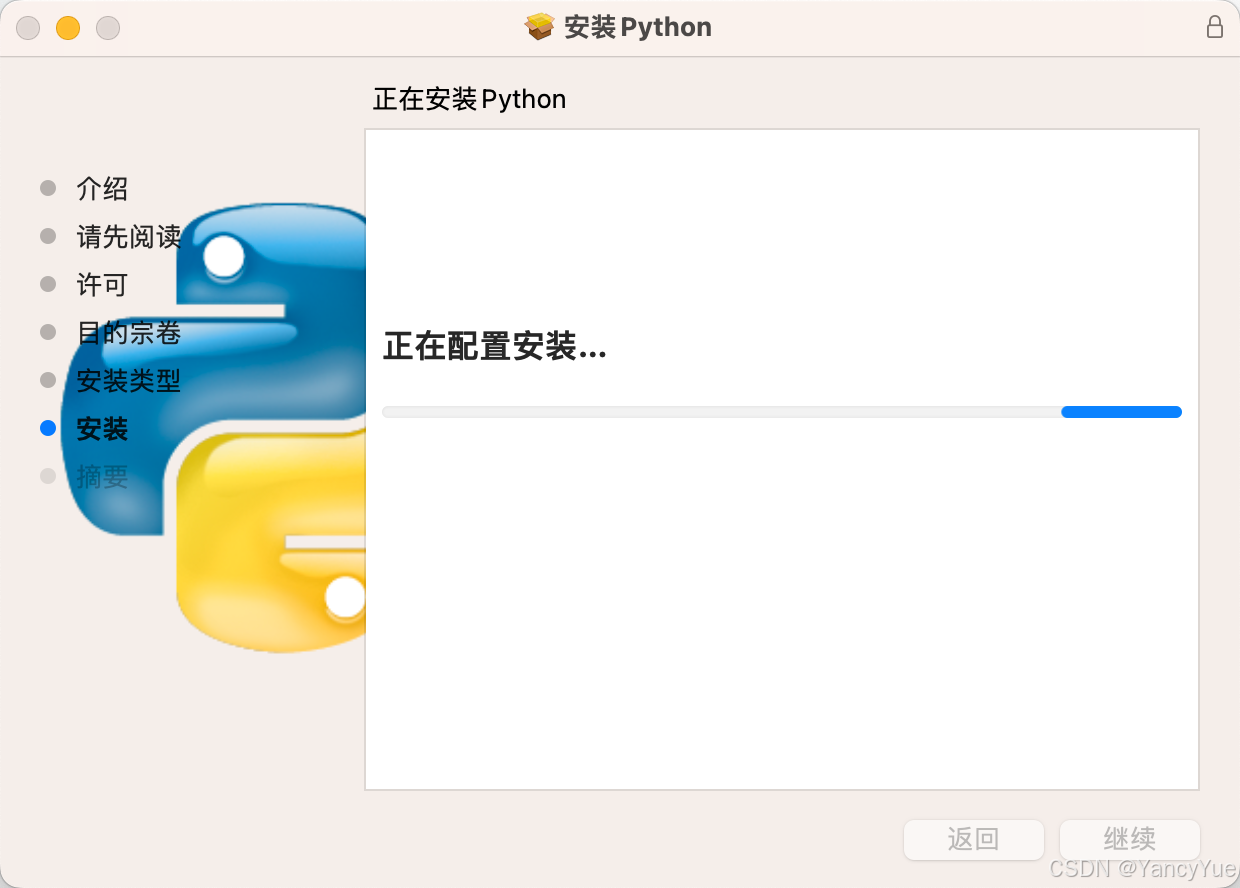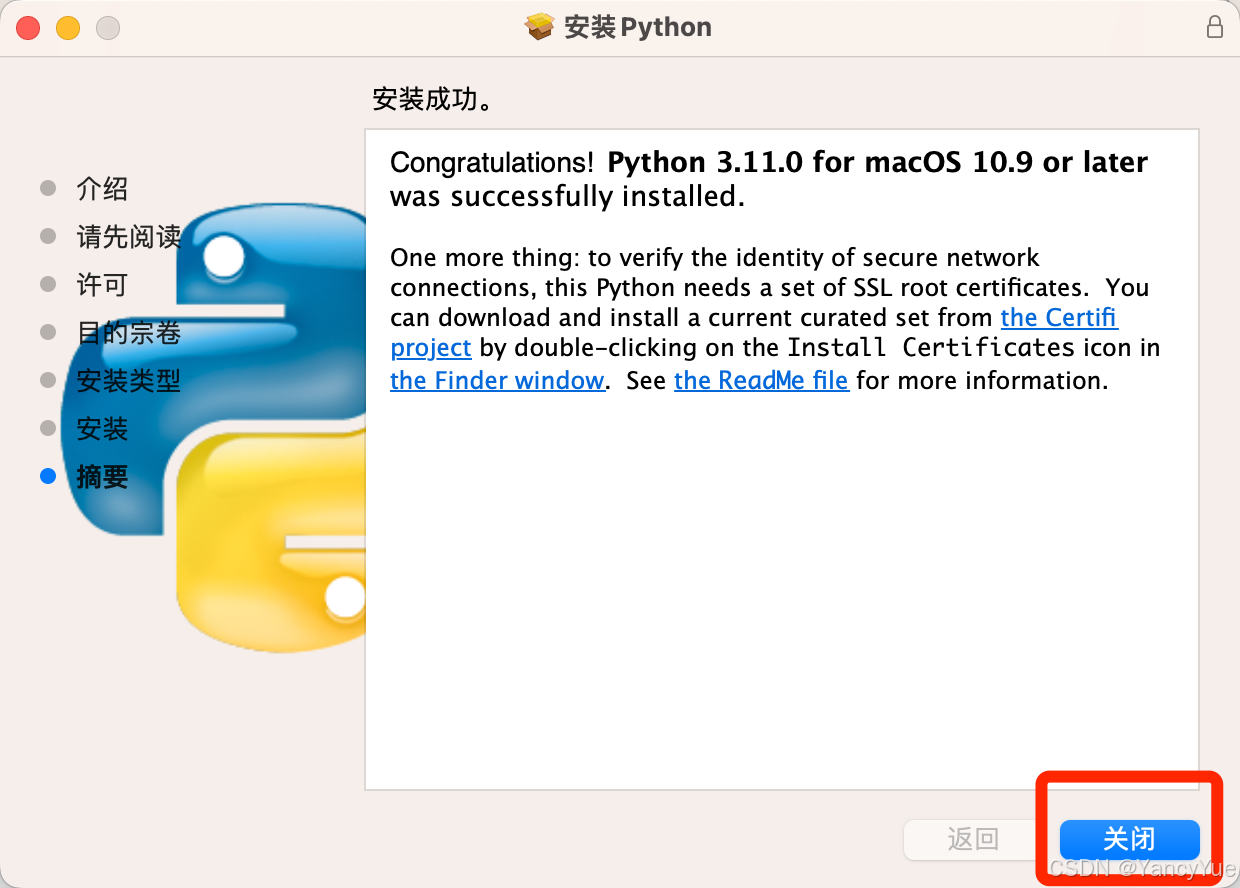Python安装流程(Windows + MAC)
目录
Windows 版
1.下载Python
2.开始安装
3.配置环境变量
4.测试python是否成功安装
MAC版
1.下载Python
2.开始安装
Windows 版
1.下载Python
进入Python官网下载:(Python更新频繁,下载最新版即可,安装流程一致)
https://www.python.org/downloads/
进入后,如下图所示操作,点击Downloads,我的电脑是Windows系统的,默认这里直接点击下载的是Python解释器的最新版本。
2.开始安装
找到下载好的文件,这个地方我用Python-3.9.11-adm64.exe演示,双击运行

双击后会出现下面的界面,选择Customize installation(自定义安装)
另一个Install Now是默认安装在C盘,为了节省C盘空间,我这里选择自定义安装-Customize installation 选项。
Add Python 3.9 to PATH 如果勾选的情况下就是默认给你添加到系统变量里面。这个地方不选的话,也可以在配置 3.系统变量 那手动添加。
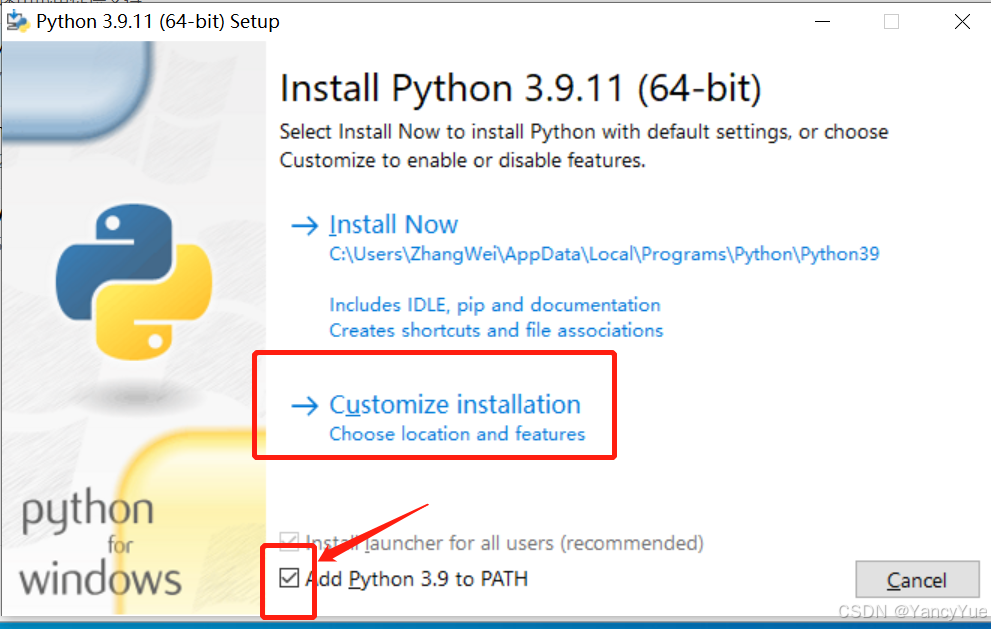
自定义安装可选,直接全选
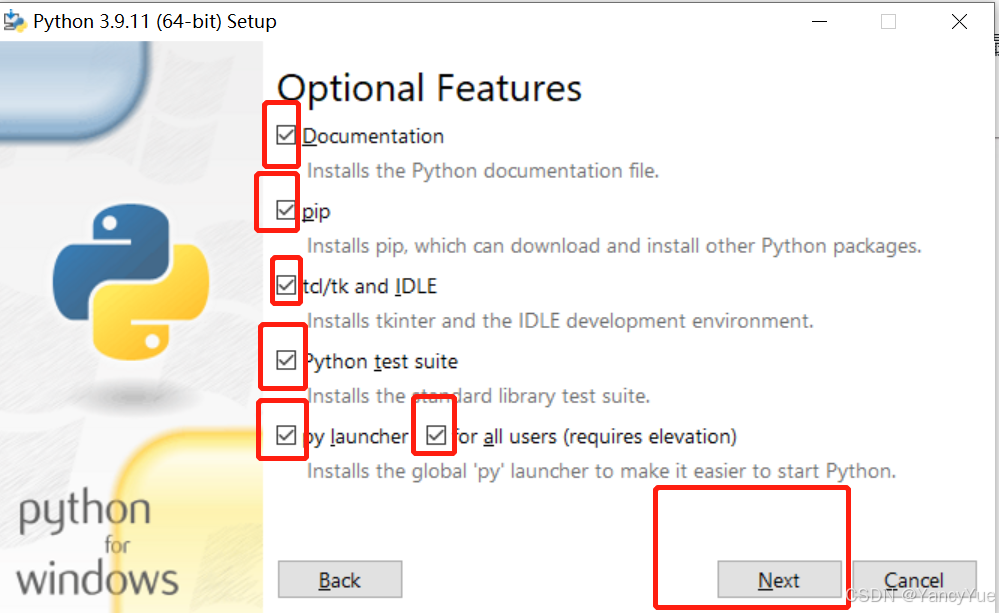
点击Next。出现以下界面,再按图所示:先点击Browse自定义Python的安装路径,再点击Install安装。
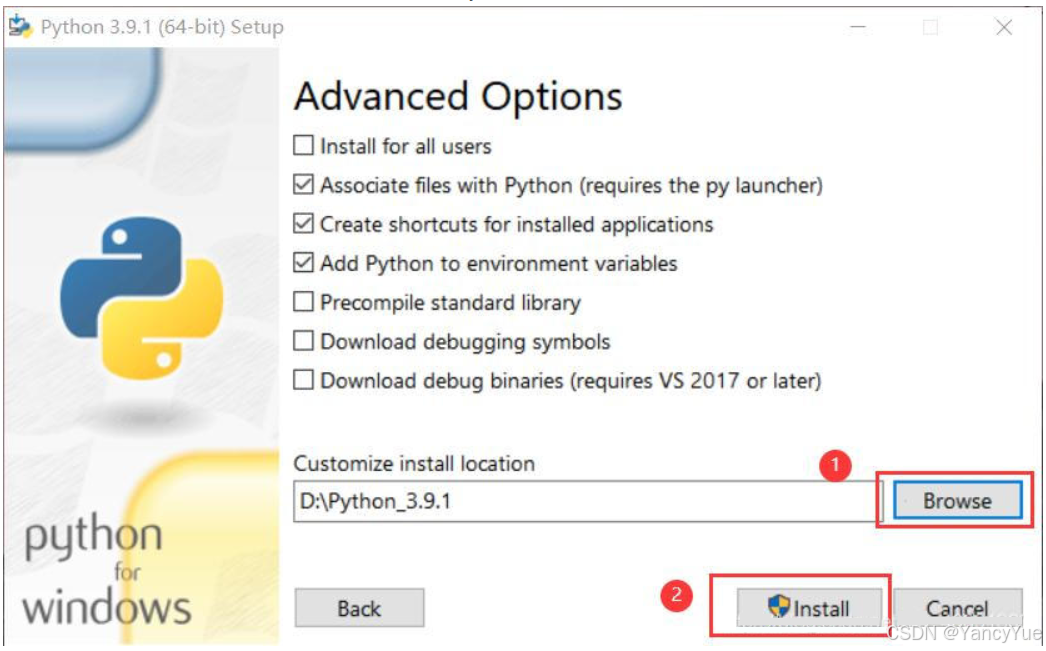
等他安装完成
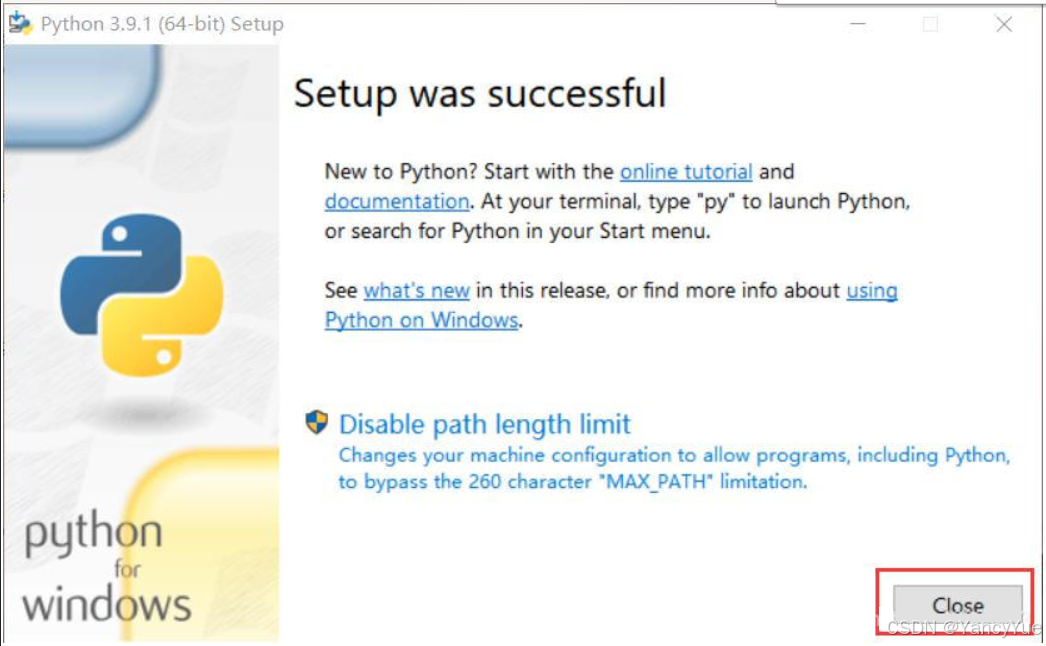
3.配置环境变量
(此处以win11系统为例,其他系统操作一样)
打开控制面板----右上角搜索框中搜索 环境变量
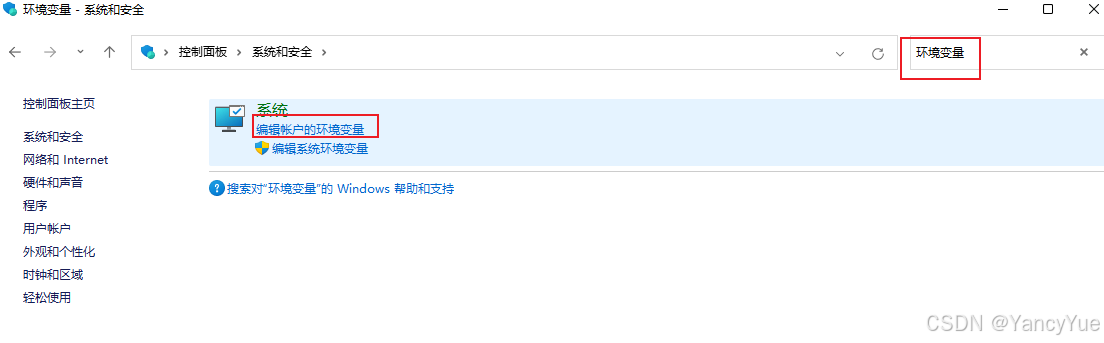
点击编辑账户的环境变量
找到系统变量中的PATH----点击编辑
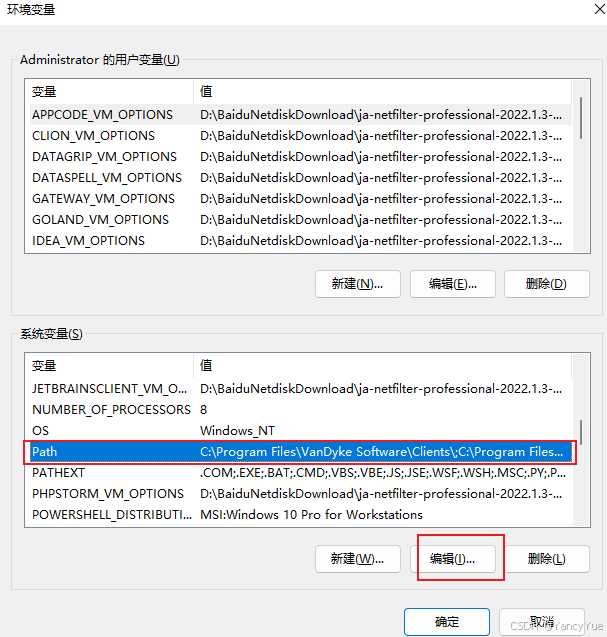
新建
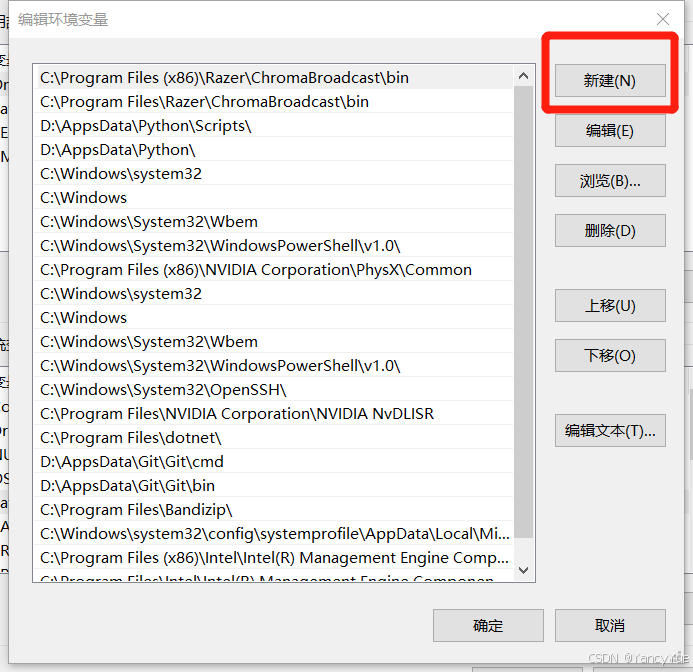
注意:此处新增后,将刚刚Python的安装路径(例如:D:\Python_3.9.1)填入新增框中,按照本文档安装操作默认路径均为括号中内容
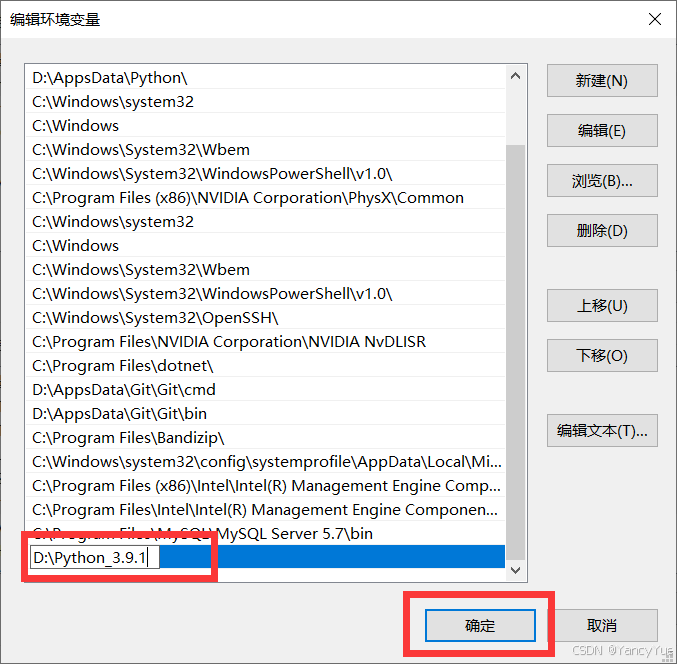
点击右侧上移,上移到最上面!!!注意:最后的这个确定一定要点!一定要点!一定要点!
不然你的python输入的时候,会触发Store商店中搜索python。
最终点击确定
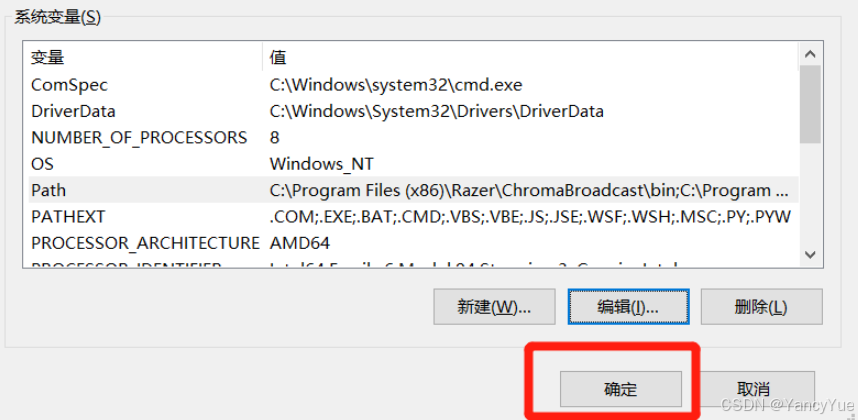
4.测试python是否成功安装
我们还需要检测一下是否安装及配置成功。用系统管理员身份打开命令行工具cmd,输入“python”,然后敲回车,如果出现下面的界面,则说明安装成功。
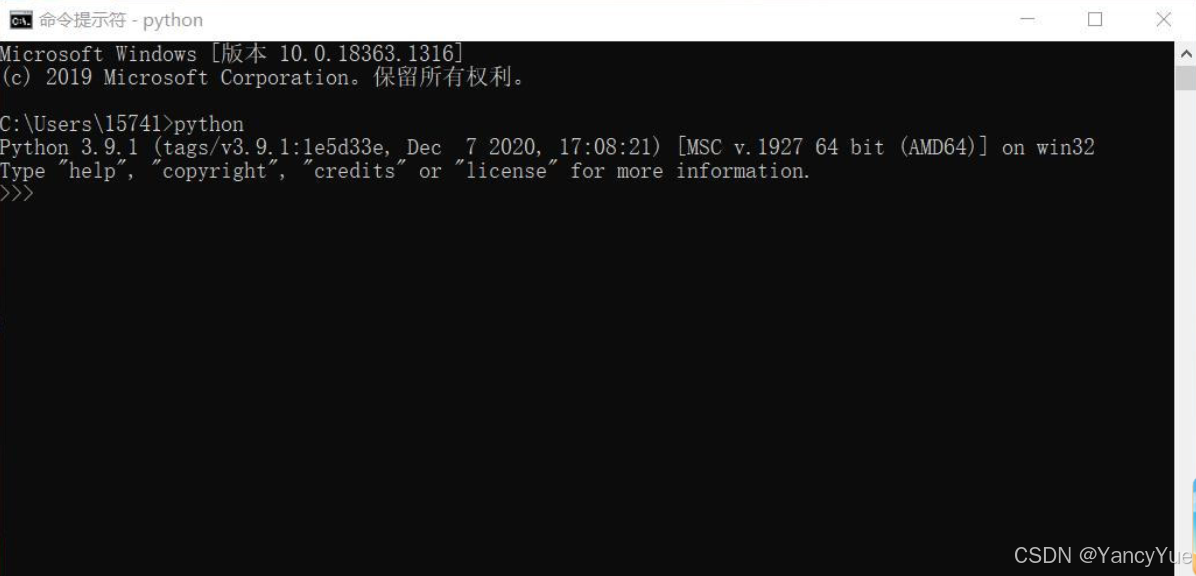
MAC版
1.下载Python
Python官网下载:(Python更新频繁,下载最新版即可,安装流程一致)
https://www.python.org/downloads/
进入后,如下图所示操作,点击Downloads,默认这里直接点击下载的是Python解释器的最新版本。

2.开始安装
打开下载的安装包:(下面的全部继续)