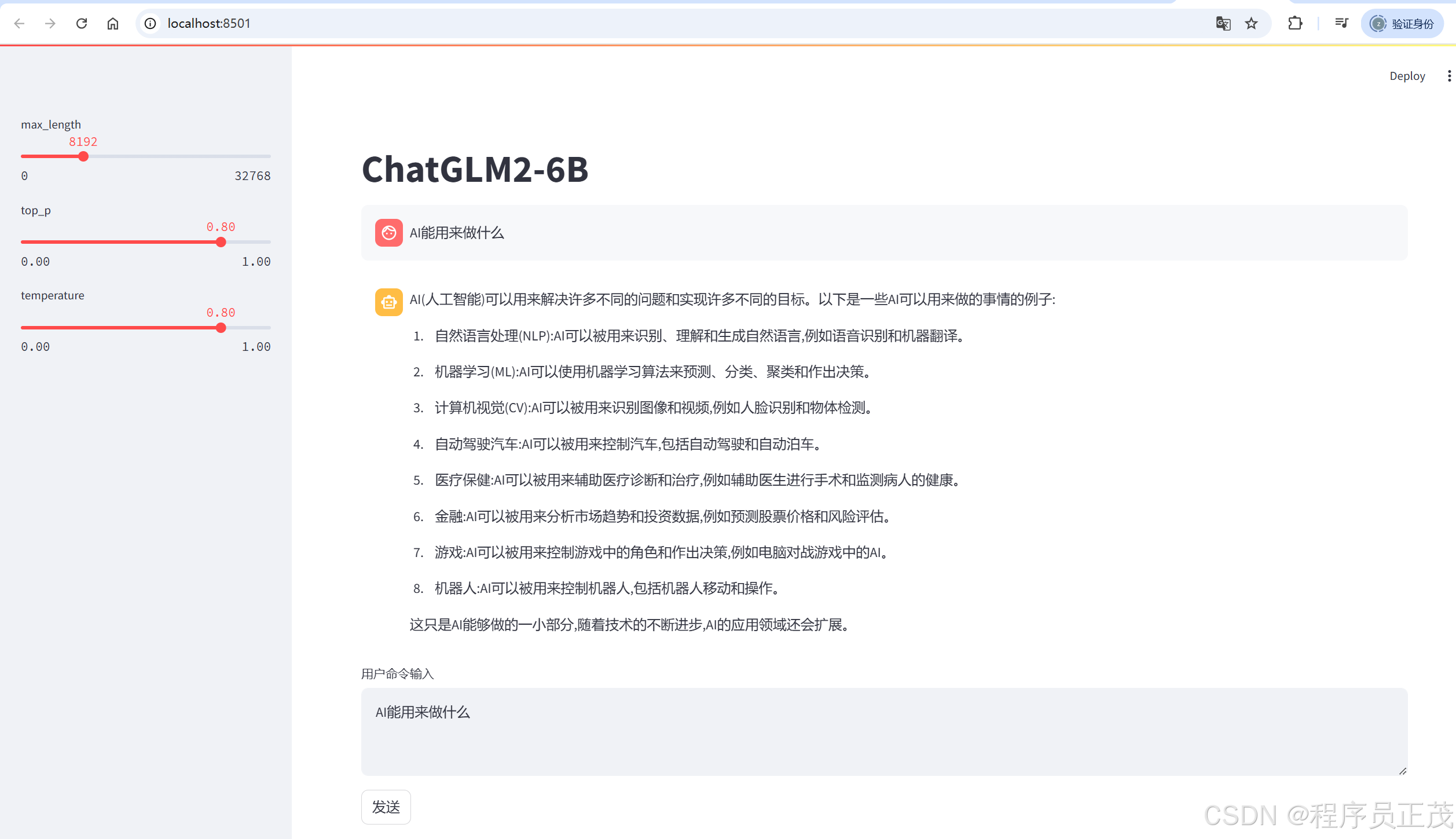Win10本地部署大语言模型ChatGLM2-6B
鸣谢《ChatGLM2-6B|开源本地化语言模型》作者PhiltreX
作者显卡为英伟达4060
安装程序
打开CMD命令行,在D盘新建目录openai.wiki
if not exist D:\openai.wiki mkdir D:\openai.wiki强制切换工作路径为D盘的openai.wiki文件夹。
cd /d D:\openai.wiki拉取该项目的Github仓库文件,将其下载至openai.wiki文件夹内。
git clone https://github.com/THUDM/ChatGLM2-6B.git在CMD中执行如下命令,强制切换至ChatGLM2-6B的项目目录。
cd /d D:\openai.wiki\ChatGLM2-6B在CMD中执行下面的命令行,创建Conda虚拟环境至该项目的目录中,方便日后重装系统也能够正常使用,无需重新部署环境。
conda create -y -p D:\openai.wiki\ChatGLM2-6B\ENV python=3.8初始化Conda环境,防止后续操作可能存在报错等问题。
conda init cmd.exe激活已创建的Conda环境,这样我们可以将我们后续所需要的所有环境依赖都安装至此环境下。
conda activate D:\openai.wiki\ChatGLM2-6B\ENV执行如下命令,安装该项目的相关依赖库。
pip install -r requirements.txt这一步时间安装时间长,并且容易失败。安装gpu版的pytorch ,需要先安装cuda,参考《Win10上使用Darknet框架训练YOLOv4自定义数据集》,对于下载慢的问题可以参考《AnaConda下载PyTorch慢的解决办法》
我的电脑的 CUDA Version: 12.3,列表中可以选择CUDA12.1

模型下载
下载链接一:123网盘
下载链接二:Hugging Face
下载模型时,请注意模型的目录结构,以及文件夹层级关系。
ChatGLM2-6B→THUDM→chatglm2-6b→模型相关文件

源码修改
我们几乎已经完成了所有需要的前置条件,但因为源码中模型的加载路径遵从了Liunx的方式,而我们使用了Windows系统来搭建,这与Liunx的路径转义有区别。
警告:所以如果你是Windows系统,需要根据以下步骤修改源码,如果你是Linux请路过该部分,不要进行操作。
此时我们需要做一件事,那就是分别修改cli_demo.py|web_demo.py|web_demo2.py三个文件内的模型路径,将THUDM/chatglm2-6b修改为THUDM\chatglm2-6b即可(只改斜杠)。
运行程序
在以后每次运行该项目时,只需要先激活我们刚刚所创建的Conda虚拟Python环境,然后运行启动文件即可。
在CMD中执行如下命令,强制切换至项目目录文件夹。
cd /d D:\openai.wiki\ChatGLM2-6B激活已创建的Conda环境,这样才可以正常使用该项目,否则将会自动调用系统中的默认Python。
conda activate D:\openai.wiki\ChatGLM2-6B\ENV执行如下代码,运行程序的GUI界面。
# cli_demo.py|web_demo.py|web_demo2.py三种方式任选其一
运行cli_demo.py
python cli_demo.py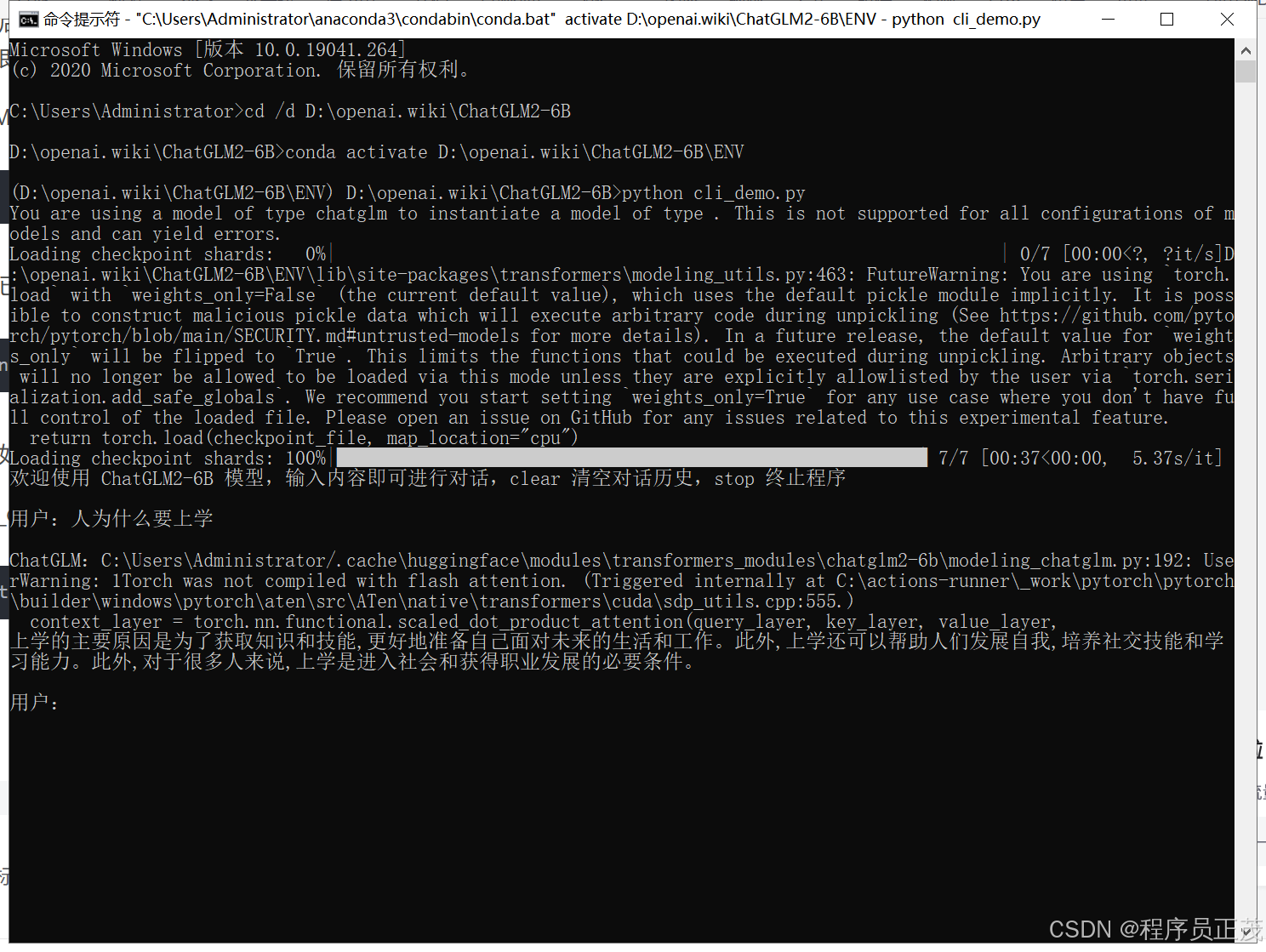
运行web_demo.py
python web_demo.py提示:Textbox 对象没有 style 属性,或者对话框无法正常显文字
pip uninstall gradio
pip install gradio=3.39.0再次运行web_demo.py,在网页中即可开始对话
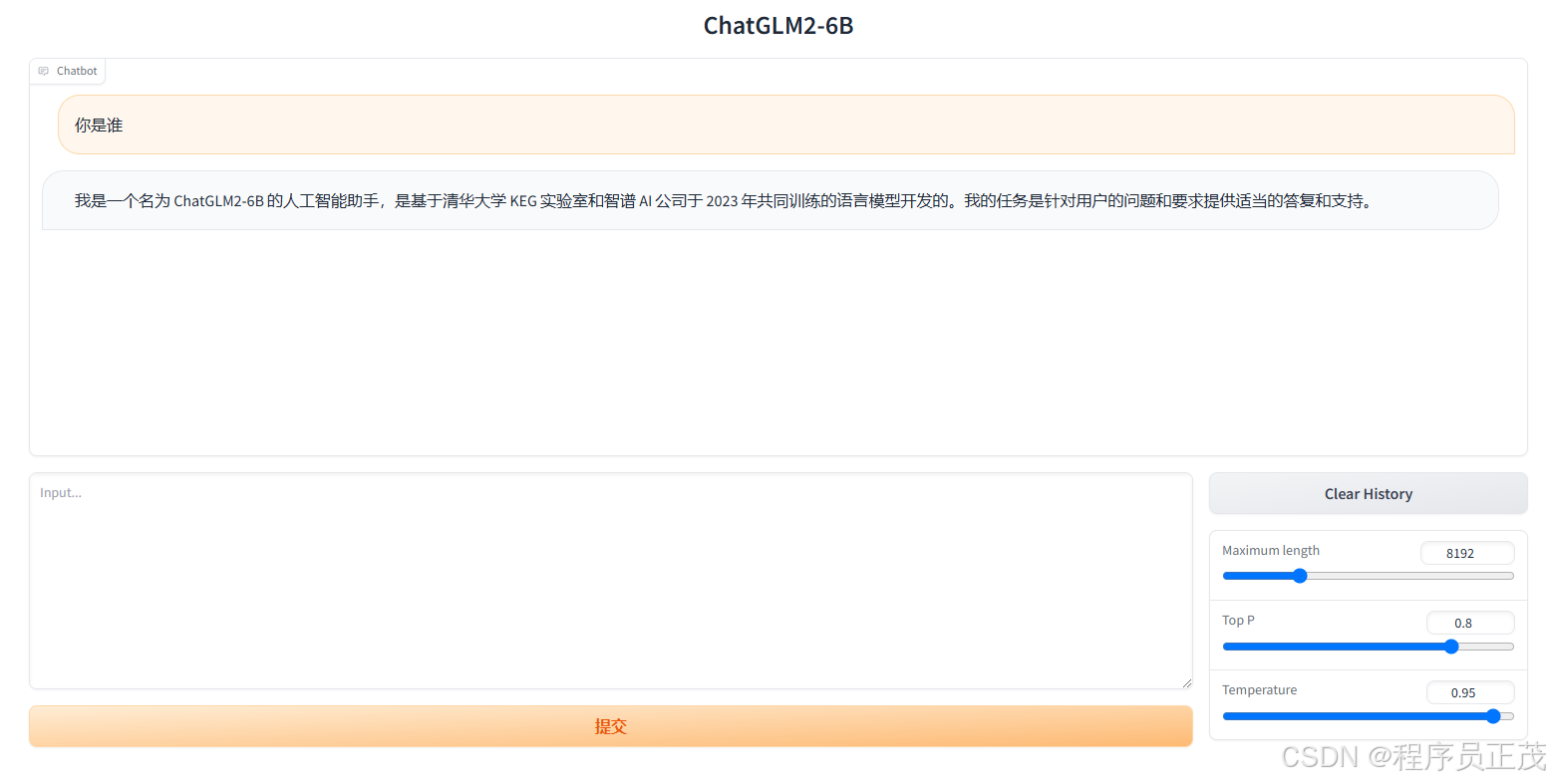
运行web_demo2.py
注意这里命令有变,不是python web_demo2.py,而是下面的命令
streamlit run web_demo2.py要求输入Email进接回车就行
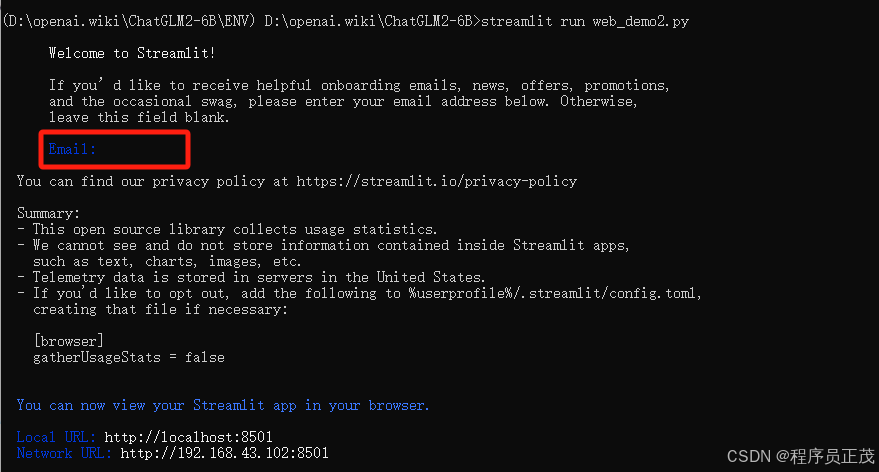
在网页中即可开始对话