虚拟机ubuntu-20.04.6-live-server搭建OpenStack:Victoria(一:工具、环境准备-controller node)
文章目录
- 一、软件准备
- A. 下载ubuntu-live-server:
- B. 下载并安装Xshell:
- 二、安装Ubuntu(控制节点主机)
- A. 开启服务
- B. 先预安装
- C. 虚拟机设置
- D. 安装系统
- 三、连接Xshell
- A. 配置网络接口
- B. 连接 Xshell
一、软件准备
温馨提示:以下链接点击即下载
A. 下载ubuntu-live-server:
中科大源ubuntu-20.04.6-live-server-amd64.iso
清华源ubuntu-20.04.6-live-server-amd64.iso
阿里源ubuntu-20.04.6-live-server-amd64.iso
B. 下载并安装Xshell:
Xshell家庭/学校版
二、安装Ubuntu(控制节点主机)
温馨提示:图片看不清,点击后再看;或右键点击‘在新标签页中打开图像’,单击
A. 开启服务
- win + r
- 输入:services.msc

- 启动 ’Virtual Disk‘ 服务

B. 先预安装
-
典型

-
稍后安装操作系统

-
操作系统:Linux,版本:Ubuntu 64位

-
操作系统安装位置

-
单个或多个都可,磁盘大小建议大于26G(控制节点主机,而计算节点主机只需大于16G)

-
点击 ‘完成’

C. 虚拟机设置
-
点击 ’编辑虚拟机设置‘

-
选择系统镜像
- 点击 ’CD/DVD(SATA)‘,
- 点击 ’使用 ISO 映像文件‘
- 选择下载在本地的 ’ubuntu-20.04.6-live-server-amd64.iso‘

- 点击 ’网络适配器‘
- 点击 ’自定义‘
- 选择 ’VMnet1(仅主机模式)

- 点击 ‘添加’

我们的两个节点主机(控制节点和 计算节点)都需要配置两个接口( VMnet1(仅主机) 类型和 VMnet(NAT) 类型)
-
选择 ‘网络适配器’

- 点击 ’网络适配器 2‘
- 点击 ’自定义‘
- 选择 ’VMnet8(NAT)

D. 安装系统
-
开启此虚拟机

-
当前只能使用 方向键 和 回车键 进行系统配置选择

-
系统语言
- 鼠标点击界面,将锚点放置在配置界面中
- 选中 ‘English’
- 点击 回车键,进入下一步

-
保留当前Ubuntu版本
选择 ‘Continue without updating’

-
键盘语言
‘Done’=>回车

-
配置网络接口(前面设置的两个网络适配器)
不用管,‘Done’=>回车

注:如果这两个接口都没有DHCPv4地址,可能在后续安装会出现网络问题
-
设置代理(跳过)
‘Done’=>回车

-
磁盘布局
‘Done’=>回车

-
文件系统配置
‘Done’=>回车,如果要修改设置的点击 ‘Reset’

-
保存配置
‘Continue’=>回车

-
设置账户信息(用户名、密码:建议用名字首字母)
Your name:你的名字
Your server’s name:你想要赋予当前虚拟机的名字
Pick a usesrname:设置当前虚拟机的普通用户的用户名(系统的第一个用户(root除外))

-
这台主机用作 ‘控制节点’,所以在your server’s name设置:controller

-
安装Openssh server
勾选 ’ Install Openssh server‘(不然在系统安装完成后,需手动指令安装)
‘Done’=>回车

-
安装插件(跳过)
‘Done’=>回车

-
安装完成后,取消更新并重启
勾选 ‘cancel update and reboot’=>回车

-
点击 回车键

-
点击 回车键

-
完成安装


三、连接Xshell
A. 配置网络接口
-
点击进入 ‘虚拟网络编辑器’

-
点击 ‘更改设置’

-
在 VMnet1 中设置:
取消勾选 ‘使用把本地 DHCP 服务将 IP 地址分配给虚拟机’
勾选 ‘仅主机模式’

-
在 VMnet8 中设置:
勾选 ‘使用把本地 DHCP 服务将 IP 地址分配给虚拟机’
勾选 ‘NAT模式’

-
记住 VMnet1 和 VMnet8 的网段(子网地址)
点击 ’VMnet8‘ > 点击 ‘NAT 设置’

记住 ‘网关 IP’ 地址

在后面的配置中,需要选择一个主机标识用于设置两个接口的地址,
比如说 VMnet1 网络段192.168.10.0及 VMnet8 网络段192.168.20.0,使用主机标识10,那么 第一个接口的地址为:192.168.10.10,第二个接口地址为192.168.20.10
对于网络段192.168.***.0,这是一个典型的C类私有地址范围的一部分。在C类地址中,前三个字节(即192.168.***)用于网络标识,而最后一个字节(0-255)则用于主机标识。
但是,并不是所有的这些地址都可以用作主机地址,因为其中一些地址被保留用于特殊目的。
- 192.168.***.0:这是网络地址(Network Address),用于标识整个网络段。它不能用作主机地址。
- 192.168.***.255:这是广播地址(Broadcast Address),用于在同一网络段内向所有设备发送广播消息。它也不能用作主机地址。
IPv4协议的规定中,IPv4地址的一般格式为A.B.C.D,其中A、B、C、D都是0到255之间的十进制数。这是因为IP地址由四个字节组成,每个字节由8位二进制数构成,二进制数的范围是00000000到11111111,转换成十进制就是0到255。
IPv4地址被划分为五类,分别是A类、B类、C类、D类和E类。每类地址的用途和范围都有所不同:
- A类地址:范围从1.0.0.0到127.255.255.255,其中第一个字节(八位组)用于网络标识,剩余的三个字节用于主机标识。A类地址通常用于大型网络。
- B类地址:范围从128.0.0.0到191.255.255.255,前两个字节用于网络标识,剩余的两个字节用于主机标识。B类地址通常用于中等规模的网络。
- C类地址:范围从192.0.0.0到223.255.255.255,前三个字节用于网络标识,剩余的一个字节用于主机标识。C类地址通常用于小型网络。
- D类地址:范围从224.0.0.0到239.255.255.255,用于多播(Multicast)通信,不用于标识单个主机。
- E类地址:范围从240.0.0.0到255.255.255.255,保留用途,用于科研和实验。
此外,还有一些特殊地址,如0.0.0.0表示未指定的地址,通常用于网络初始化;127.0.0.1表示本地回环地址,用于本机测试和通信。
- 配置接口地址等信息
输入指令:
- 切换到root用户
sudo su
# 输入密码(输入不会显示,确定密码正确输入,点击回车就行)
- 查看IP地址
一般情况下,ens33、ens34 的ip地址网络段分别对应着 VMnet1、VMnet8,以前面配置网络适配器中标注出来的 子网地址 为准
ip addr
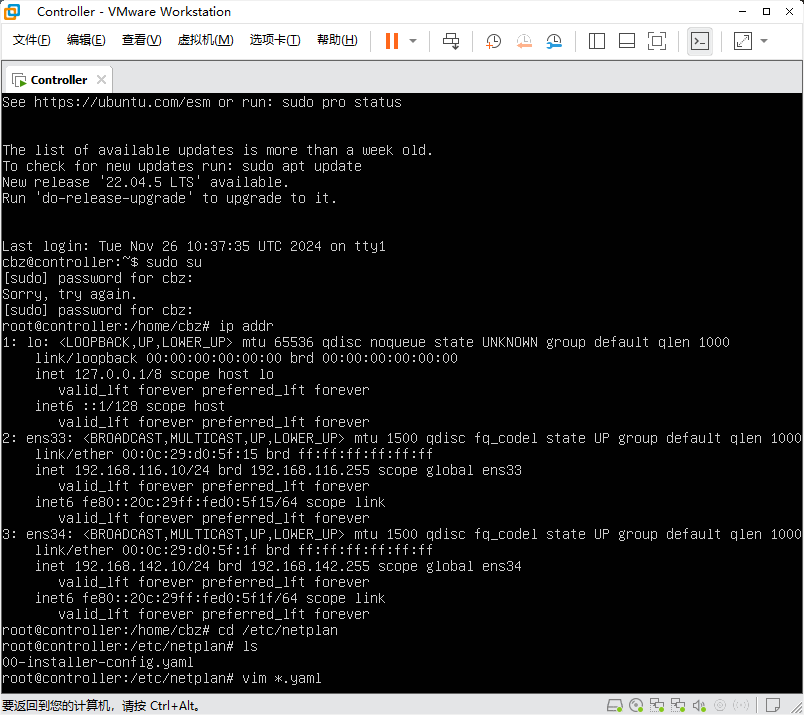
- 设置网络配置文件
cd /etc/netplan
ls
vim *.yaml
- 选择一个主机标识如:
10,并结合上面的两个网络段,再结合上子网掩码得到:
192.168.116.10/24
192.168.142.10/24
然后是 ‘VMnet8’ 的 ‘网关地址’:192.142.142.2 - 得到以下内容:
# 每行的缩进是两个空格,键和值之间的空隙是一个空格(dhcp4:false)->(dhcp4: false)
network:
ethernets:
ens33:
dhcp4: false
addresses: [192.168.116.10/24]
ens34:
dhcp4: false
addresses: [192.168.142.10/24]
gateway4: 192.168.142.2
nameservers:
addresses: [114.114.114.114, 8.8.8.8, 8.8.4.4]
version: 2
- 需要知悉vim编辑器的使用,
- 写完以上内容后,切换命令模式,输入点击wq,回车
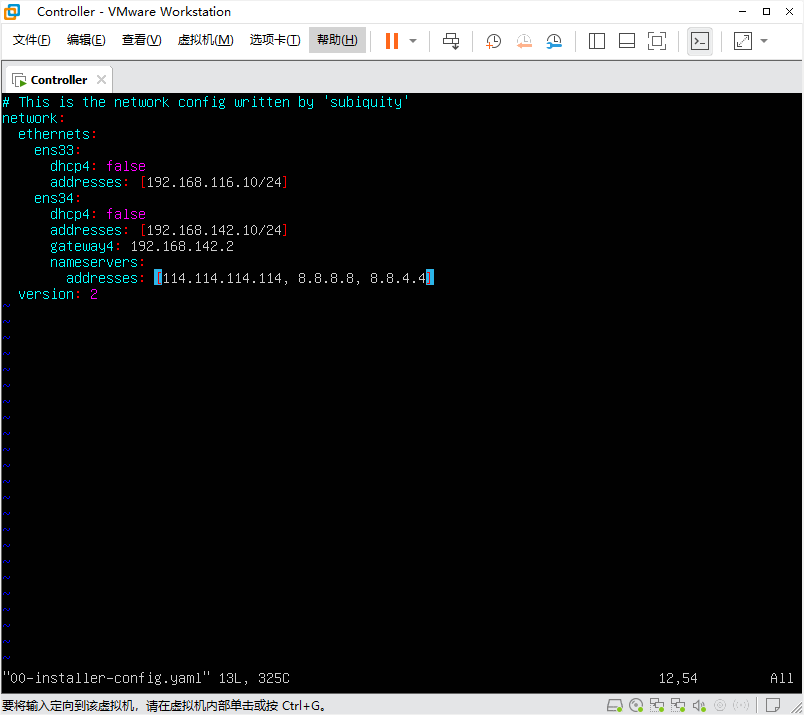
输入以下指令以应用修改:
netplan apply
B. 连接 Xshell
- 查看 OpenSSH 的状态
sudo systemctl status ssh
- 如果 OpenSSH 服务已经停止,使用以下命令来启动它:
sudo systemctl start ssh
- 没有 OpenSSH 则安装再启动
sudo apt update -y
sudo apt install openssh-server -y
sudo systemctl start ssh
sudo systemctl enable ssh
-
打开 Xshell > 新建会话 > 填写名称 ’Controller‘ > 填写主机地址 ‘192.168.116.10’(刚刚配置的 ens33 的地址)> 点击 ‘连接’

-
输入用户名:

-
输入密码:

-
进入Xshell 窗口:

虚拟机ubuntu-20.04.6-live-server搭建OpenStack:Victoria(二:OpenStack环境准备-controller node)
