Ubuntu系统中Redis的安装步骤及服务配置
目录
内容概括
系统环境
安装方式
1、apt包管理器安装
(1)安装redis服务
(2)安装客户端(进入命令行操作使用,包含redis-cli)
(3)安装检验
(4)其他操作
2、解压缩编译安装步骤
(1)安装依赖
(3)编译Redis
(4)测试编译文件(可选)
(5)安装Redis
(6)启动Redis
服务启动可能遇到的问题
(a)Redis推荐配置检测问题
(b)端口占用问题
(7)安装检验
(8)添加Redis开机自启服务
内容概括
本文主要记录了Ubuntu服务器中Redis服务的安装使用,包括apt安装和解压缩编译安装两种方式,并对安装过程中可能出现的问题、解决方案进行说明,以及在手动安装时,服务器如何添加自定义服务的问题。
系统环境
ubuntu-22.04.4-live-server
安装方式
在安装方式选择上,如果对于Redis的版本没有明确要求,可以直接通过apt包管理器命令安装,简单快捷,也比较省事。
如果对于Redis的版本有明确要求,由于apt软件源中可用的版本相对较少,这时候可能就需要手动下载对应的版本压缩包,通过解压缩编译安装,然后手动配置服务,相对来说,这种方式会复杂一点点。
1、apt包管理器安装
更新apt软件包索引:sudo apt update(可选)
(1)安装redis服务
sudo apt install redis-server
(2)安装客户端(进入命令行操作使用,包含redis-cli)
sudo apt install redis tools
(3)安装检验
执行 redis-cli 进入redis命令行,在操作界面输入ping 返回 PONG 说明安装正确,也可以存取键值测试:
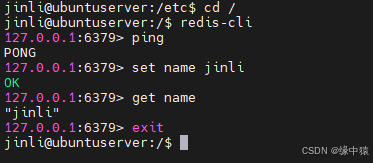
(4)其他操作
查看版本:redis-cli -v

查看Redis进程信息:ps -ef | grep redis

此方式版本由apt默认,配置文件默认位于/etc/redis/redis.conf,
如果需要修改Redis配置,可以调整配置文件参数,或者直接替换默认配置文件。
常见配置参数:
bind 127.0.0.1:指定 Redis 绑定的 IP 地址,默认绑定在本地回环地址。
protected-mode yes:保护模式,建议保持开启。
port 6379:指定 Redis 侦听的端口。
daemonize no:是否以后台守护进程方式运行,生产环境中建议设置为 `yes`。
logfile "":指定日志文件路径,如果不指定,则日志输出到标准输出。
dir ./:指定工作目录,用于存放数据库文件。
命令查看当前apt软件源中的可用版本(执行任意一个即可):
apt info redis-server
apt show -a redis-server
apt-cache madison redis-server
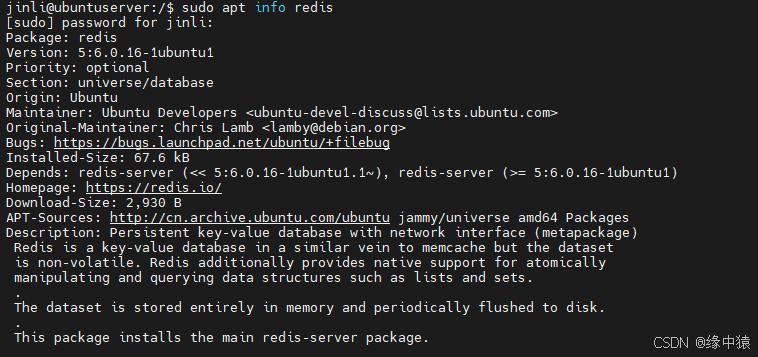
卸载服务:
1)停止redis服务:sudo systemctl stop redis-server
2)卸载redis-server包:sudo apt-get remove --purge redis-server
3)清理残留包:sudo apt-get remove --purge redis-server
4)清除redis数据目录(可选):sudo rm -r /var/lib/redis
5)更新apt缓存(可选):sudo apt update
2、解压缩编译安装步骤
Redis不同版本安装包的下载地址网上很多,这里提供一个华为云的地址,没有下载地址的话可以先用着,基本上各个版本都有,找到自己需要的版本下载即可:Index of redis-local![]() https://mirrors.huaweicloud.com/redis/
https://mirrors.huaweicloud.com/redis/
(1)安装依赖
首先,确保你的系统已经安装了必要的编译工具和依赖项。
命令行终端运行以下命令安装:
sudo apt update
sudo apt install build-essential tcl
(2)解压缩 Redis 包
进入到你下载的自定义版本软件包目录,可以在自己建一个项目路径,专门用于Redis服务。
在这里,如果你是使用远程连接工具操作服务器,且又是在根目录下创建的Redis文件目录,那么上传文件时,可能会遇到没有写入权限的问题,导致上传失败:

解决方案有两种:
1)先将文件上传到普通用户目录,然后使用sudo cp “普通用户文件地址” “根目录文件位置” 命令将压缩包文件拷贝到对应位置,或者mv移动也行。
2)更改根目录下创建的redis服务目录的权限,使得其他用户也具有读、写、执行权限,
在文件夹所在目录位置执行 sudo chmod 777 redis/ 即可。

ok,接下来继续安装步骤,
这里以 `redis-7.2.4.tar.gz` 为例,上传到自己的目录后,解压缩该文件:
解压:sudo tar xzf redis-7.2.4.tar.gz
进入解压后的文件目录:cd redis-7.2.4
解压之后可以看到文件夹内的内容:
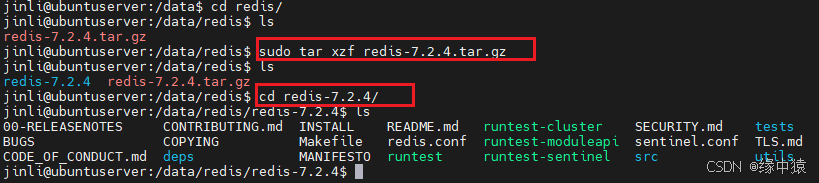
(3)编译Redis
在解压缩后的目录中,运行命令编译 Redis:
sudo make
编译会跑一小会儿,过程中不需要额外操作,等待跑完回到命令行输入行就行。
编译完如下:
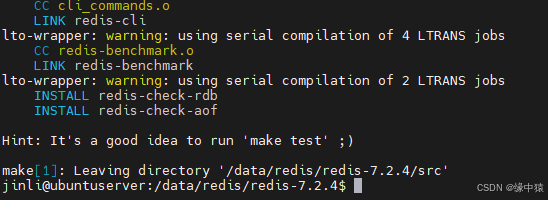
(4)测试编译文件(可选)
为了确保编译后的 Redis 没有问题,可以运行测试套件:
sudo make test
测试也会跑一小会儿,喝口水吃颗糖做几个俯卧撑啥的,耐心等待一下即可,如果所有测试都通过,说明编译成功,完成后如下:
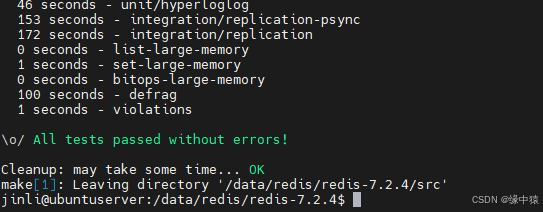
(5)安装Redis
编译完成后,即可将 Redis 安装到系统中:
sudo make install
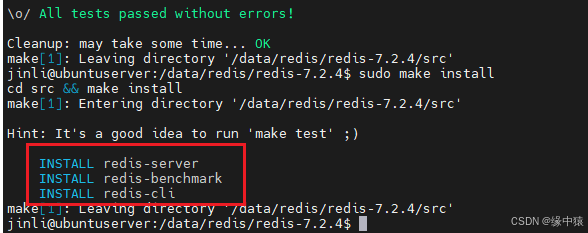
(6)启动Redis
加压缩编译安装的Redis服务,配置文件redis.conf就在解压缩目录下,同样可以根据实际需求,进行编辑调整参数,或者替换。
手动启动:sudo redis-server redis.conf(不带配置文件参数的话,默认是解压目录下的配置文件,解压目录下执行,不在解压目录下的话,需要加上配置文件的绝对路径)
服务启动可能遇到的问题
(a)Redis推荐配置检测问题
报错信息如下:

查了下意思是,Redis检测到系统的内存过度提交(memory overcommit)设置不符合其推荐配置,巴拉巴拉啥的。
解决方式:
默认配置关闭了守护进程方式启动,使用时一般Redis都是以守护进程方式启动。
修改配置文件参数,使用守护进程方式启动即可(常见参数解析方式1有简单介绍)
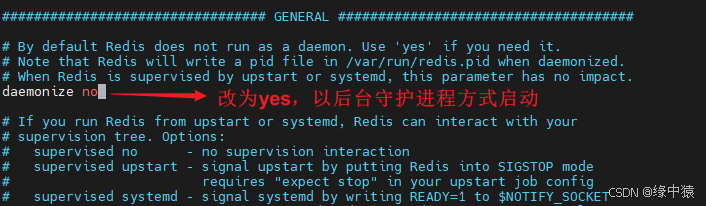
(b)端口占用问题

解决方式:
1)更改配置文件中的端口号配置。
2)查看当前进程端口占用情况,找到占用端口的进程,结束其他占用端口的进程(sudo kill -9 <进程号>),之后重新启动服务即可。
问题解决之后即可正常启动Redis服务

(7)安装检验
启动服务之后检测是否安装成功、正常使用。
查看版本:redis-server -v,并存取键值测试,可以看到正常使用。
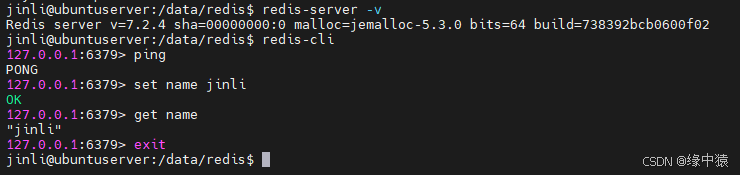
(8)添加Redis开机自启服务
对于手动解压缩编译安装的Redis,每次开机时,如果要使用Redis,还需要手动开启服务,如果想要服务开机自启,就需要添加自定义服务了。
自定义服务步骤:
(a)首先,进入系统目录 /etc/systemd/system/ ,
执行sudo touch redis-server.service 创建一个自定义服务 redis-server.service
(b)然后编辑redis-server.service文件,文件内容模版如下:
[Unit]
Description=redis server
Documentation=https://redis.io/
After=network-online.target remote-fs.target nss-lookup.target
Wants=network-online.target
[Service]
Type=forking
PIDFile=/var/run/redis_6379.pid
ExecStart=redis-server /data/redis/redis.conf
ExecReload=/bin/sh -c "/bin/kill -s HUP $(/bin/cat /var/run/redis_6379.pid)"
ExecStop=/bin/sh -c "/bin/kill -s TERM $(/bin/cat /var/run/redis_6379.pid)"
[Install]
WantedBy=multi-user.target需要关注的是 ExecStart=redis-server /data/redis/redis.conf,这里存放的是我们手动启动的执行命令,需要根据自己配置文件的所在位置自行调整,其他地方基本上都差别不大,有兴趣的同学也可以动动小手去查阅一下各项参数的作用。
插播一下:
如果觉得在终端编辑比较慢,也可以在自己找好一个模版,根据自己的配置文件路径修改完之后,直接将这个自定义文件上传到此目录下,效果也一致。
(c)开启自定义服务
保存自定义服务后,重新加载服务单元文件:sudo systemctl daemon-reload
将自定义的redis服务文件设置为自启:sudo systemctl enable redis-server.service
启动自定义服务:sudo systemctl start redis-server.service
查看服务状态:sudo systemctl status redis-server.service
重启检验开机自启情况,可以看到效果跟预期一致。
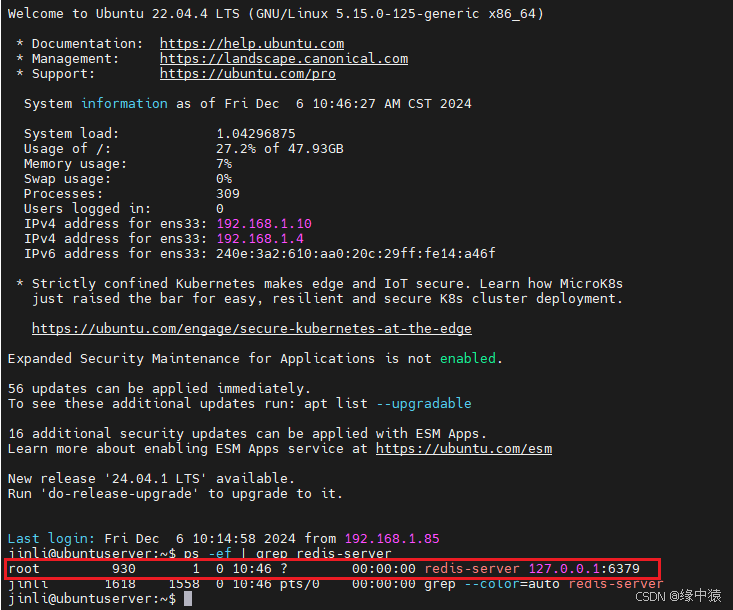
ok,到这里,本次分享记录也算是结束了,希望能对你有所帮助,当然,也包括记性不太好的我自己,也是时常翻阅自己的记录和大家的分享。
