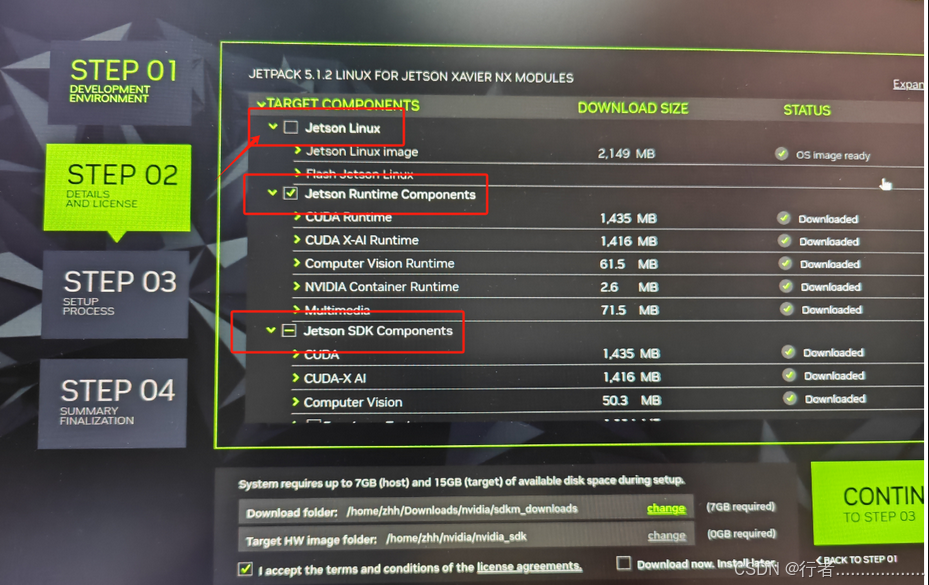Jetson xavier 刷机安装教程
在对Jetson进行刷机过程,浏览了很多的相关教程,大部分教程并不全,而且按照步骤执行会出现许多奇奇怪怪的错误,为了避免大家踩坑,这里给出了完整的解决方法,希望能够提供帮助!
首先大家需要准备一下器件:
1. jetson xavier 设备
2. Type C线
3.一台装有ubuntu系统的主机
4.网线
!!!特别注意,装有ubuntu系统的主机如果没有的话,一定不要装WSl,也不要装vxbox会因为兼容性问题报错,使用 VMware。
主要流程如下,主要在装有Ubuntu的主机进行操作:
1. 下载SDKManager
官方下载地址:https://developer.nvidia.com/sdk-manager
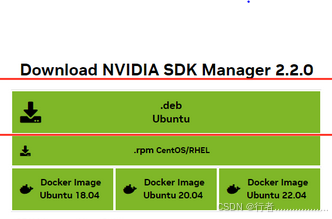
将SDK Manager安装完后,便可以准备刷机流程了
2. 将Jetson xavier设备进入Recovery模式
先按住Recovery键1秒钟,然后再按住电源键就进入了该模式
3开始刷机
命令行输入sdkmanager,会进入以下界面,然后先注册一个英伟达账号,然后登陆
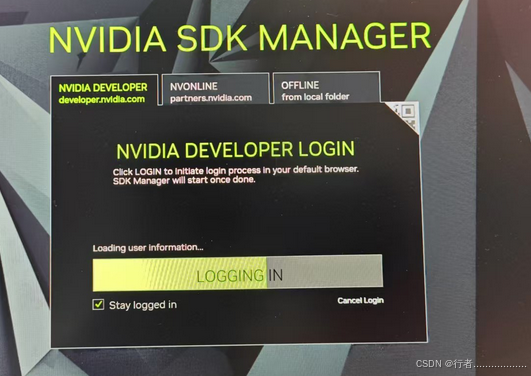
根据自己的设备型号进行选择,不需要勾选Host Machine,然后勾选JetPack 5.1.2
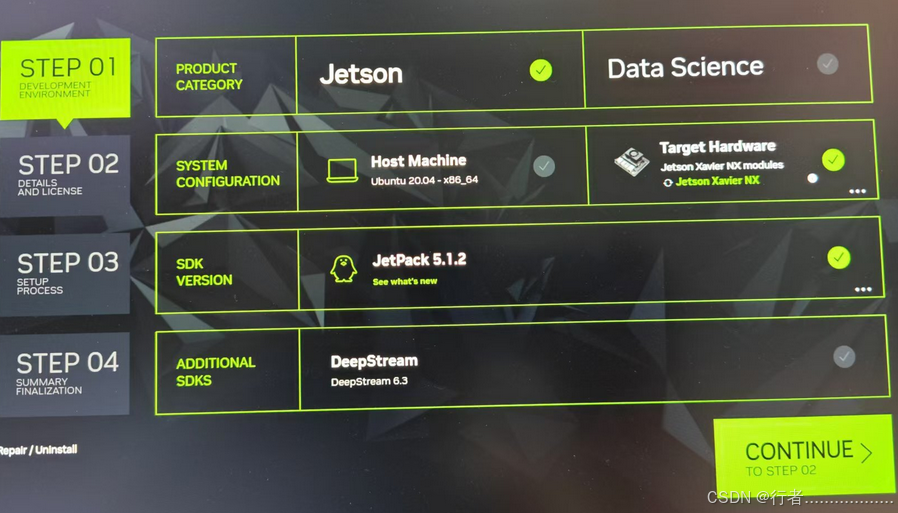
 先只选择安装系统,这一步大家网上搜索到的教程大概都一致,如果这一步没有报错大家就按照网上教程一步步安装即可,如果这一步报错且提示the target is in a bad state
先只选择安装系统,这一步大家网上搜索到的教程大概都一致,如果这一步没有报错大家就按照网上教程一步步安装即可,如果这一步报错且提示the target is in a bad state
就进行手动刷机。
在命令行输入 sudo ./flash.sh jeston-xavier mmcblk0p1
mmcblk0p1 表示目标设备上的存储分区,它是刷写固件的目标位置。以下是具体含义的解释:
mmcblk0: 表示设备的 eMMC(嵌入式多媒体卡)存储器。
mmcblk0 是设备上的主存储器设备名称,在 Linux 系统中,eMMC 通常会用 mmcblkX 表示,其中 X 是数字,通常从 0 开始。
对于 Jetson Xavier 系列,mmcblk0 通常指设备的内置 eMMC 存储。
p1: 表示存储设备的第一个分区。 p1 是分区编号,指代 mmcblk0 设备的第一个分区。 Jetson Xavier 的固件会被刷写到该分区。
2 系统安装成功后操作流程
将转好系统的设备开机后分配一个固定地址和主机ubuntu在同一个网段,如果可以ping通就代表可执行下面流程选择Jeston Runtime Components 和Jeston SDK Components进行安装即可