VMware安装CentOS 7
VMware下载地址:
https://www.vmware.com/cn/products/workstation-pro/workstation-pro-evaluation.html
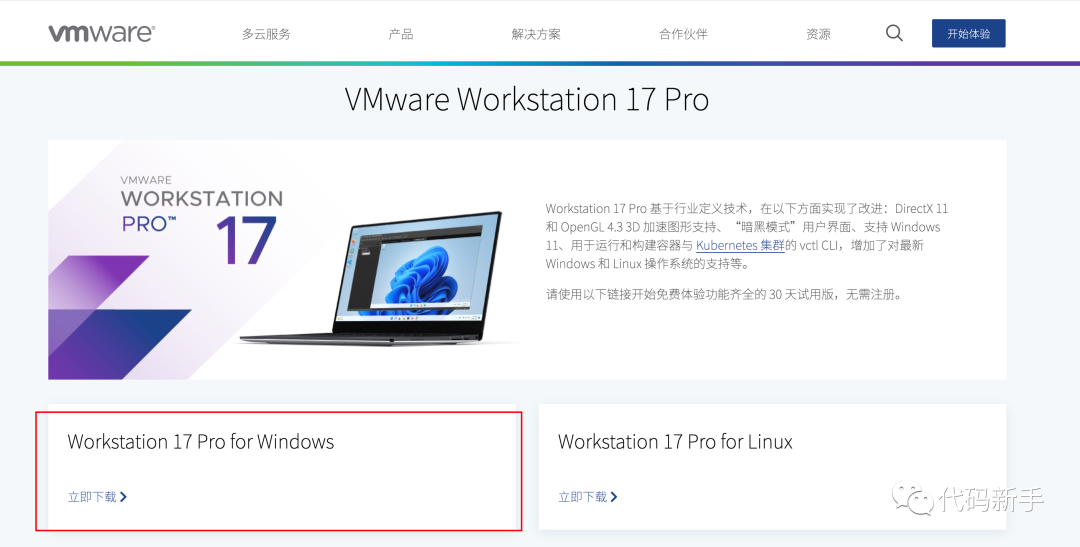
CentOS7下载地址:
http://mirrors.aliyun.com/centos/7/isos/x86_64/
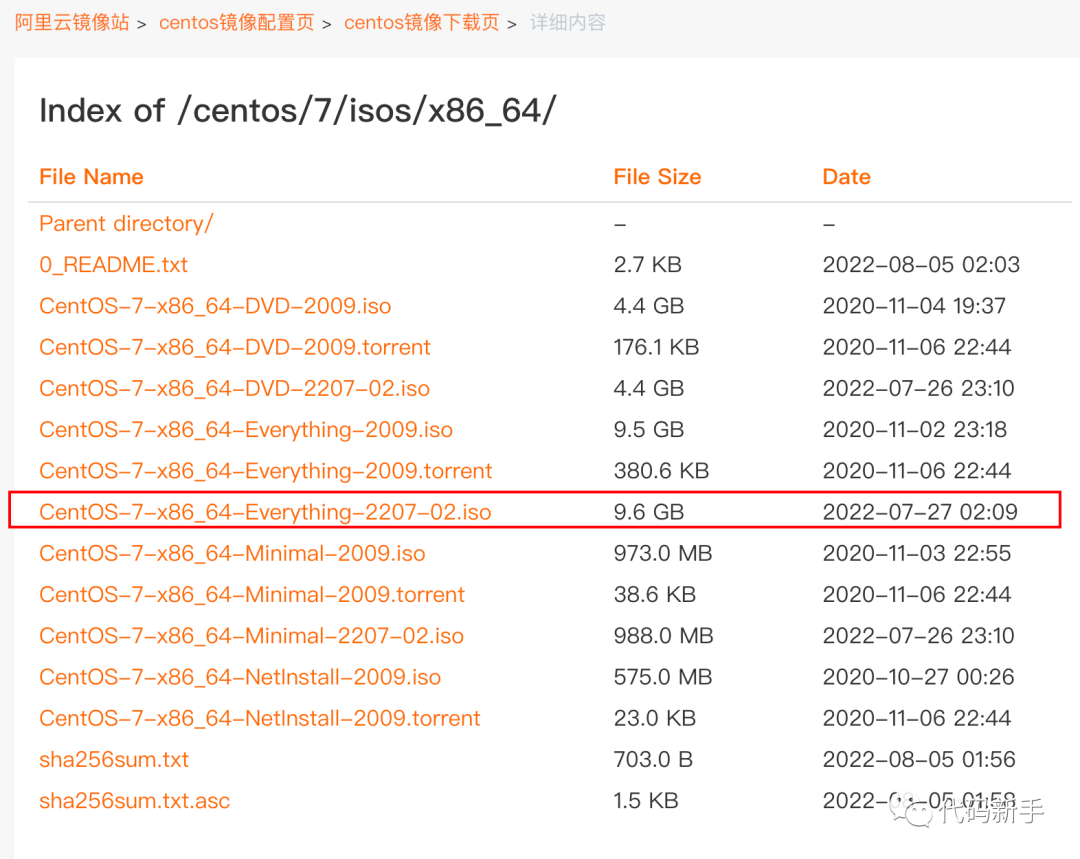
系统安装
打开VMware软件,选择文件 -> 新建虚拟机
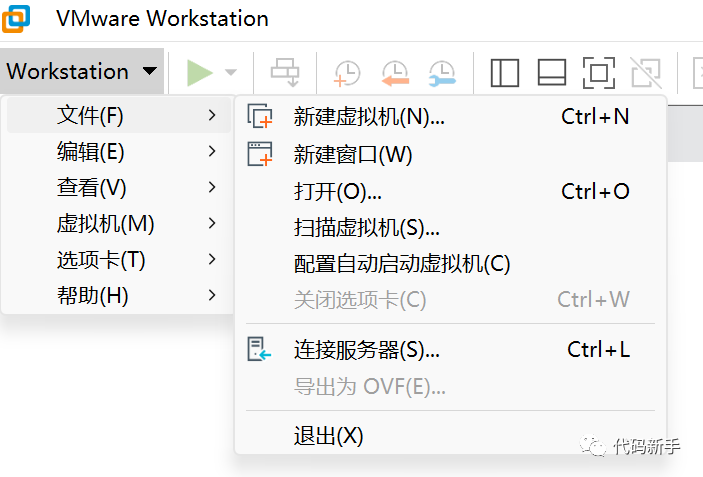
选择典型,下一步:
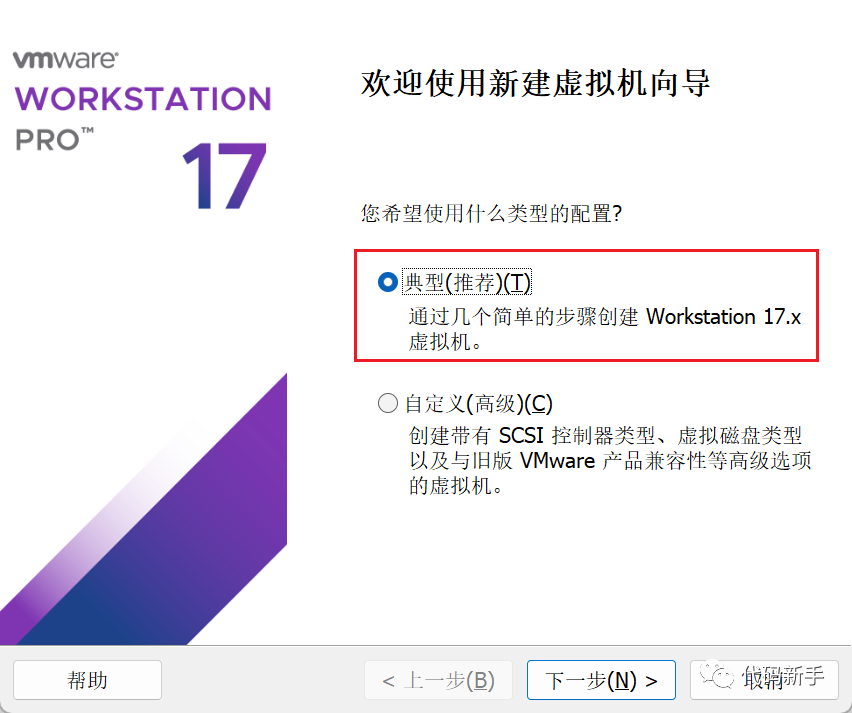
选择稍后安装操作系统,下一步:
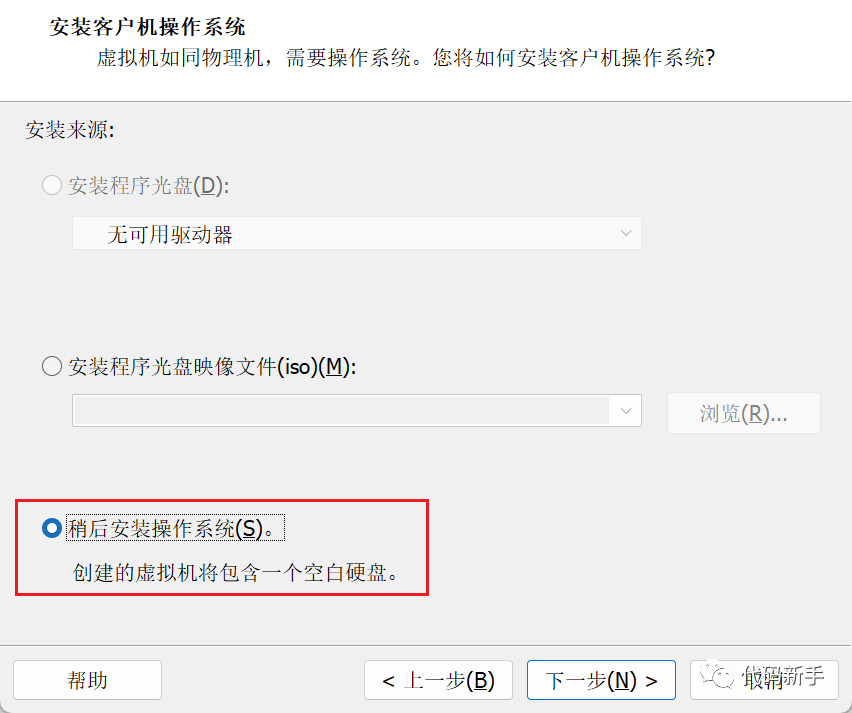
在操作系统选项中,先选择Linux,然后选择CentOS 7 64位,下一步:
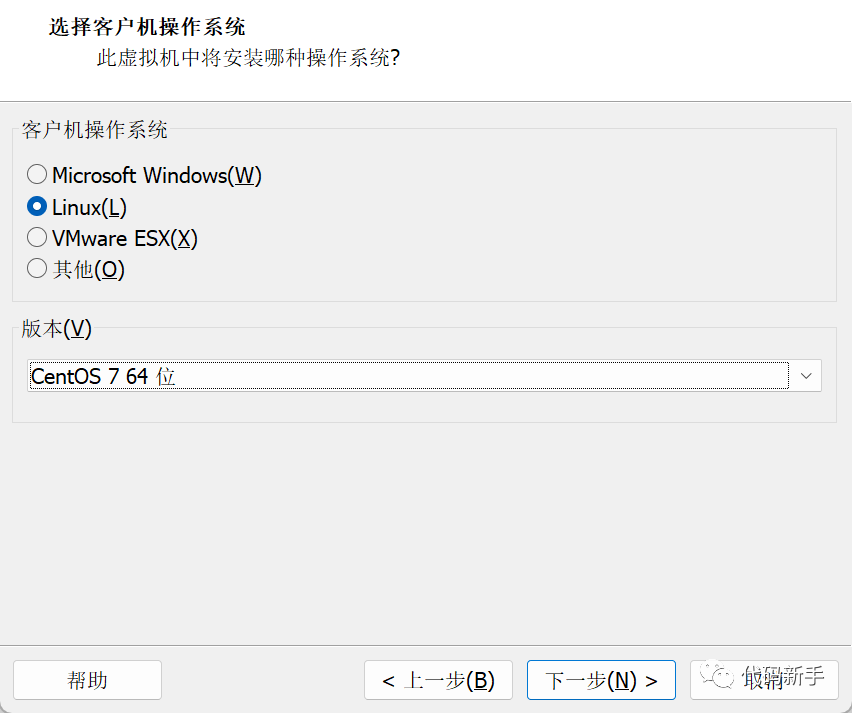
确定虚拟机名称,以及虚拟机文件的存放位置,建议不要放在C盘,下一步:
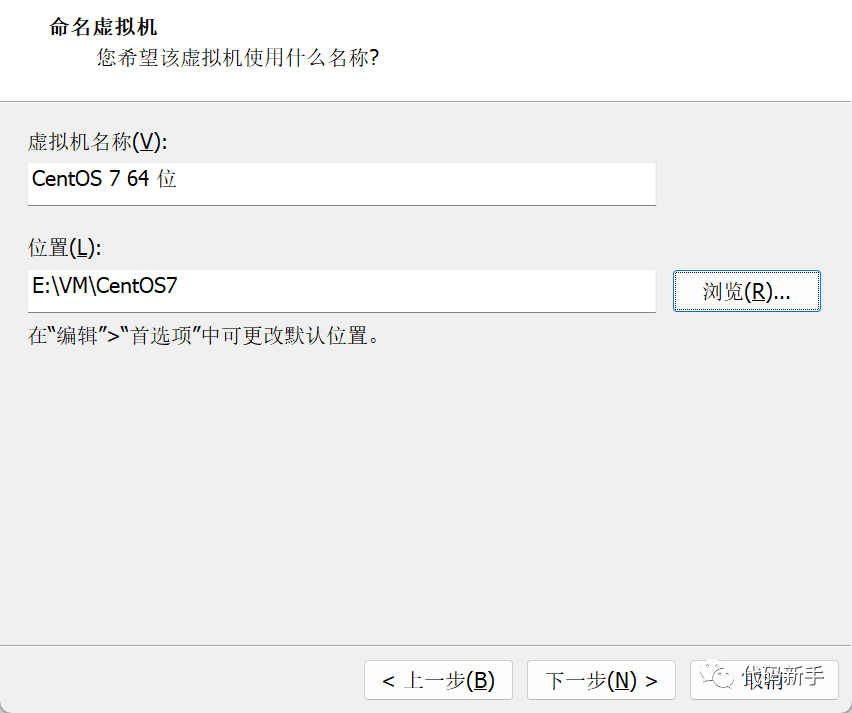
设定磁盘大小,CentOS 7系统盘60G足够,至于数据盘,后面可以单独新加。下一步:
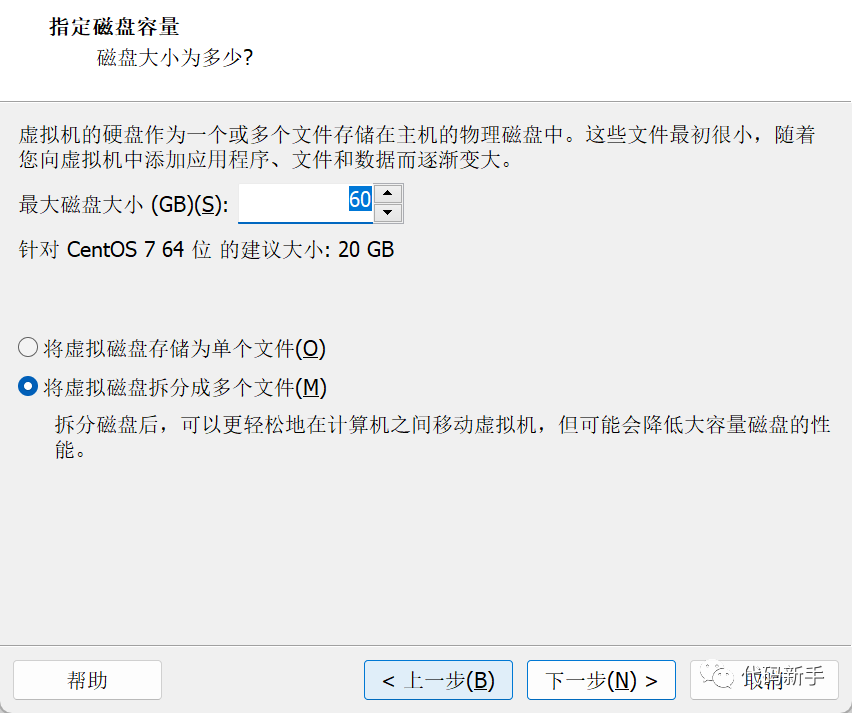
点击完成:
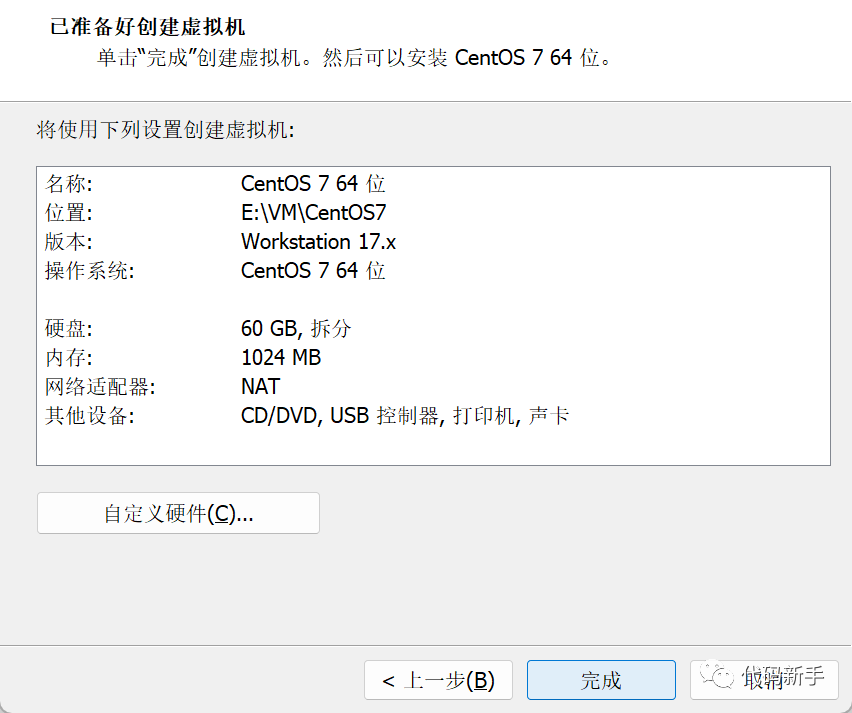
此时对虚拟机的配置进行修改,点击图中编辑虚拟机设置:
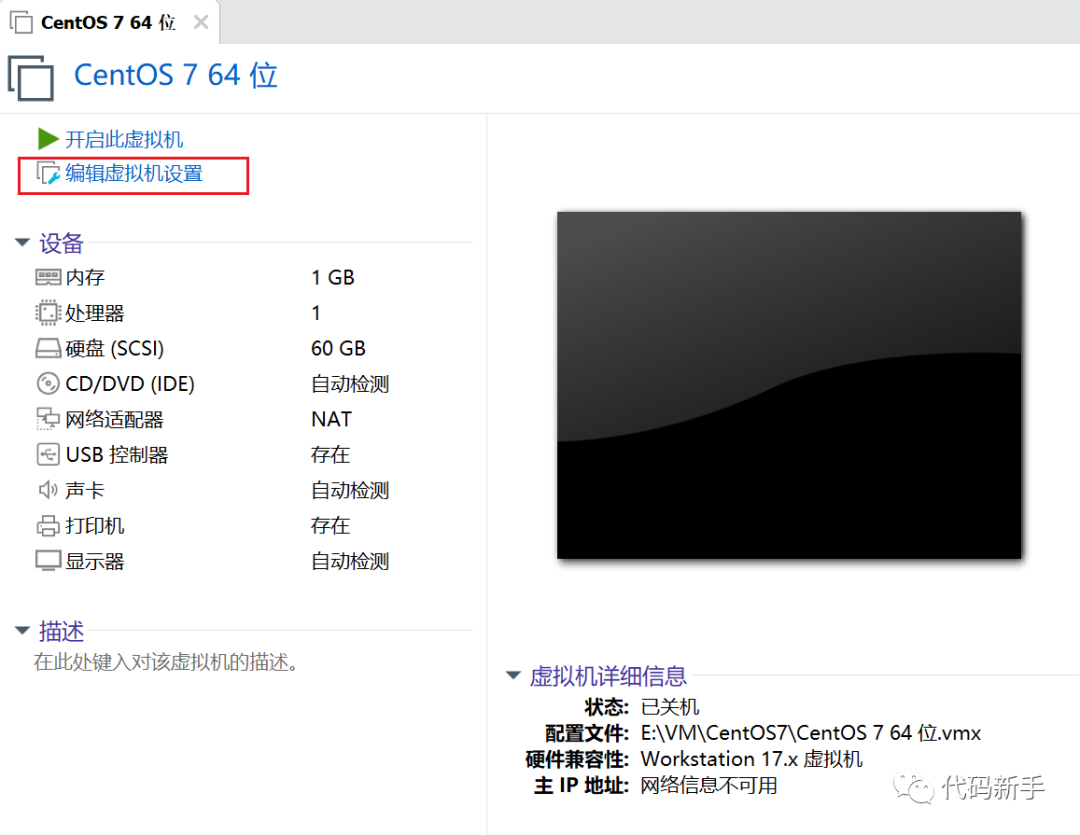
调整CPU和内存,基本实验环境1C2G足够,也可以按需增加。
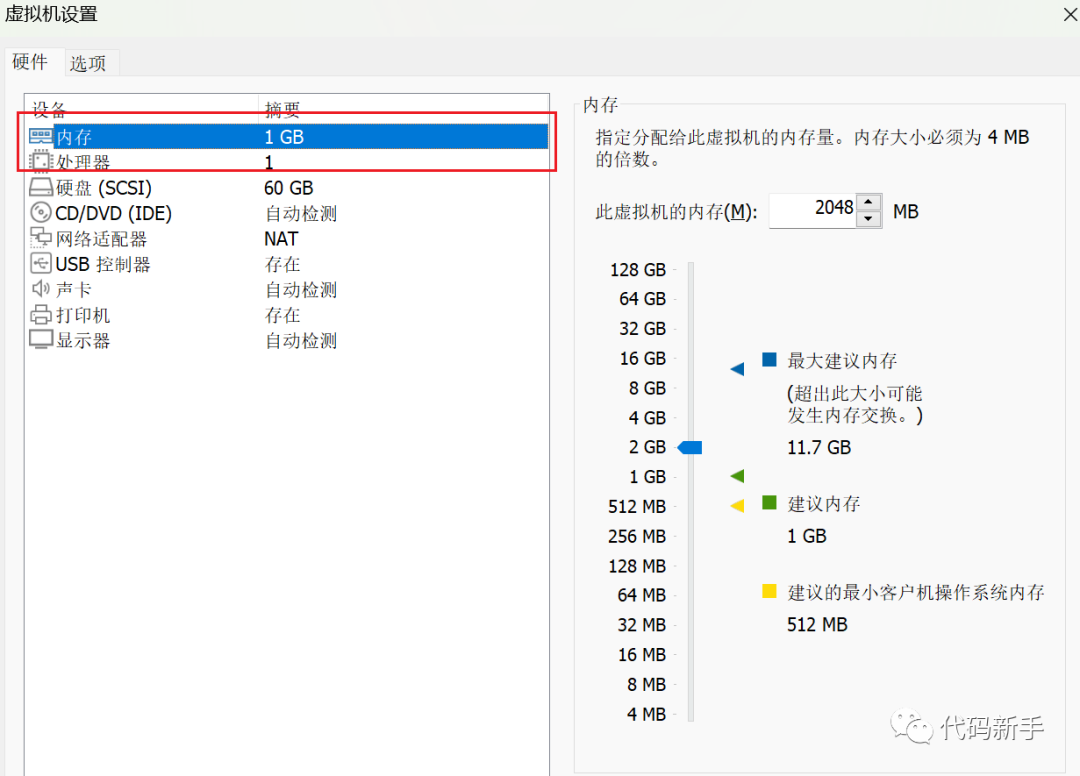
CPU设置选择中,这两项不要勾选,不然可能会导致部分设备无法启动。
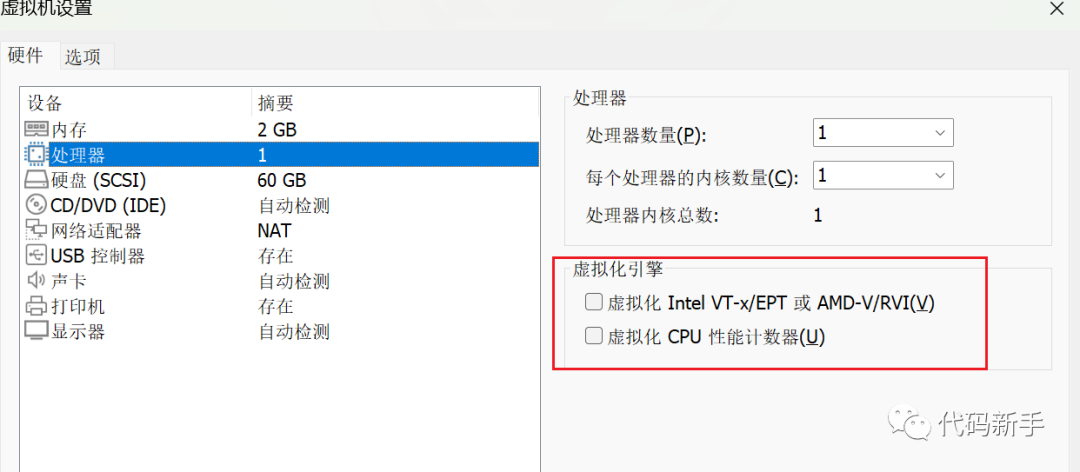
网络中,新手默认选择NAT模式,避免虚机启动后无法上网。其他模式需要设置的比较多,不建议选择,后面我们可以在详细解释。
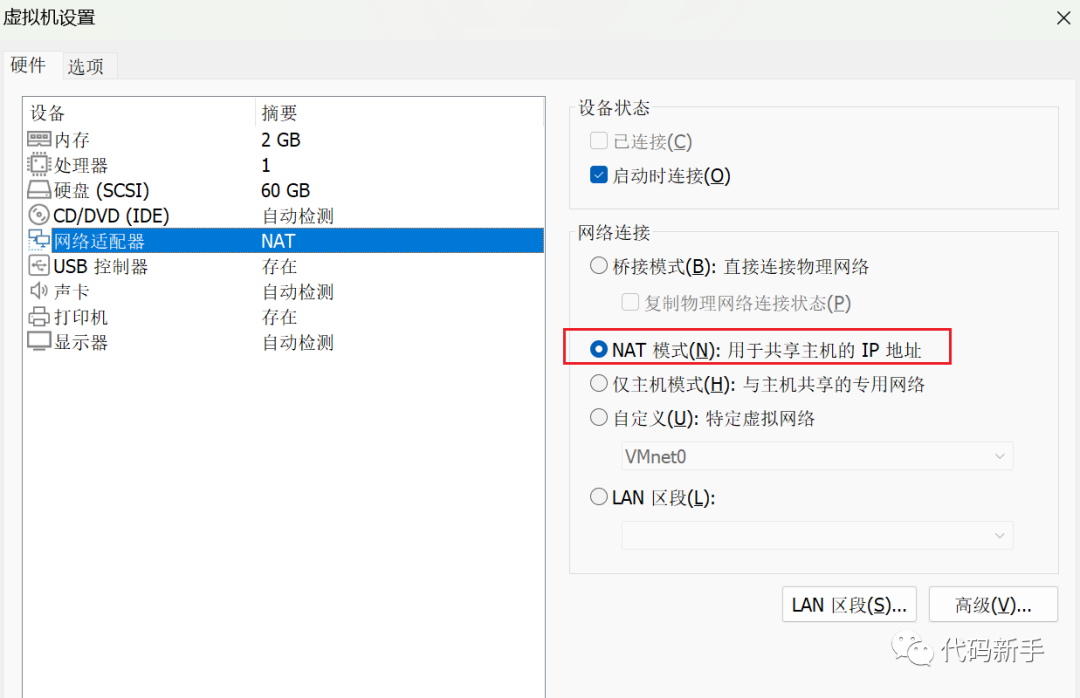
CD/DVD IDE配置中选择使用ISO镜像文件,并选择刚下载的CentOS 7的ISO启动文件。
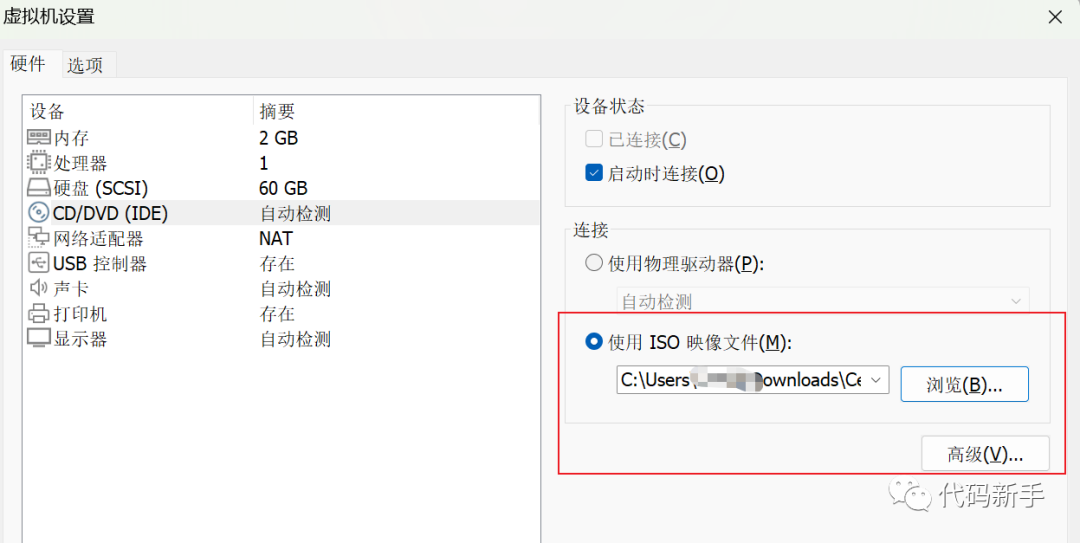
设置好后点击确定。开启虚拟机开始安装。
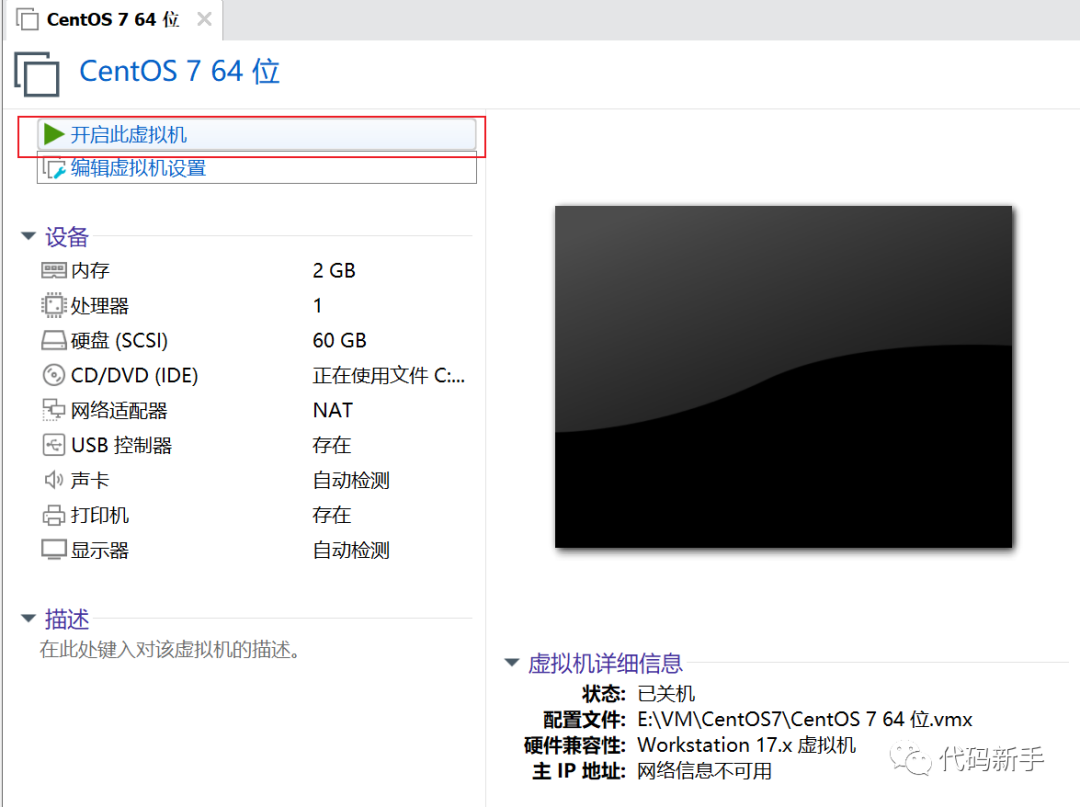
通过键盘上下键切换到Install CentOS 7,等待进入安装界面:
【鼠标进入虚拟机后退出的方式:Ctrl+ALT】
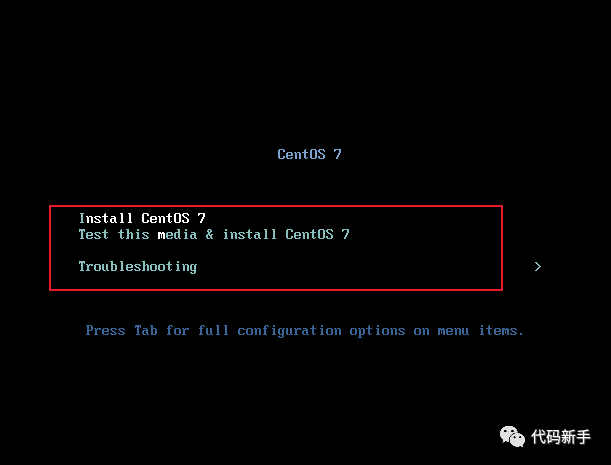
语言设置:中文或者英文都可以,建议英文:
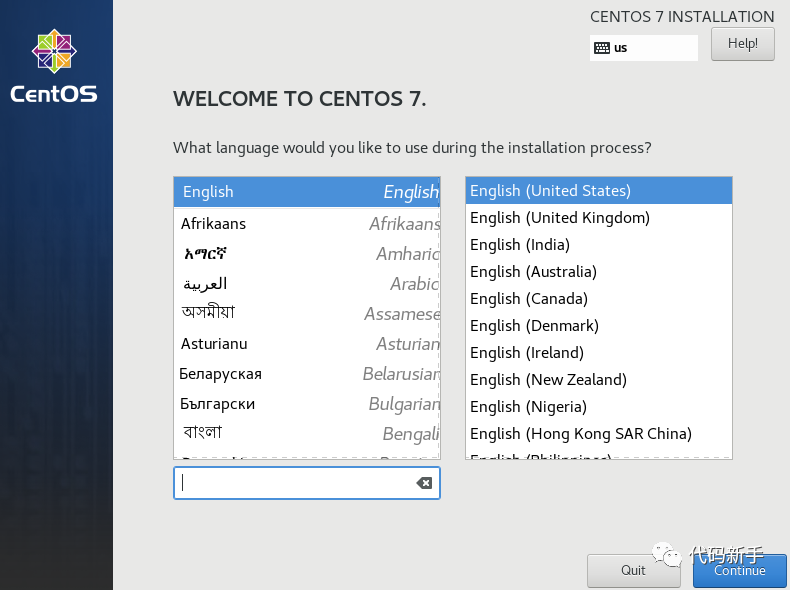
设置SOFTWARE SELECTION/INSTALL DESTINATION/NETWORK&HOSTNAME
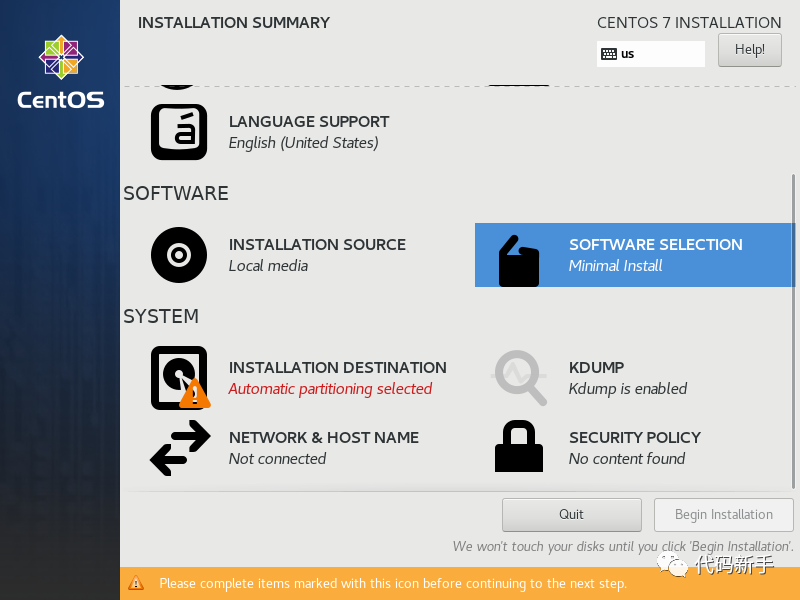
SOFTWARE SELECTION勾选:basic web server
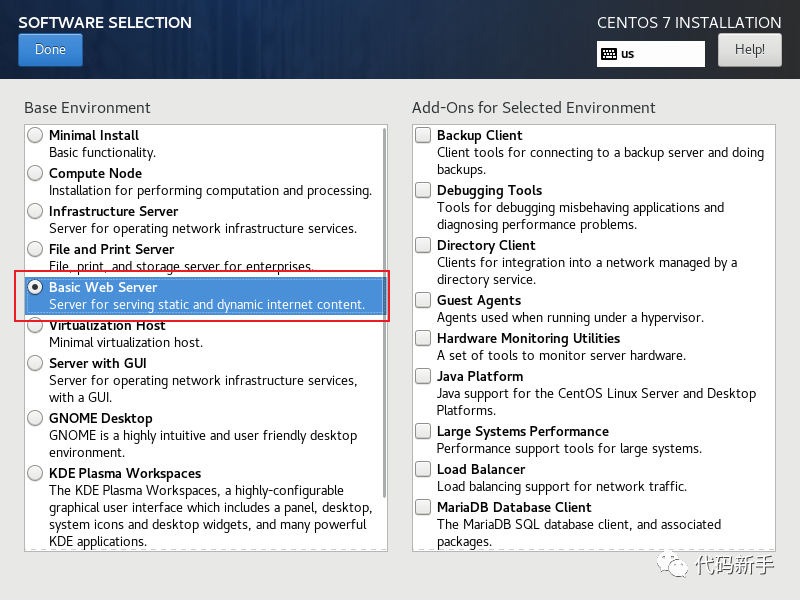
INSTALL DESTINATION,简单设置,整盘交给系统自动处理:
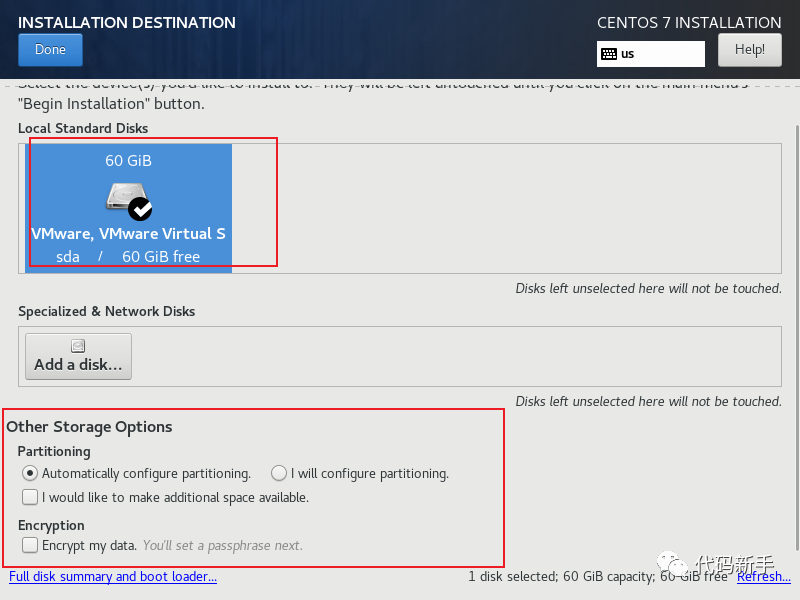
NETWORK&HOSTNAME:设置成ON,系统会自动分配IP
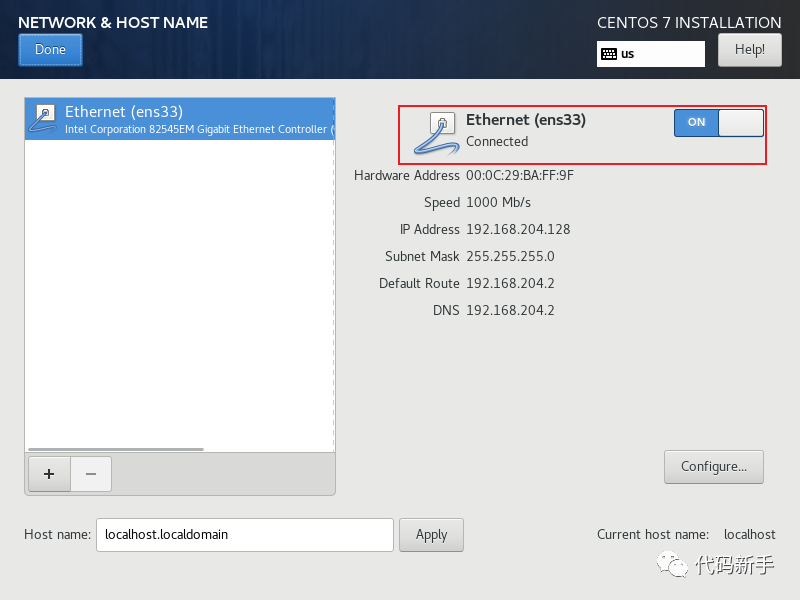
设置完成后开始安装,点击begin installation
设置ROOT 账号密码。
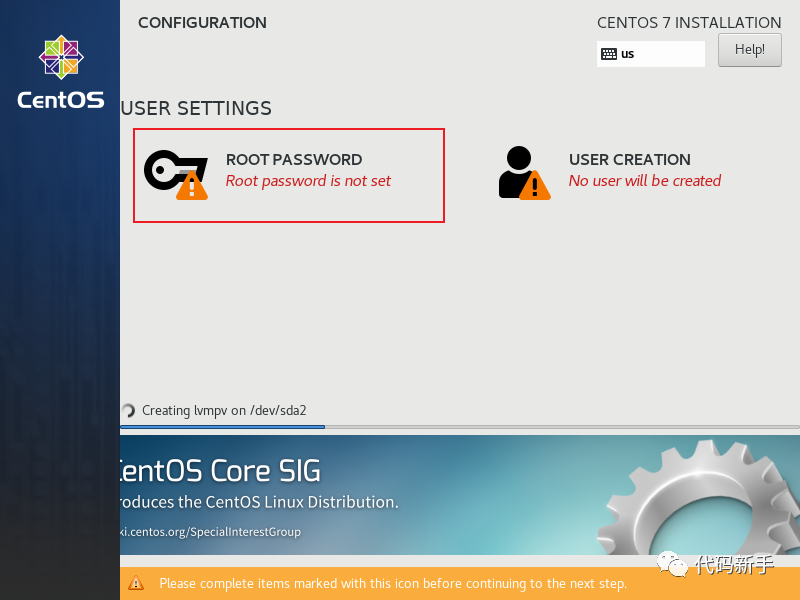
如果密码设置的比较简单,需要点击两次Done,测试环境可以简单设置。
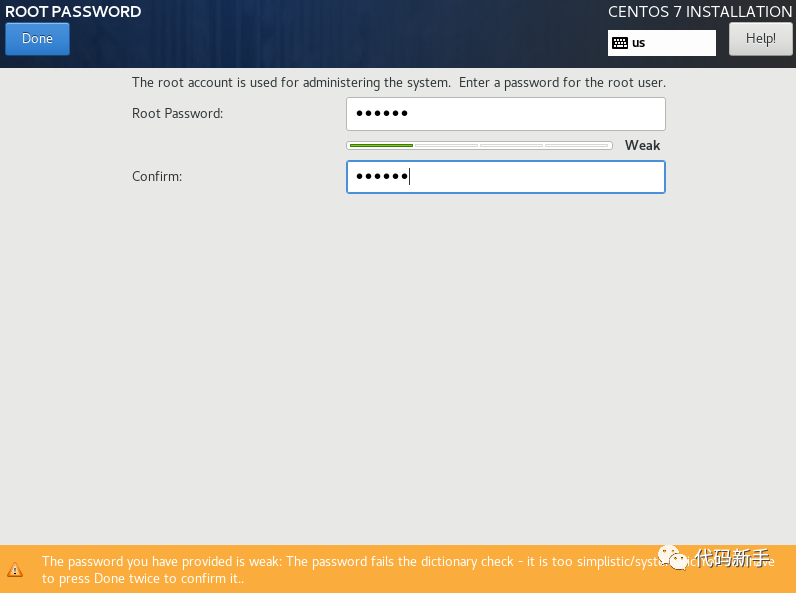
后面等待安装完成。安装完成后重启进入系统。
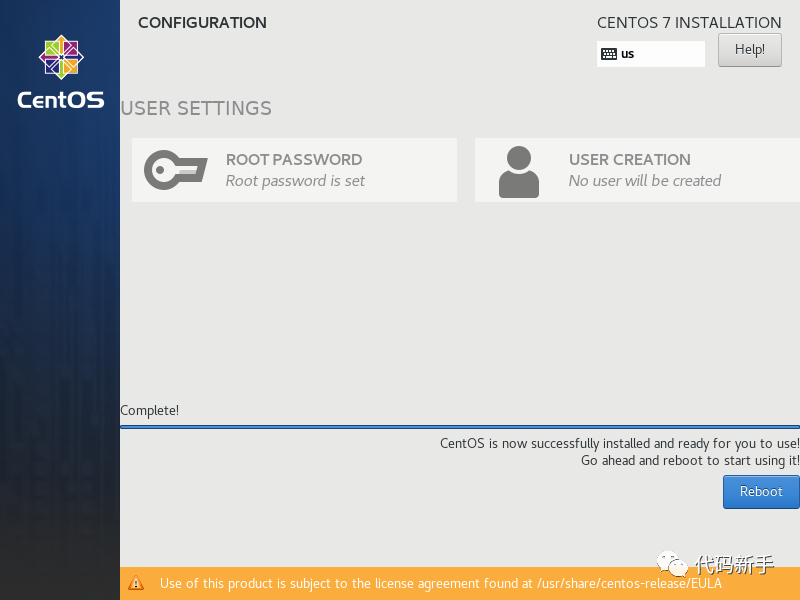
用户名:root,密码为安装步骤中设定的密码进行登录
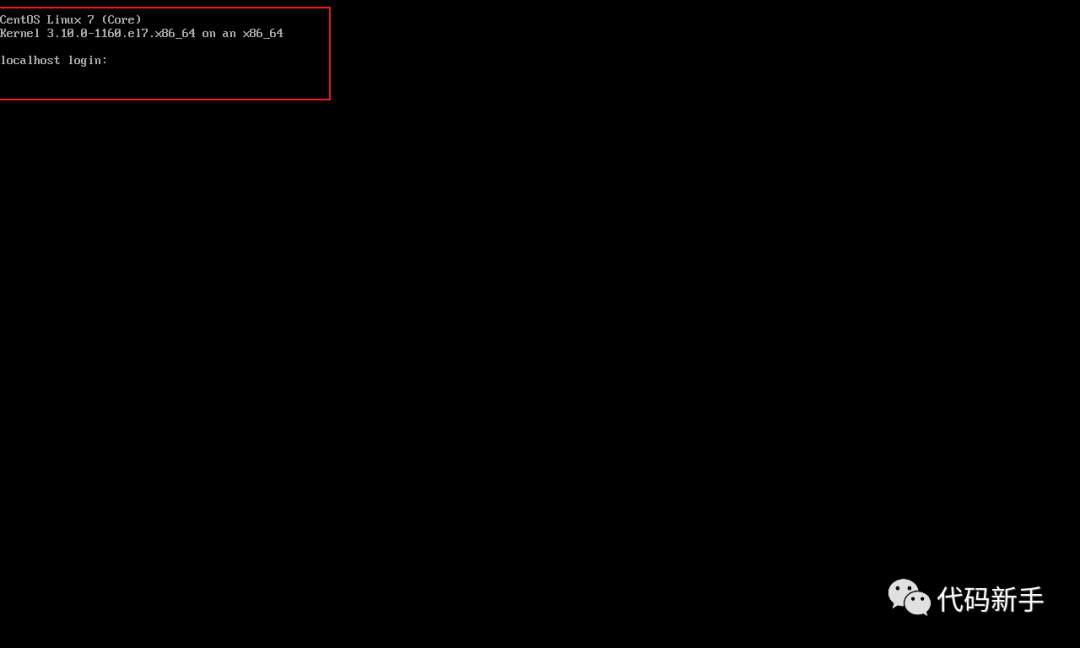
登录后,安装完成。
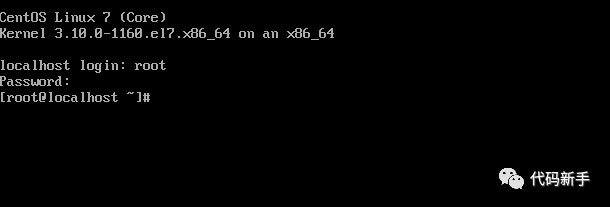
安装后处理
设置静态IP
查看虚机当前IP情况,输入以下命令:
ifconfig本机IP信息为,网卡名ens33,IP地址:192.168.204.128,netmask:255.255.255.0后面设定需要用。
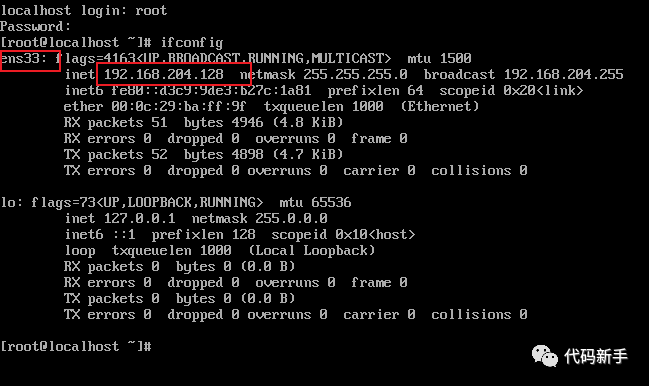
测试网络是否正常:
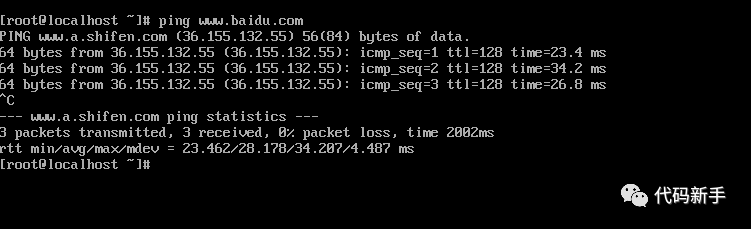
正常ping通baidu,网络正常。
进入目录:选择网卡配置文件。
ifcfg-为固定前缀,后面跟网卡名称。本机为ens33

编辑网卡文件
vi ifcfg-ens33修改项
TYPE="Ethernet"PROXY_METHOD="none"BROWSER_ONLY="no"BOOTPROTO="dhcp" # 修改为staticDEFROUTE="yes"IPV4_FAILURE_FATAL="no"IPV6INIT="yes"IPV6_AUTOCONF="yes"IPV6_DEFROUTE="yes"IPV6_FAILURE_FATAL="no"IPV6_ADDR_GEN_MODE="stable-privacy"NAME="ens33"UUID="944e02fa-0b00-4a91-b87d-ac5cf2e8d375"DEVICE="ens33"ONBOOT="yes" # 需要检查,如果是no需要改为yes## 增加以下行IPADDR="192.168.204.128"NETMASK="255.255.255.0"GATEWAY="192.168.204.2"DNS1="192.168.204.2"
vmware中GATEWAY和DNS1确定方法
打开虚拟网络编辑器
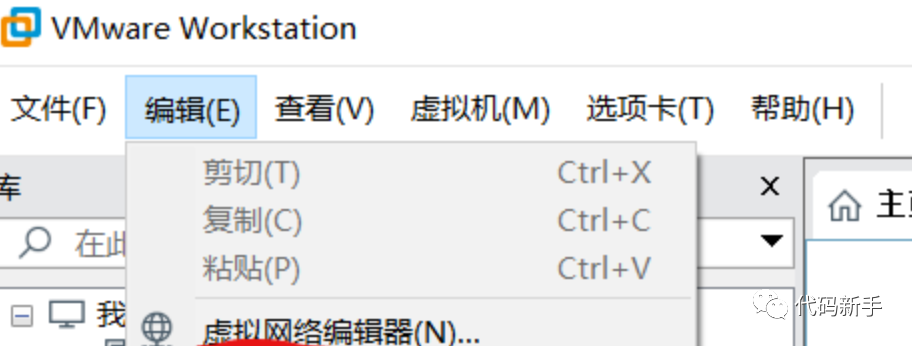
打开虚拟网络编辑器,点击更改设置:
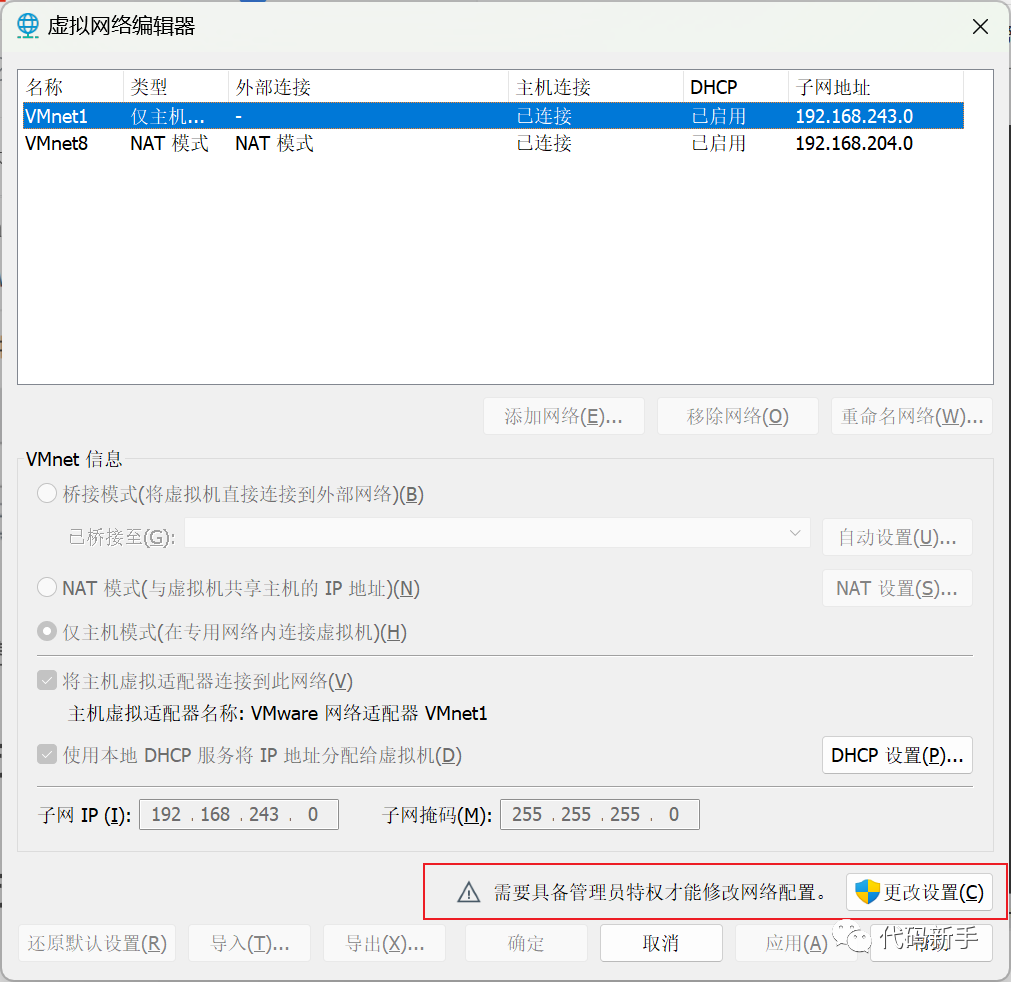
勾选NAT模式,并点击NAT设置:
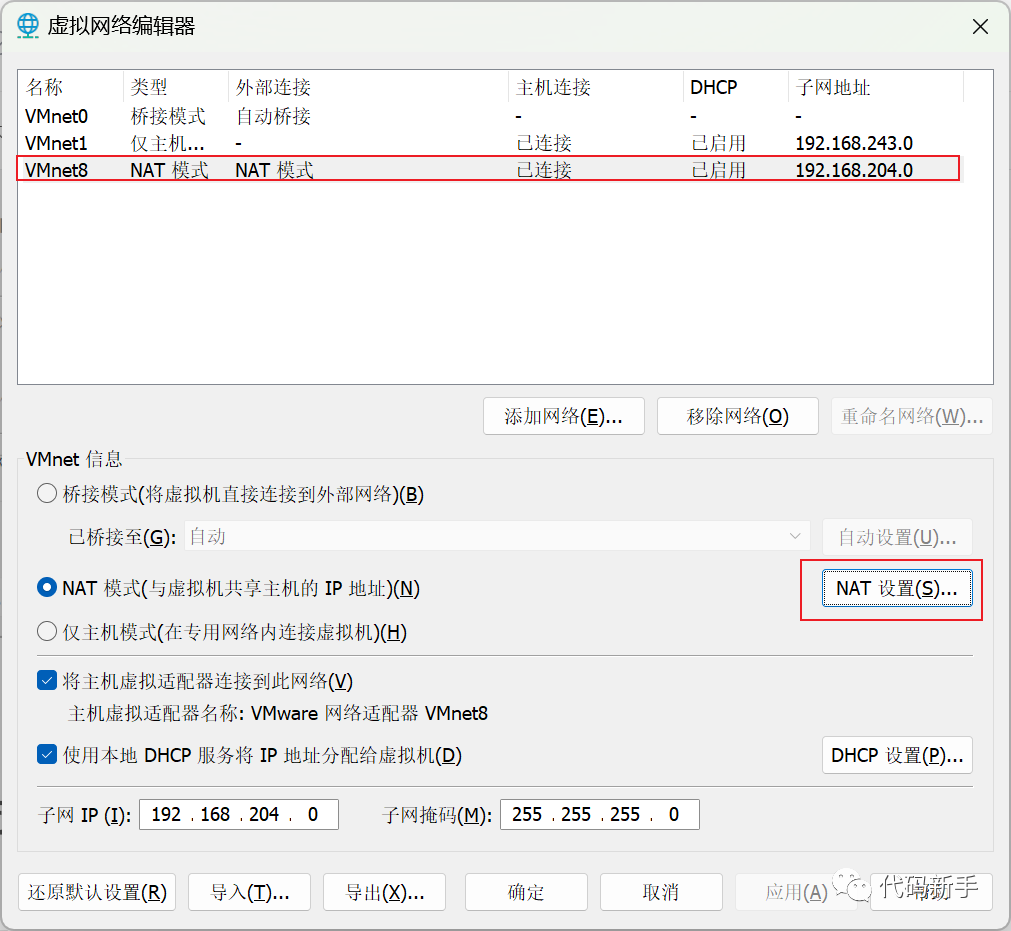
截图中网络IP就是设置中的GATEWAY和DNS1的值。
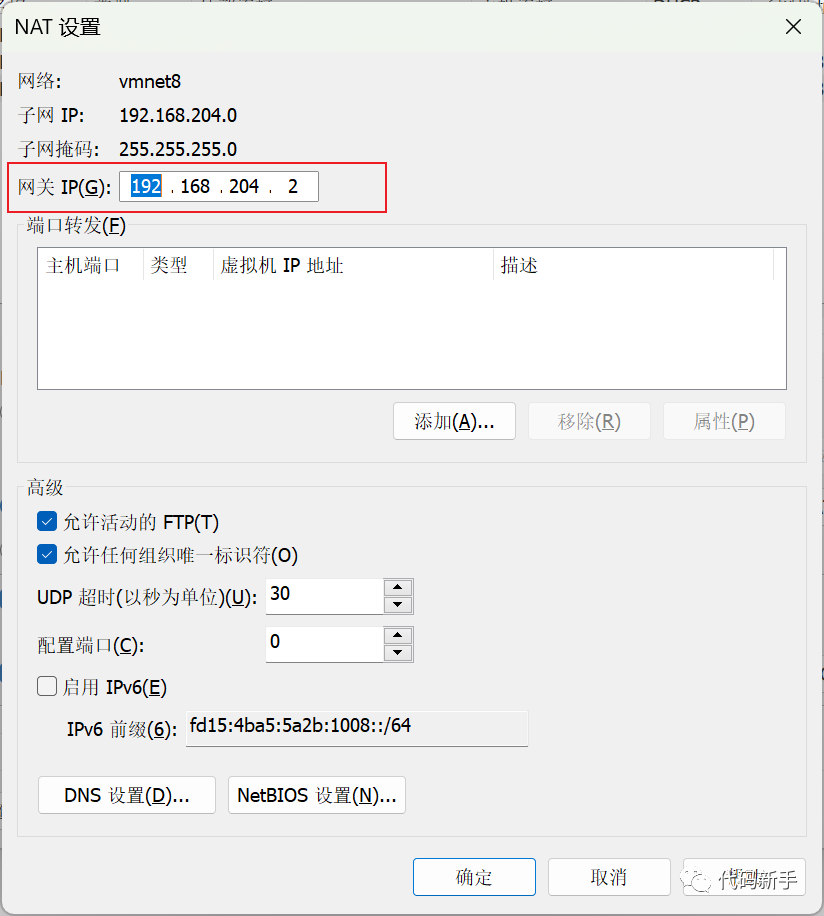
设置好后,重启网卡
systemctl restart network检查IP设置
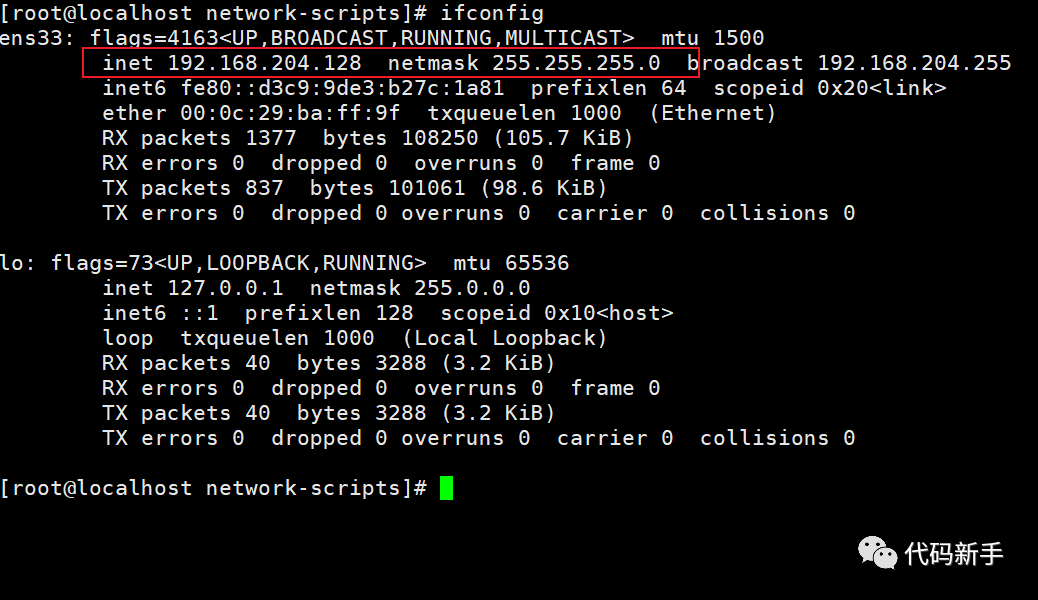
检查网络
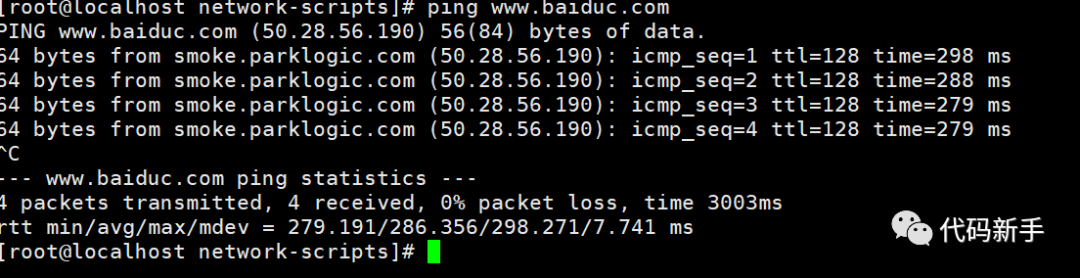
关闭防火墙、SELinux、swap
# 关闭防火墙systemctl stop firewalldsystemctl disable firewalldsystemctl stop NetworkManagersystemctl disable NetworkManager# 关闭seLinux# 永久关闭sed -i 's/enforcing/disabled/' /etc/selinux/config# 临时关闭setenforce 0# 关闭swap# 临时swapoff -a# 永久关闭sed -ri 's/.*swap.*/#&/' /etc/fstab
至此一个基本的CentOS 7虚拟机安装完成,后续就可以进行软件安装,实验、测试等。
