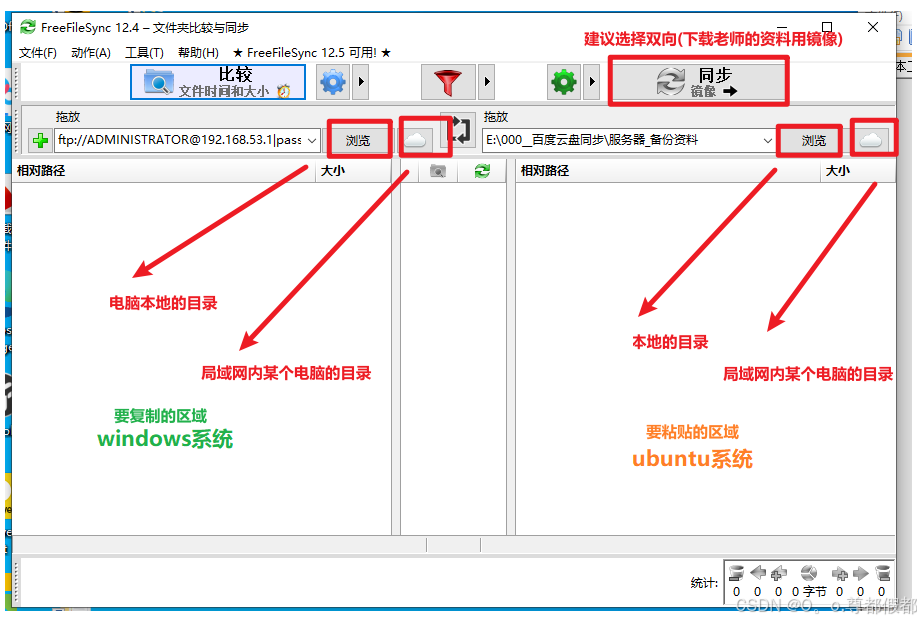003__系统共享工具、服务器的使用
[ 基本难度系数 ]:★★★★☆
零、各种共享工具、服务器的说明

一、Vmware-tools工具安装和共享文件夹的设置
(1)、Vmware-tools工具安装
// 前提说明:
在没有安装此工具之前,VMware软件里的ubuntu系统和外面的Windows系统两者没有相互连通的(比如:1、不能复制ubuntu的内容到windows,反之亦然。2、Ubuntu系统的界面不会跟随VMware软件的界面而动)
1、点击虚拟机->安装"VMware Tools"工具
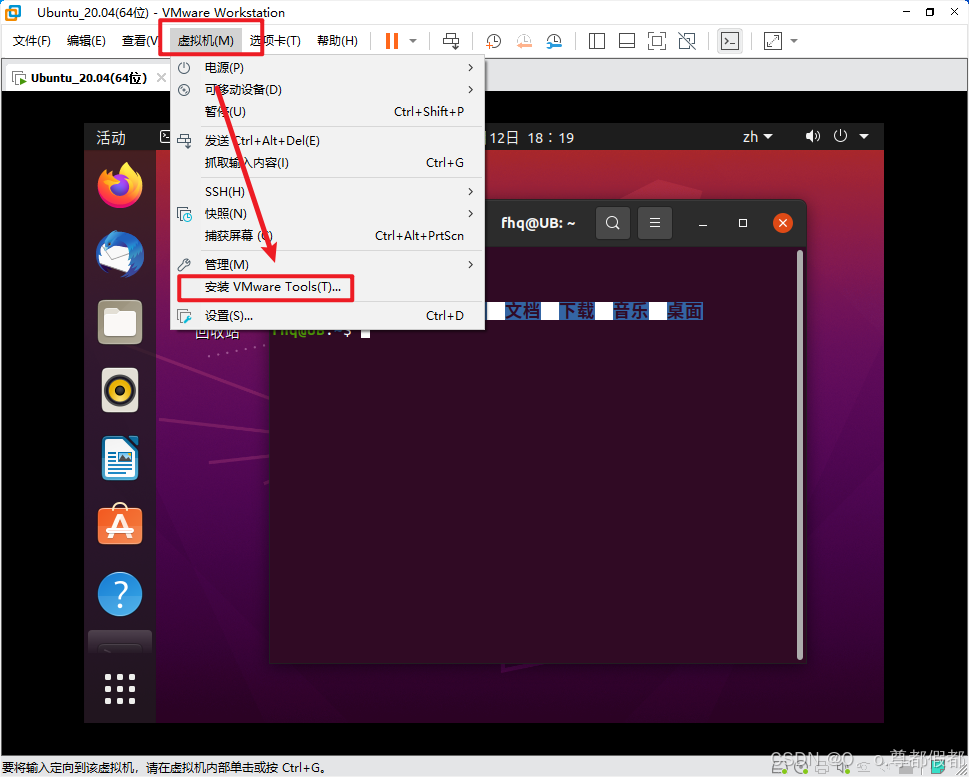
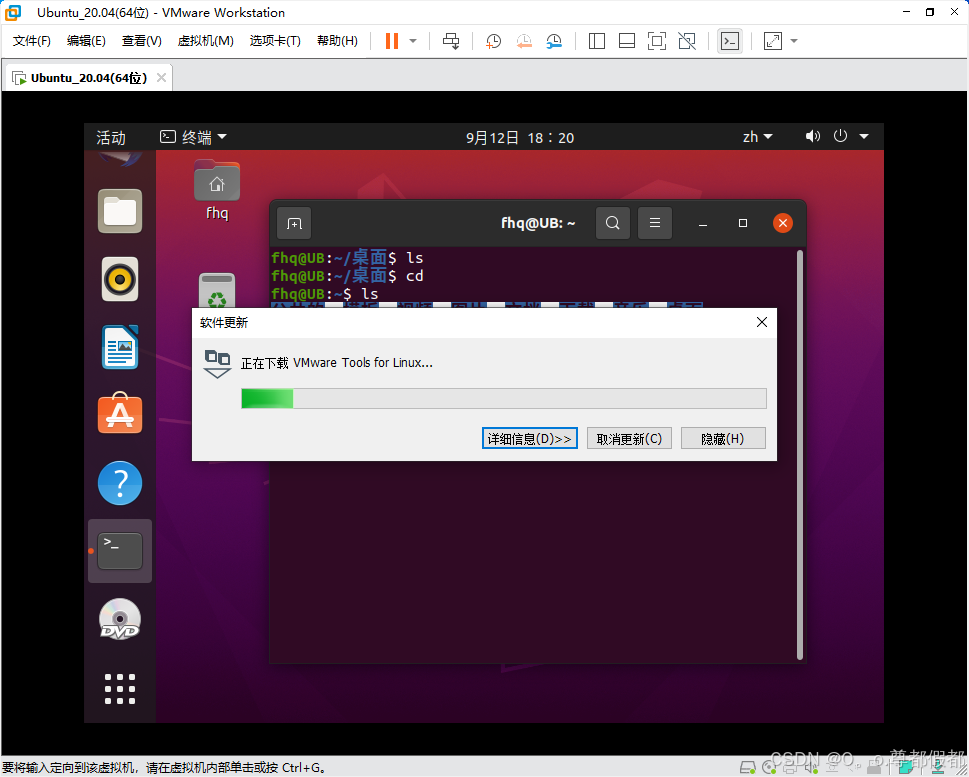
2、安装完毕之后,会在左侧DVD处找到这个工具
3、复制VMware Tools工具到桌面上,并在终端上进入
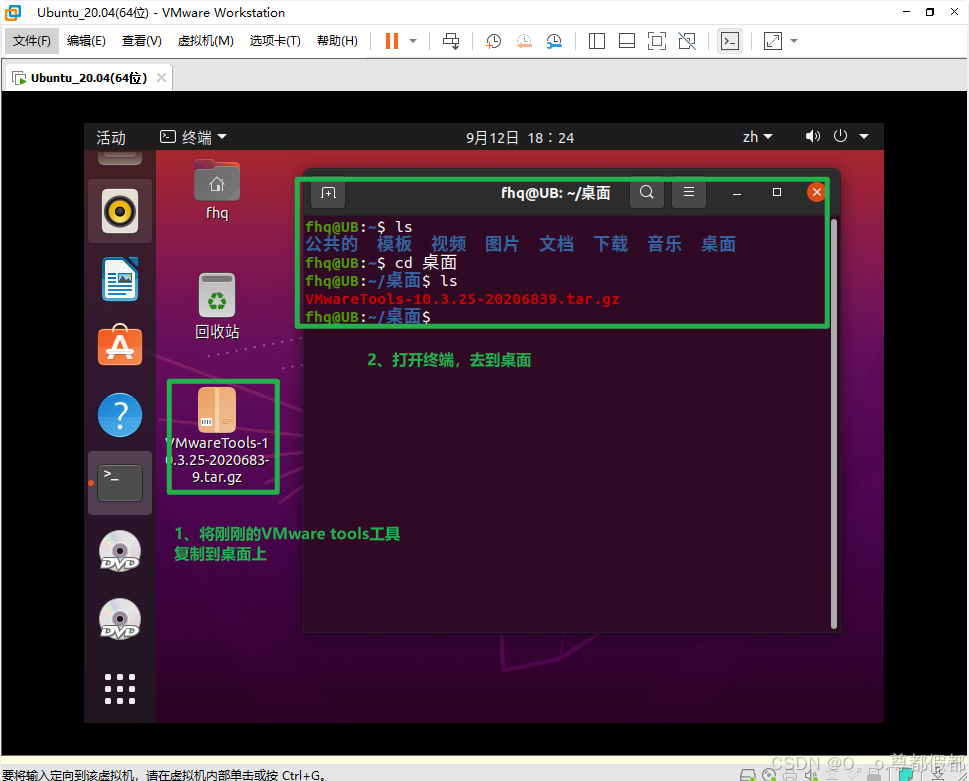
4、解压
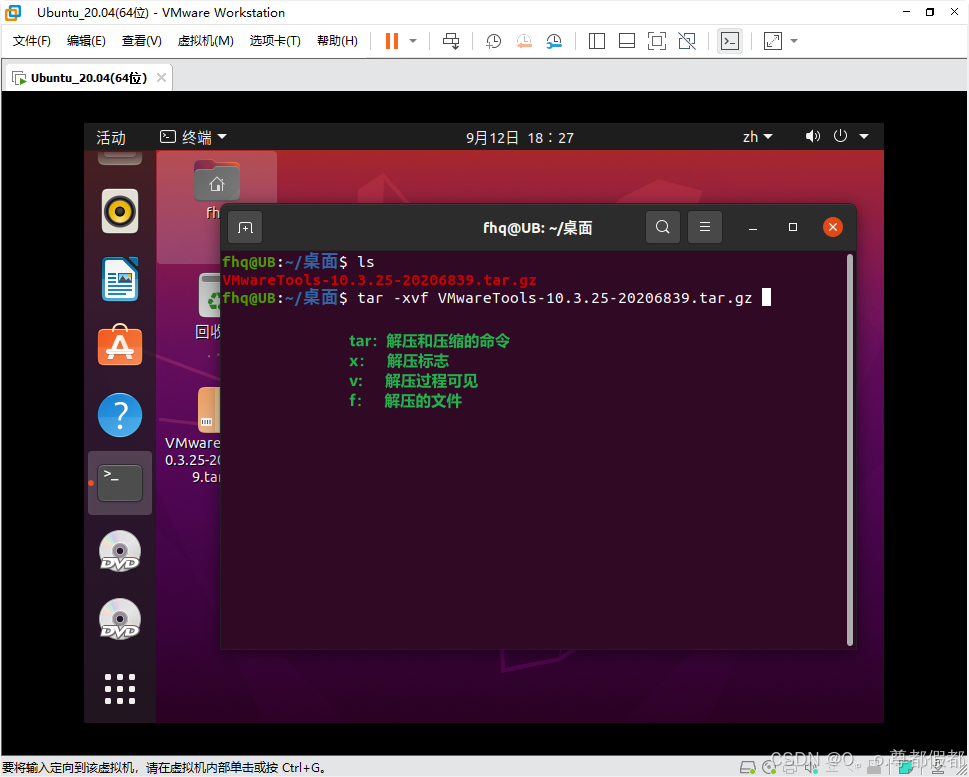
5、安装VMware Tools工具
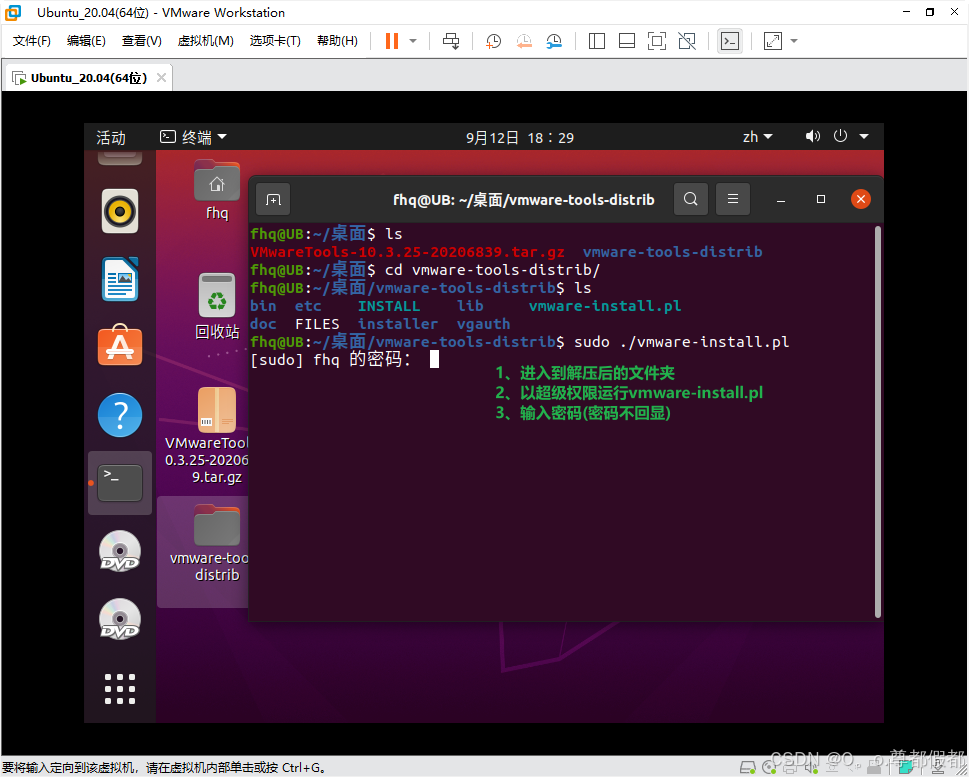
6、安装VMware Tools过程中,遇到让你选择yes/no,或者单独yes或no的选项,都给我敲y即可。遇到没有选项,但是停顿的语句,直接回车继续即可
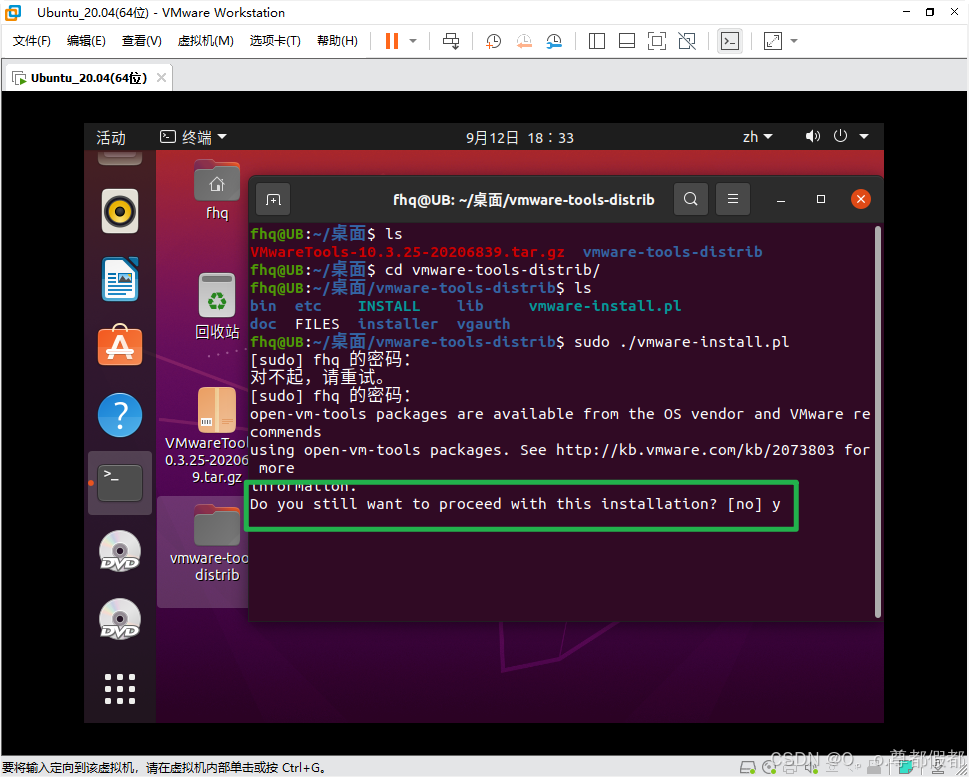
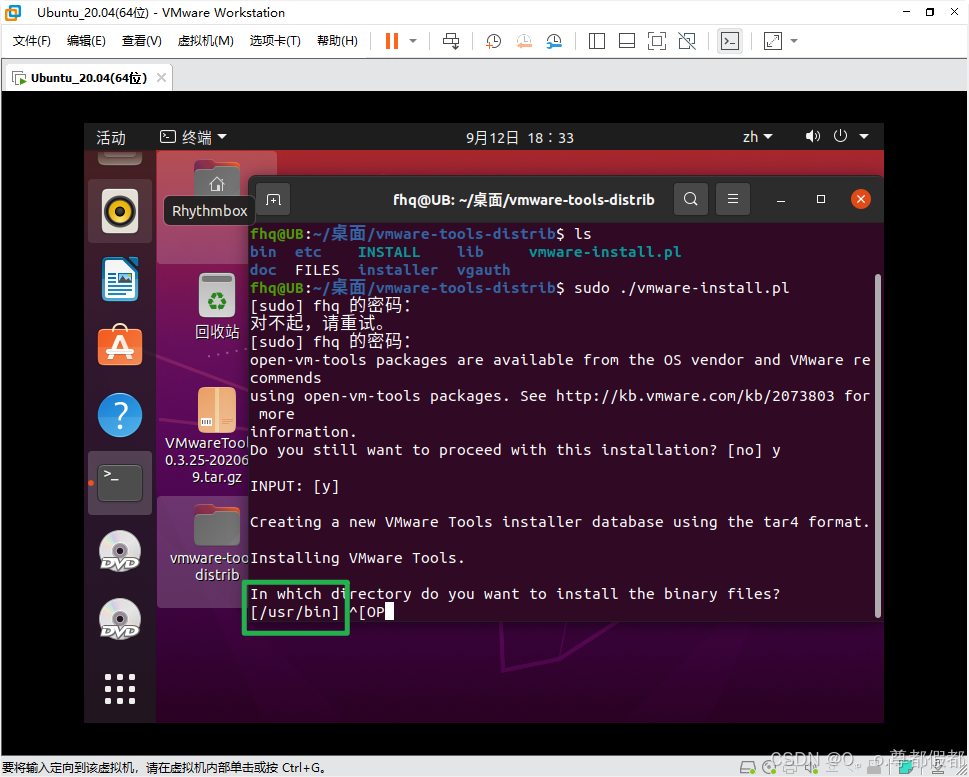
7、看到此标志即成功(最好再重启一下)
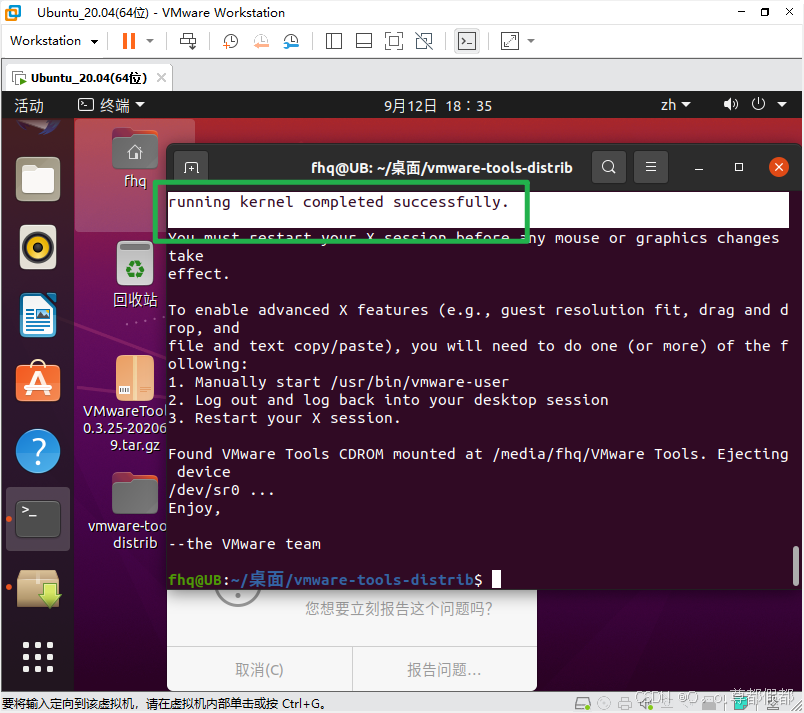
/* 还是不行的话,请参考以下网址,必能成功(亲测有效)
1、【Ubuntu安装VMware tools】Segmentation fault (core dumped)_segmentation fault (core dumped) making sure servi-CSDN博客(解决不能复制粘贴问题)
2、【Tools】Vmware Ubuntu22.04共享文件夹找不到问题_ubuntu与windows文件互传共享文件夹找不到-CSDN博客(解决看不到共享文件夹问题)
*/
(2)、VMware Tools工具设置共享文件夹
1、设置共享文件夹的路径
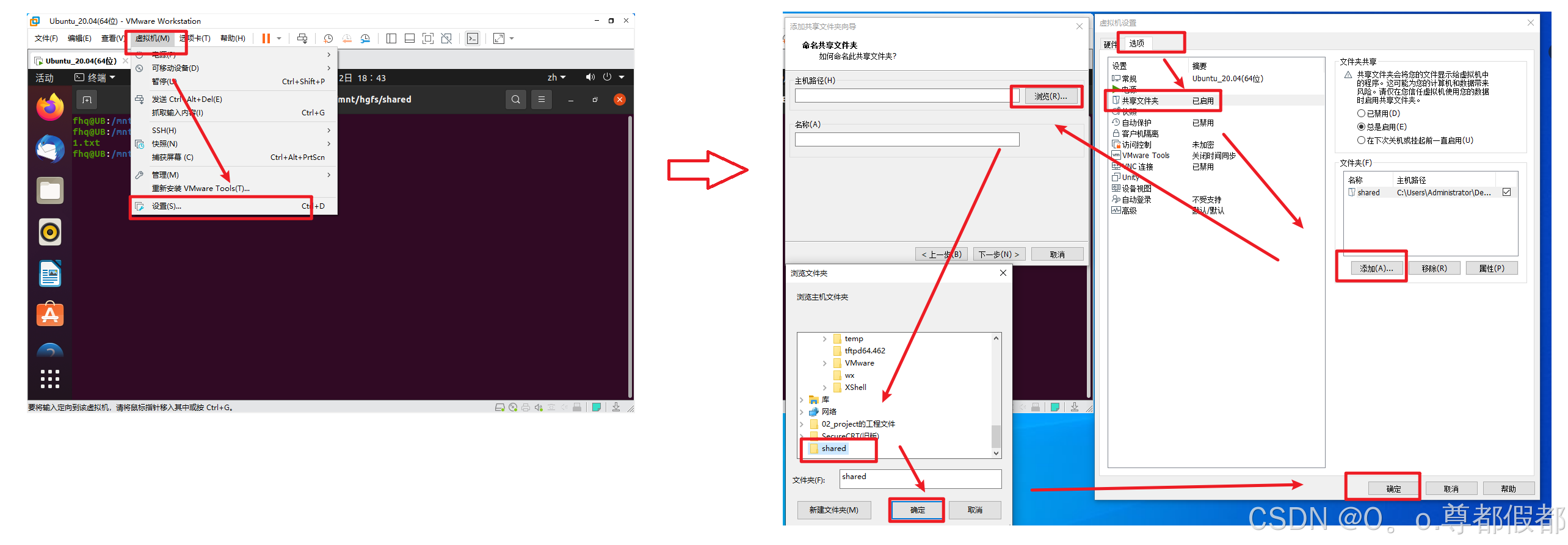
2、如何使用共享文件夹
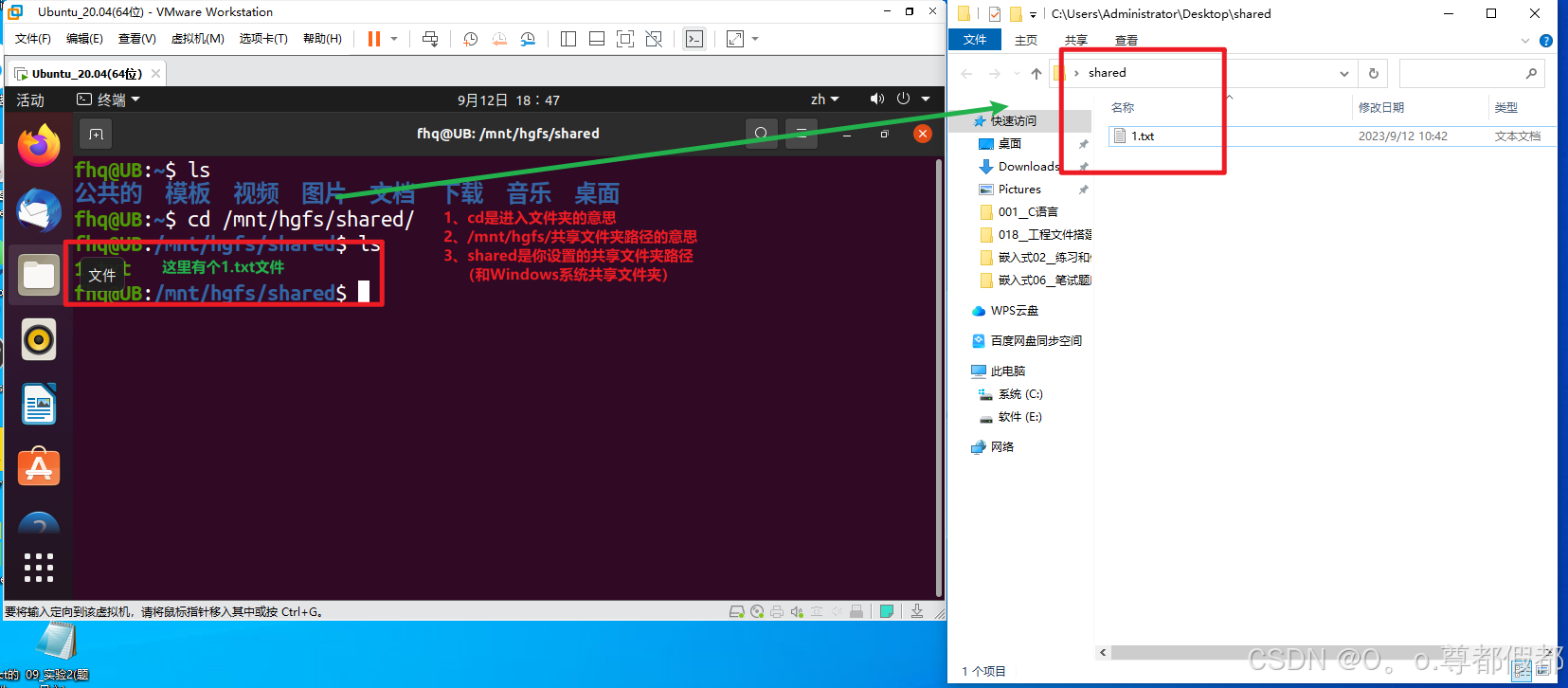
二、samba工具设置共享文件夹
前提:
1、windows系统下打开SMB直通
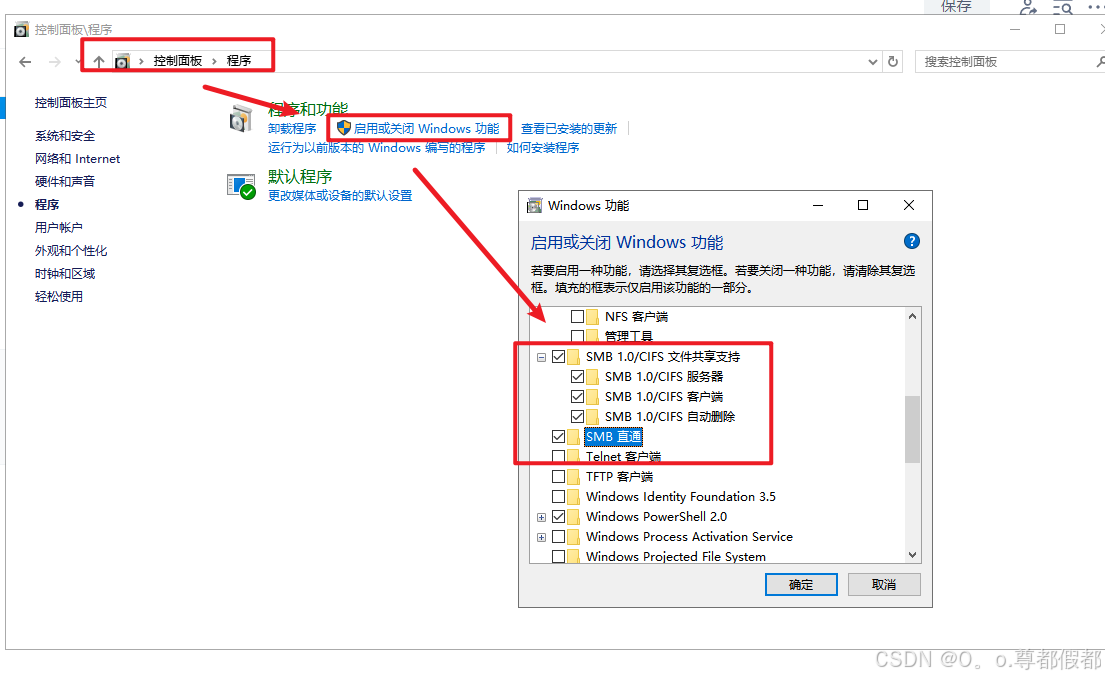
2、且ubuntu系统能和windows系统相互ping通
(1)、安装samba服务器(ubuntu系统)
sudo apt install samba -y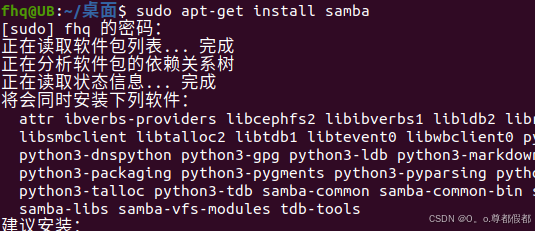
(2)、在家目录下,创建samba_share文件夹,并设置其权限(ubuntu系统)
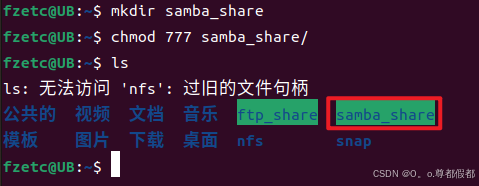
(3)、配置samba服务器文件(ubuntu系统)
sudo gedit /etc/samba/smb.conf[samba_share]
comment = samba
path = /home/你的用户名/你的samba共享文件夹名
public = no
writable = yes
available = yes
browseable = yes
valid users = 你的用户名
[samba_share]:这是共享的名称,你可以在网络上访问该共享时使用。
comment:这是关于共享的描述或注释,显示给用户看。
path:这是共享的实际路径。
public:这表示该共享是否为公共共享,即是否允许匿名用户访问。
writable:表示是否允许用户在共享中创建、编辑和删除文件。
available:表示该共享是否可用。
browseable:表示该共享是否在网络上可以浏览。
valid users:当前 Ubuntu 系统的用户名。// ubuntu22.04系统samba设置
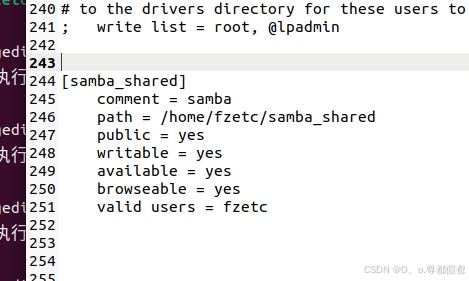
(4)、设置samba登录用户的密码(ubuntu系统) --- 不要把用户名和密码告诉别人,要不然别人可以随时随地访问你
sudo smbpasswd -a 你ubuntu的用户名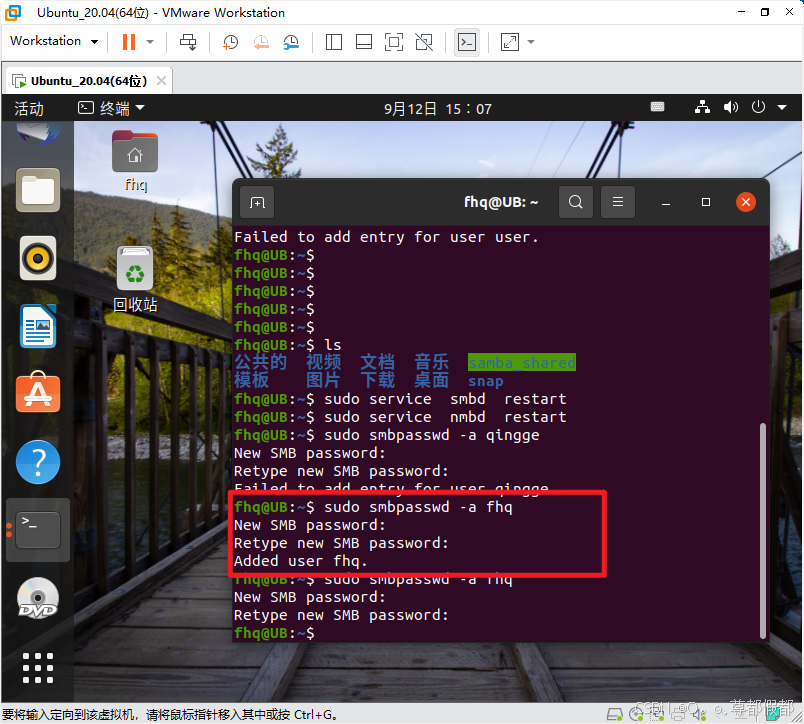
(5)、重启samba服务器(ubuntu系统)
systemctl restart smbd.service // 重启,要输入密码1次(你系统的密码,不是samba的密码)
systemctl enable smbd.service // 启动,要输入密码3次 systemctl status smbd.service // 状态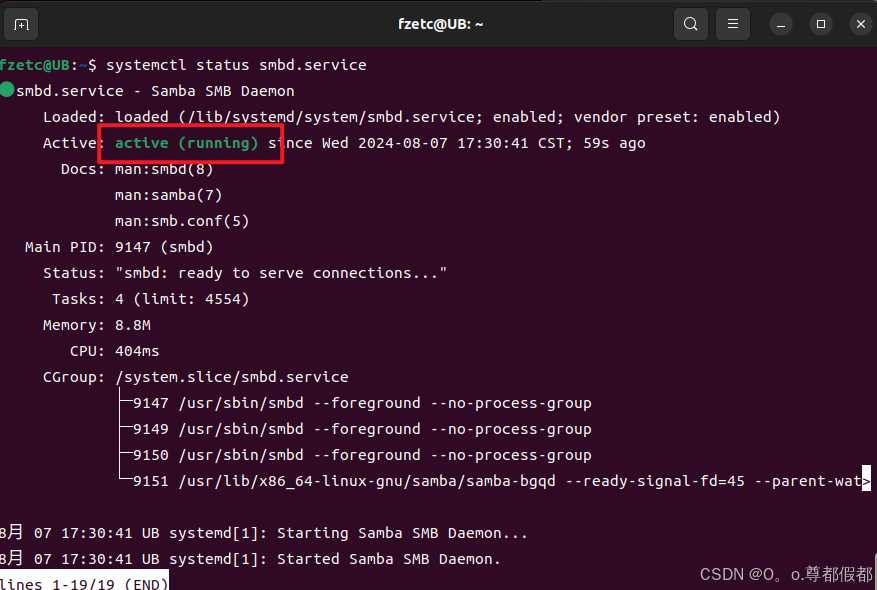
(6)、可以直接在windows运行框(win键+r),敲服务器地址(Windows系统)
\\192.168.xxx.xxx //(XXX)ubuntu系统的网段和IP地址
// 这里可以不设置,直接快捷方式即可:

三、SSH服务器远程登录linux系统协议(远程操作别人的Ubuntu系统)
前提:
两个系统可以相互ping通
(1)、安装ssh服务器(ubuntu系统)
sudo apt-get install openssh-server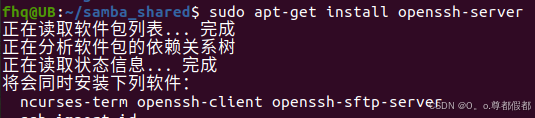
(2)、启动ssh服务器(ubuntu系统)
sudo /usr/sbin/sshd(3)、登录对方ubuntu系统中
格式:ssh 对方用户名@对方IP地址 例子:ssh gec@192.168.1.4注意:若要实现远程登录两个Ubuntu之间,SSH服务器都需要安装才行
四、NFS服务器搭建和配置(构建服务器,使得本linux系统可以访问另一个linux系统的内存空间)
前提:
两个linux系统可以相互ping通
(1)、下载NFS服务器(ubuntu系统)
sudo apt-get install nfs-common nfs-kernel-server portmap(2)、创建并设置文件夹权限(ubuntu系统)
mkdir ~/nfs_shared // 创建nfs文件夹 chmod 777 ~/nfs_shared // 给予文件夹权限(3)、配置NFS服务器(ubuntu系统)
a、打开配置文件 sudo gedit /etc/exports
b、将以下语句写入配置文件末尾: /home/你的用户名/你设置的nfs共享文件夹 *(rw,sync,no_subtree_check)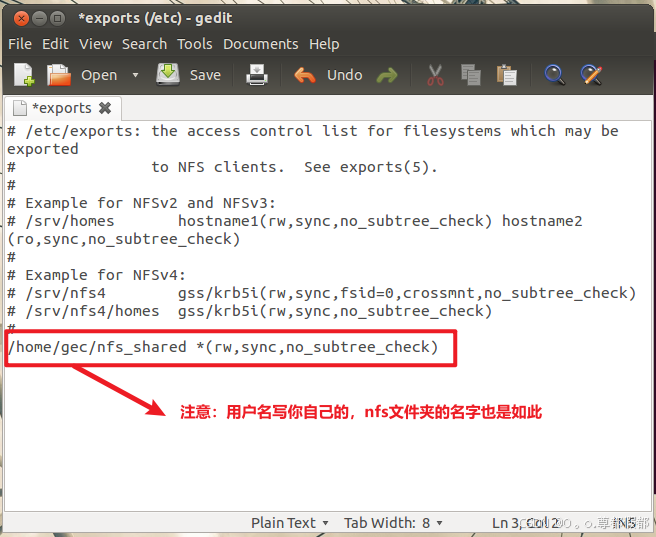
(4)、重启NFS服务器(ubuntu系统)
sudo /etc/init.d/nfs-kernel-server restart // 重启nfs服务器
sudo /etc/init.d/nfs-kernel-server status // 查看nfs是否开启(5)、挂载NFS文件夹(挂载对方的内存空间到自己的目录)(开发板或另一个linux系统)
格式:mount -o nolock 对方IP地址:对方设置的挂载日录 挂载到本地的日录
例子:mount -o nolock 192.168.43.6:/home/gec/nfs_shared /tmp(6)、卸载挂载的目录(开发板或另一个linux系统)
格式: umount 需要卸载的目录(就是你之前挂载到的目录) 例子: umount /tmp
五、FTP文件传输
前提:
1、在windows系统下打开FTP服务器
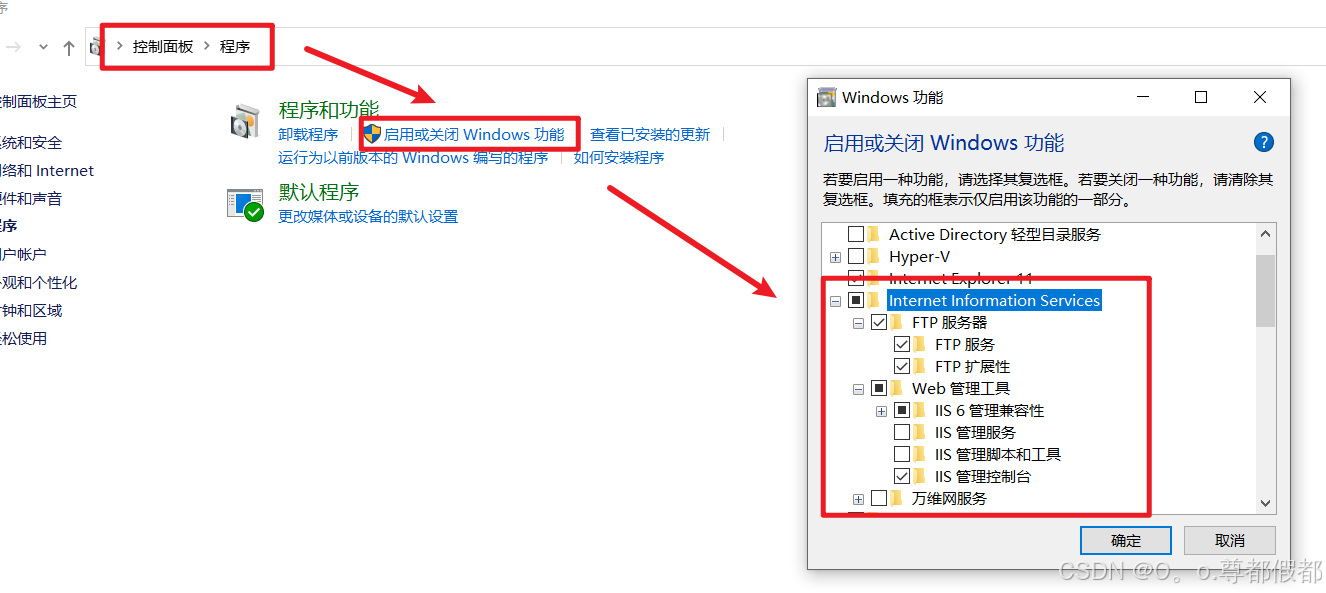
2、且ubuntu系统能和windows系统相互ping通
(1)、安装vsftpd(ubuntu系统)
sudo apt install vsftpd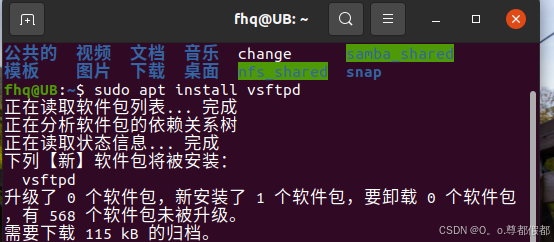
(2)、配置vsftpd文本
sudo gedit /etc/vsftpd.conf
# 在上述配置文件中,找到 write_enable=YES ,将其前面的井号去掉就可以了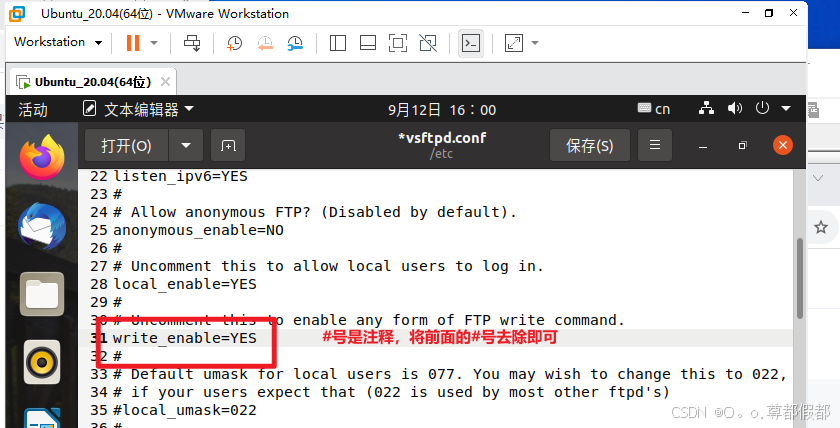
(3)、重启 vsftpd
sudo service vsftpd reload sudo service vsftpd restart(4)、查看运行状态
sudo service vsftpd status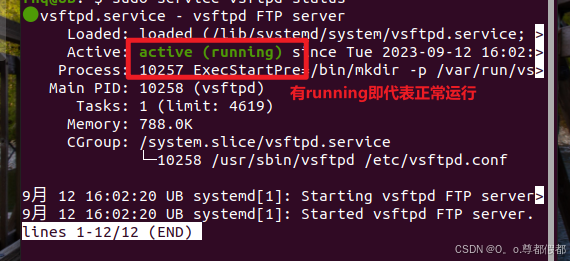
(5)、使用ftp软件和其进行文件传输(任意一种ftp软件即可,推荐FreeFileSync)