Windows编程:在 VS2010 里面,打开一个项目
本节前言
在上一节,我讲解了,用 VS2010 来建立 C 语言项目的方法。
本节呢,我来讲解一下,如何在 VS2010 里面,打开一个解决方案。
一. 利用起始页,打开上一节的解决方案
首先呢,请大家打开上一节的项目代码。
在上一节,我讲解了【me01】项目的建立方法。上一节的链接如下面所示。
Windows编程:使用 VS2010 编写 C语言程序-CSDN博客
在这里,我假定,你呢,在按照上一节对的方法,建立了 C 语言项目,并且成功地编译和运行了【me01】以后,将 VS2010 软件给关闭了。
我还假定,现在,你刚刚打开 VS2010 软件,软件中间,还有着起始页。
在我这里,带有着起始页的 VS2010 界面,如下图所示。
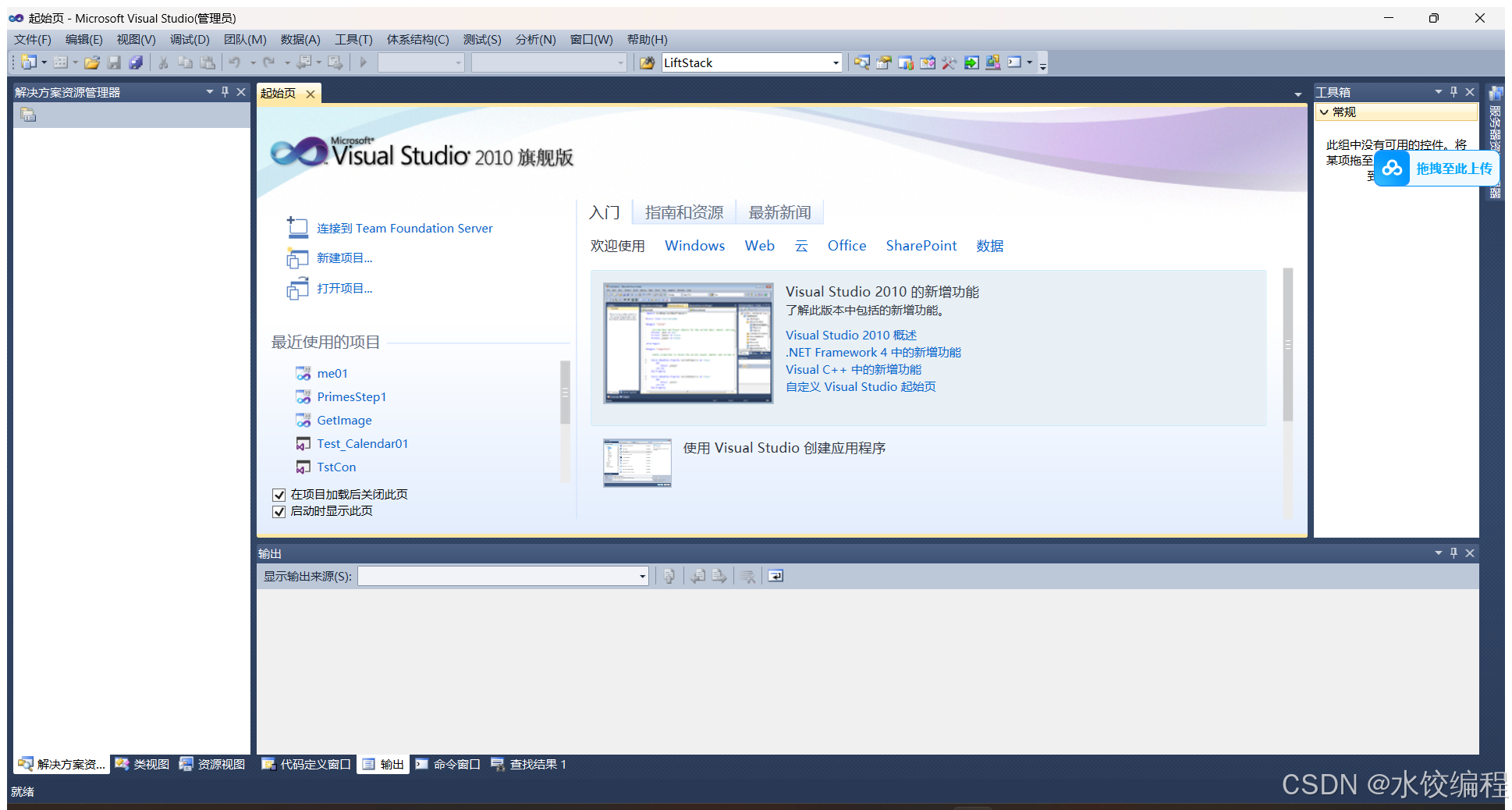
在图1中间,有着起始页这个东西。在起始页里面,有一个栏目,叫做【最近使用的项目】,我们定位到这个区域,如下图所示。
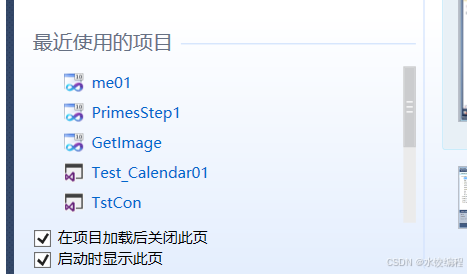
在图2里面,我们展示了【最近使用的项目】这个栏目。在它下面,是我这里,最近建立或打开的几个项目。你那里的显示内容,可能会与我这里有所不同。我这里,已经是使用 VS2010 很久了,建立和使用的项目有很多。而你那里,可能,所建立和使用的项目,可能暂时没有我多,所以呢,显示的条目数,可能没有我这里的多。
不过,如果你是按照我所讲解的教程来敲过代码的话,那么,在【最近使用的项目】这一栏目下面,应该会有着【me01】这一条。有的话,就请点击它,打开【me01】解决方案。结果如下图所示。
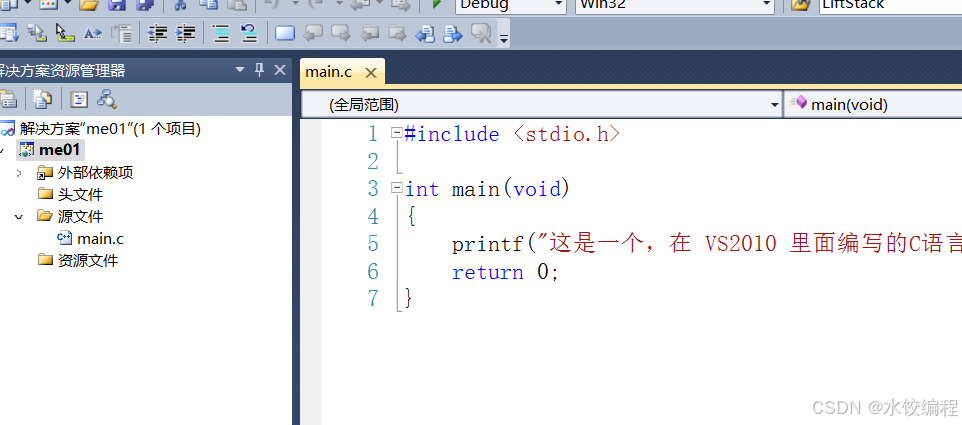
这样一来,上一节的解决方案,我们就打开了。
二. 关闭解决方案
接下来呢,我们来关闭这个项目。确切地说,是关于【me01】这个项目所在的解决方案。
在我们打开了【me01】这个解决方案的基础上,我们依次点击【文件】,【关闭解决方案】菜单命令,过程如下图所示。
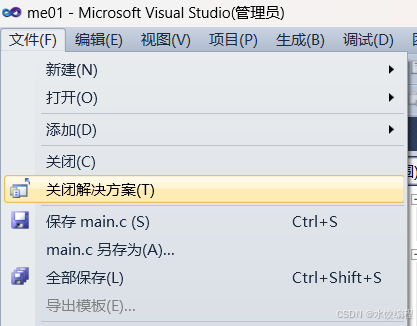
这样一来,解决方案就关闭了。软件会来到下图所示的界面。
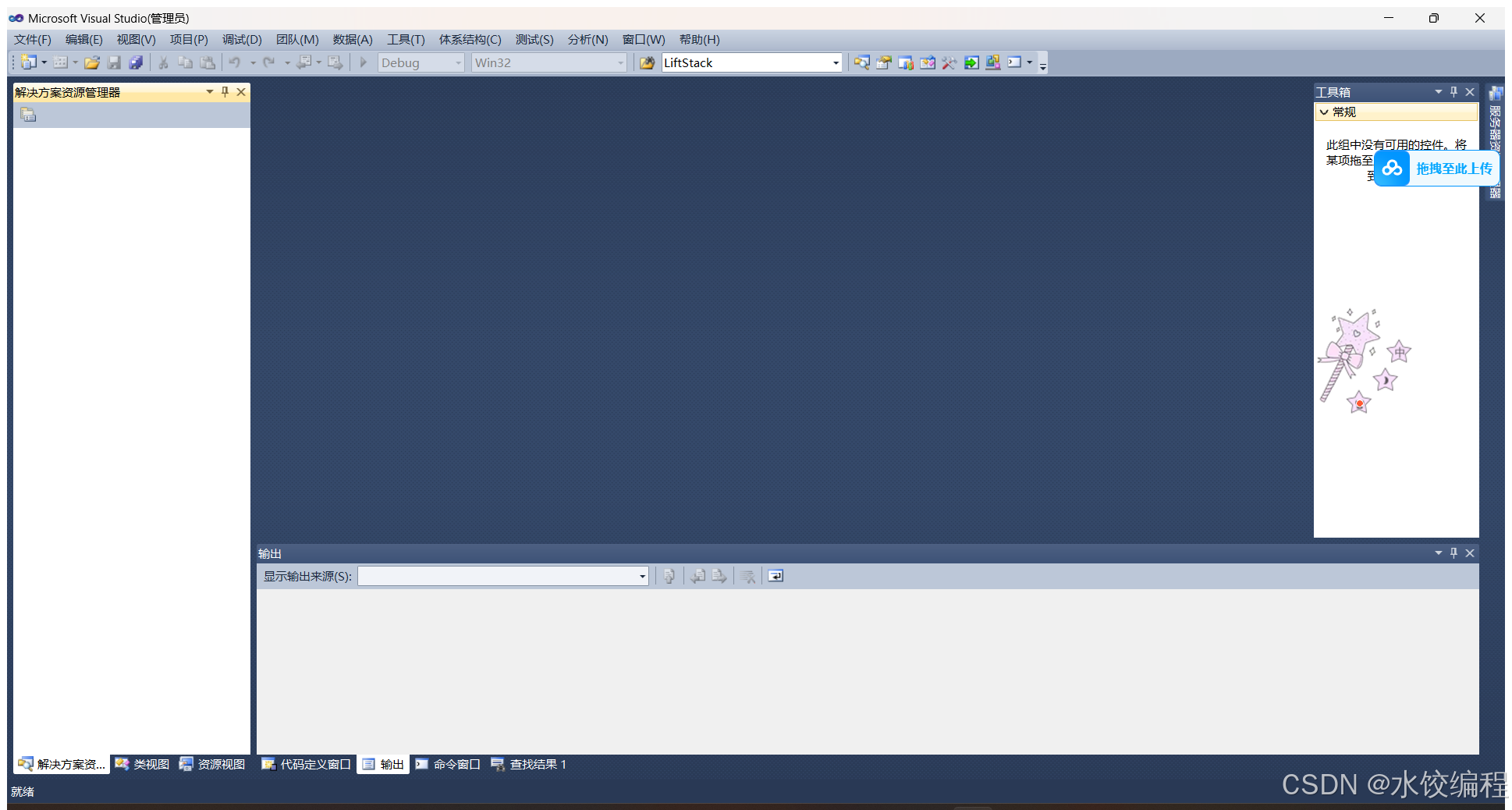
此时,我们发现,软件界面中,起始页不见了。
有可能,你还比较怀念起始页,那么,我们就试着把起始页给调出来。
三. 打开起始页
我们依次点击【视图】,【起始页】菜单命令,过程如下图所示。
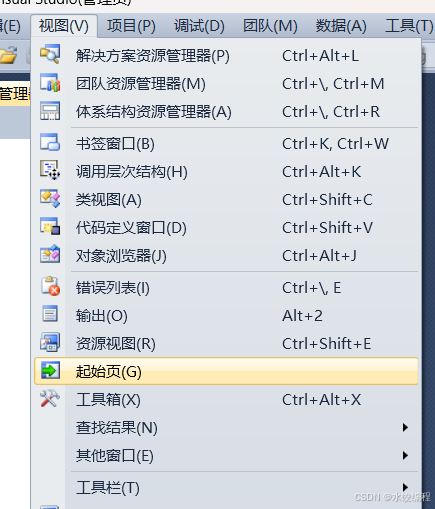
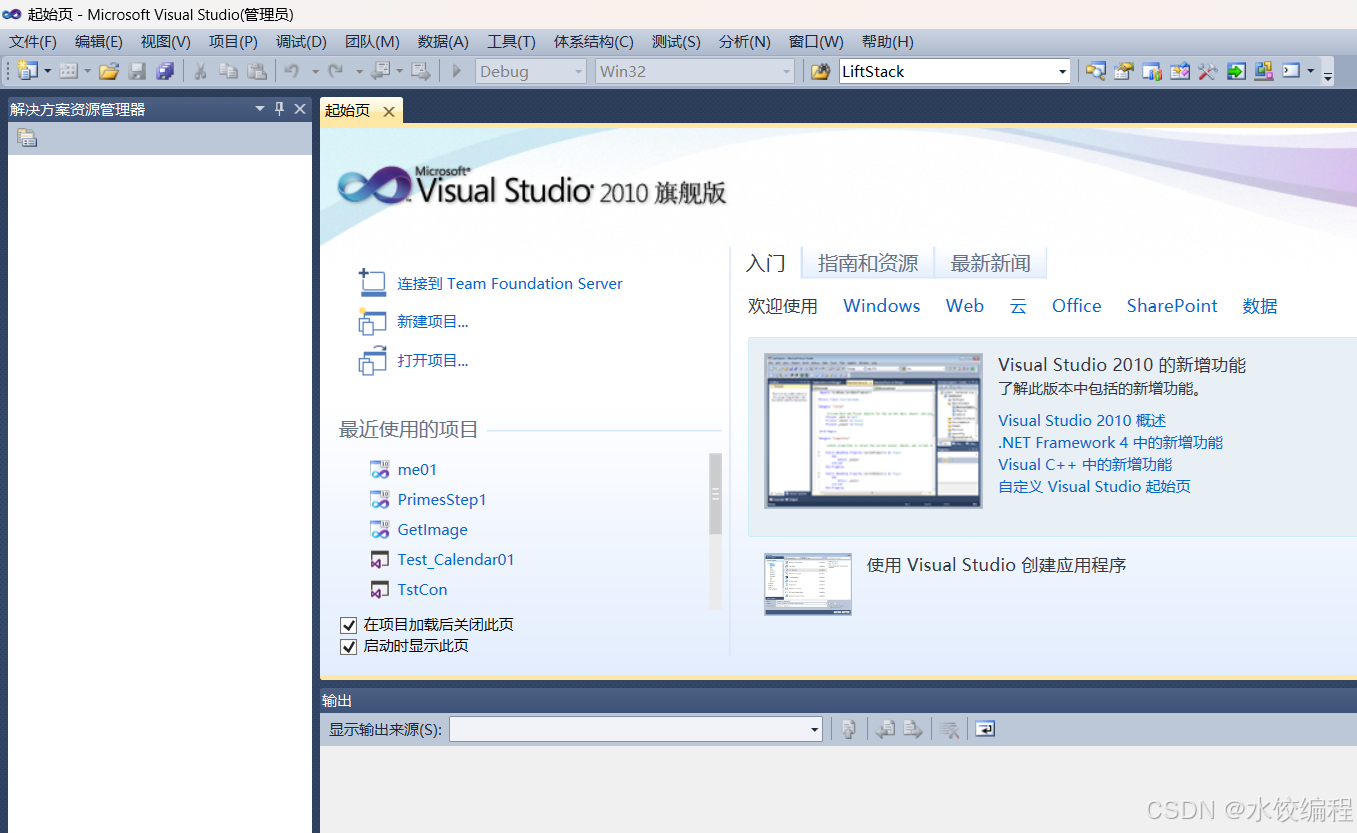
这样一来,起始页,就又回来了。
建议你将调出起始页的方法给记下来。虽说此刻,你有可能跟着我的教程,成功地调出了起始页,然而,有一天,当你脱离了我的教程,自己想要调出起始页的时候,你有可能会记不起具体的操作步骤。
VS2010 并不像暴风影音与酷狗音乐那样子,操作界面简单。 VS2010 是一个比较复杂的软件。想要在这里,熟练地使用一些个功能,你确实需要一点熟悉过程。
这就有点像是说,我们在一个小的村落,城镇里面,想要买衣服,吃火锅,我们转一转,就可以找到各种我们经常需要的东西。然而,若是到了一个大一点的城市,我们自己瞎转悠,可能转悠了半天,你都找不到所要找的地方。
比如说,明明我们想要买水果,可是,在某条街上,转悠了半天,都没有见到卖水果的,可能我们见到了卖建材的,洗车的,旅行社,但就是没有看到水果店。
所以呢,在使用 VS2010 的时候,对于一些个操作的步骤,最好呢,我们自己将其记下来,以免忘记。
在我自己这里,我就在 Gitee 网站里面,将 Visual C++ 的一些个,我自己觉得,我以后可能会去使用的,又不太好记的东西,给记录下来。我的这个,记录了 Visual C++ 使用技巧的 Gitee 链接,我就将其贴在下面了。
Gitee项目网址:Visual C++ 软件使用知识点
在这里,不止是包含了 VS2010 的使用方法,可能也包含了 VS2019,VS2017 的。有可能,里面的某些方法,仅适用于 VS2017 与VS2019等等高版本软件,而不适用于 VS2010 。
所以呢,我这里建立的东西,不一定适合你。你想要从不熟悉 VS2010 的常用功能的阶段,过渡到 熟悉了常用功能的阶段,关键地,还得是靠你自己来积累。
你有了一点关于 VS2010 的新的使用技巧以后,最好呢,及时将其记录下来。积累得多了,渐渐地,也就熟悉了。
四. 使用打开项目/解决方案的功能,打开上一节的解决方案
在这里,我用另一种方法,来打开上一节的解决方案。
我们依次点选【文件】,【打开】,【项目/解决方案】菜单命令,过程如下图所示。
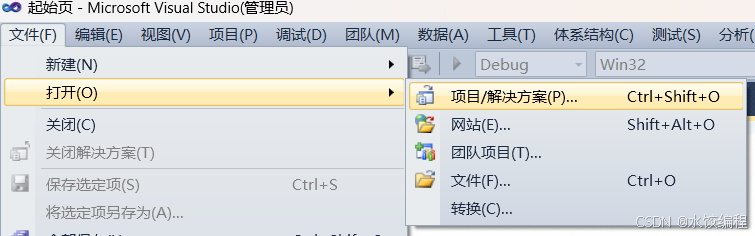
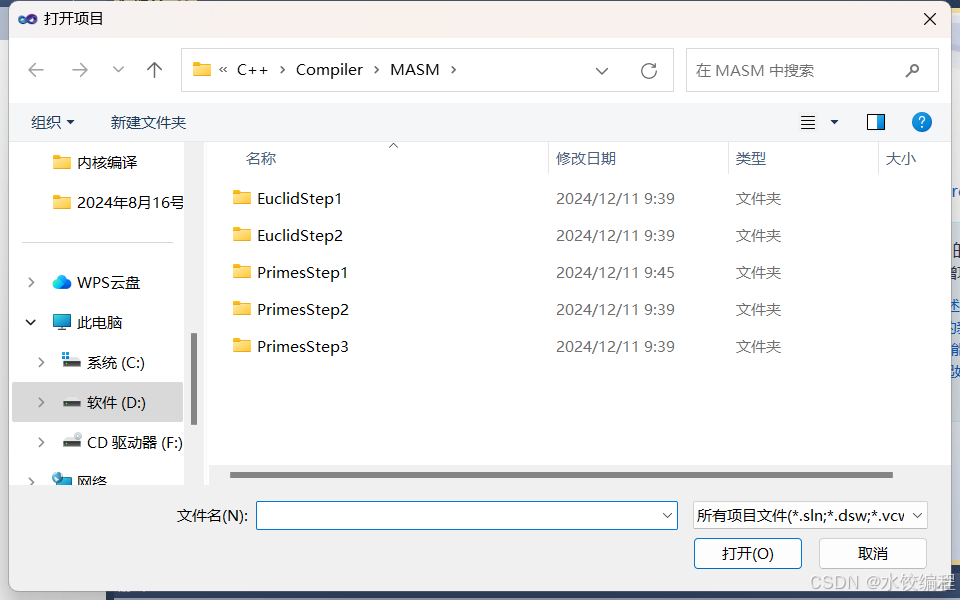
图9是【打开项目】对话框。在这里呢,我们需要浏览到【me01】解决方案所在的路径,也就是 D 盘的根文件夹。图9里面,就有 D 盘的选项。如下图所示。
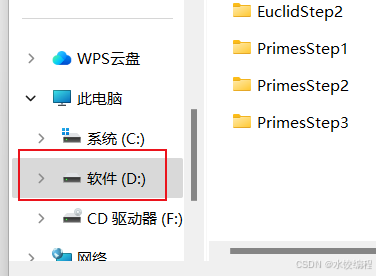
在图9里面,找到图 10 所示的区域,然后点击红色框线所示的选项,就可以进入到 D 盘的根文件夹了。
然后呢,在【打开项目】对话框里,在 D 盘的根文件夹里面,我们找到下图所示的东西。
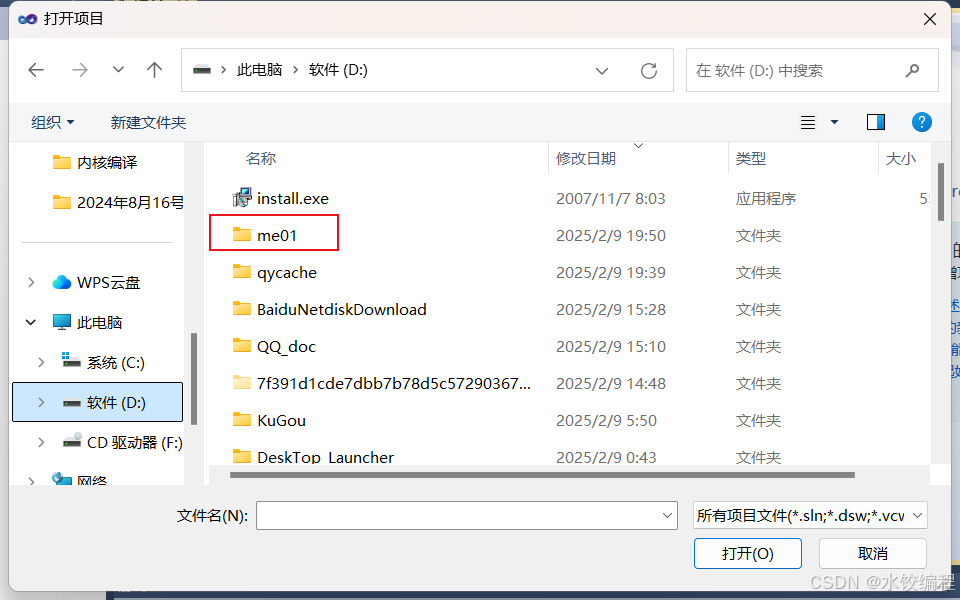
我们找到了图11所示的【me01】文件夹以后,双击进入这个文件夹,结果如下图所示。
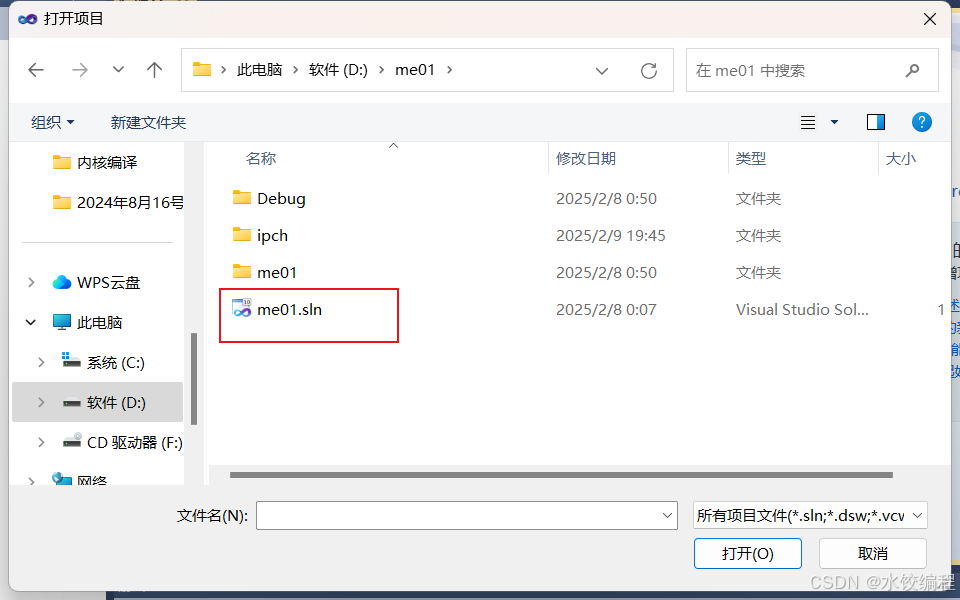
我们找到图12所示的【me01.sln】解决方案文件,点选它,然后点击对话框右下角的【打开】按钮,同样可以打开【me01】解决方案。
这样一来,打开已经建立好的解决方案的方法,我就讲了两个了。
五. 使用历史功能,打开上一节的解决方案
我们还是先依次点击【文件】,【关闭解决方案】菜单命令,关闭上面打开的解决方案。
然后呢,我们点击【文件】菜单,然后在弹出的下拉下单中,可以发现下面的菜单项。
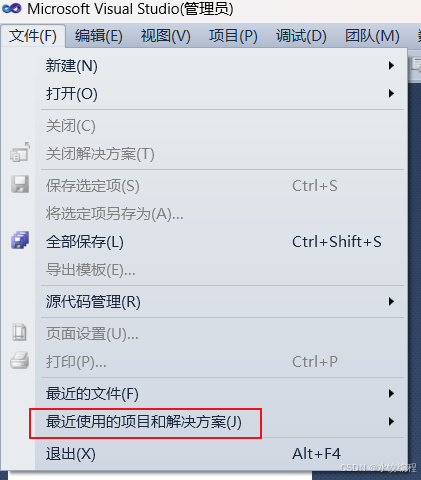
我们将鼠标停在红色框线所示的【最近使用的项目和解决方案】菜单项上面,会弹出下一级的下拉菜单。
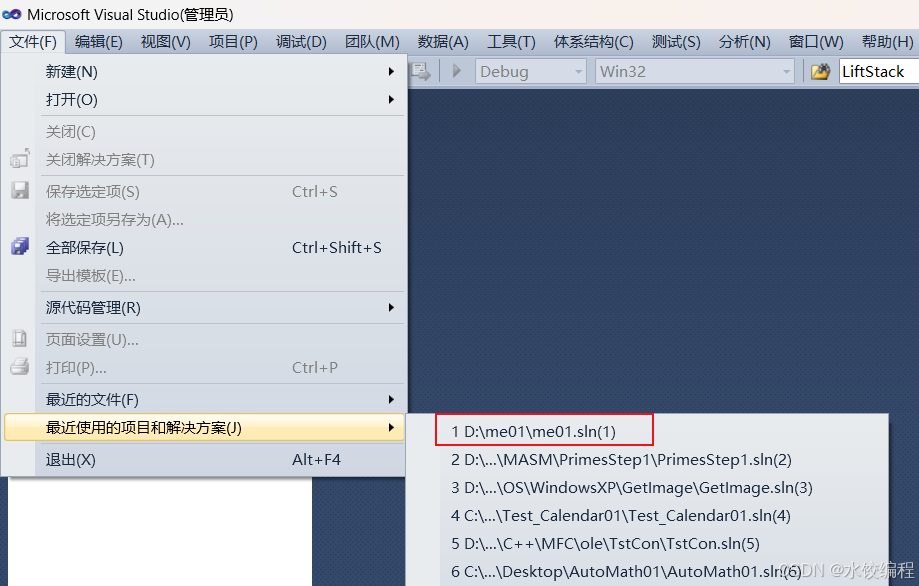
在图14里面,最下面一级的菜单里面,显示了我们用过的几个 项目或解决方案。其中,在我这里,红色框线部分,显示了【me01】这个解决方案。点击它,就可以打开【me01】这个解决方案了。
使用起始页和【最近使用的项目和解决方案】菜单项,都可以打开最近使用过的项目或解决方案。
在我这里,我还是还是使用【最近使用的项目和解决方案】菜单项多一些。
六. 让打开的文件夹,显示文件的后缀名
在我这里,无论是使用【打开项目】对话框,还是在电脑上打开某一个文件夹,都可以看到里面的某一个文件的后缀名。在你那里,有可能,许多文件的后缀名,你是看不到的。
其实,我这里,在刚刚安装好操作系统的时候,也是看不到后缀名的。我是采用了某种方法,才让这些个后缀名得以显示出来的。
对于一般的电脑使用者而言,他们可以使用不显示后缀名的系统。而对于我们程序员来讲,有可能,我们是需要让文件夹里面的文件的后缀名能够显示出来的。
同样是音乐文件,【mp3】后缀与【wav】后缀,都是音乐文件,那么,如果我们需要打开的是【mp3】后缀的同名音乐,那么,如果文件夹中的后缀名能够显示出来,那么,这会方便我们的选择文件的操作任务。
具体的操作方法,大家自己在浏览器里面搜索吧。因为,WIn10,WIn11,WIn7 操作系统里面,不同的操作系统,它的界面和方法,多少会有些不同。
如果你没有搜到相应的方法,你再来联系我吧。我们可以远程联机来解决。
结束语
本节的内容,讲的是比较基础的内容,属于是软件的基础操作的问题。不难,希望大家能够掌握本节的内容。
