UnrealEngine学习(02):虚幻引擎编辑器界面详解
学习一款软件,我个人建议是先学习怎么用,然后是学习怎么用的好,再研究源码。
上一篇文章详细描述了我们该如何安装虚幻5引擎:
UnrealEngine学习(01):安装虚幻引擎![]() https://blog.csdn.net/zuodingquan666/article/details/141539385
https://blog.csdn.net/zuodingquan666/article/details/141539385
这一篇文章我们先来了解虚幻5编辑器的界面:
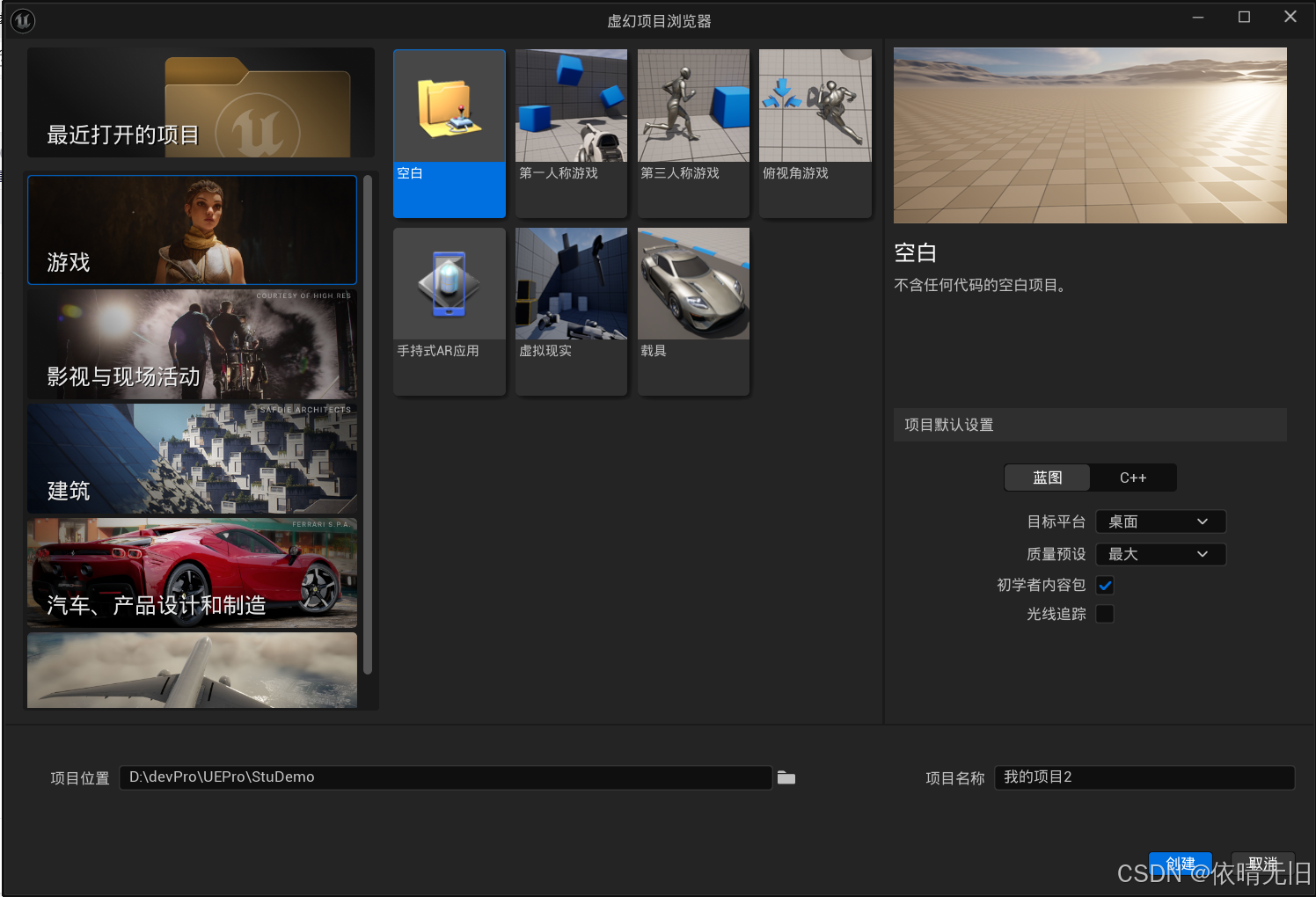
我们点击创建,项目的路径要选好哦:
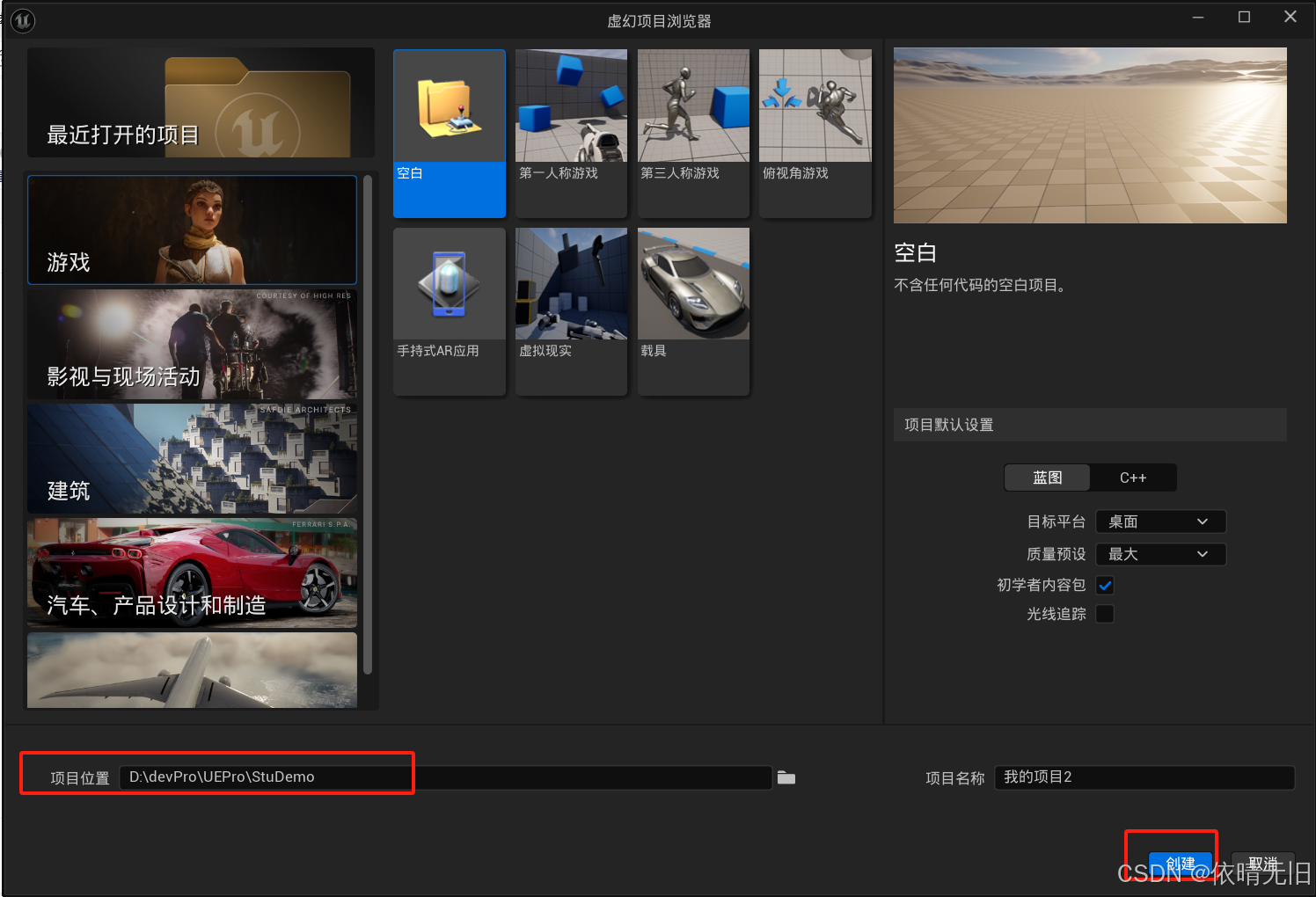
对于初学者来说,我们可以勾选初学者内容包:
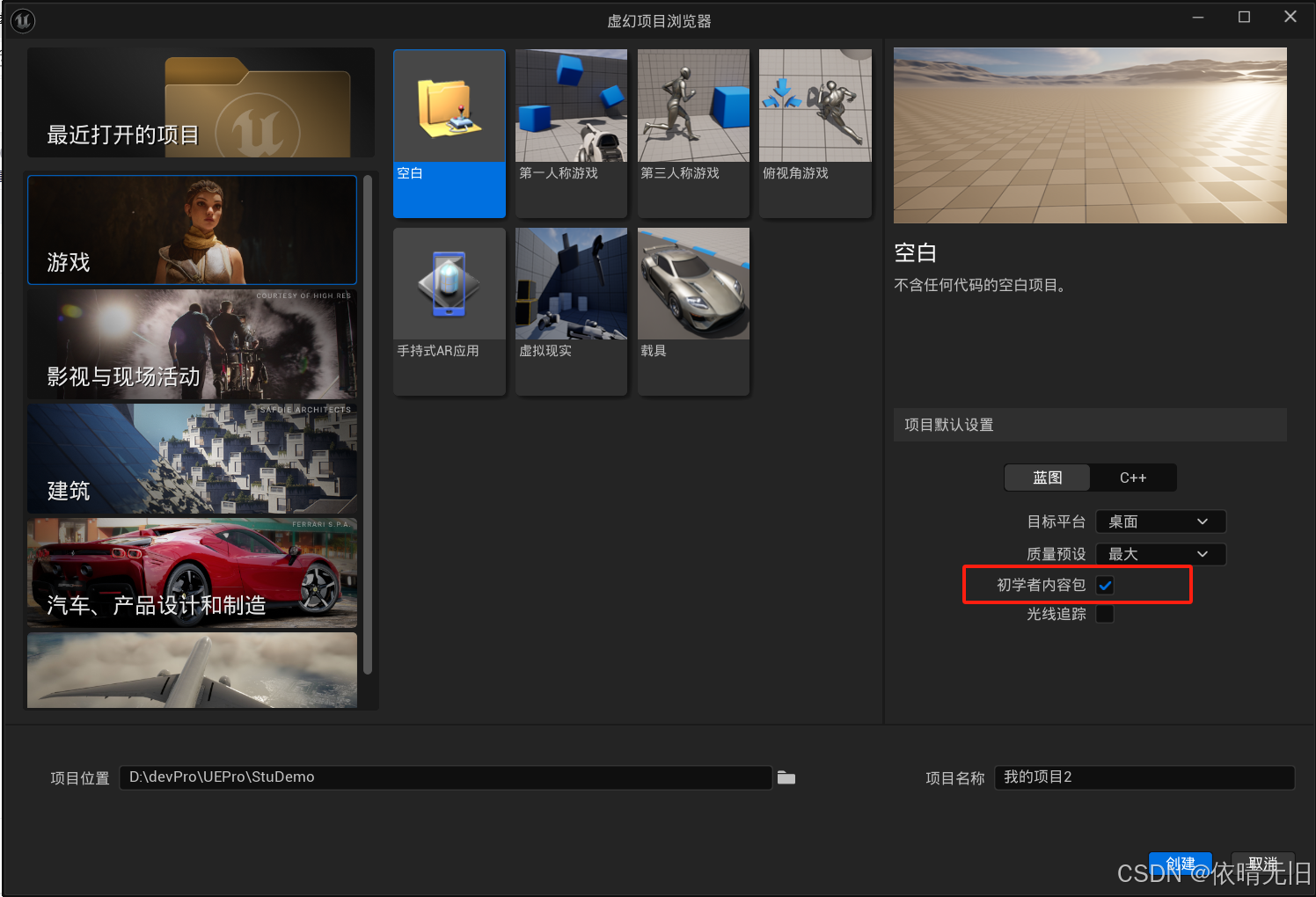
点击创建后,我们进入到如下界面:
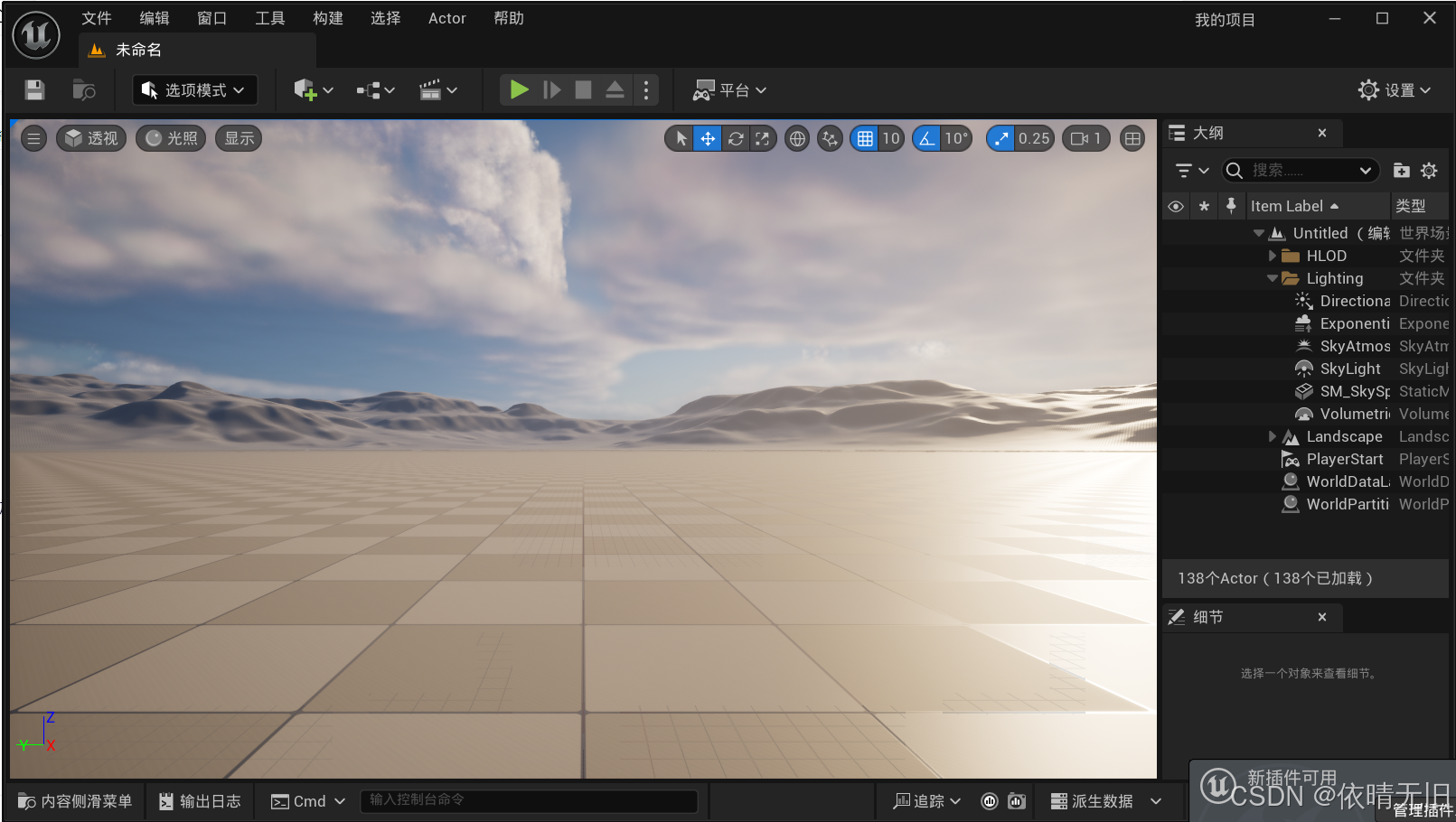
UE官方将上图划分为七大部分,个人觉得很合理,该图如下:

每个部分的名称与说明如下:
| 编号 | 名称 | 说明 |
|---|---|---|
| 1 | 菜单栏(Menu Bar) | 使用这些菜单访问编辑器专用的命令和功能。 |
| 2 | 主工具栏(Main Toolbar) | 包含虚幻引擎中部分最常用工具和编辑器的快捷方式,以及用于进入 播放(Play) 模式(在虚幻编辑其中运行游戏)和用于将项目部署到其他平台的快捷方式。 |
| 3 | 关卡视口(Level Viewport) | 显示关卡的内容,例如摄像机、Actor、静态网格体等。 |
| 4 | 内容侧滑菜单(Content Drawer) 按钮 | 打开 内容侧滑菜单(Content Drawer),可以在其中访问项目中的所有资产。 |
| 5 | 底部菜单栏(Bottom Toolbar) | 包含命令控制台、输出日志和派生数据功能的快捷方式。此外还显示源控制状态。 |
| 6 | 大纲(Outliner) | 显示关卡中所有内容的分层树状图。 |
| 7 | 细节(Details) 面板 | 在选择Actor时显示。显示该Actor的各种属性,例如 变换(Transform) (在关卡中的位置)、静态网格体、材质和物理设置。此面板显示不同设置,具体取决于你在关卡视口中选择的内容。 |
1. 菜单栏
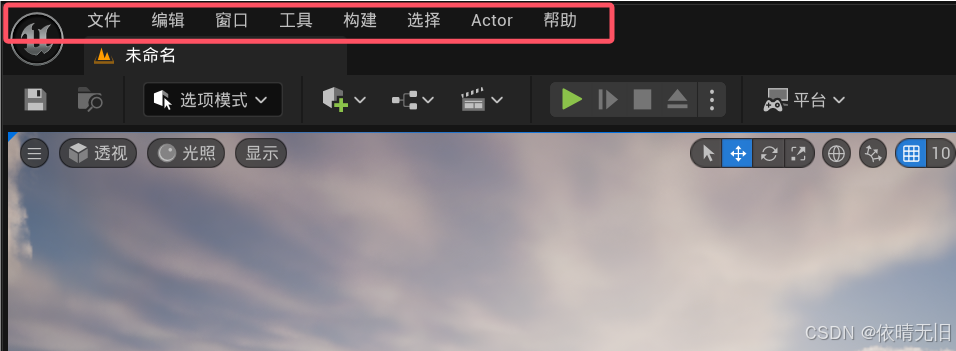
第一个菜单栏不用多说,一般用于编辑器的文件创建,编辑器选项设置等等。开始不用多记,用多了就知道了。
2. 主工具栏
虚幻编辑器中常用的工具和命令的快捷方式:

2.1. 保存按钮
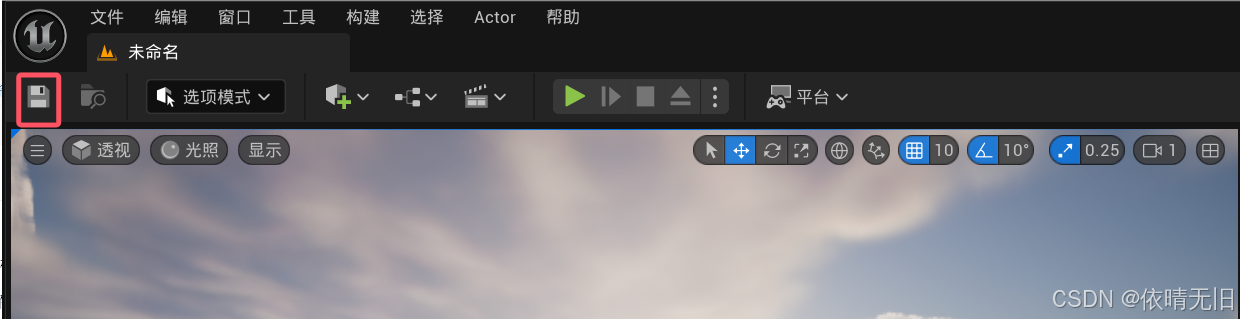
点击此按钮即可保存当前打开的关卡。
2.2. 模式选择
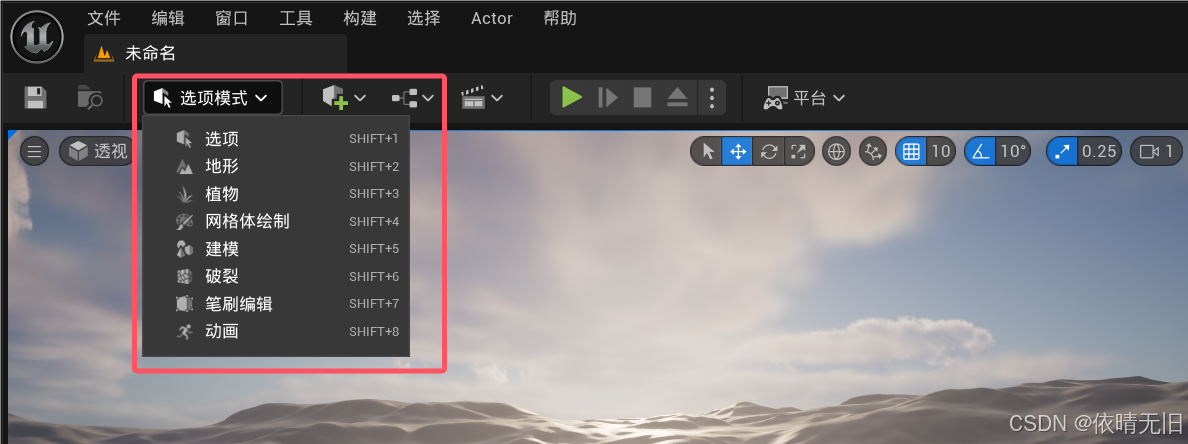
包含的快捷方式用于在不同的模式之间快速切换,以编辑关卡中的内容:
- 选择编辑
- 地形编辑
- 植被编辑
- 网格体绘制
- 破裂编辑
- 笔刷编辑
2.3. 内容快捷方式
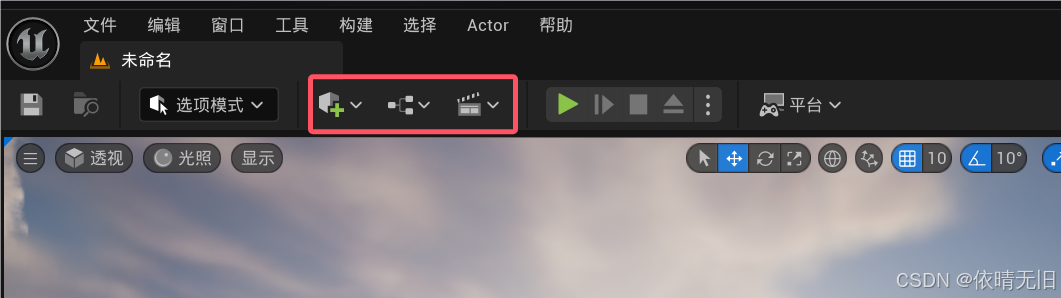
包含用于添加和打开关卡编辑器中常见内容类型的快捷方式。
| 快捷方式(Shortcut) | 说明(Description) |
|---|---|
| 创建(Create) | 从常见资产列表中进行选择,以快速添加到关卡。此外还可以在此菜单中访问 放置Actor(Place Actors) 面板。 |
| 蓝图(Blueprints) | 创建和访问蓝图。 |
| 过场动画(Cinematics) | 创建关卡序列或主序列过场动画。 |
2.4. 播放模式控制

包含用于在编辑器中运行游戏的快捷方式按钮(播放、跳过、停止和弹出)。
2.5. 平台菜单
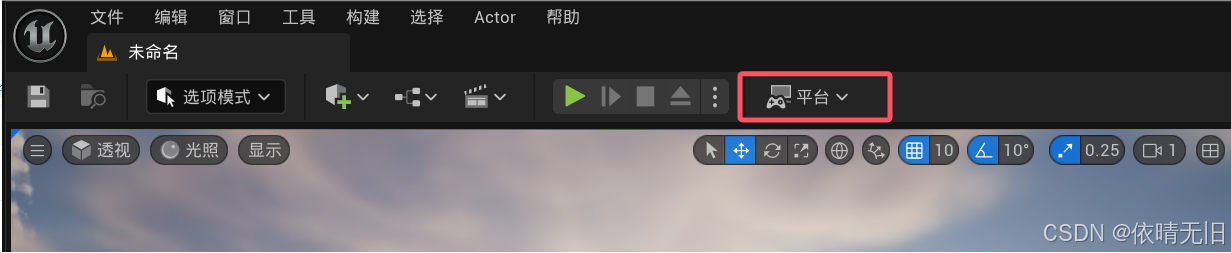
包含一系列选项,可以用于配置、准备项目并将其部署到不同的平台,例如台式机、台式设备或主机。
2.6. 设置
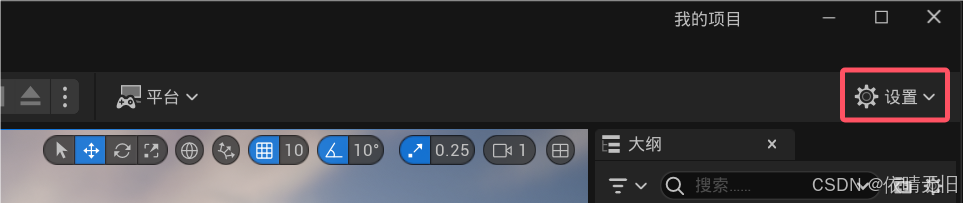
包含虚幻编辑器、关卡编辑器视口和游戏行为的各种设置。
3. 关卡视口
关卡视口(Level Viewport) 显示当前打开的关卡的内容。在虚幻引擎中打开项目时,项目的默认关卡默认在关卡视口中打开。在这里可以查看和编辑活跃关卡的内容,无论是在游戏环境中、产品可视化应用中还是其他位置。
关卡视口通常以两种不同的方式显示关卡的内容:
-
视角(Perspective) ,这是3D视图,可以从不同角度在视图中查看视口的内容。
-
直角(Ortographic) ,这是2D视图,沿着一个主轴(X、Y或Z)俯视。
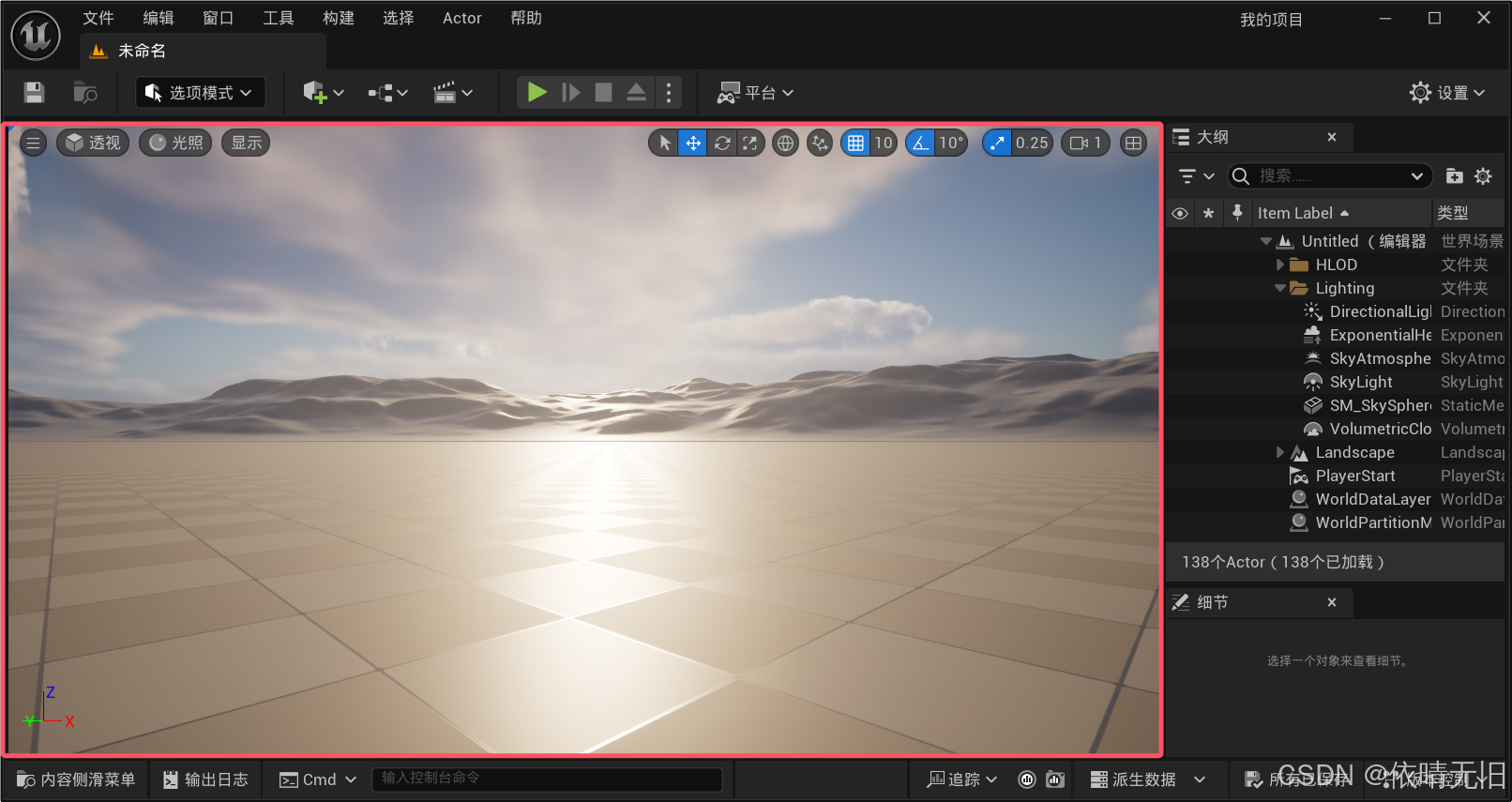
4. 内容侧滑菜单/内容浏览器
内容浏览器(Content Browser) 是文件浏览器窗口,可以显示项目中包含的所有资产、蓝图和其他文件。可以使用内容浏览器来浏览内容、将资产拖动到关卡中、在项目之间迁移资产以及执行其他操作。
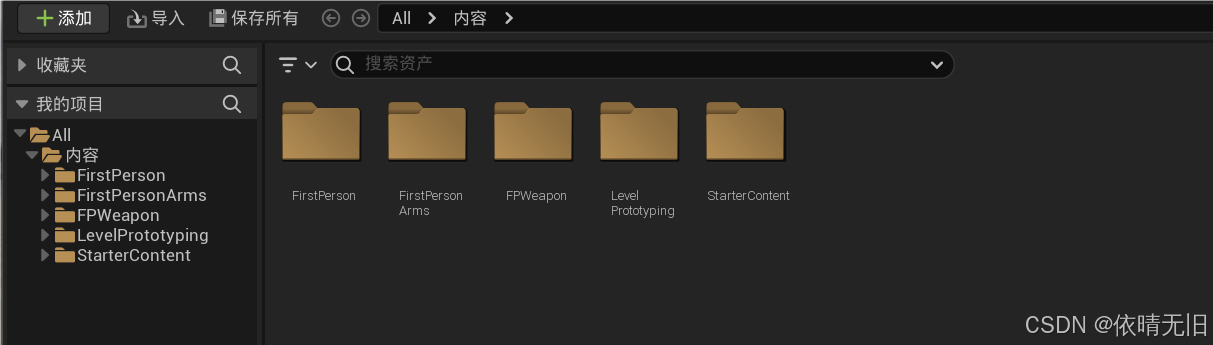
内容侧滑菜单(Content Drawer) 按钮位于虚幻编辑器的左下角,可以打开内容浏览器的一个特殊实例,该实例在非焦点状态下时(即点击其他位置后)就会自动最小化。要使该实例处于打开状态,请点击内容侧滑菜单右上角的 停靠在布局中(Dock in Layout) 按钮。这会创建内容浏览器的新实例,但你仍然可以打开新的内容侧滑菜单(Content Drawer)。
5. 底部工具栏
底部菜单栏包含命令控制台、输出日志和派生数据功能的快捷方式。此外还显示源控制状态。其中包含以下几个区域:
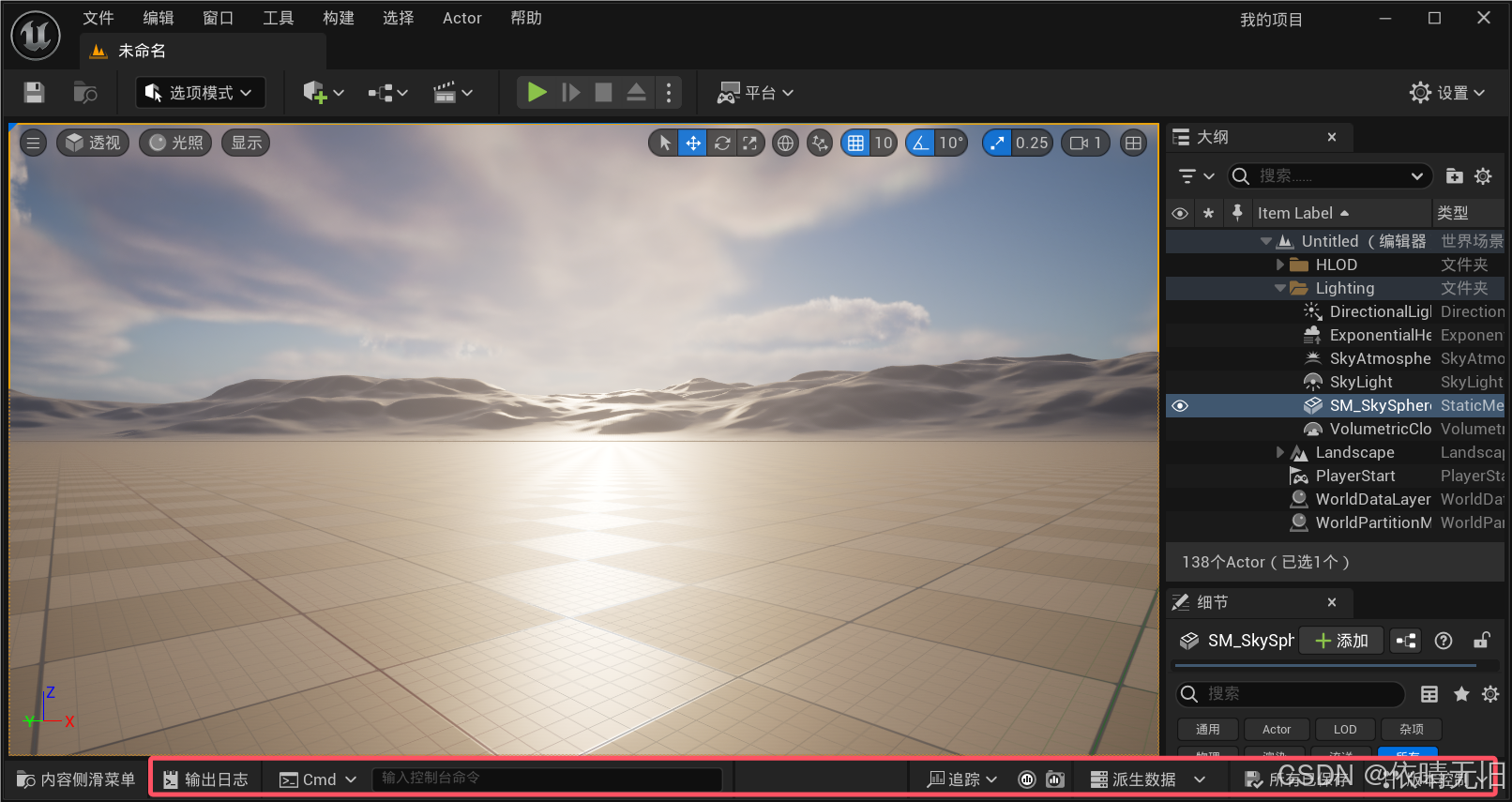
| 编号 | 名称 | 说明 |
|---|---|---|
| 1 | 输出日志(Output Log) | 用于在应用程序运行时输出有用信息的调试工具。 |
| 2 | 命令控制台(Command Console) | 与任何其他命令行界面行为相同:输入控制台命令即可触发特定的编辑器行为。 键入 |
| 3 | 派生数据(Derived Data) | 提供派生数据功能。 |
| 4 | 源控制状态(Source Control Status) | 如果项目连接到源控制(例如GitHub或Perforce),则显示源控制状态。否则,将提示 源控制关闭。 |
6. 大纲
大纲(Outliner) 面板(以前称为"世界大纲视图")显示关卡中所有内容的分层视图。默认情况下,此面板位于虚幻编辑器窗口的右上角。你可以最多打开四个不同的大纲界面。每个大纲的布局和过滤设置都可以不一样。

此外,还可以使用大纲面板执行以下操作:
- 通过点击关联的 眼睛(Eye) 按钮,快速隐藏或显示Actor。
- 右键点击该Actor即可访问Actor的 上下文菜单(context menu) 。然后,可以从该菜单中执行其他特定于Actor的操作。
- 创建、移动和删除内容文件夹。
7. 细节面板
在关卡视口中选择一个Actor之后,细节(Details) 面板将会显示影响所选Actor的设置和属性。默认情况下,该面板位于虚幻编辑器窗口右侧的 世界大纲视图(World Outliner) 面板下。
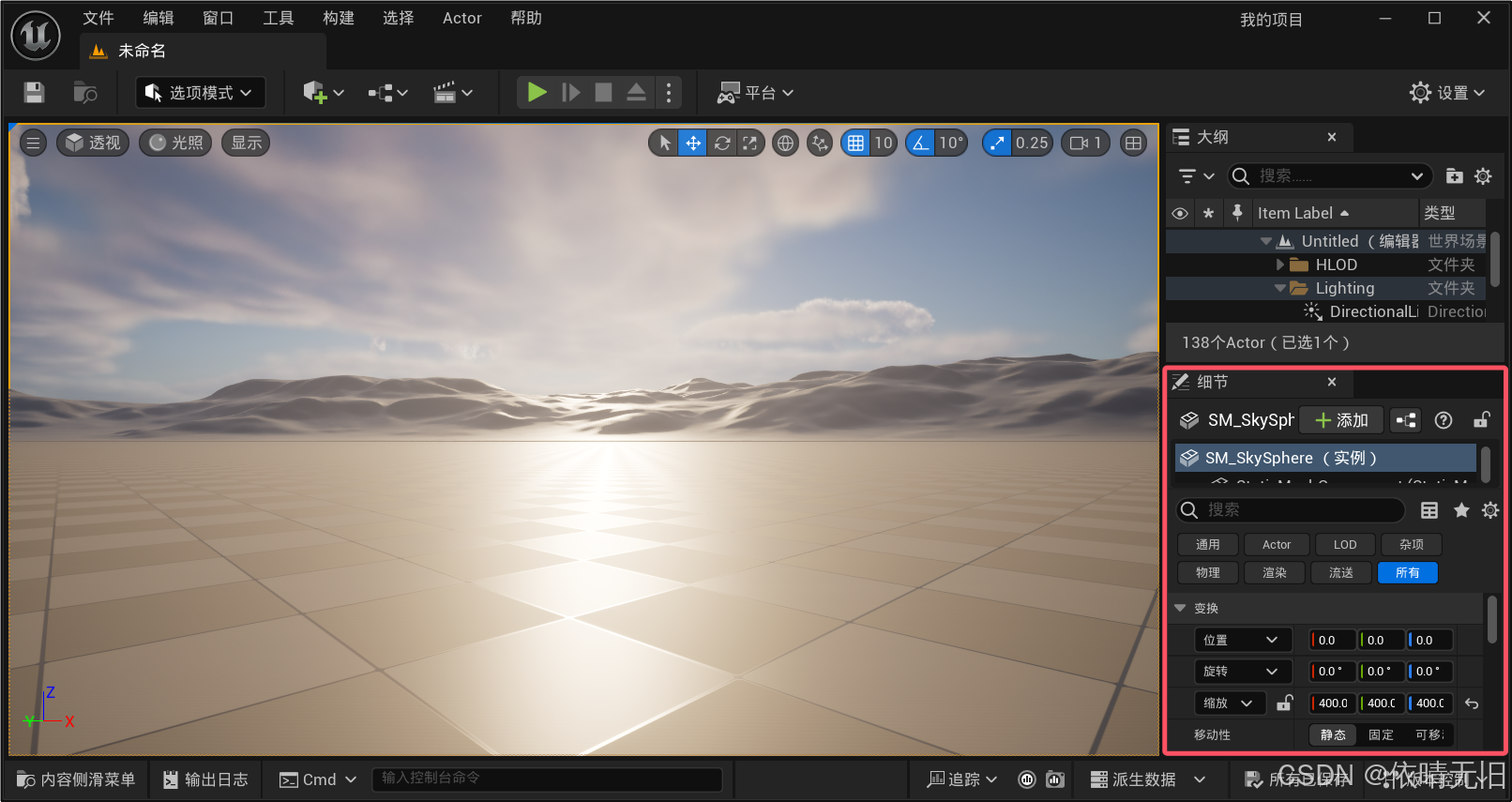
8. 总结
好了,以上就是UE界面的整体布局和解释。个人认为基本上懂得各个选项的含义和功能就OK了,主要还是要多做,多动手。
