清理C盘缓存的垃圾,专业清理C盘缓存垃圾的步骤与策略
在维护计算机系统的过程中,定期清理C盘(通常是系统盘)中的缓存和垃圾文件是一项至关重要的任务。这不仅能有效释放磁盘空间,提升系统性能,还能减少因磁盘空间不足导致的程序运行缓慢或错误。以下是一系列专业且安全的步骤与策略,旨在帮助您在不影响电脑正常运行的情况下清理C盘缓存垃圾。

1. 使用系统内置工具
磁盘清理工具(Disk Cleanup):
- 打开“此电脑”(或“我的电脑”),右键点击C盘,选择“属性”。
- 在属性窗口中,点击“磁盘清理”按钮。
- 系统将扫描C盘上的可删除文件,包括临时文件、回收站文件、缩略图缓存等。
- 勾选您希望删除的文件类型,然后点击“确定”进行清理。
磁盘碎片整理(Defragment and Optimize Drives):
- 虽然这主要不是清理垃圾,但定期碎片整理可以提高文件访问速度。
- 访问“控制面板” > “系统和安全” > “管理工具” > “碎片整理和优化驱动器”。
- 选择C盘,点击“优化”进行碎片整理。
2. 卸载不需要的程序
- 打开“控制面板” > “程序” > “程序和功能”。
- 查看已安装的程序列表,卸载那些不再使用或占用大量空间的程序。
3. 清理浏览器缓存
不同浏览器清理缓存的方法略有不同,但通常可以在浏览器设置中找到“清除浏览数据”或“隐私与安全”等选项,然后勾选缓存图片和文件、Cookie和网站数据等项进行清理。
4. 清理Windows更新缓存
Windows更新过程中会生成大量临时文件,这些文件在更新完成后通常不再需要。
- 按下`Win +R`键,输入`Cleanmgr /sageset:1`(注意空格),按Enter键打开高级磁盘清理。
- 选择要清理的文件类型,创建清理配置后关闭窗口。
- 再次按下`Win +R`,输入`Cleanmgr /sagerun:1`,执行之前保存的清理配置。
5. 第三方清理工具(谨慎使用)
虽然市场上有许多第三方清理工具声称能快速有效地清理系统垃圾。如果决定使用,请确保从官方渠道下载。
6. 检查并清理用户文件夹
- 文档、下载、音乐、视频等用户文件夹中可能存储了大量不再需要的文件,定期检查和清理这些文件夹也是释放C盘空间的有效方法。
7. 备份重要数据
在进行任何清理操作之前,务必备份重要数据。这可以防止在清理过程中意外删除重要文件,确保数据安全。
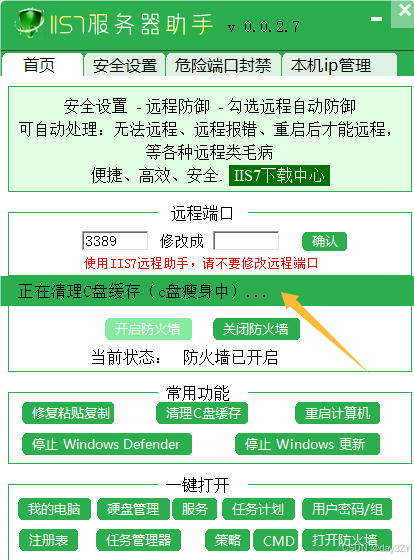
通过上述步骤和策略,您可以安全、有效地清理C盘中的缓存和垃圾文件,从而提升系统性能,为电脑运行创造更加良好的环境。
