Android Studio 下载安装教程(2024 更新版),附详细图文
今天,为大家带来的是Android Studio 2024更新版的下载安装教程,包含详细图文步骤。
随着 Android Studio 的不断更新,自从引入 Koala 系列后,其版本号的命名规则也发生了变化。以本次更新为例,版本号为 2024.2.1,主版本号2024表明其基于最新的 IntelliJ 平台,而次版本号2.1则表示该版本特定功能的迭代更新。
如果你刚接触 Android 开发或准备升级到最新版本,本文将为你提供 Android Studio 2024 的详细下载安装教程,配合图文讲解,轻松搞定安装与环境配置。
安装教程
以下是完整的安装步骤:
1. 下载并解压安装文件
从官网或者网盘下载地址下载最新版本,下载完成后找到安装包。
网盘下载地址
网盘下载地址
网盘下载地址

- 鼠标右击【Android Studio 2024】压缩包,选择【解压至此处】。
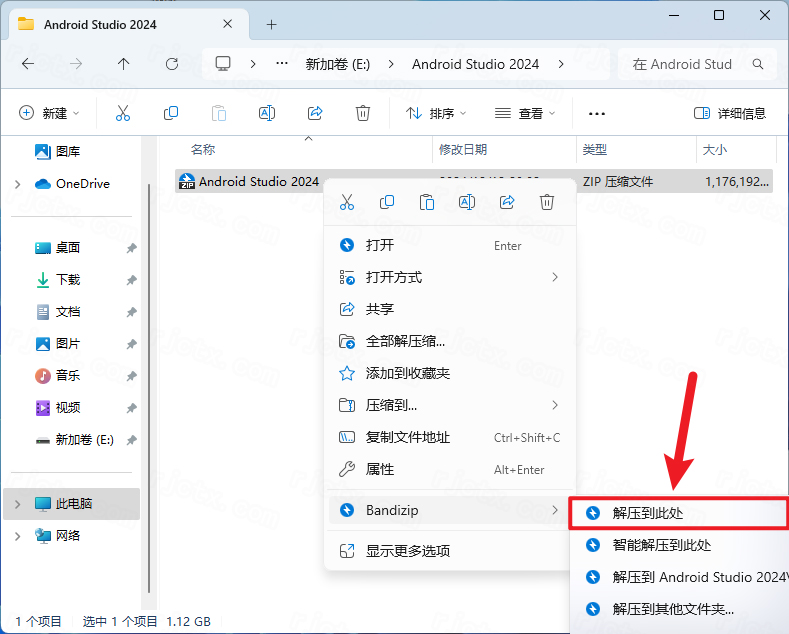
解压完成后,进入解压后的文件夹。
2. 运行安装程序
- 鼠标右击【Setup】文件,选择【以管理员身份运行】。
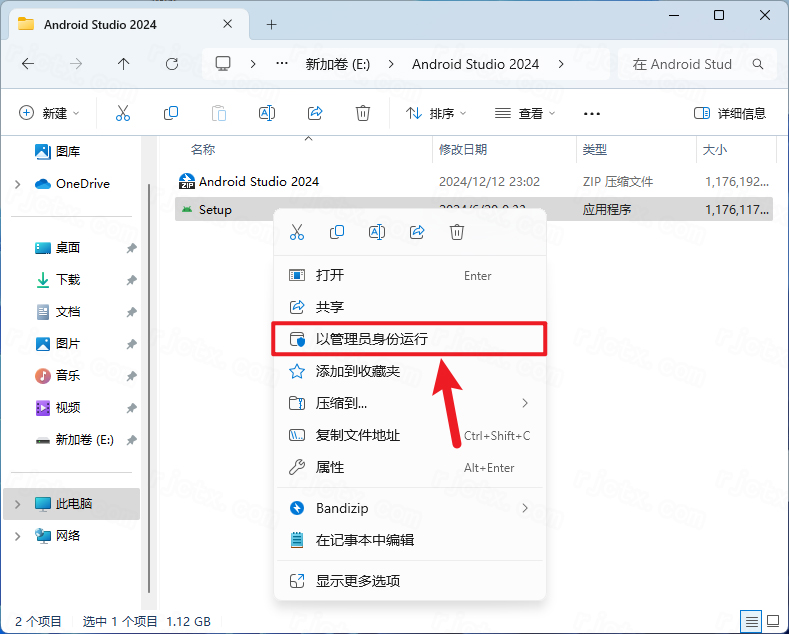
安装程序启动后,按照提示点击【Next】。
3. 安装路径选择
- 安装向导会提示你选择安装位置。
- 默认情况下,软件会安装在 C 盘。如果 C 盘空间不足,可以修改路径,将软件安装到其他磁盘(如 D 盘)。
- 路径修改方法:将路径的第一个字符“C”改为目标盘符(如 D)。
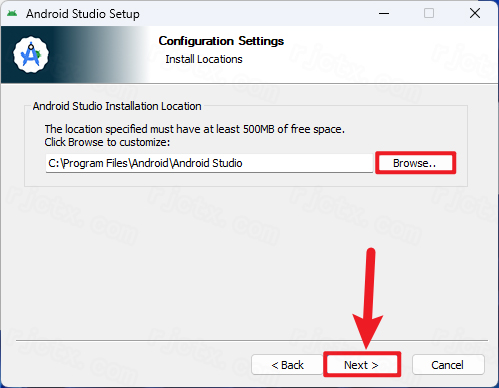
- 确认后点击【Next】。
4. 开始安装
- 点击【Install】开始安装过程。
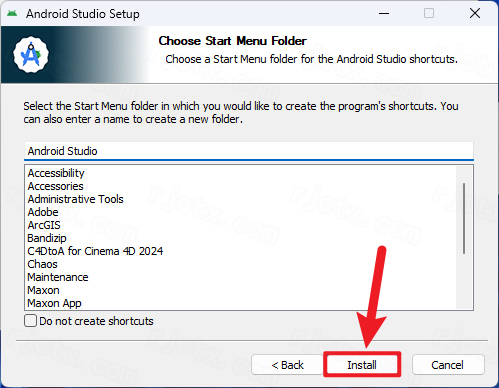
- 软件会自动完成解压和必要的文件配置。此过程可能需要几分钟时间,请耐心等待。
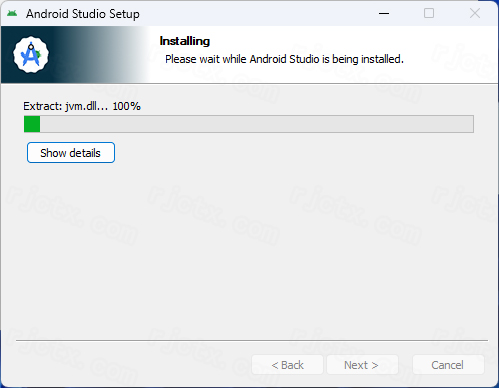
5. 安装完成
- 安装完成后,点击【Next】进入设置向导。
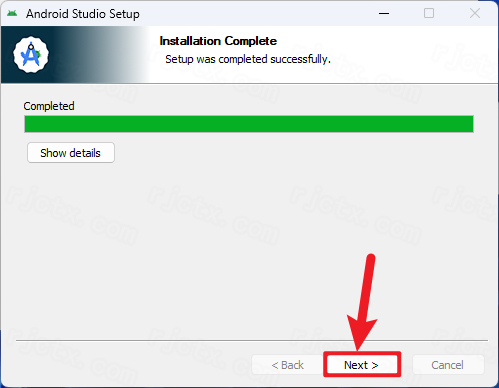
- 点击【Finish】完成安装并启动 Android Studio。
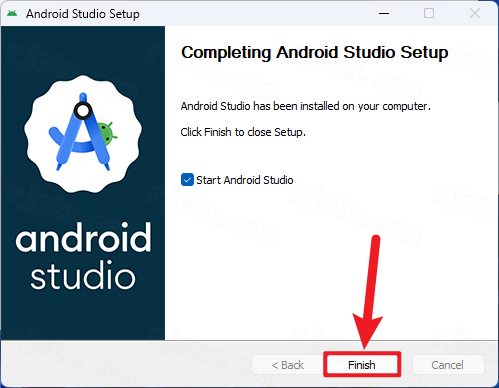
6. 初始配置
启动 Android Studio 后,系统会提示是否发送用户数据,选择【Don’t send】即可跳过发送用户数据。
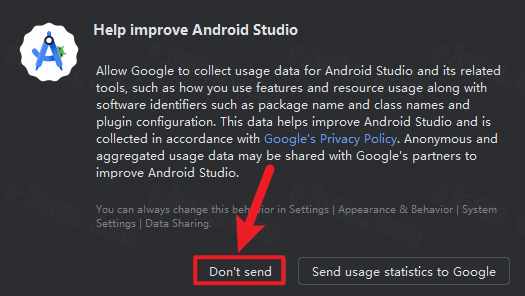
7. SDK 下载与设置
-
首次启动会提示安装 Android SDK
- 根据需要选择安装的组件。
-
接受 SDK License
- 勾选【Accept】条款后点击【Finish】开始下载。
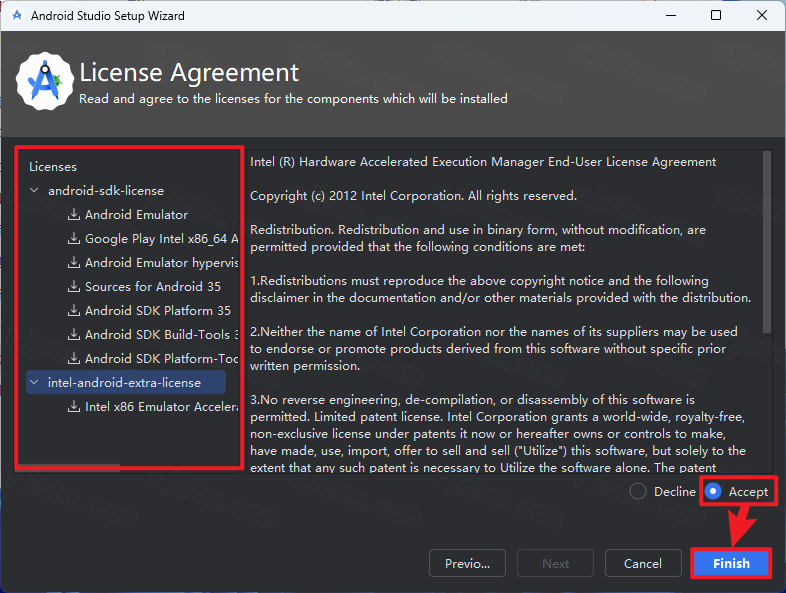
- 下载完成后会提示配置完成,点击【Finish】即可。
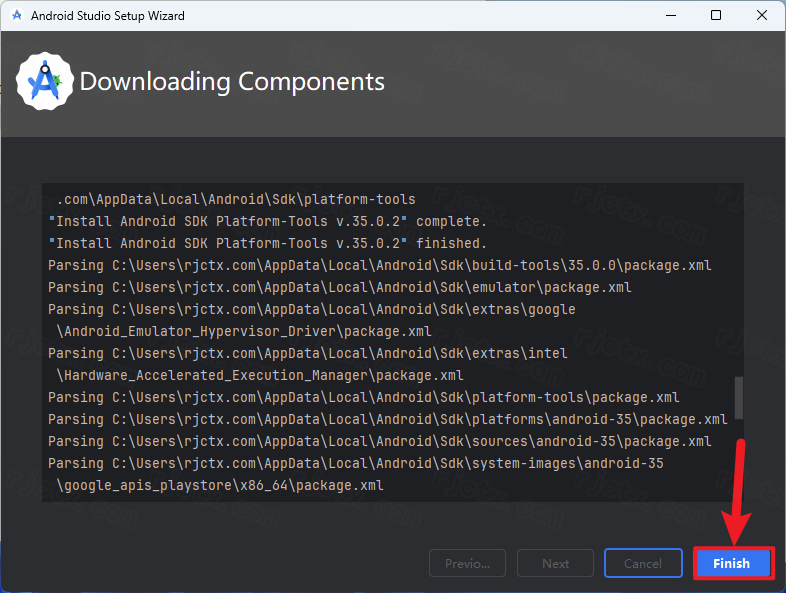
8. 创建新项目
- 点击【New Project】创建你的第一个 Android 项目。
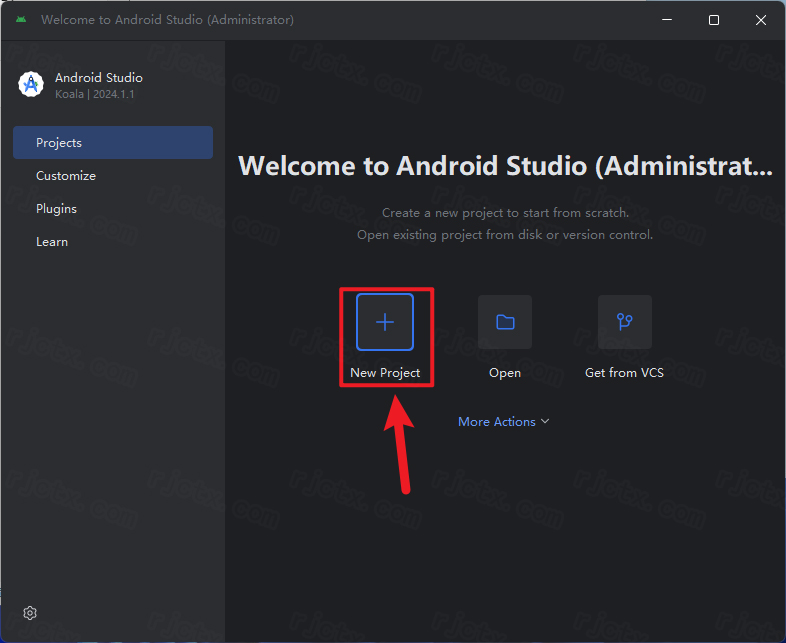
- 选择合适的模板,点击【Next】。
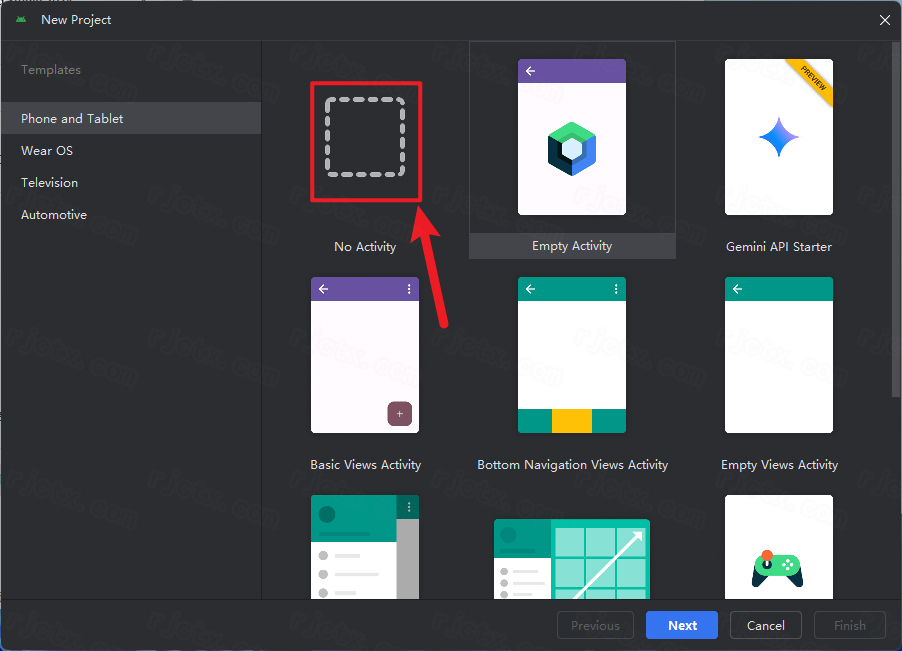
- 设置项目保存位置,选择开发语言(例如 Java 或 Kotlin),点击【Finish】完成项目创建。
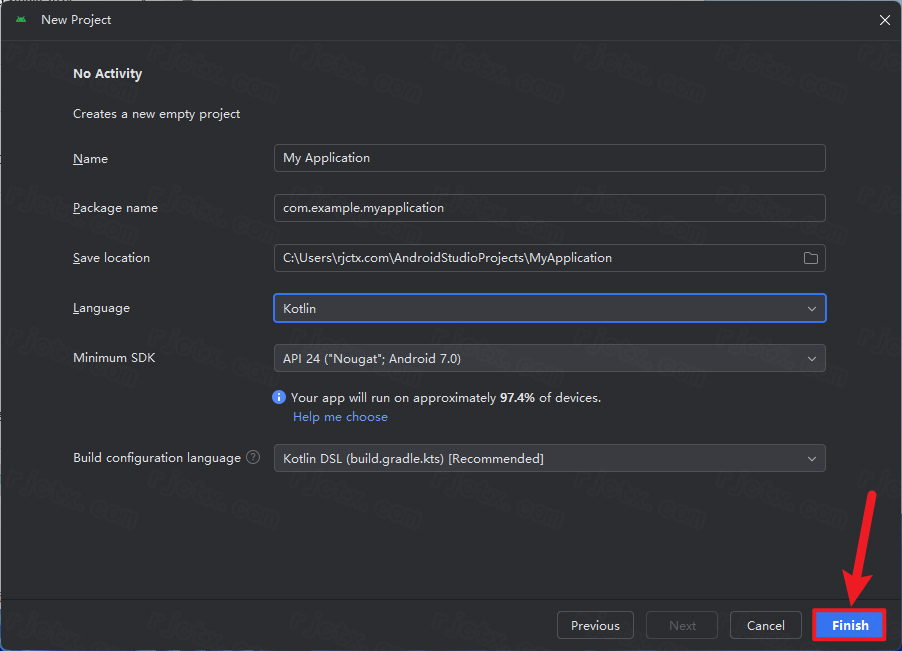
9. 创建桌面快捷方式
如果需要方便启动,可以将 Android Studio 添加到桌面:
- 点击任务栏中的【开始图标】> 【所有应用】。
- 找到 Android Studio 图标,将其拖到桌面即可创建快捷方式。
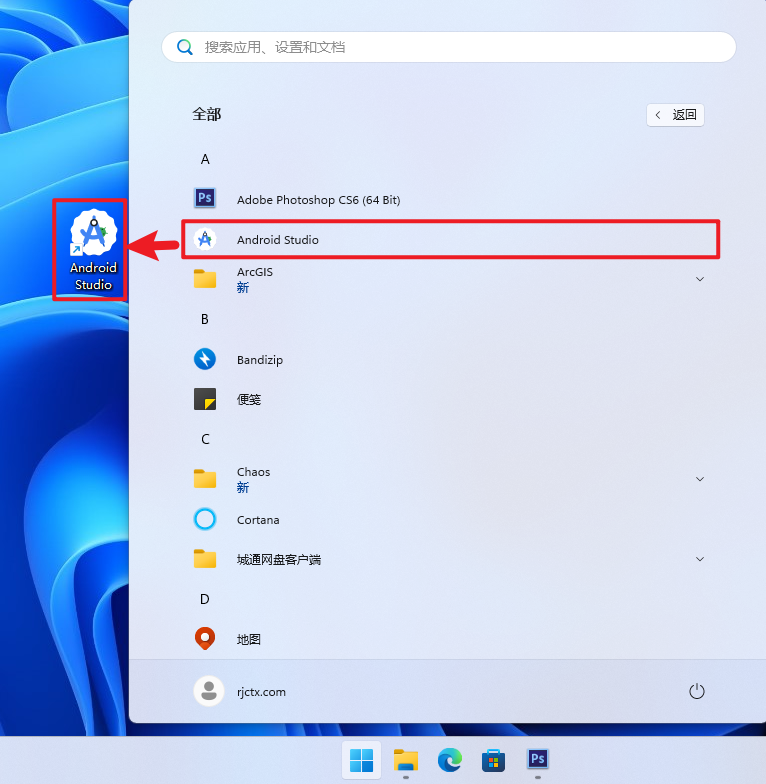
总结
通过以上步骤,你已经成功安装并配置了最新版的 Android Studio 2024,并完成了第一个项目的创建!
小提示:
- 更新检查:定期检查 Android Studio 和 Android SDK 的更新,保持开发环境最新。
- 备份项目:在重要项目开发过程中,记得多次备份代码,防止意外丢失。
- 插件选择:根据开发需求安装合适的插件,如 Material Theme UI、美化界面,或 ADB Idea,提高调试效率。
如果安装过程中遇到问题,请在评论区留言,我将尽力为你解答。祝你开发顺利,代码愉快! 😊
