NUTTX移植到STM32
STM32移植NUTTX
- 1. Ubuntu下搭建开发环境
- 1.1 先决条件
- 1.2 下载 NuttX
- 1.3 使用Make 进行编译
- 1.4 烧录运行
- 2.通过NUTTX点亮LED
- 2.1 部署操作系统
- 2.2 修改配置文件
- 2.3 编译运行程序
开发板:DshanMCUF407

官方开发文档:安装 — NuttX latest 文档
参考文档:Nuttx学习笔记(一)-CSDN博客
1. Ubuntu下搭建开发环境
1.1 先决条件
环境: ubuntu 20.04 ,首先进行基础环境安装;
执行以下命令安装软件包:
sudo apt install \
bison flex gettext texinfo libncurses5-dev libncursesw5-dev xxd \
git gperf automake libtool pkg-config build-essential gperf genromfs \
libgmp-dev libmpc-dev libmpfr-dev libisl-dev binutils-dev libelf-dev \
libexpat1-dev gcc-multilib g++-multilib picocom u-boot-tools util-linux
KConfig 前端:
sudo apt install kconfig-frontends
NuttX 配置系统使用 KConfig,它通过一系列基于菜单的交互式前端(软件包的一部分)公开。
工具链:
sudo apt install gcc-arm-none-eabi binutils-arm-none-eabi
1.2 下载 NuttX
mkdir nuttxspace
cd nuttxspace
git clone https://github.com/apache/nuttx.git nuttx
git clone https://github.com/apache/nuttx-apps apps
git clone https://bitbucket.org/nuttx/tools.git
cd tools/kconfig-frontends
./configure
make
sudo make install
sudo ldconfig
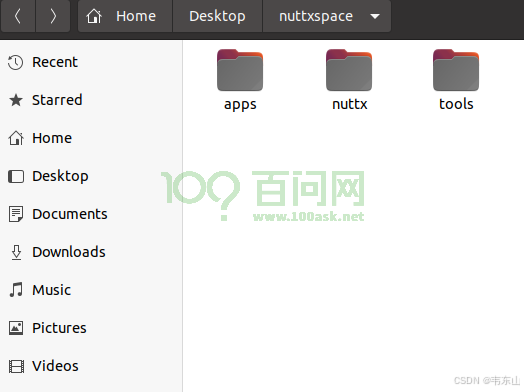
1.3 使用Make 进行编译
现在我们已经安装了 Apache NuttX 先决条件并下载了源代码, 我们已经准备好将源代码编译成一个可执行的二进制文件,该文件可以 在嵌入式主板上运行。
初始化配置:
第一步是初始化给定板的 NuttX 配置,基于 预先存在的配置。要列出所有支持的配置,找到自己适合的型号,可以执行以下操作:
cd nuttx
./tools/configure.sh -L | less
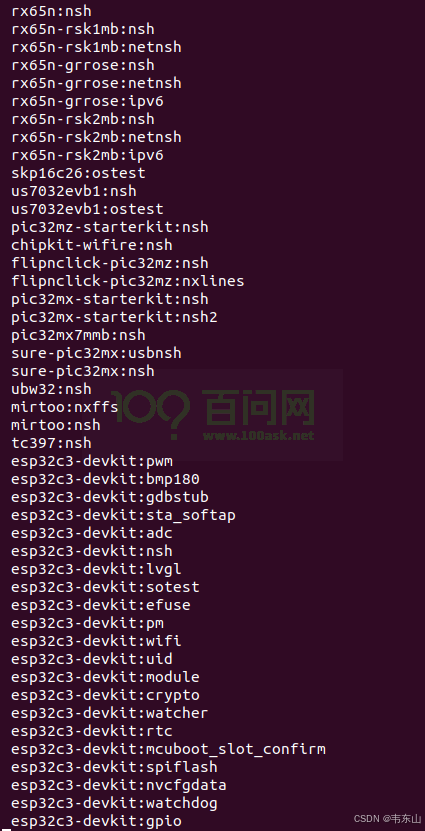
如果找到了自己适合的型号,则可以执行以下命令:
cd nuttx
./tools/configure.sh -l stm32f4discovery:nsh
然后,您可以使用基于菜单的配置系统自定义配置:
cd nuttx
make menuconfig
构建NUTTX:
cd nuttx
make
如果要清理之前构建的,则需要使用 以下命令:
make clean
make distclean
注意: 以上操作如有报错,跟据提示安装相应软件即可。
1.4 烧录运行
在运行之前我们应提前安装 openocd 以使用STLink进行烧录:
sudo apt install openocd
还可以直接在网上下载压缩包,传到Ubuntu解压即可,跟据提示进行相应操作:
官网下载:OpenOCD - Open On-Chip Debugger download | SourceForge.net
解压后进入目录中,并且在终端打开:
tar -jxvf openocd-0.12.0.zip
cd openocd-0.12.0
./configure --enable-stlink
之后可以使用./configure实现这个配置。
出现问题:configure: error: libusb-1.x is required for the ST-Link Programme:
sudo apt-get install libusb-1.0.0-dev
之后我们可以执行以下命令,去掉一些无用的报错警告:
./configure --disable--werror
设置完以后进行软件安装:
sudo make install
安装好OpenOCD后,我们需要根据操作系统,设置访问debug适配器的权限。在Linux系统上,通常会涉及etc/udev/rules.d文件夹的操作。OpenOCD会附带一个通用规则文件60-openocd.rules,位置在于OpenOCD解压后的文件夹contrib目录中。这个时候我们需要把我们的60-openocd.rules拷贝过去。
sudo cp 60-openocd.rules /etc/udev/rules.d/
之后我们可以看看openocd的服务,可以输入–help来实现:
Open On-Chip Debugger 0.12.0-rc1
Licensed under GNU GPL v2
For bug reports, read
http://openocd.org/doc/doxygen/bugs.html
Open On-Chip Debugger
Licensed under GNU GPL v2
--help | -h display this help
--version | -v display OpenOCD version
--file | -f use configuration file <name>
--search | -s dir to search for config files and scripts
--debug | -d set debug level to 3
| -d<n> set debug level to <level>
--log_output | -l redirect log output to file <name>
--command | -c run <command>
如果没有输入 -f或者是-c的选项命令,OpenOCD会试图读取openocd.cfg这个配置文件。如果我们需要指定配置文件,比如我们需要部署到这个STM32F103这个板子,我们需要输入这个:
openocd -f interface/stlink.cfg -f target/stm32f1x.cfg -c init -c "reset halt" -c "program nuttx.bin exit 0x08000000"
-
openocd:启动 OpenOCD 调试器。 -
-f interface/stlink.cfg:指定调试器接口配置文件。 -
-target/stm32f1x.cfg:指定目标芯片配置文件。 -
-c init:初始化调试会话。 -
-c "reset halt":重置并停止芯片。 -
-c "program nuttx.bin exit 0x08000":烧录固件到芯片并退出调试会话。
访问 NuttShell:
那么这个时候我们已经将系统烧录进去了,然后我们可以打开minicom,我们终端的指令是在串口打印出来的,所以我们需要有一个USB-TTL来进行连接,然后:
sudo minicom -D /dev/ttyUSB
在执行此命令前,需要提前安装 minicom:
sudo apt install minicom
运行如下图所示:

2.通过NUTTX点亮LED
上一节我们介绍了如何搭建开发环境,知道了如何编译烧录程序到开发板,此节我们通过STM32F103C8T6进行实践通过NUTTX点亮LED灯。
2.1 部署操作系统
如果之前编译过,在开始之前,我们要先清除之前的构建配置:
cd nuttx
make clean
make distclean
之后选择stm32f1上部署我们的操作系统:
./tools/configure.sh stm32f103-minimum/userled
2.2 修改配置文件
然后进入menuconfig修改配置文件:
make menuconfig
具体配置如下图所示:
进入Board Selection:
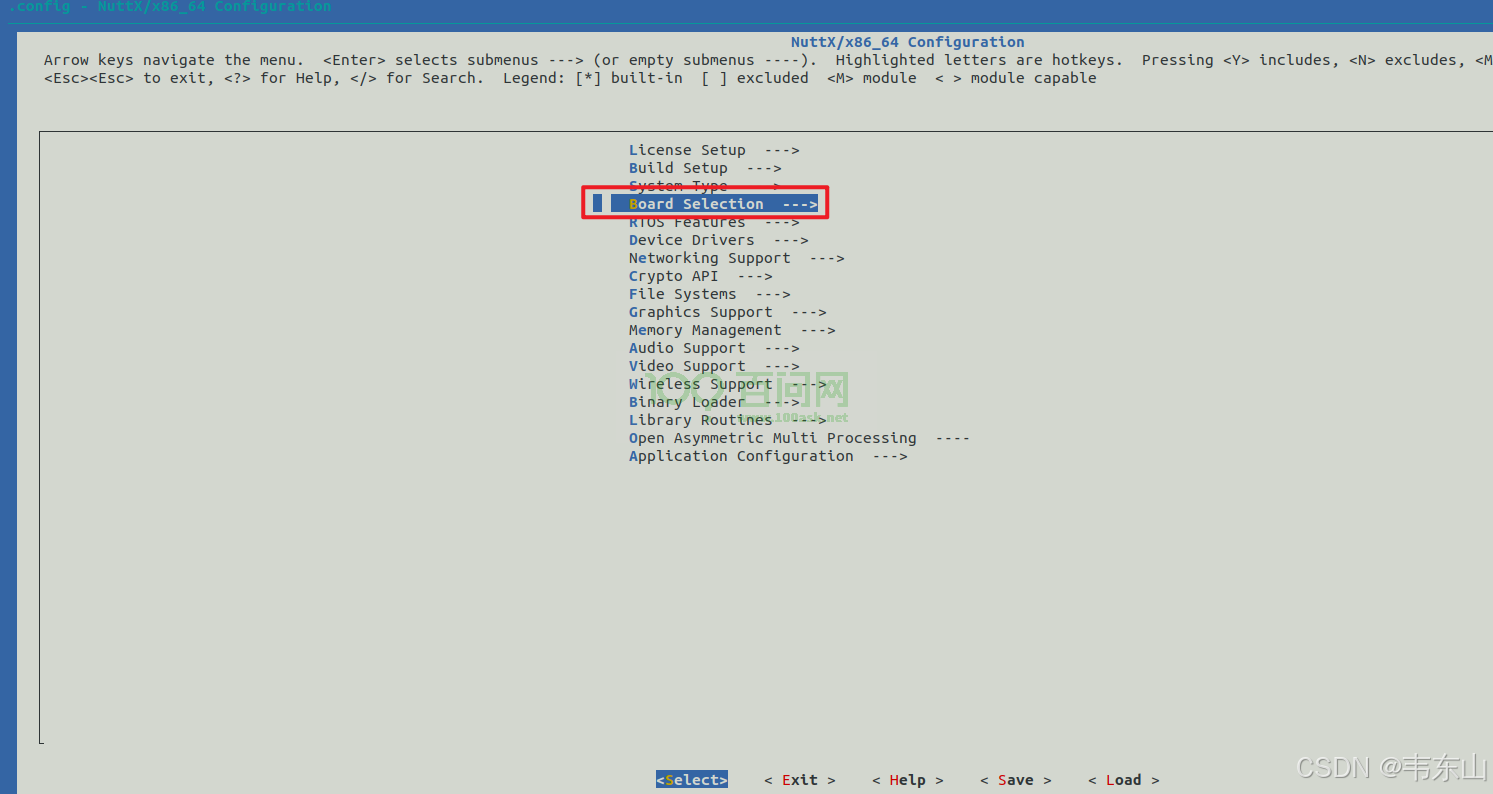
选择目标开发板:
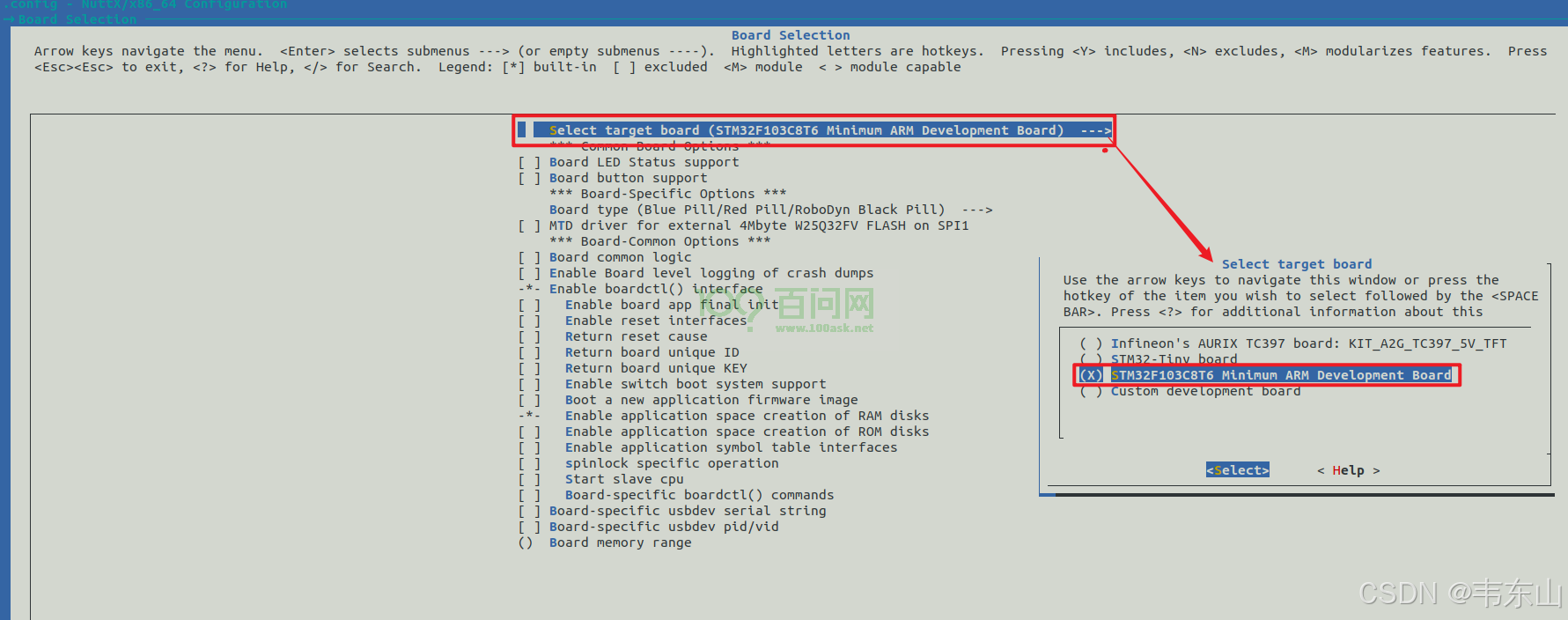
然后我们退回到上一级目录下,进入到“Device Drivers”目录下:
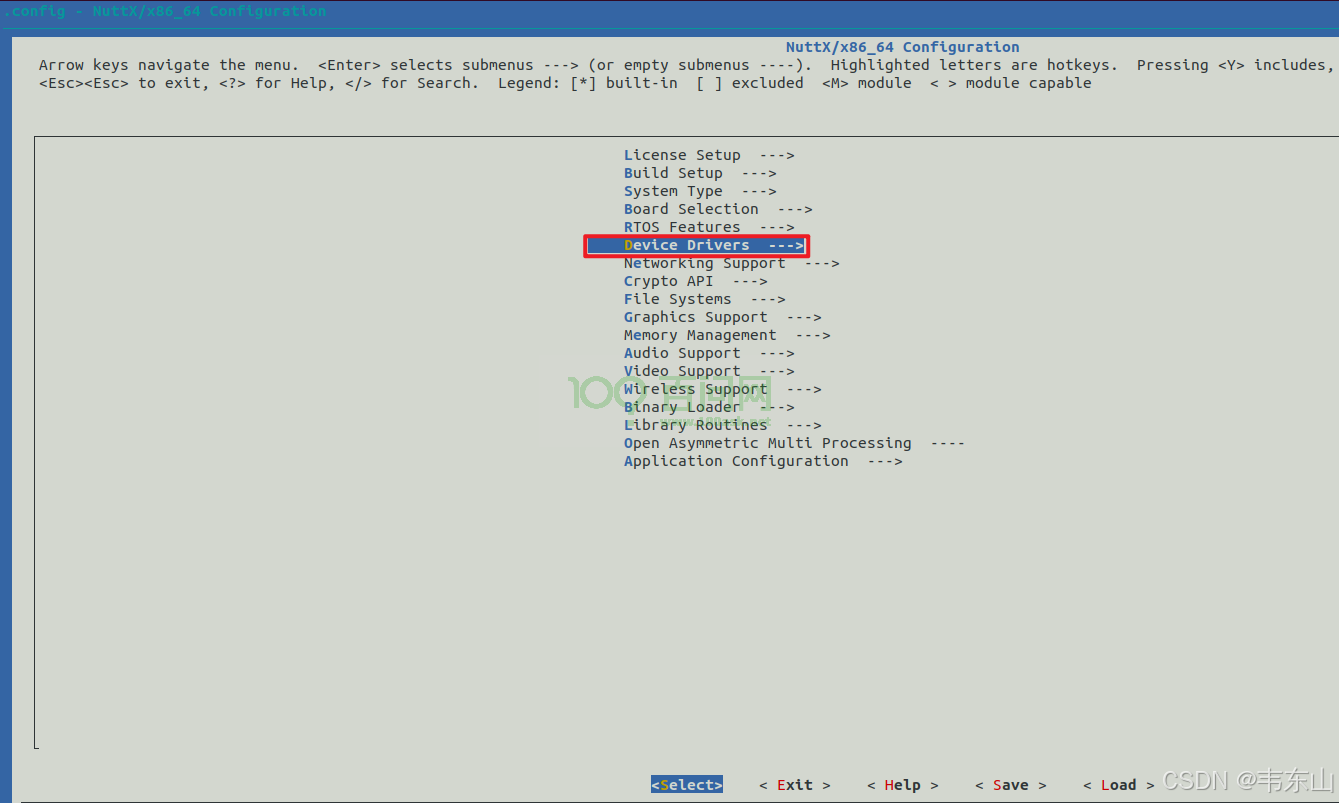
进入到“Device Drivers”目录后,在进入"LED Support"目录:

进入"LED Support"目录后如下配置:
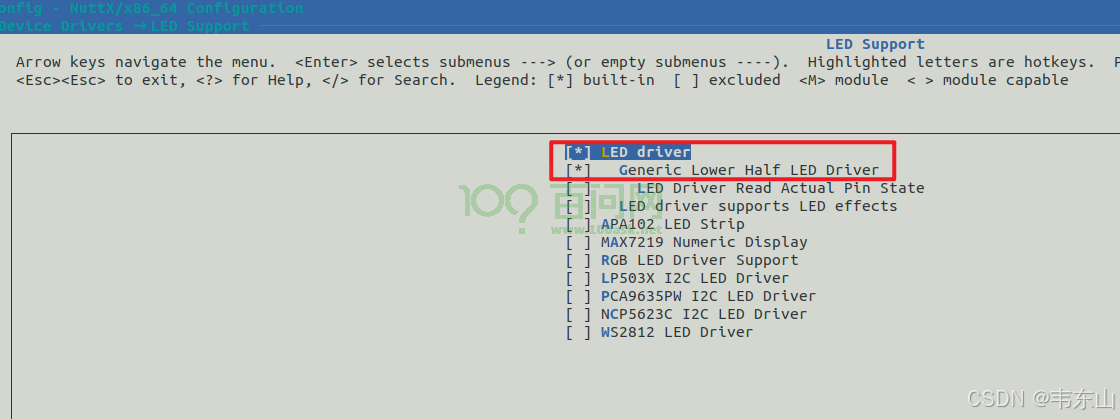
然后在退回到上一级,进入“Application Configuration”目录下:
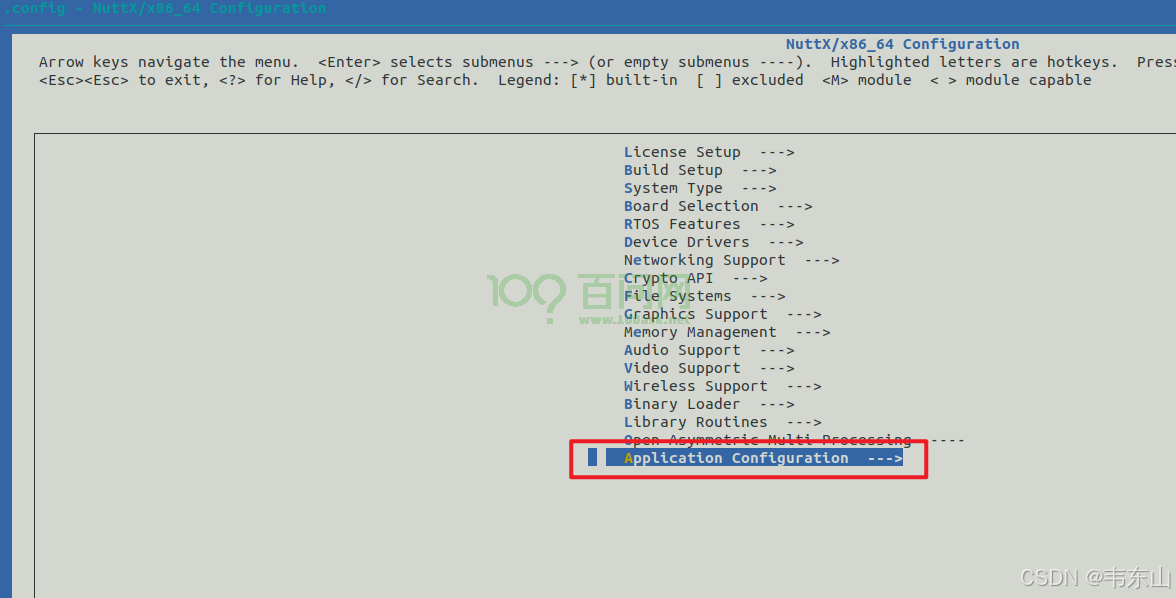
进入“Application Configuration”目录后,在进入"Examaple"目录,选中"LED driver example":
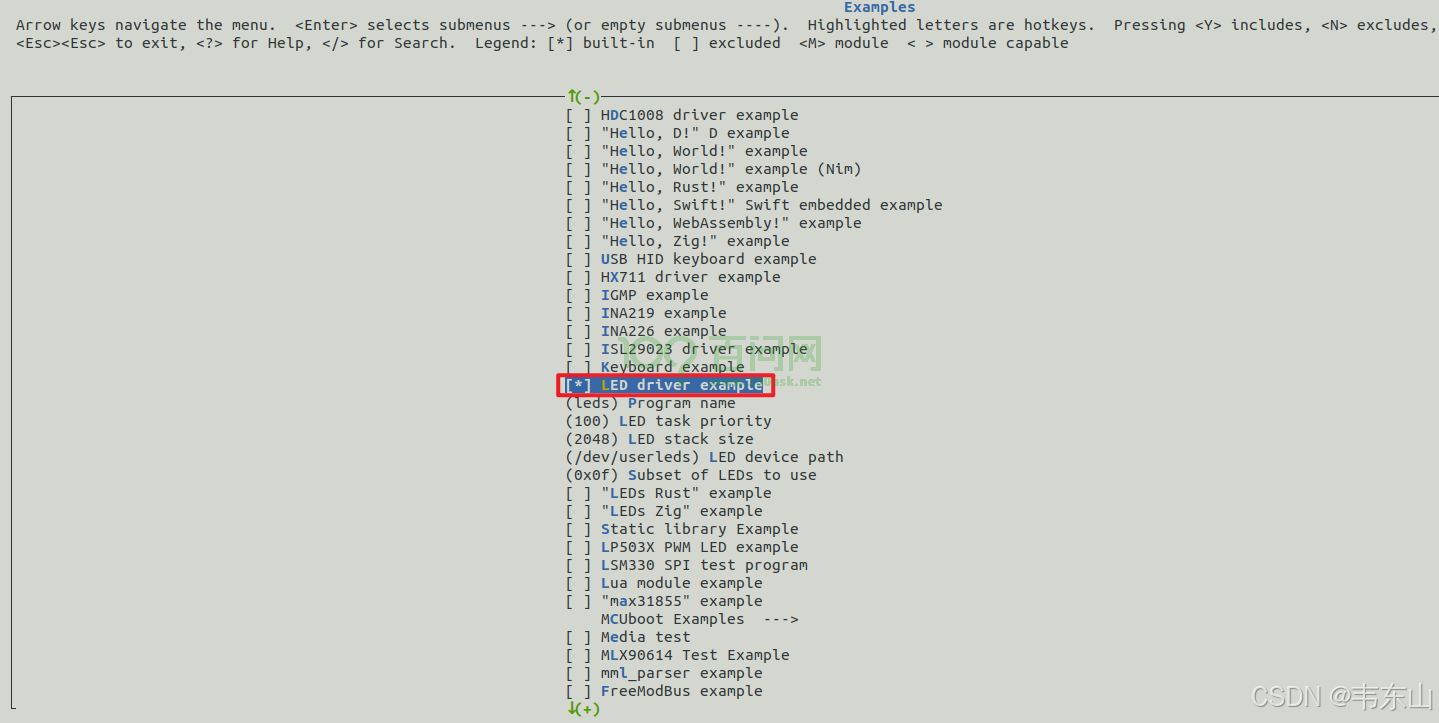
接着回退到上一级目录,进入“NSH Library”目录下:

进入“NSH Library”目录后,再进入到“Disable Individual commands”目录:
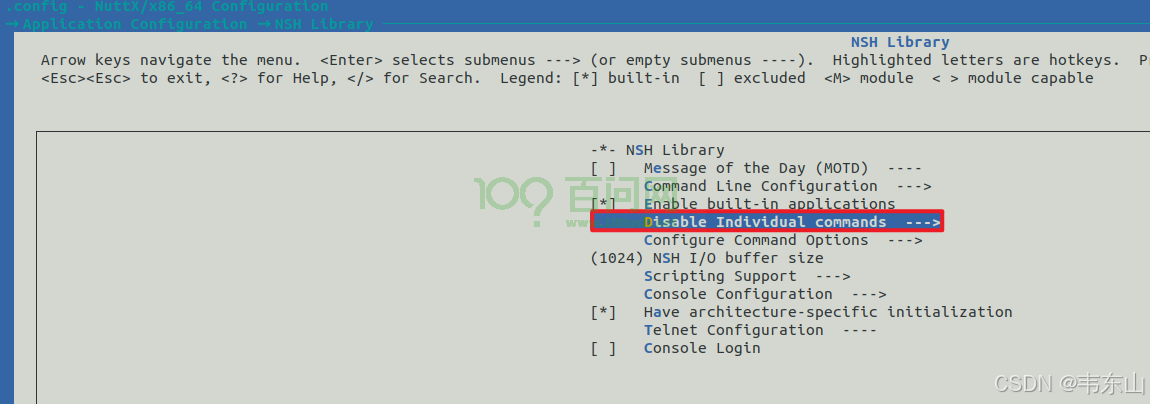
进入到“Disable Individual commands”目录后,向下找到 “Disable printf”,空格键取消掉选中 :
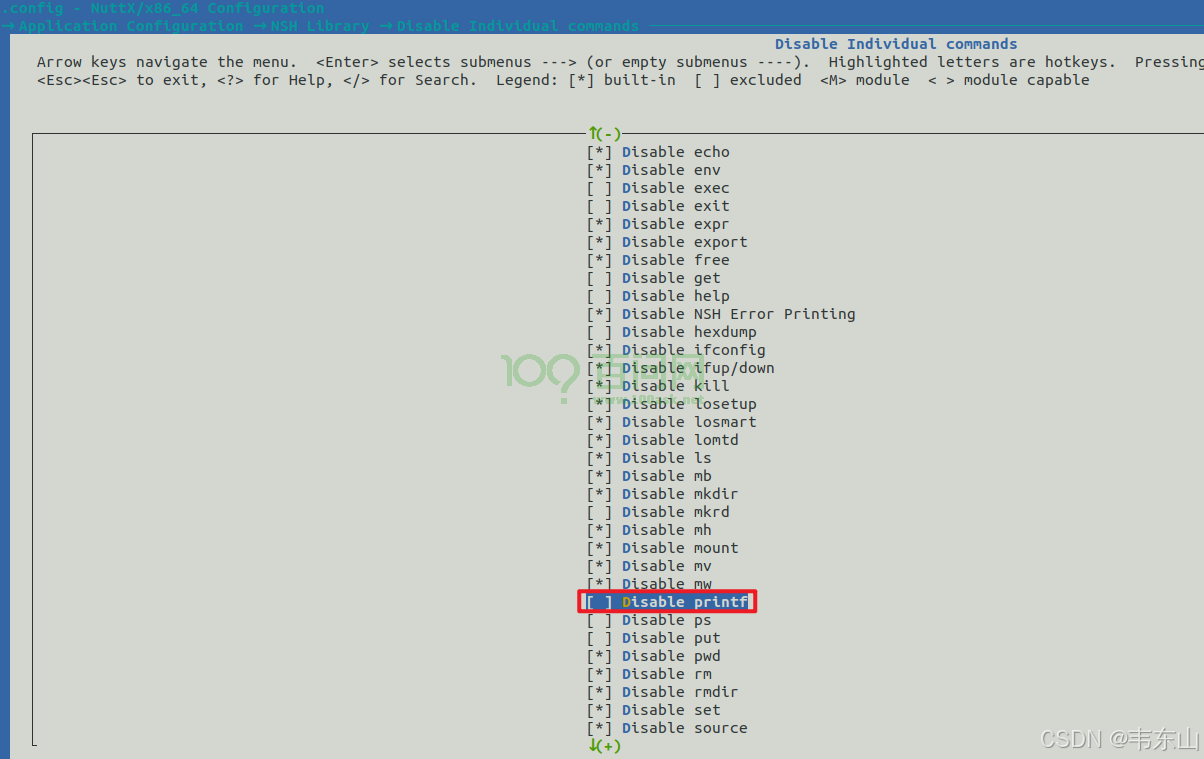
完成配置以后,保存并退出。
2.3 编译运行程序
修改完配置文件后,我们执行"make"命令,一得到nuttx.bin文件,如下图所示:

得到bin文件以后,我们就可以执行以下命令烧录到开发板:
openocd -f interface/stlink.cfg -f target/stm32f1x.cfg -c init -c "reset halt" -c "program nuttx.bin exit 0x08000000"
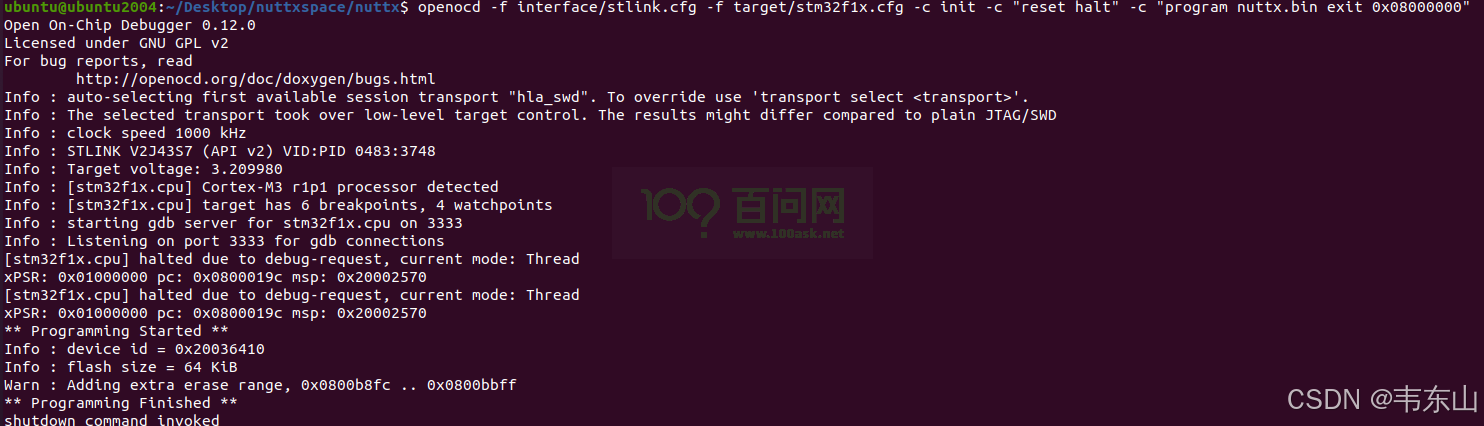
烧录完以后,我们可以打开minicom,我们终端的指令是在串口打印出来的,所以我们需要有一个USB-TTL来进行连接,然后执行以下命令:
sudo minicom -D /dev/ttyUSB0
注意: 如果不知到自己使用的哪个串口,可以执行以下命令对比接入串口前后的设别情况:
ls /dev/tty*

进入串口后,我这里出现了一个名为"/dev/ttyUSB0"的端口。
运行入如下所示:
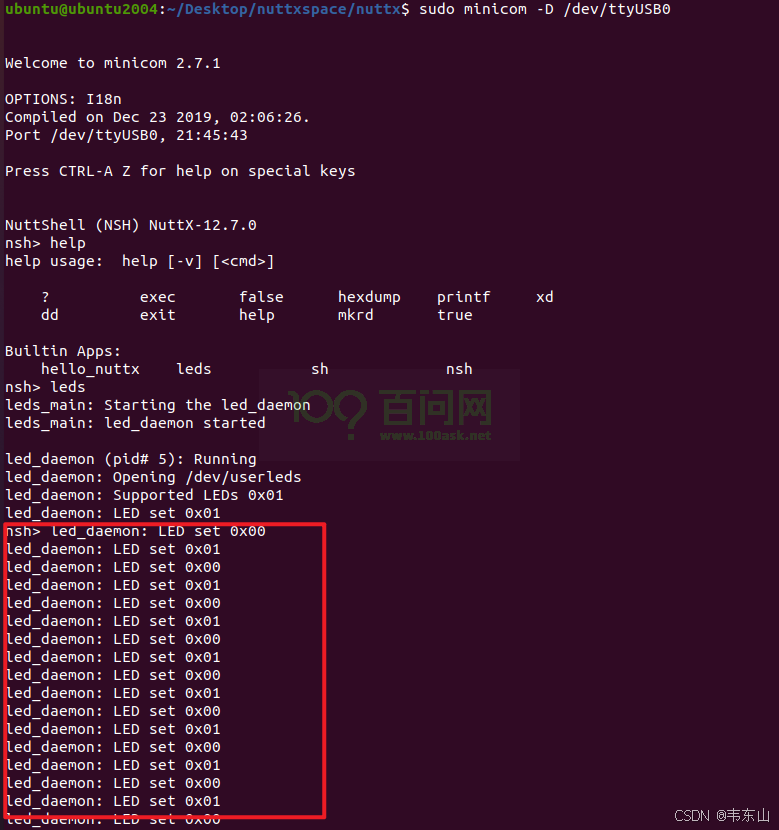
这里是输入"leds"自动执行leds的程序,LED灯开始闪烁,如需手动控制LED灯的亮灭需输入以下命令:
LED灯亮:
printf \x00 > /dev/userleds
LED灯灭:
printf \x01 > /dev/userleds
