如何将Excel的表格存为图片?
emmm,不知道题主具体的应用场景是什么,就分享几个我一般会用到的场景下奖excel表格保存为图片的技巧吧!
先来个总结:
| 方法 | 适用场景 | 画质 | 操作难度 |
| 截图(Win+Shift+S) | 快速保存表格,方便粘贴 | 一般 | ★ |
| Excel 复制为图片 | 直接在 Excel 里转换 | 较好 | ★★ |
| Word 另存为图片 | 需要更高质量的表格图片 | 好 | ★★★ |
| PPT 另存为图片 | 用于演示、分享 | 非常好 | ★★★ |
| PDF 转图片 | 需要超高清表格 | 超清 | ★★★★ |
| 在线工具转换 | 不想折腾,直接转换 | 视工具而定 | ★★★ |
| Snagit 等专业工具 | 需要经常处理表格截图 | 超清 | ★★★★★ |
方法一:直接截图(最简单)
如果你的需求只是快速保存表格的某个部分,最简单的方式就是——截图!
1. 用 Windows 自带截图工具
- 按下快捷键 Win + Shift + S(Windows 10 及以上)
- 屏幕会变暗,鼠标变成十字形,拖动选择要截图的表格
- 截图会自动保存到剪贴板,粘贴到 Word、PPT 或聊天窗口
- 如果想保存成图片,打开“画图”或“Photoshop”,粘贴进去,然后另存为 PNG 或 JPG
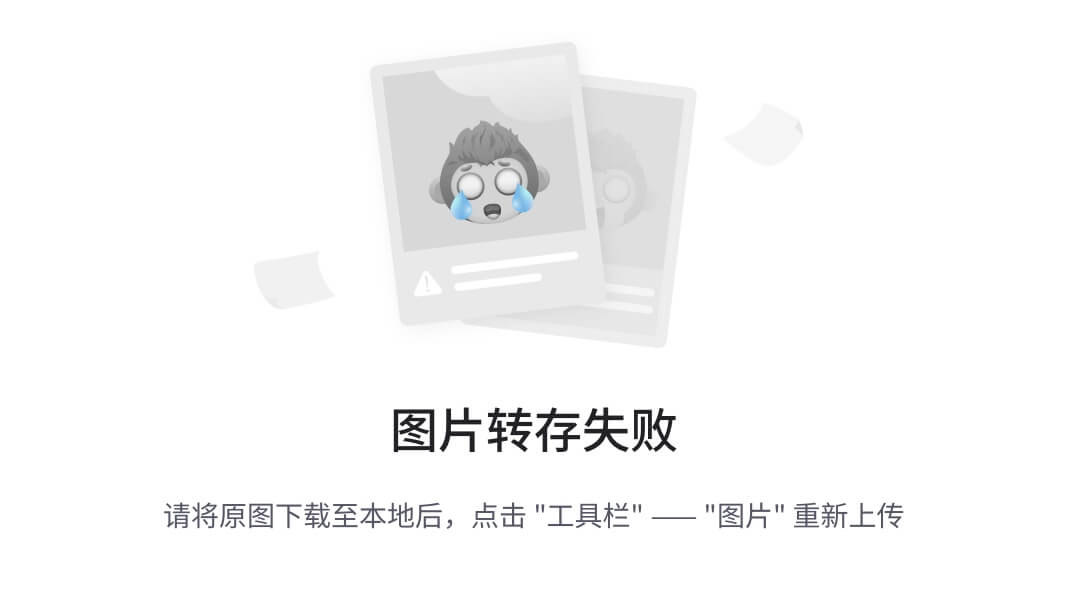
2. 用 Mac 截图
- 全屏截图:Command + Shift + 3(截整个屏幕)
- 选取截图区域:Command + Shift + 4(自由选取)
- 窗口截图:Command + Shift + 4,然后按 Space 键,鼠标变成相机图标,点击表格截图
适用于:简单场景,不需要高质量图片时
局限性:分辨率可能较低,图片边缘可能不够整齐
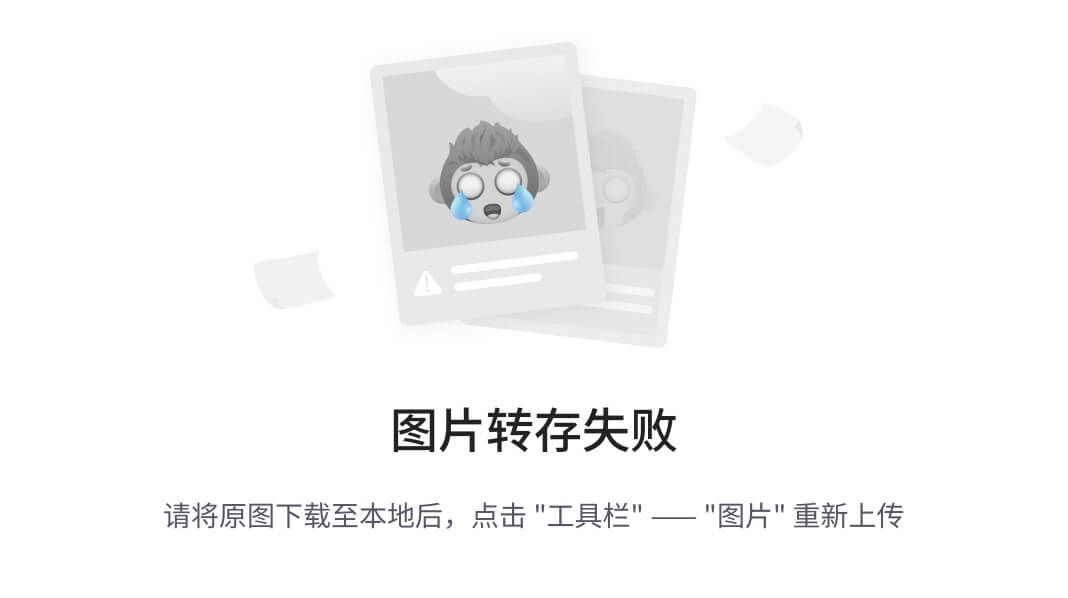
方法二:Excel 内置的“复制为图片”功能
Excel 其实有个隐藏功能,可以直接把表格复制成图片,很多人都不知道!
操作步骤
- 选中要转换成图片的表格(可以是单个单元格、多个单元格,甚至是整张表)
- 在 Excel 里按 Ctrl + C(或者右键 → 复制)
- 选择 Excel 顶部菜单 “开始” → “剪贴板” → “粘贴” 下拉菜单
- 选择 “选择性粘贴”,然后点 “粘贴为图片”
- Excel 会把表格变成一张图片,你可以 右键 → 另存为图片,保存到电脑

适用于:想要在 Excel 里继续调整图片大小、格式等操作
局限性:只能在 Excel 里操作,导出后不能调整表格内容
方法三:用 Word 作为中转站
如果你发现 Excel 里无法直接另存为图片,那可以借助 Word 来帮忙!
操作步骤
- 选中表格,按 Ctrl + C 复制
- 打开 Word,然后 Ctrl + V 粘贴
- 右键表格,选择 “粘贴选项” → “图片”(Word 会把它转换成一张图片)
- 右键图片,选择 “另存为图片”,然后选择 PNG 或 JPG 格式

适用于:需要保存较高质量的表格图片
局限性:多了一步操作,需要先打开 Word
方法四:用 PowerPoint 来保存
PPT 里有更强大的图片处理功能,可以用来导出高质量的表格图片!
操作步骤
- 在 Excel 里选中表格,按 Ctrl + C 复制
- 打开 PowerPoint,Ctrl + V 粘贴表格
- 右键表格,选择 “粘贴选项” → “图片”
- 右键图片,选择 “另存为图片”,选择 PNG、JPG 或其他格式

适用于:需要更清晰、更专业的图片,适合用于 PPT 演示或打印
局限性:需要 PowerPoint 作为中转站
方法五:利用 Excel 的 PDF 功能导出
如果你想让表格的画质更高,并且不受截图尺寸限制,可以利用 PDF 转图片 的方法。
操作步骤
- 在 Excel 里选中表格,按 Ctrl + P 打开“打印”界面
- 选择打印机为“Microsoft Print to PDF”(或者“另存为 PDF”)
- 选择“打印范围”,确保只打印表格内容
- 点击“打印”,然后选择文件保存位置,导出为 PDF
- 打开 PDF 文件,然后使用在线工具(如 Adobe Acrobat、Smallpdf)或截图工具,转换为 PNG 或 JPG

适用于:需要超清表格图片,比如用在高质量的 PPT、报告中
局限性:需要额外的 PDF 转图片工具
方法六:使用在线工具
如果你不想折腾截图、复制粘贴这些操作,网上也有很多工具可以一键把 Excel 转成图片!
推荐几个好用的网站
- Smallpdf:可以直接把 Excel 转成 PDF,再转换成图片
- iLoveIMG:支持直接将 Excel 转换成高质量图片
- Convertio:支持多种文件格式转换,包括 Excel 转图片
操作步骤
- 上传 Excel 文件
- 选择转换格式(JPG、PNG 等)
- 点击转换,下载图片文件
适用于:不想折腾,直接在线转换,适合小白用户
局限性:需要上传文件,有隐私风险
方法七:用专业截图软件(如 Snagit)
如果你经常需要截图,建议用专业截图软件,比如 Snagit,比 Windows 自带的功能更强大!
Snagit 主要功能
- 可以截取超长表格,不受屏幕大小限制
- 可以直接编辑截图,加标注、加箭头
- 保存超高清图片,不模糊
适用于:经常做报表、写方案的人
局限性:是付费软件(但有免费试用版)
