鸿蒙基础入门与高频知识点梳理
介绍鸿蒙高频知识点,持续更新中
一、鸿蒙代码结构
├──entry/src/main/ets // 代码区
│ ├──common
│ │ └──Constant.ets // 常量类
│ ├──entryability
│ │ └──EntryAbility.ts // 程序入口类
│ ├──pages
│ │ ├──MainPage.ets // 主页入口文件
│ │ └──WebPage.ets // 抽奖页入口文件
│ └──viewmodel
│ └──NavigatorModel.ets // 导航model
├──entry/src/main/resources
│ ├──base
│ │ ├──element // 尺寸、颜色、文字等资源文件存放位置
│ │ ├──media // 媒体资源存放位置
│ │ └──profile // 页面配置文件存放位置
│ ├──en_US // 国际化英文
│ ├──rawfile // 本地html代码存放位置
│ └──zh_CN // 国际化中文
└──HttpServerOfWeb // 服务端代码
二、配置文件
1、module.json5
用于配置UIAbility页面模块信息。
位置:/entry/src/main/module.json5
{
"module": {
"name": "entry",//当前Module的名称
"type": "entry",//Module的类型(entry:应用的主模块, feature:应用的动态特性模块)
"description": "$string:module_desc",
"mainElement": "EntryAbility",//标识当前Module的入口UIAbility名称或者ExtensionAbility名称。
"deviceTypes": [//运行设备
"phone",
"tablet"
],
"deliveryWithInstall": true,//标识当前Module是否在用户主动安装的时候安装,表示该Module对应的HAP是否跟随应用一起安装。
"installationFree": false,//是否支持免安装特性
"pages": "$profile:main_pages",//页面配置文件json
"abilities": [//UIAbility的配置信息
{
"name": "EntryAbility",//当前UIAbility组件的名称,该名称在整个应用要唯一
"srcEntry": "./ets/entryability/EntryAbility.ts",//入口UIAbility的路径
"description": "$string:EntryAbility_desc",
"icon": "$media:icon",//app图标
"label": "$string:EntryAbility_label",//app
"startWindowIcon": "$media:icon",//当前UIAbility组件启动页面图标(暂时没发现有啥用,与上面保持一致即可)
"startWindowBackground": "$color:start_window_background",
"exported": true,//当前UIAbility组件是否可以被其他应用调用
"skills": [//能够接收的Want的特征集
{
"entities": [
"entity.system.home"
],
"actions": [
"action.system.home"
]
}
]
}
]
}
}
2、main_pages.json
页面列表json,对应上面module.json5的pages字段。
位置:/entry/src/main/resources/base/profile/main_pages.json
{
"src": [
"pages/SecondPage",
"pages/SimpleVideoPlay",
"pages/Index"
]
}
3、build-profile.json5
定制HAP多目标构建产物。
位置:entry/build-profile.json5
{
"apiType": 'stageMode',
"buildOption": {
},
"targets": [
{
"name": "default",
"runtimeOS": "HarmonyOS"
},
{
"name": "ohosTest",
}
]
}
例如,以ArkTS Stage模型为例,定义一个免费版和付费版,示例如下。参考资料
{
"apiType": 'stageMode',
"buildOption": {
},
"targets": [
{
"name": "default" //默认target名称default,未定义deviceType,默认支持config.json或module.json5中定义的设备类型
},
{
"name": "free", //免费版target名称
"config": {
"deviceType": [ //定义free支持的设备类型为Tablet
"tablet"
]
}
},
{
"name": "pay",//付费版target名称
"config": {
"deviceType": [ //定义pay支持的设备类型为Tablet
"tablet"
]
}
}
]
}
4、oh-package.json5
描述项目基础信息
位置:entry/oh-package.json5
{
"name": "entry",
"version": "1.0.0",
"description": "Please describe the basic information.",
"main": "",
"author": "",
"license": "",
"dependencies": {}
}
三、组件
1、Image

- 网络图片
需要在module.json5 文件中添加网络访问权限
"module": {
"requestPermissions": [
{"name": "ohos.permission.INTERNET"}
]
}
Image('https://gitcode.net/liuxingyuzaixian/csdn_img/-/raw/main/pictures/2023/11/17_10_51_42_image-20230518181509168.png')
.width(78)
.height(78)
.objectFit(ImageFit.Cover)//设置缩放类型
- PixelMap 图片
代码生成的色块图片,需要创建PixelMap对象
@State myPixelmap?: PixelMap = null
onPageShow() {
// 创建PixelMap图片
const color = new ArrayBuffer(56);
let opts = { editable: true, pixelFormat: 3, size: { height: 4, width: 6 } }
image.createPixelMap(color, opts, (err, pixelmap) => {
if (pixelmap != undefined) {
this.myPixelmap = pixelmap;
}
})
}
// 使用
if (this.myPixelmap != null)
Image(this.myPixelmap).width(78).height(78)
- Resource 图片
需要将图片添加到下面目录:/resources/base/media
// 使用
Image($r('app.media.icon')).width(78).height(78)
2、Text
Text($r('app.string.module_desc'))
.fontSize(50)
.fontWeight(FontWeight.Bold)
.fontColor(0xFF0000)
.maxLines(1)
.textOverflow({ overflow: TextOverflow.Ellipsis })//单行...
.decoration({ type: TextDecorationType.Underline, color: Color.Black })//文本装饰线
1、数字默认单位: vp
2、vp :屏幕密度相关像素
3、sp:文本推荐
3、TextInput
单行文本输入
TextInput({ placeholder: "账号" })
.maxLength(11)
.type(InputType.Number)
.onChange((value: string) => {
})
4、Button
Button("登录", { type: ButtonType.Capsule })
.onClick(() => {
})
5、Column、Row
用法语 flutter 一样,仅仅多了space参数方便添加间距
Column({ space: 10 }) {
Text("asdf")
Text("asdf")
}.alignItems(HorizontalAlign.Start)
6、List

如果长度超过容器高度,就会滚动
private arr: number[] = [0, 1, 2, 3, 4, 5, 6, 7, 8, 9]
List({ space: 10 }) {
ForEach(this.arr, (item: number) => {
ListItem() {
Text(`${item}`)
.width('100%')
.height(100)
.fontSize(20)
.fontColor(Color.White)
.textAlign(TextAlign.Center)
.borderRadius(10)
.backgroundColor(0x007DFF)
}
}, item => item)
}
.height('100%')
7、Grid
构建如下不可滚动网格示例

Grid() {
ForEach(this.arr, (item: string) => {
GridItem() {
Text(item)
.fontSize(16)
.fontColor(Color.White)
.backgroundColor(0x007DFF)
.width('100%')
.height('100%')
.textAlign(TextAlign.Center)
}
}, item => item)
}
.columnsTemplate('1fr 2fr 1fr 1fr') // 设置当前网格布局列的数量。
.rowsTemplate('1fr 2fr 1fr 1fr') // 设置当前网格布局行的数量。
.columnsGap(10) // 设置列与列的间距。
.rowsGap(10) // 设置行与行的间距。
.height(300)
如果需要垂直方向滚动,则关闭掉rowsTemplate即可,如下:
Grid() {
ForEach(this.arr, (item: string) => {
GridItem() {
Text(item)
.fontSize(16)
.fontColor(Color.White)
.backgroundColor(0x007DFF)
.width(50)
.height(50)
.textAlign(TextAlign.Center)
}
}, item => item)
}
.direction(Direction.Ltr)
.columnsTemplate('1fr 2fr 1fr 1fr') // 设置当前网格布局列的数量。
// .rowsTemplate('1fr 2fr 1fr 1fr') // 设置当前网格布局行的数量。
.columnsGap(10) // 设置列与列的间距。
.rowsGap(10) // 设置行与行的间距。
.height(300)
.onScrollIndex((first: number) => {
console.info('first:' + first)
})
8、Tabs
使用系统自带的样式:不带图片

private controller: TabsController = new TabsController()
Column() {
Tabs({ barPosition: BarPosition.End, controller: this.controller }) {
TabContent() {
Column().width('100%').height('100%').backgroundColor(Color.Green)
}
.tabBar('首页')
TabContent() {
Column().width('100%').height('100%').backgroundColor(Color.Blue)
}
.tabBar('我的')
}
.barMode(BarMode.Fixed)//页签比较多的时候,可以设置滑动页签Scrollable
.barWidth('100%') // 设置TabBar宽度
.barHeight(60) // 设置TabBar高度
.width('100%') // 设置Tabs组件宽度
.height('100%') // 设置Tabs组件高度
.backgroundColor(0xF5F5F5) // 设置Tabs组件背景颜色
.vertical(false)//注意:这个表示底部的 tab 排列方向(与页面与 tab 的排列方向刚好相反)
}
.width('100%')
.height('100%')
自定义样式:带图片。tabBar组件支持@Builder装饰器修饰的函数

struct Index {
@State currentIndex: number = 0;
private tabsController: TabsController = new TabsController();
@Builder TabBuilder(title: string, targetIndex: number, selectedImg: Resource, normalImg: Resource) {
Column() {
Image(this.currentIndex === targetIndex ? selectedImg : normalImg)
.size({ width: 25, height: 25 })
Text(title)
.fontColor(this.currentIndex === targetIndex ? '#1698CE' : '#6B6B6B')
}
.width('100%')
.height(50)
.justifyContent(FlexAlign.Center)
.onClick(() => {
this.currentIndex = targetIndex;
this.tabsController.changeIndex(this.currentIndex);
})
}
build() {
Tabs({ barPosition: BarPosition.End, controller: this.tabsController }) {
TabContent() {
Column().width('100%').height('100%').backgroundColor('#00CB87')
}
.tabBar(this.TabBuilder('首页', 0, $r('app.media.icon'), $r('app.media.test')))
TabContent() {
Column().width('100%').height('100%').backgroundColor('#007DFF')
}
.c(this.TabBuilder('我的', 1, $r('app.media.icon'), $r('app.media.test')))
}
.barWidth('100%')
.barHeight(50)
.onChange((index: number) => {
this.currentIndex = index;
})
}
}
9、Swiper
Swiper() {
Image($r('app.media.video_list0'))
.borderRadius(12).objectFit(ImageFit.Contain)
Image($r('app.media.video_list0'))
.borderRadius(12).objectFit(ImageFit.Contain)
Image($r('app.media.video_list0'))
.borderRadius(12).objectFit(ImageFit.Contain)
}
.autoPlay(true)
10、Slider进度条

@State slidingProgress: number = 0;
// 样式 1
Slider({
value: this.slidingProgress,
style: SliderStyle.InSet,
})
.onChange((value: number, mode: SliderChangeMode) => {
this.slidingProgress = Math.floor(value);
})
// 样式 2
Slider({
value: this.slidingProgress,
style: SliderStyle.OutSet,
})
.onChange((value: number, mode: SliderChangeMode) => {
this.slidingProgress = Math.floor(value);
})
11、Video
1、加载本地
需要先在rawfile中添加videoTest.mp4文件

Video({
src: $rawfile('videoTest.mp4'),
previewUri: $r('app.media.icon'),
})
效果图如下
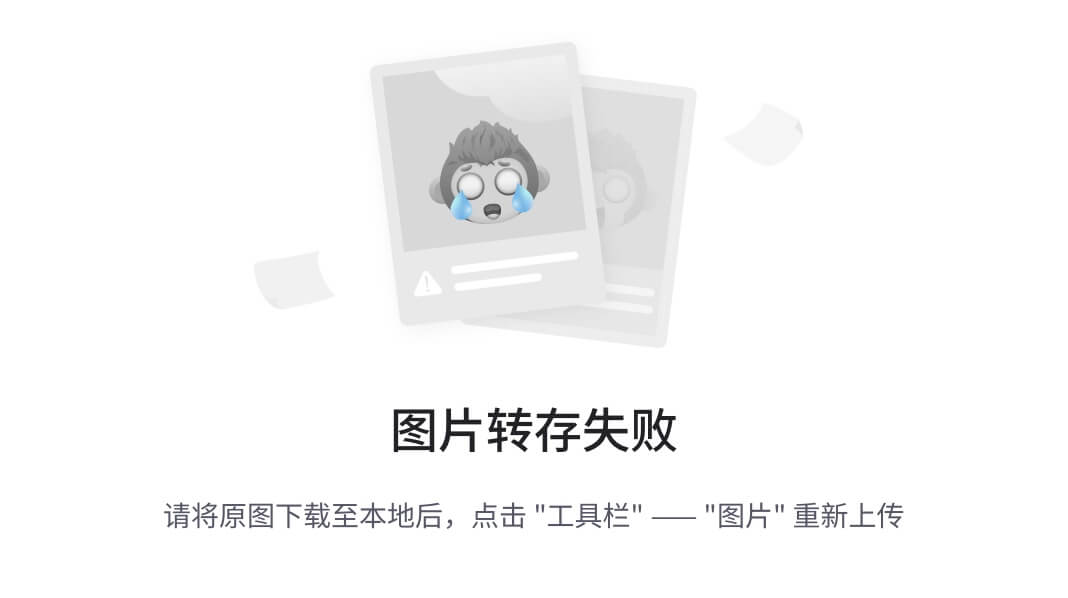
2、加载网络视频
src换成网络视频即可,并且添加网络权限。
需要注意的是:
1、目前我使用鸿蒙模拟器对网络视频的加载体验并不好
2、网络加载器点击播放的时候需要一段下载时间,最好加上loading
Video({
src: "http://clips.vorwaerts-gmbh.de/big_buck_bunny.mp4",
previewUri: $r('app.media.icon'),
})
.objectFit(ImageFit.Contain)

3、自定义Video
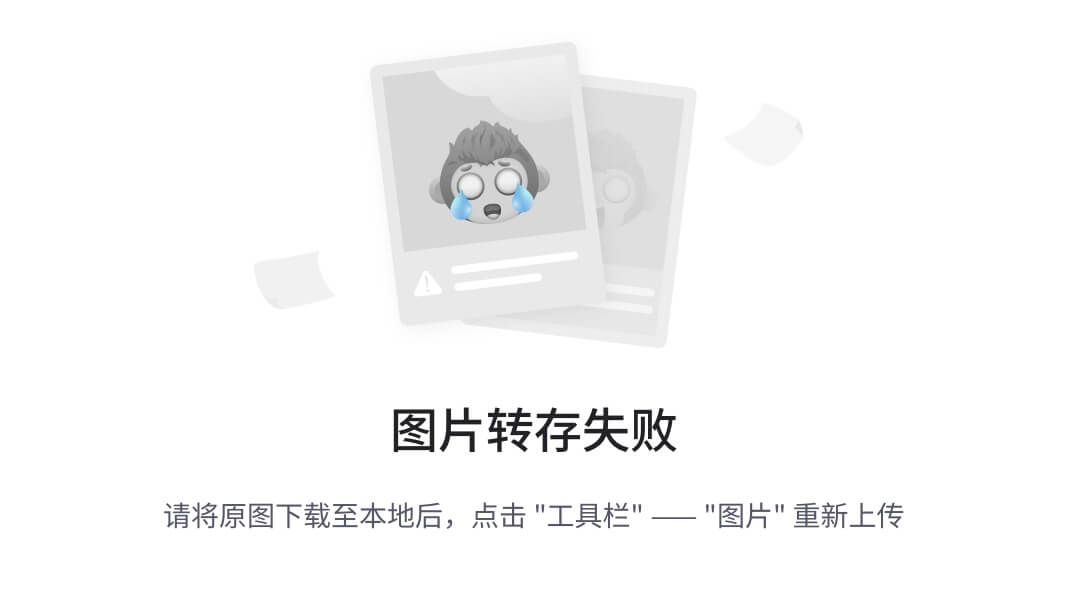
Button("dianji").onClick(()=>{
router.pushUrl({
url: 'pages/SimpleVideoPlay',
params: { source: $rawfile('videoTest.mp4') }//添加视频资源
});
})
自定义Video页面SimpleVideoPlay.ets
需要额外不上这些icon
ic_back.png
ic_pause.png
ic_play.png
ic_public_play.png
import router from '@ohos.router';
import { VideoPlayer } from './VideoPlayer';
/**
* 自定义Video页面
*/
@Entry
@Component
struct Play {
private source: string = (router.getParams() as Record<string, Object>).source as string;
private startIconResource: Resource = $r('app.media.ic_public_play');
private backIconResource: Resource = $r('app.media.ic_back');
@Provide isPlay: boolean = false;
@Provide isOpacity: boolean = false;
controller: VideoController = new VideoController();
@Provide isLoading: boolean = false;
@Provide progressVal: number = 0;
@Provide flag: boolean = false;
aboutToAppear() {
this.source;
}
onPageHide() {
this.controller.pause();
}
build() {
Column() {
Row() {
Image(this.backIconResource)
.width(24)
.height(24)
.margin({ left: 24 })
.onClick(() => {
router.back();
})
Text('返回')
.fontColor(Color.White)
.fontSize(24)
.fontWeight(500)
.margin({ left: 12 })
}
.width('100%')
.margin({
left: 12,
top: 12
})
.justifyContent(FlexAlign.Start)
Stack() {
if (!this.isPlay && !this.isLoading) {
Image(this.startIconResource)
.width(50)
.height(50)
.zIndex(2)
}
if (this.isLoading) {
Progress({
value: 0,
total: 100,
type: ProgressType.ScaleRing
})
.color(Color.Grey)
.value(this.progressVal)
.width(80)
.style({
strokeWidth: 15,
scaleCount: 15,
scaleWidth: 5
})
.zIndex(1)
}
VideoPlayer({
source: this.source,
controller: this.controller
})
.zIndex(0)
}
}
.height('100%')
.backgroundColor(Color.Black)
}
}
滑块VideoPlaySlider.ets
/**
* video slider component
*/
@Component
export struct VideoSlider {
@Consume isOpacity: boolean;
private controller: VideoController = new VideoController();
@Consume currentStringTime: string;
@Consume currentTime: number;
@Consume durationTime: number;
@Consume durationStringTime: string;
@Consume isPlay: boolean;
@Consume flag: boolean;
@Consume isLoading: boolean;
@Consume progressVal: number;
build() {
Row({ space: 12 }) {
Image(this.isPlay ? $r('app.media.ic_pause') : $r('app.media.ic_play'))
.width(24)
.height(24)
.margin({ left: 12 })
.onClick(() => {
this.iconOnclick();
})
Text(this.currentStringTime)
.fontSize(16)
.fontColor(Color.White)
.margin({ left: 12 })
Slider({
value: this.currentTime,
min: 0,
max: this.durationTime,
step: 1,
style: SliderStyle.OutSet
})
.blockColor("#FFFFFF")
.width('46.7%')
.trackColor(Color.Gray)
.selectedColor("#FFFFFF")
.showSteps(true)
.showTips(true)
.trackThickness(this.isOpacity ? 2 : 4)
.onChange((value: number, mode: SliderChangeMode) => {
this.sliderOnchange(value, mode);
})
Text(this.durationStringTime)
.fontSize(16)
.margin({ right: 12 })
.fontColor(Color.White)
}
.opacity(this.isOpacity ? Number.parseFloat('0.2') : 1)
.width('100%')
.alignItems(VerticalAlign.Center)
.justifyContent(FlexAlign.Center)
}
/**
* icon onclick callback
*/
iconOnclick() {
if (this.isPlay === true) {
this.controller.pause()
this.isPlay = false;
this.isOpacity = false;
return;
}
if (this.flag === true) {
this.controller.start();
this.isPlay = true;
this.isOpacity = true;
} else {
this.isLoading = true;
// The video loading is not complete. The loading action is displayed.
let intervalLoading = setInterval(() => {
if (this.progressVal >= 100) {
this.progressVal = 0;
} else {
this.progressVal += 10;
}
}, 100)
// The scheduled task determines whether the video loading is complete.
let intervalFlag = setInterval(() => {
if (this.flag === true) {
this.controller.start();
this.isPlay = true;
this.isOpacity = true;
this.isLoading = false;
clearInterval(intervalFlag);
clearInterval(intervalLoading);
}
}, 100);
}
}
/**
* video slider component onchange callback
*/
sliderOnchange(value: number, mode: SliderChangeMode) {
this.currentTime = Number.parseInt(value.toString());
this.controller.setCurrentTime(Number.parseInt(value.toString()), SeekMode.Accurate);
if (mode === SliderChangeMode.Begin || mode === SliderChangeMode.Moving) {
this.isOpacity = false;
}
if (mode === SliderChangeMode.End) {
this.isOpacity = true;
}
}
}
Video组件封装VideoPlayer.ets
import prompt from '@ohos.promptAction';
import { VideoSlider } from './VideoPlaySlider';
export function changeSliderTime(value: number): string {
let second: number = value % 60;
let min: number = Number.parseInt((value / 60).toString());
let head = min < 10 ? `${'0'}${min}` : min;
let end = second < 10 ? `${'0'}${second}` : second;
let nowTime = `${head}${':'}${end}`;
return nowTime;
}
/**
* video controller component
*/
@Component
export struct VideoPlayer {
private source: string | Resource = '';
private controller: VideoController = new VideoController();
private previewUris: Resource = $r('app.media.icon');
@Provide currentTime: number = 0;
@Provide durationTime: number = 0;
@Provide durationStringTime: string = '00:00';
@Provide currentStringTime: string = '00:00';
@Consume isPlay: boolean;
@Consume isOpacity: boolean;
@Consume flag: boolean;
@Consume isLoading: boolean;
@Consume progressVal: number;
build() {
Column() {
Video({
src: this.source,
previewUri: this.previewUris,
controller: this.controller
})
.width('100%')
.height('88%')
.controls(false)
.autoPlay(false)
.objectFit(ImageFit.Contain)
.loop(false)
.onUpdate((event) => {
if (event) {
this.currentTime = event.time;
this.currentStringTime = changeSliderTime(this.currentTime);
}
})
.onPrepared((event) => {
this.prepared(event?.duration);
})
.onFinish(() => {
this.finish();
})
.onError(() => {
prompt.showToast({
duration: 5000,
message: '请检查网络'
});
})
VideoSlider({ controller: this.controller })
}
}
/**
* video component prepared callback
*/
prepared(duration: number) {
this.durationTime = duration;
let second: number = duration % 60;
let min: number = Number.parseInt((duration / 60).toString());
let head = min < 10 ? `${'0'}${min}` : min;
let end = second < 10 ? `${'0'}${second}` : second;
this.durationStringTime = `${head}${':'}${end}`;
this.flag = true;
}
/**
* video component finish callback
*/
finish() {
this.isPlay = false;
this.isOpacity = false;
}
}
12、Web
1、Web组件使用
struct Index {
controller: WebController = new WebController();
build() {
Column() {
// 加载网页
Web({ src: 'https://developer.harmonyos.com/', controller: this.controller })
// 加载本地html
// Web({ src: $rawfile('index.html'), controller: this.controller })
}
}
}
2、Web与js交互
下面示例中:
1、打开App,html回调confirm方法
2、点击按钮,app调用html的test方法

鸿蒙页面使用如下
struct Index {
controller: WebController = new WebController();
build() {
Column() {
// 鸿蒙调用html的方法
Button("鸿蒙按钮").onClick(() => {
this.controller.runJavaScript({
script: 'test()',
callback: (result: string) => {
prompt.showToast({
duration: 5000,
message: result
});
} });
})
Web({ src: $rawfile('index.html'), controller: this.controller })
.javaScriptAccess(true)
// 鸿蒙对外方法
.onConfirm((event) => {
AlertDialog.show({
title: 'title',
message: event.message,
confirm: {
value: 'onAlert',
action: () => {
event.result.handleConfirm();
}
},
cancel: () => {
event.result.handleCancel();
}
})
return true;
})
// 输出js的日志
.onConsole((event) => {
console.log('getMessage:' + event.message.getMessage());
console.log('getMessageLevel:' + event.message.getMessageLevel());
return false;
})
}
}
}
html使用如下
<!DOCTYPE html>
<html>
<meta charset="utf-8">
<body>
</body>
<script type="text/javascript">
<!--js回调鸿蒙的方法-->
confirm("confirm message from html")
<!--js对外方法-->
function test() {
return "This value is from index.html"
}
</script>
</html>
四、鸿蒙api
1、UIAbility启动模式
UIAbility当前支持singleton(单实例模式)、multiton(多实例模式)和specified(指定实例模式)3种启动模式
- singleton(单实例模式)

如果应用进程中该类型的UIAbility实例已经存在,则复用系统中的UIAbility实例.
在module.json5配置文件中的"launchType"字段配置为"singleton"即可。
{
"module": {
// ...
"abilities": [
{
"launchType": "singleton",
// ...
}
]
}
}
- standard(标准实例模式)

每次调用startAbility()方法时,都会在应用进程中创建一个新的该类型UIAbility实例。即在最近任务列表中可以看到有多个该类型的UIAbility实例。
"launchType": "standard",
- specified(指定实例模式)

针对一些特殊场景使用(例如文档应用中每次新建文档希望都能新建一个文档实例,重复打开一个已保存的文档希望打开的都是同一个文档实例)
"launchType": "specified",
2、UIAbility组件生命周期
UIAbility的生命周期包括Create、Foreground、Background、Destroy四个状态

需要注意的是:UIAbility没有WindowStageCreate、WindowStageDestroy,这两个是WindowStage的生命周期。
UIAbility实例创建完成之后,在进入Foreground之前,系统会创建一个WindowStage。WindowStage创建完成后会进入onWindowStageCreate()回调,可以在该回调中设置UI界面加载、设置WindowStage的事件订阅。
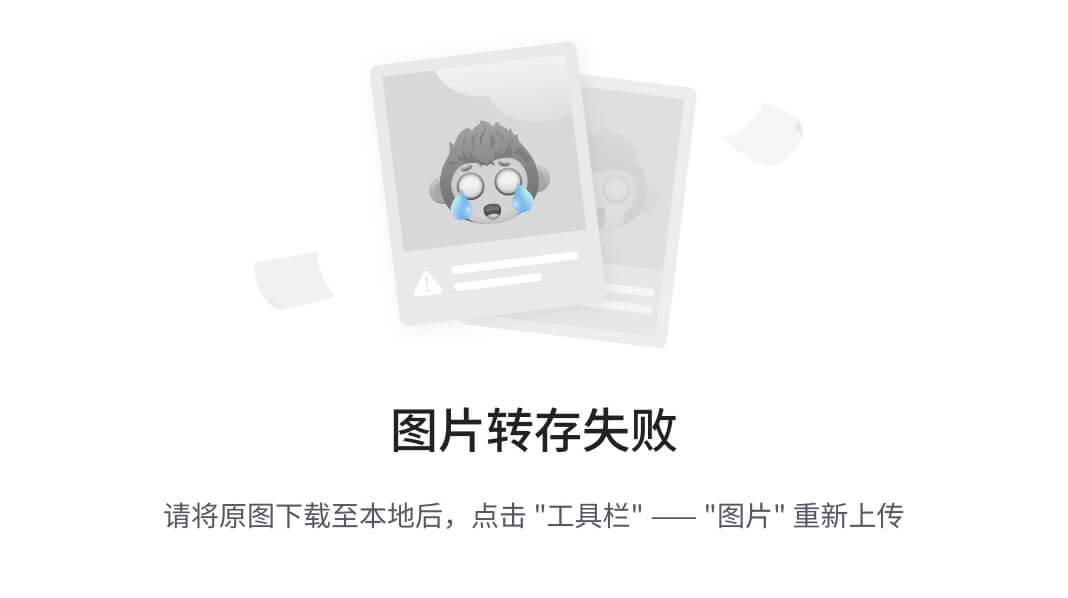
3、toast
import prompt from '@ohos.promptAction';
Button("点击toast").onClick(() => {
prompt.showToast({
duration: 5000,
message: '点击toast'
});
})
4、Preferences存储
注意:初始化需要await,并且需要context参数,建议在EntryAbility的onCreate方法中
await sharePreferenceUtil.init(this.context);
import dataPreferences from '@ohos.data.preferences';
const KEY_APP_FONT_SIZE = 'appFontSize';
/**
* SP工具类
*/
export class SharePreferenceUtil {
preferences: dataPreferences.Preferences;
// 初始化(注意:初始化是异步方法,需要await)
async init(context: Context) {
this.preferences = await dataPreferences.getPreferences(context, 'myPreferences');
}
// 存储
saveDefaultFontSize(fontSize: number) {
this.preferences.has(KEY_APP_FONT_SIZE).then(async (isExist: boolean) => {
if (!isExist) {
await this.preferences.put(KEY_APP_FONT_SIZE, fontSize);
this.preferences.flush();
}
}).catch((err: Error) => {
});
}
// 更新
async saveChangeFontSize(fontSize: number) {
await this.preferences.put(KEY_APP_FONT_SIZE, fontSize);
this.preferences.flush();
}
// 获取
async getChangeFontSize() {
let fontSize: number = 0;
fontSize = await this.preferences.get(KEY_APP_FONT_SIZE, fontSize) as number;
return fontSize;
}
// 删除
async deleteChangeFontSize() {
let deleteValue = this.preferences.delete(KEY_APP_FONT_SIZE);
deleteValue.then(() => {
}).catch((err: Error) => {
});
}
}
const sharePreferenceUtil = new SharePreferenceUtil();
export default sharePreferenceUtil;
五、状态管理与数据同步
1、组件状态管理装饰器和@Builder装饰器:
组件状态管理装饰器用来管理组件中的状态,它们分别是:@State、@Prop、@Link。
- @State装饰的变量是组件内部的状态数据,当这些状态数据被修改时,将会调用所在组件的build方法进行UI刷新。
- @Prop与@State有相同的语义,但初始化方式不同。@Prop装饰的变量必须使用其父组件提供的@State变量进行初始化,允许组件内部修改@Prop变量,但更改不会通知给父组件,即@Prop属于单向数据绑定。
- @Link装饰的变量可以和父组件的@State变量建立双向数据绑定,需要注意的是:@Link变量不能在组件内部进行初始化。
- @Builder装饰的方法用于定义组件的声明式UI描述,在一个自定义组件内快速生成多个布局内容。
组件内的状态管理:@State
从父组件单向同步状态:@Prop
与父组件双向同步状态:@Link
监听状态变化:@Watch
跨组件层级双向同步状态:@Provide和@Consume
1、父页面同步数据给子页面:@Prop
2、子页面同步数据给父页面:@Link
下面示例中
1、父组件把clickIndex通过 Props 传递给子页面
2、点击子组件后,通过 Link 把修改后的clickIndex值传递给页面
3、其余子组件 Watch 了clickIndex,并同时修改组件中的isExpanded值

页面
Index.ets
import TestItem from './TestItem';
@Entry
@Component
struct Index {
private arr: number[] = [0, 1, 2, 3, 4, 5, 6, 7, 8, 9]
@State clickIndex: number = -1;
build() {
Column() {
ForEach(this.arr, (item: number, index: number) => {
TestItem({
index: this.arr[index], //@Prop传递给子组件数据
clickIndex: $clickIndex, //@Link双向绑定数据
})
}, item => item)
}
.width('100%')
.height('100%')
}
}
组件
TestItem.ets
@Component
export default struct TestItem {
@Prop index: number; //当前 item 序号
@State isExpanded: boolean = false; //当前是否展开
// @Link修饰是为了同步数据到父组件,@Watch是为了监听回调给onClickIndexChanged
@Link @Watch('onClickIndexChanged') clickIndex: number; //点击的序号
onClickIndexChanged() {
this.isExpanded = this.clickIndex == this.index;
}
build() {
Button(this.index + '、是否展开:' + this.isExpanded)
.width('100%')
.height(this.isExpanded ? 80 : 40)
.fontSize(20)
.fontColor(Color.White)
.borderRadius(10)
.backgroundColor(0x007DFF)
.margin({ top: 10 })
.onClick(() => {
this.clickIndex = this.index;
})
}
}
2、子组件callback 回调父页面
子组件声明callback 方法
// 组件
@Component
export default struct TestItem {
callback?: (index: number) => void;
build() {
Button('子组件')
.width('100%')
.height(40)
.fontSize(20)
.fontColor(Color.White)
.borderRadius(10)
.backgroundColor(0x007DFF)
.onClick(() => {
// this.clickIndex = this.index;
if (this.callback !== undefined) {
this.callback(123)
}
})
}
}
父页面传入callback方法
TestItem({
callback: (index:number): void => {
console.warn("index:",index)
}
})
六、弹窗
1、警告弹窗AlertDialog

AlertDialog.show(
{
title: '删除联系人', // 标题
message: '是否需要删除所选联系人?', // 内容
autoCancel: false, // 点击遮障层时,是否关闭弹窗。
alignment: DialogAlignment.Bottom, // 弹窗在竖直方向的对齐方式
offset: { dx: 0, dy: -20 }, // 弹窗相对alignment位置的偏移量
primaryButton: {
value: '取消',
action: () => {
}
},
secondaryButton: {
value: '删除',
fontColor: '#D94838',
action: () => {
}
},
cancel: () => { // 点击遮障层关闭dialog时的回调
}
}
)
2、文本选择弹窗TextPickerDialog

@State select: number = 2;
private fruits: string[] = ['苹果', '橘子', '香蕉', '猕猴桃', '西瓜'];
TextPickerDialog.show({
range: this.fruits, // 设置文本选择器的选择范围
selected: this.select, // 设置初始选中项的索引值。
onAccept: (value: TextPickerResult) => { // 点击弹窗中的“确定”按钮时触发该回调。
// 设置select为按下确定按钮时候的选中项index,这样当弹窗再次弹出时显示选中的是上一次确定的选项
this.select = value.index;
console.info("TextPickerDialog:onAccept()" + JSON.stringify(value));
},
onCancel: () => { // 点击弹窗中的“取消”按钮时触发该回调。
console.info("TextPickerDialog:onCancel()");
},
onChange: (value: TextPickerResult) => { // 滑动弹窗中的选择器使当前选中项改变时触发该回调。
console.info("TextPickerDialog:onChange()" + JSON.stringify(value));
}
})
3、日期滑动选择弹窗DatePickerDialog

selectedDate: Date = new Date("2010-1-1")
DatePickerDialog.show({
start: new Date("1900-1-1"), // 设置选择器的起始日期
end: new Date("2023-12-31"), // 设置选择器的结束日期
selected: this.selectedDate, // 设置当前选中的日期
lunar: false,
onAccept: (value: DatePickerResult) => { // 点击弹窗中的“确定”按钮时触发该回调
// 通过Date的setFullYear方法设置按下确定按钮时的日期,这样当弹窗再次弹出时显示选中的是上一次确定的日期
this.selectedDate.setFullYear(value.year, value.month, value.day)
console.info("DatePickerDialog:onAccept()" + JSON.stringify(value))
},
onCancel: () => { // 点击弹窗中的“取消”按钮时触发该回调
console.info("DatePickerDialog:onCancel()")
},
onChange: (value: DatePickerResult) => { // 滑动弹窗中的滑动选择器使当前选中项改变时触发该回调
console.info("DatePickerDialog:onChange()" + JSON.stringify(value))
}
})
4、自定义弹窗
通过装饰器@CustomDialog定义的组件来实现,然后结合CustomDialogController来控制自定义弹窗的显示和隐藏。

弹窗组件AddTargetDialog.ets绘制
@CustomDialog
export default struct AddTargetDialog {
@State subtaskName: string = '';
private controller?: CustomDialogController;
onClickOk?: (value: string) => void;
build() {
Column() {
Text('添加子目标')
.width('100%')
.fontSize('20fp')
.fontWeight(500)
.fontColor('#182431')
.textAlign(TextAlign.Start)
TextInput({ placeholder: '请输入子目标名称'})
.placeholderColor(Color.Grey)
.placeholderFont({ size: '16fp'})
.caretColor(Color.Blue)
.backgroundColor('#0D182431')
.width('100%')
.height('40%')
.margin({ top: '6%' })
.fontSize('16fp')
.fontColor("#182431")
.onChange((value: string) => {
this.subtaskName = value;
})
Blank()
Row() {
Button('取消')
.dialogButtonStyle()
.onClick(() => {
this.controller?.close();
})
Divider()
.vertical(true)
Button('确定')
.dialogButtonStyle()
.onClick(() => {
if (this.onClickOk !== undefined) {
this.onClickOk(this.subtaskName);
}
})
}
.width('70%')
.height('10%')
.justifyContent(FlexAlign.SpaceBetween)
}
.padding('24vp')
.height('168vp')
.width('90.3%')
.borderRadius(32)
.backgroundColor(Color.White)
}
}
/**
* Custom button style.
*/
@Extend(Button) function dialogButtonStyle() {
.fontSize('16fp')
.height('32vp')
.width('96vp')
.backgroundColor(Color.White)
.fontColor('#007DFF')
}
页面使用
@Entry
@Component
struct Index {
dialogController: CustomDialogController = new CustomDialogController({
builder: AddTargetDialog({
onClickOk: (value: string): void => {
console.warn("value:",value)
this.dialogController.close();// 关闭
}
}),
alignment: DialogAlignment.Bottom,
offset: {
dx: 0,
dy: '-16vp'
},
customStyle: true,
autoCancel: false
});
build() {
Button("点击打开弹窗").onClick(()=>{
this.dialogController.open()// 打开
})
}
}
七、动画
添加animation属性就好,由State驱动。

struct Index {
@State iconWidth: number = 30;
onPageShow() {
this.iconWidth = 90;
}
build() {
Column() {
Image($r('app.media.icon'))
.width(this.iconWidth)
.margin(10)
.objectFit(ImageFit.Contain)
.animation({
duration: 2000,
tempo: 3.0, //动画的播放速度
delay: 0,
curve: Curve.Linear,
playMode: PlayMode.Normal,
iterations: -1, //播放次数,默认一次,设置为-1时表示无限次播放。
})
}
}
}
八、网络请求
注意:多个请求可以使用同一个httpRequest对象,httpRequest对象不能复用,因为它支持request、destroy、on和off方法,例如取消网络请求httpRequest.destroy();
import http from '@ohos.net.http';
let httpRequest = http.createHttp();
let promise = httpRequest.request(
"http://www.baidu.com",
{
// 请求方式
method: http.RequestMethod.POST,
// 请求的额外数据。
extraData: {
"param1": "value1",
"param2": "value2",
},
// 可选,默认为60s
connectTimeout: 60000,
// 可选,默认为60s
readTimeout: 60000,
// 开发者根据自身业务需要添加header字段
header: {
'Content-Type': 'application/json'
}
});
promise.then((data) => {
if (data.responseCode === http.ResponseCode.OK) {
console.info('Result:' + data.result);
console.info('code:' + data.responseCode);
}
}).catch((err) => {
console.info('error:' + JSON.stringify(err));
});
九、路由
在如下目录下注册页面
/entry/src/main/resources/base/profile/main_pages.json
跳转代码
import router from '@ohos.router';
router.pushUrl({
url: 'pages/SecondPage',
params: {
src: 'Index页面传来的数据',
}
}, router.RouterMode.Single)
鸿蒙参考资料
鸿蒙第一课视频,对应代码Codelabs
完整版的功能demo
官方文档
HarmonyOS点石成金
鸿蒙系统系列教程6-鸿蒙系统项目结构解析
鸿蒙开发者学习笔记
