【Word】一键批量引用论文上标——将正文字体改为上标格式
【Word】一键批量引用论文上标——将正文字体改为上标格式
- 写在最前面
- Word一键批量引用论文上标技巧分享
- 核心思路:Word 替换功能 + 通配符
- 步骤详解
- 1. 打开 Word 替换功能
- 2. 输入通配符模式
- 3. 设置替换格式为上标
- 4. 批量替换
- 实际效果展示
- 技巧扩展

写在最前面
版权声明:本文为原创,遵循 CC 4.0 BY-SA 协议。转载请注明出处。
参考:https://www.bilibili.com/opus/648545928841527304
Word一键批量引用论文上标技巧分享
最近在写开题报告,手动插入参考文献,后续将这些引用调整为上标格式好麻烦。一个个修改不仅繁琐,还容易出错。
找到了一个简单高效的方法:利用 Word 的“替换”功能,一键实现引用批量上标!下面是具体步骤和技巧。
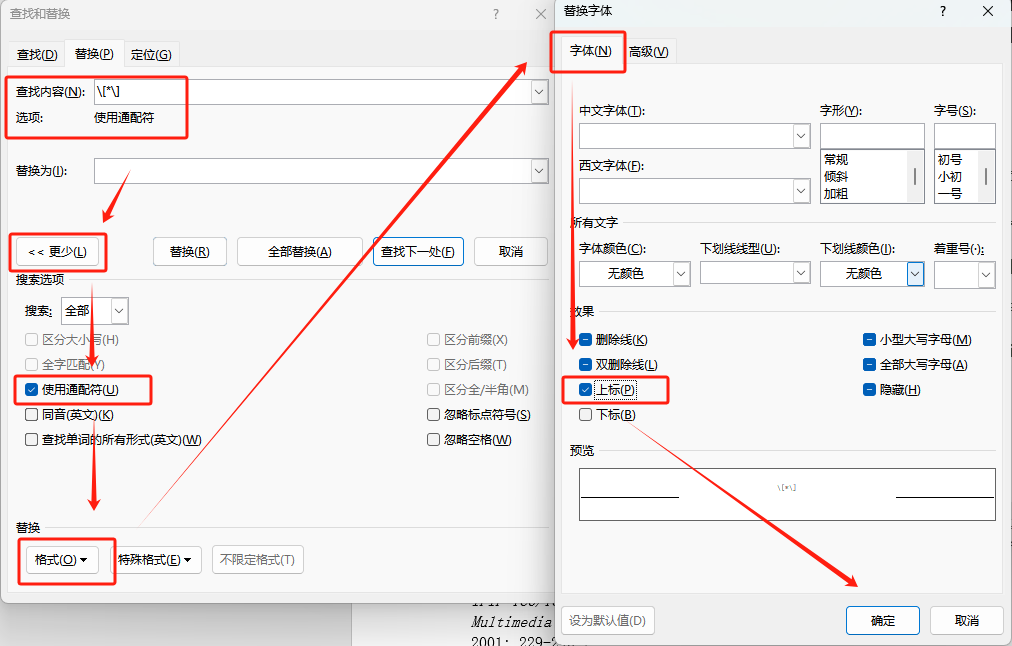
核心思路:Word 替换功能 + 通配符
Word 的“替换”功能非常强大,配合 通配符 可以快速找到符合条件的内容并统一格式化。这里我们将用它来搜索引用标记(如 [1]、[2] 等)并将其批量改为上标格式。
步骤详解
1. 打开 Word 替换功能
在 Word 界面中,按下快捷键 Ctrl+H 或点击菜单中的“查找与替换”,打开替换对话框。
2. 输入通配符模式
在 查找内容 输入框中输入:
\[*\]
这个语法说明如下:
\[和\]:分别表示搜索左中括号[和右中括号]。*:匹配中括号内的任意字符(引用标记内容)。
此模式可以匹配所有类似 [1]、[2,3]、[4-6] 的引用格式。
注意:一定要勾选“使用通配符”选项!点击对话框中的“更多”按钮,即可看到该选项。
3. 设置替换格式为上标
在 替换为 输入框中不用填写任何内容(保持为空)。然后按以下步骤设置上标格式:
- 点击替换对话框左下角的“格式”按钮。
- 选择“字体”。
- 在弹出的“字体”设置窗口中,勾选“上标”。
- 点击“确定”完成设置。
4. 批量替换
完成设置后,直接点击“全部替换”。Word 会自动将所有符合 [内容] 格式的引用标记调整为上标格式,整个过程只需几秒钟。
实际效果展示
原始文本示例:
研究表明,这种方法在很多领域得到了应用[1],尤其是在生物医学工程[2,3]。
一键替换后:
研究表明,这种方法在很多领域得到了应用¹,尤其是在生物医学工程²³。
技巧扩展
通过调整通配符模式,这个方法还可以用于:
- 查找其他类似格式(如
(1)或{1})的引用并调整格式。 - 替换或统一文中的特定标记,如调整单位、括号等。
hello,我是 是Yu欸 。如果你喜欢我的文章,欢迎三连给我鼓励和支持:👍点赞 📁 关注 💬评论,我会给大家带来更多有用有趣的文章。
原文链接 👉 ,⚡️更新更及时。
希望这篇教程能为大家解决论文排版中的小难题!如果还有其他 Word 排版技巧想了解,欢迎留言讨论 😊

